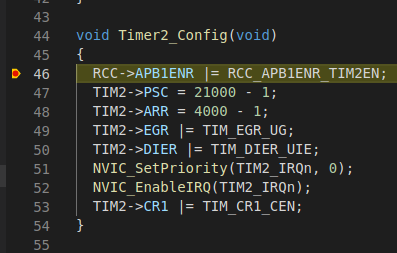
Halo semuanya!
Hari ini kita akan mempertimbangkan pengaturan lingkungan pengembangan yang nyaman dan indah untuk programmer mikrokontroler menggunakan seperangkat alat pengembangan yang sepenuhnya gratis.
Semua langkah diverifikasi pada mesin virtual dengan Ubuntu 16.04 xenial desktop x64 yang baru diinstal.
Dipahami bahwa Anda sudah memiliki kode sumber untuk suatu proyek.
Semua pengaturan yang terkait dengan perangkat keras tertentu (dalam kasus saya ini adalah pengontrol STM32F429 dan devboard STM32F429DISCO), Anda harus menggantinya dengan milik Anda sendiri. Hal yang sama berlaku untuk jalur.
Jika sudah siap, maka ayo pergi
Instalasi keriting
sudo apt-get install curl
Instalasi vscode
curl https://packages.microsoft.com/keys/microsoft.asc | gpg --dearmor > microsoft.gpg sudo install -o root -g root -m 644 microsoft.gpg /etc/apt/trusted.gpg.d/ sudo sh -c 'echo "deb [arch=amd64] https://packages.microsoft.com/repos/vscode stable main" > /etc/apt/sources.list.d/vscode.list' sudo apt-get install apt-transport-https sudo apt-get update sudo apt-get install code
Instal arm-none-eabi toolchain
sudo apt-get install gcc-arm-none-eabi sudo apt-get install gdb-arm-none-eabi
Pasang openocd
sudo apt-get install openocd
Luncurkan dan konfigurasikan vscode
Untuk menjalankan vscode, panggil perintah code di terminal.
Buka bagian Extensions (Ctrl + Shift + X) .
Kami mencari dan menginstal plugin berikut:
- Cortex-Debug oleh marus25.
- C / C ++ dari Microsoft.
Buka folder proyek melalui menu File / Buka Folder .
Pergi ke bagian Debug (Ctrl + Shift + D) .
Di bagian atas dropdown kita melihat teks Tidak ada konfigurasi .
Kami klik pada gear di sebelahnya, sebuah menu muncul dengan proposal untuk membuat konfigurasi untuk debug, pilih Cortex-Debug .
Folder .vscode tersembunyi dibuat di direktori proyek, di mana file dengan konfigurasi debug launch.json dibuat .
Jika file ini tidak terbuka sendiri, buka dengan tangan Anda: buka bagian Explorer (Ctrl + Shift + E) dan pilih file ini di pohon.
Siapkan konfigurasi untuk openocd:
"configurations": [ { "name": "openocd", "request": "launch", "type": "cortex-debug", "cwd": "${workspaceRoot}", "servertype": "openocd", "executable": "build/lol.elf", "svdFile": "STM32F429.svd", "configFiles": [ "/usr/share/openocd/scripts/board/stm32f429discovery.cfg" ] } ]
Tiga properti terakhir: lokasi file elf, lokasi file svd, path ke config untuk openocd, dapat disesuaikan.
Kami menyimpan file launch.json dan kembali ke bagian Debug , di sana kami memastikan bahwa konfigurasi kami muncul di menu tarik-turun.
Selanjutnya, kita kembali ke bagian Explorer dan dalam direktori .vscode, tambahkan file baru bernama settings.json , buka, tulis yang berikut di sini:
{ "cortex-debug.armToolchainPath": "/usr/bin", "cortex-debug.openocdPath": "/usr/bin/openocd" }
Selanjutnya, tambahkan file c_cpp_properties.json lain ke .vscode , buka dan tulis yang berikut di sana:
{ "configurations": [ { "name": "vscode_stm32_c_cpp_properties", "compilerPath": "/usr/bin/arm-none-eabi-gcc", "includePath": [ "${workspaceRoot}/Inc/", "${workspaceRoot}/Drivers/CMSIS/Include/", "${workspaceRoot}/Drivers/CMSIS/Device/ST/STM32F4xx/Include/" ], "defines": [ "STM32F429xx" ], "cStandard": "c11", "cppStandard": "c++17", "intelliSenseMode": "gcc-x64" } ], "version": 4 }
Dengan menekan F5, Anda dapat mulai men-debug (jangan lupa untuk merakit proyek sebelum itu sehingga file elf berada di tempat yang tepat).
