Halo semuanya. Ketika saya mulai belajar Python, saya menginstal Jupyter Notebook untuk pertama kalinya, kemudian saya mencoba untuk mentransfer aplikasi yang saya buat di dalamnya ke perusahaan, saya sering menemui berbagai masalah. Entah alfabet Cyrillic di nama pengguna mengganggu, maka pengaturan tidak mentransfer, lalu sesuatu yang lain. Saya mengatasi semua masalah ini sendiri, menggunakan Google dan menghabiskan banyak waktu untuk menyelesaikannya.
Ketika pengalaman saya bertambah, saya belajar cara membuat folder yang berisi lingkungan virtual Python portabel dari satu komputer ke komputer lain, pengaturan Jupyter dan Matplotlib, program portabel (ffmpeg, dll.) Dan font. Saya bisa menulis sebuah program di rumah, menyalin seluruh folder ini ke komputer perusahaan, dan memastikan bahwa tidak ada yang hilang atau pecah tiba-tiba. Lalu saya berpikir bahwa folder seperti itu juga dapat diberikan kepada pemula di Python, dan dia akan mendapatkan lingkungan yang sepenuhnya disesuaikan dan portabel.
Daftar isi
Pendahuluan
Dalam beberapa tahun terakhir, Python telah menjadi bahasa pemrograman yang populer. Ini sering digunakan untuk menulis perhitungan matematis, menganalisis data besar, pembelajaran mesin, dan membangun jaringan saraf. Dengan munculnya asinc dan await konstruksi, menjadi mungkin untuk menulis kerangka kerja web yang cepat. Kinerja Python secara bertahap membaik dari rilis ke rilis, dan menggunakan Cython atau Numba dapat membuat aplikasi lebih cepat daripada bahasa pemrograman lainnya. Misalnya, kecepatan kerangka kerja Vibora (en) sebanding dengan kecepatan solusi Go (en) . Pada tahun 2018, Python secara resmi menjadi bahasa studi di sekolah dan universitas di Perancis (en) dan Kazakhstan (en) . Di Rusia, setidaknya beberapa departemen beralih ke Python, misalnya, departemen RK-6 (ru) di MSTU. N.E. Bauman.
Mulai belajar Python, pengguna baru terkadang menemui kesulitan dalam menginstal pustaka yang diperlukan dan mengatur lingkungan pemrograman. Jika nama pengguna Windows berisi karakter non-Latin, beberapa perpustakaan mungkin tidak menginstal atau memulai. Pengguna pemula mungkin memiliki masalah mengatur Jupyter Notebook di komputer lokal. Jika diinstal pada drive C:\ , bagaimana cara membuka file pada drive D:\ ? Ketika saya mengambil langkah pertama saya dengan Python, saya juga harus mengatasi kesulitan ini.
Akhirnya, jika semua masalah ada di belakang, mungkin sulit untuk mentransfer aplikasi ke pengguna lain. Saya menemukan sebuah situasi di mana lingkungan virtual yang saya buat untuk Python menolak untuk bekerja di komputer lain. Selain itu, Jupyter Notebook dan Matplotlib menyimpan pengaturannya di folder pengguna, yang mempersulit transfer aplikasi yang menggunakan pengaturan tertentu.
Solusi untuk masalah-masalah yang dijelaskan di atas adalah membuat unit Notebook Jupyter yang sepenuhnya portabel dan / atau Lab Jupyter di Windows. Ia menyimpan juru bahasa Python, perpustakaan dan pengaturannya, pengaturan semua perpustakaan pihak ketiga yang diperlukan, termasuk Matplotlib dan Jupyter, tidak terikat dengan nama pengguna dan tidak akan bersumpah jika Anda menjalankannya di komputer lain. Kami dapat mengemas rakitan seperti itu ke dalam arsip, atau menulis skrip atau program yang akan membuat rakitan yang sama di komputer seorang pemula absolut. Untuk pengguna yang lebih mahir, majelis portabel mungkin berguna karena memungkinkan Anda untuk menyimpan lingkungan dan pengaturan Python di pustaka di tempat yang berbeda. Anda dapat menempatkan folder pengaturan di tempat khusus yang disinkronkan dengan penyimpanan cloud: Dropbox, cloud Mail.ru *, Yandex atau Google. Karena ini, pada semua komputer secara otomatis mendapatkan lingkungan kerja lokal dengan pengaturan yang sama.
* Ya, klien yang sama yang di bawah Linux tidak lagi terhubung (ru) . Jika mereka menghapus yang sama di Windows, saya harus mencari penggantinya. 1 TB di jalan tidak berbohong gratis.
Untuk memudahkan persepsi materi, saya memutuskan untuk menjelaskan pembuatan rakitan portabel untuk Windows. Tetapi instruksi dengan modifikasi minimal ini cocok untuk membuat rakitan di Linux dan Mac OS. Artikel ini terutama ditujukan untuk pemula, jadi saya mencoba menggambarkan sebanyak mungkin dan lebih mudah dimengerti.
Artikel ini terdiri dari dua bagian. Pada bagian pertama kita akan membuat perakitan portabel, di bagian kedua kita akan membahas pengaturan untuk Jupyter Notebook, Jupyter Lab, IPython dan Matplotlib.
Panduan Mulai Cepat Jupyter Portable Assembly
Buat folder C:\Dev . Ini akan menginstal Minconda dan build Jupyter * portabel.
* Selanjutnya Jupyter = Notebook Jupyter + Lab Juputer.
Unduh penginstal Miniconda dari https://conda.io/miniconda (en) . Pilih Python 3 untuk Windows 64 bit atau 32 bit tergantung pada kedalaman bit sistem operasi Anda. Instal Miniconda di folder C:\Dev\Miniconda3 .
Buat struktur direktori berikut untuk pembuatan Jupyter portabel:
C:\ Dev\ Jupyter\ dist\ apps\ conf\ backup\ ipython\ jupyter\ matplotlib\ fonts\ projects\
Buat lingkungan virtual untuk Python menggunakan conda *:
C:\Dev\Miniconda3\Scripts\conda.exe create -p C:\Dev\Jupyter\dist\pyenv3.7-win64 --copy --yes python=3 conda
* Anda dapat menggunakan saluran conda-forge untuk menginstal perpustakaan yang lebih baru dengan menambahkan argumen -c conda-forge :
C:\Dev\Miniconda3\Scripts\conda.exe create -p C:\Dev\Jupyter\dist\pyenv3.7-win64 --copy --yes -c conda-forge python=3 conda
Aktifkan lingkungan Anda dan instal paket Python menggunakan pip *:
C:\Dev\Jupyter\dist\pyenv3.7-win64\Scripts\activate pip --no-cache-dir install numpy scipy matplotlib jupyter jupyterlab
Catatan: jika Anda perlu menginstal Numpy dan Scipy, yang menggunakan pustaka MKL Intel untuk mempercepat perhitungan, gunakan (en) intel-numpy alih intel-numpy alih numpy dan intel-scipy alih intel-scipy alih scipy (dipasang hanya di Python 3.6!):
pip --no-cache-dir install intel-numpy intel-scipy matplotlib jupyter jupyterlab
Setelah instalasi, lakukan:
conda.bat deactivate
* Jika kesalahan pemasangan terjadi, coba ini:
C:\Dev\Jupyter\dist\pyenv3.7-win64\Scirpts\activate conda config --add channels conda-forge conda install numpy scipy matplotlib jupyter jupyterlab
dan setelah instalasi
conda.bat deactivate
Dalam folder C:\Dev\Jupyter\dist , buat file setenv.bat yang akan mengontrol di mana Jupyter dan Matplotlib akan menyimpan pengaturannya:
@echo off set conf_path=%~dp0\conf set JUPYTER_CONFIG_DIR=%conf_path%\jupyter set JUPYTER_DATA_DIR=%conf_path%\jupyter\data set JUPYTER_RUNTIME_DIR=%conf_path%\jupyter\data\runtime set IPYTHONDIR=%conf_path%\ipython set MPLCONFIGDIR=%conf_path%\matplotlib REM Matplotlib search FFMPEG in PATH variable only! set PATH=%~dp0\apps\ffmpeg\bin;%PATH%
Dalam folder C:\Dev\Jupyter\dist , buat file run_jupyter_notebook.bat untuk meluncurkan Jupyter Notebook dengan parameter yang diberikan:
@echo off call %~dp0\setenv.bat call %~dp0\pyenv3.7-win64\Scripts\jupyter-notebook.exe --notebook-dir=%1
Demikian pula, di folder C:\Dev\Jupyter\dist , buat file run_jupyter_lab.bat untuk meluncurkan Jupyter Lab dengan parameter yang diberikan:
@echo off call %~dp0\setenv.bat call %~dp0\pyenv3.7-win64\Scripts\jupyter-lab.exe --notebook-dir=%1
Dalam folder C:\Dev\Jupyter\dist , buat file enable_extension.bat yang mengaktifkan ekstensi yang ditentukan dalam Jupyter Notebook:
@echo off REM Enable extension in Jupyter Notebook. REM Example: REM enable_extension.bat widgetsnbextension call %~dp0\setenv.bat call %~dp0\pyenv3.7-win64\Scripts\jupyter-nbextension.exe enable %1
Misalkan file kerja berada di folder D:\my-projects . Di folder ini, buat pintasan ke file run_jupyter_notebook.bat dan run_jupyter_lab.bat . Setelah membuat setiap pintasan, buka propertinya dan hapus baris "Folder yang berfungsi". Jika Anda tidak menghapusnya, Jupyter tidak akan melihat folder yang Anda butuhkan!
The Jupyter Portable Build dibuat dan siap untuk diatur dan dijalankan. Untuk memulai, cukup klik pada pintasan yang dibuat. Jika Anda memutuskan untuk tidak menghapus Miniconda yang diinstal, Anda dapat mengurangi ukuran C:\Dev\Miniconda3 perintah berikut:
C:\Dev\Miniconda3\Scripts\conda.exe clean --all
Setelah menjalankan perintah ini, buka C:\Dev\Miniconda3\pkgs dan kosongkan isi folder .trash . Hanya dengan begitu kita benar-benar mengurangi ukuran folder Miniconda3 .
Menginstal Miniconda (Python 3.7)
Mari kita buat folder Dev di root dari drive C:\ . Di folder ini, saya menambahkan semua program dan alat pengembangan yang karena alasan tertentu lebih suka tidak diinstal di C:\Program Files . Misalnya, saya menginstal Ruby, Go, Python, Jupyter, Msys, SQLite Studio, dll.
Pertama kita perlu menginstal Python. Python memiliki dua cabang: Python 2 dan Python 3. Python 2 didukung (en) hingga 2020, jadi kami hanya akan menginstal Python 3.
Untuk menginstal Python 3, mereka biasanya pergi ke situs resmi python.org (en) , dari mana mereka mengunduhnya dan memasangnya. Namun, kami ingin mendapatkan perakitan portabel , jadi kami akan melakukan yang berbeda: kami akan mengunduh dan menginstal Miniconda.
Apa itu Miniconda? Sebenarnya, ini adalah Python dengan conda paket conda diinstal dan dikonfigurasi. Program konsol conda akan memungkinkan kita untuk membuat folder di mana Python akan menjadi versi yang kita butuhkan, terlepas dari versi Python mana yang dilengkapi dengan Miniconda. Selain itu, dengan menggunakan conda , Anda dapat menginstal hampir semua pustaka yang dikenal untuk Python di folder ini: Numpy, Scipy, Matplotlib, Sympy, dll. Folder tempat Python dan pustaka diinstal disebut lingkungan virtual. Libraries for Python datang dalam bentuk arsip khusus yang disebut paket.
Conda memiliki fitur-fitur khusus, yang membuatnya nyaman bagi pengguna pemula dan lanjut:
- Paket python yang diinstal melalui conda sudah dikompilasi di Windows. Kemungkinan kecil upaya untuk menginstalnya akan gagal *.
- Anda dapat membuat lingkungan virtual dengan versi Python yang Anda butuhkan. Tidak masalah versi Python mana yang diinstal dengan Miniconda.
* Perlu dicatat bahwa situasi dengan menginstal paket dengan Python meningkat dari tahun ke tahun. Beberapa tahun yang lalu, saya tidak dapat menginstal Numpy via pip (kesalahan terjadi), dan saya menggunakan conda . Pada tahun 2018, saya mencoba versi terbaru dari pip , dan saya mengunduh file dengan ekstensi .whl (yang disebut "wheel") dengan Numpy sudah dikompilasi, dan semuanya baik-baik saja.
Jadi, kita perlu mengunduh dan menginstal Miniconda. Untuk melakukan ini, buka https://conda.io/miniconda (en) dan pilih versi 64-bit untuk Windows dengan Python 3. Jika Anda memiliki komputer 32-bit, Anda harus mengunduh versi 32-bit.
Miniconda diinstal dengan cara yang sama seperti aplikasi Windows biasa:
Jalankan penginstal, klik Berikutnya
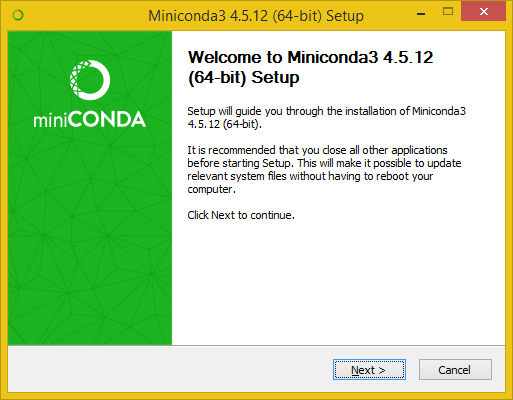
Kami setuju dengan perjanjian lisensi I Agree
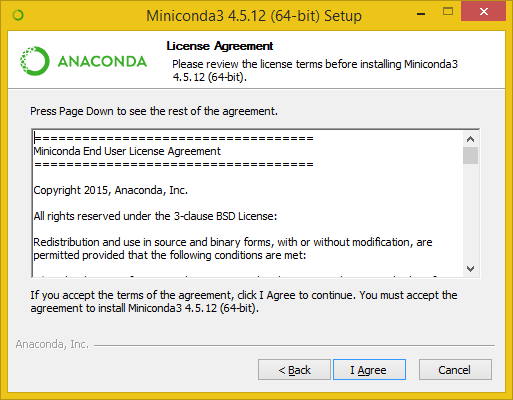
Saya lebih suka instalasi untuk semua pengguna, karena itu akan memberi saya kesempatan untuk menentukan jalur untuk menginstal. Pilih item "Semua pengguna":
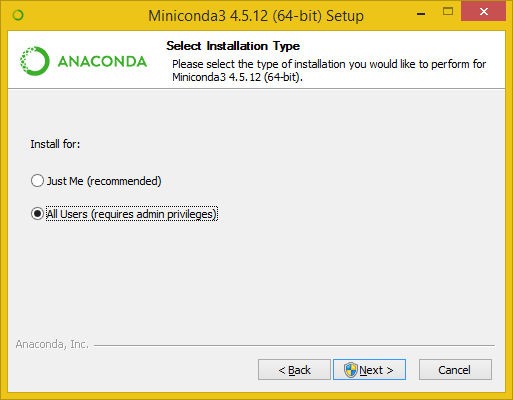
Sesuaikan jalur instalasi ke C:\Dev\Miniconda3 :
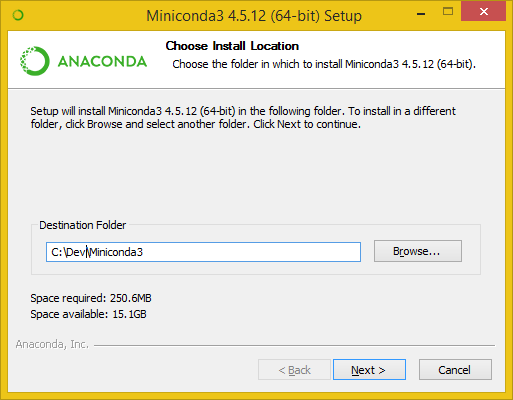
Di sini saya meletakkan kedua kotak centang. Kotak conda "Tambahkan Anaconda ke variabel lingkungan sistem PATH" akan membuat perintah conda tersedia di terminal dari direktori mana pun. Jika Anda tidak mencentang kotak ini, satu-satunya hal yang akan berubah adalah bahwa di terminal, alih-alih conda Anda perlu mengetikkan path lengkap ke conda.exe . Saya tidak menginstal Anaconda, karena itu menempatkan banyak hal yang tidak perlu bagi saya, jadi saya mengabaikan pengaturan flag ini yang tidak diinginkan. Jika Anda menandai kotak ini dan berubah pikiran setelah instalasi, Anda dapat menghapus conda dari variabel sistem. Sederhana saja. Tetapi jika Anda tidak tahu, Anda bisa google atau bertanya. Kontak di akhir artikel.
Saya juga mencentang kotak "Daftarkan Anaconda sebagai sistem Python 3.7". Jika beberapa program tiba-tiba membutuhkan Python, itu akan menggunakan Python yang diinstal dengan Miniconda. Juga kotak centang ini akan membuat perintah python tersedia di terminal dari folder apa pun. Dianjurkan untuk mencentang kotak ini jika Anda belum menginstal Python sebelumnya. Jika beberapa Python sudah diinstal, saya tidak akan menyarankan memeriksa kotak ini sekarang, tetapi sesuaikan variabel sistem jika perlu.
Setelah itu, klik Instal dan proses instalasi akan dimulai:
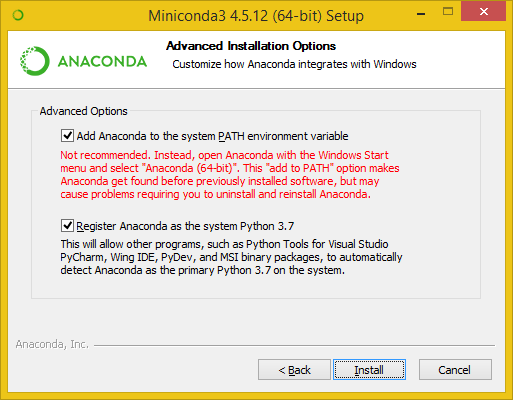
Selama instalasi, Anda dapat mengklik Tampilkan perincian. Dengan demikian, Anda akan melihat informasi lebih lanjut tentang apa yang sebenarnya terjadi selama instalasi. Tetapi ini tidak perlu.
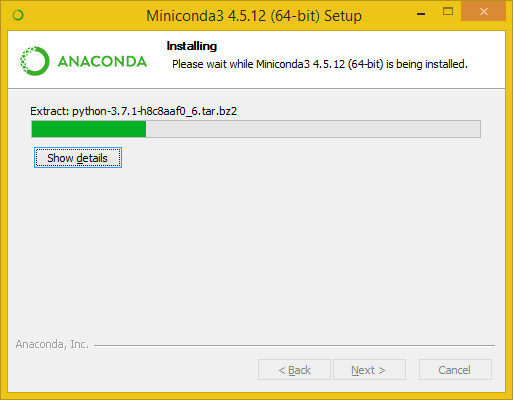
Ketika instalasi selesai, frasa "Selesai" akan muncul, dan tombol Berikutnya akan tersedia. Klik Selanjutnya
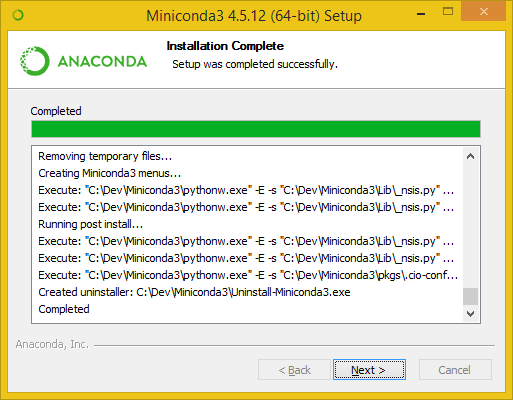
Di jendela terakhir, kita diundang untuk belajar tentang Anaconda Cloud (ini adalah bendera pertama) dan cara memulai dengan Anaconda (bendera kedua). Saya tidak memerlukan semua ini, jadi saya hapus centang pada semua kotak dan klik Selesai. Instalasi miniconda selesai.
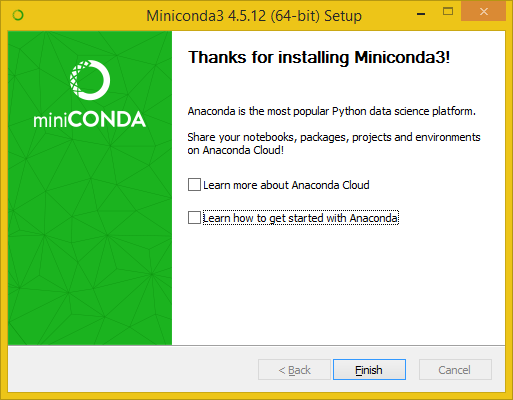
Setelah menginstal Miniconda di folder C:\Dev , kita akan melihat folder Miniconda baru dengan berat sekitar 340 MB. Ya, ini banyak, dan dia masih akan bengkak. Nanti saya akan menunjukkan cara mengurangi volumenya dengan cepat dan aman.
Ayo buka folder Miniconda. Menggulir daftar file sedikit, kita akan melihat python.exe . Python 3.7 yang sama yang diinstal dalam kasus saya (dalam screenshot dari Direktori Opus).

Jika Anda mengklik dua kali pada python.exe , jendela konsol akan terbuka di mana Anda dapat memasukkan perintah Python.
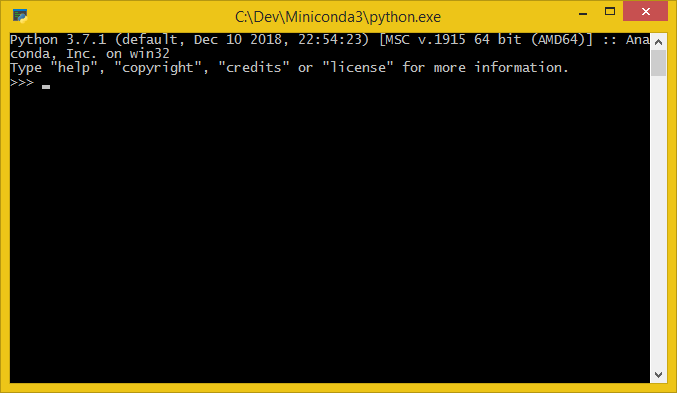
Anda dapat mengikuti tes setelah >>>
import antigravity
dan tekan Enter. Peramban default terbuka dengan komik Python di xkcd .
Dalam folder C:\Dev\Miniconda\Scripts kita akan menemukan conda.exe . Ini adalah perintah konsol yang dengannya kita akan membuat lingkungan Python virtual.
Membuat struktur direktori
Sekarang kita semua siap untuk mulai membuat rakitan Notebook Jupyter portabel. Pertama, buat struktur direktori berikut:
C:\ Dev\ Jupyter\ dist\ apps\ conf\ backup\ ipython\ jupyter\ matplotlib\ fonts\ projects\
Di folder Dev , buat folder Jupyter . Pada gilirannya, di folder Jupyter buat dist dan projects folder. Di folder dist akan ada lingkungan virtual Python dengan semua perpustakaan yang diperlukan, file konfigurasi, program tambahan, font - semua yang diperlukan untuk pengembangan kita di Python di lingkungan Jupyter Notebook atau Jupyter Lab. Folder projects adalah lokasi default untuk proyek. Saya biasanya tidak menggunakan folder ini sendiri, dan itu tetap kosong. Tetapi jika saya perlu mentransfer program ke pengguna lain bersama dengan Jupyter yang dikonfigurasi, saya akan meletakkan program saya di folder projects ini, membuat arsip dari seluruh folder Jupyter dan mengirimkan arsip ke pengguna.
Folder apps berisi utilitas. Sebagai contoh, saya sering meletakkan di sana versi portabel FFMPEG, yang diperlukan Matplotlib untuk membuat animasi.
Folder conf berisi pengaturan untuk berbagai pustaka. Dalam kasus kami untuk IPython, Jupyter dan Matplotlib.
Di folder conf\backup , saya meletakkan salinan file pengaturan saya jika saya mengacaukan pengaturan di suatu tempat di masa depan.
Folder fonts berisi font yang dapat digunakan, misalnya, di Matplotlib. Secara pribadi, saya suka Roboto dan PTSerif.
Selain folder apps , conf , dan fonts , Anda dapat membuat folder lain sesuai keinginan. Misalnya, folder temp untuk file sementara.
Buat lingkungan Python virtual portabel
Menciptakan lingkungan virtual dengan conda
Buka prompt perintah (  + R →
+ R → cmd.exe → Enter) dan masukkan *:
C:\Dev\Miniconda3\Scripts\conda.exe create -p C:\Dev\Jupyter\dist\pyenv3.7-win64 --copy --yes python=3 conda
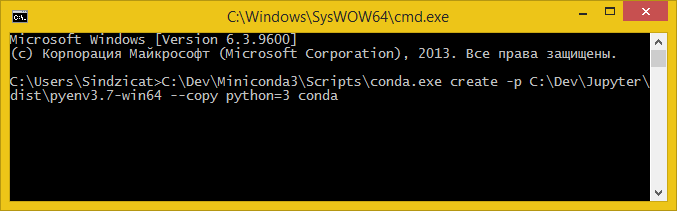
* Untuk menginstal versi perpustakaan yang lebih baru, Anda dapat menghubungkan saluran conda-forge melalui argumen -c conda-forge :
C:\Dev\Miniconda3\Scripts\conda.exe create -p C:\Dev\Jupyter\dist\pyenv3.7-win64 --copy --yes -c conda-forge python=3 conda
Jika nanti Anda perlu menghapus saluran conda-forge , buka Explorer di folder %userprofile% , cari file .condarc di dalamnya, buka dengan notepad dan hapus baris conda-forge .
Pertimbangkan perintah ini. Pertama adalah path lengkap ke conda.exe . Jika selama instalasi Minconda Anda mencentang "Tambahkan Anaconda ke variabel lingkungan sistem PATH", alih-alih path lengkap, cukup tulis conda .
Kata create memberi perintah untuk menciptakan lingkungan baru. Argumen -p mengatakan bahwa lingkungan ini harus dibuat di tempat yang kita tentukan, dan tidak di C:\Dev\Miniconda3\envs . Dalam contoh, path lengkap dan nama folder pyenv3.7-win64 di masa depan pyenv3.7-win64 (dekripsi: lingkungan python 3.7 untuk Windows 64-bit). Jika baris perintah Anda terbuka di folder dist , atau Anda menggunakan cd untuk pergi ke folder ini sebelumnya, alih-alih path lengkap, Anda bisa menulis cukup pyenv3.7-win64 .
Argumen --copy memberi tahu conda bahwa paket itu sendiri harus diinstal di lingkungan virtual. Jika tidak, paket akan diinstal di C:\Dev\Miniconda3 , dan di lingkungan virtual akan ada tautan ke sana. Anda tidak akan melihat spoofing ini sampai Anda mencoba menjalankan lingkungan virtual di komputer lain.
Berikutnya adalah daftar paket. Pertama-tama, kita perlu menginstal versi ketiga Python itu sendiri. Saya juga menunjukkan conda . Yaitu conda akan diinstal dua kali: sebagai bagian dari Miniconda dan di lingkungan virtual. Menginstal conda di lingkungan virtual meningkatkan ukurannya sedikit, tetapi akan memungkinkan pengguna untuk memperbarui paket di lingkungan virtual di komputer di mana Miniconda tidak diinstal. Ini membuat lingkungan virtual sepenuhnya otonom. Anda bahkan dapat menghapus Miniconda setelah menciptakan lingkungan virtual, dan itu akan terus berfungsi seolah-olah tidak ada yang terjadi. Benar, saya meninggalkan Miniconda kalau-kalau beberapa aplikasi membutuhkan Python.
Secara umum, selain Python dan conda, Anda dapat segera menentukan paket yang diperlukan, tetapi pada tahun 2018 saya berhenti melakukan ini dan mulai menggunakan pip untuk menginstal paket. Pertama, versi terbaru dari pip mulai mengunduh file .whl dengan pustaka yang sudah dikompilasi, dan masalah dengan menginstal sejumlah pustaka menghilang. Kedua, ukuran lingkungan virtual saat menginstal paket melalui pip adalah 3 kali lebih kecil daripada saat menginstal paket melalui conda .
Perbaiki HTTP 000 CONNECTION FAILED saat membuat lingkungan virtual
Salah satu pengguna saat menjalankan perintah
C:\Dev\Miniconda3\Scripts\conda.exe create -p C:\Dev\Jupyter\dist\pyenv3.7-win64 --copy --yes -c conda-forge python=3 conda
Saya mengalami kesalahan pada konten berikut:
> C:\Users\Asus>C:\Dev\Miniconda3\Scripts\conda.exe create -p C:\Dev\Jupyter\dist\pyenv3.7-win64 --copy --yes -c conda-forge python=3 conda Collecting package metadata: failed CondaHTTPError: HTTP 000 CONNECTION FAILED for url <https://conda.anaconda.org/conda-forge/win-64/repodata.json> Elapsed: - An HTTP error occurred when trying to retrieve this URL. HTTP errors are often intermittent, and a simple retry will get you on your way. SSLError(MaxRetryError('HTTPSConnectionPool(host=\'conda.anaconda.org\', port=443): Max retries exceeded with url: /conda-forge/win-64/repodata.json (Caused by SSLError("Can\'t connect to HTTPS URL because the SSL module is not available."))'))
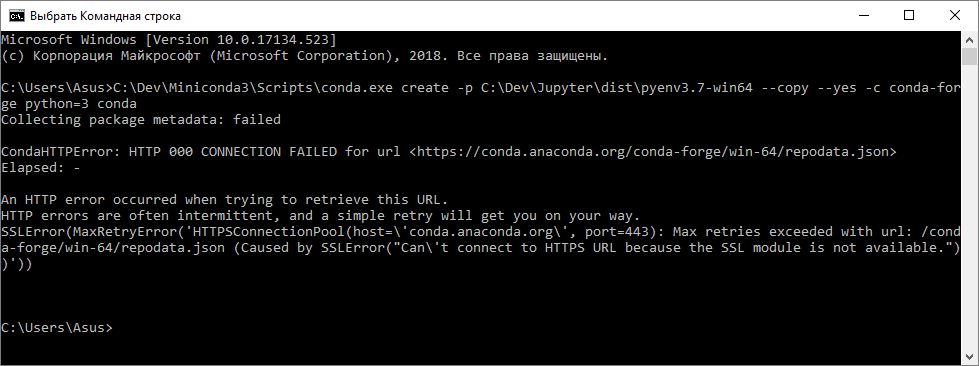
Butuh waktu lebih dari satu jam untuk menyelesaikannya, karena pada pandangan pertama masalahnya adalah apakah pemasangan Miniconda tidak tepat atau dengan jaringan. Beberapa pengguna korporat benar-benar memblokir sumber ini, tetapi masalahnya terjadi pada pengguna di rumah. Menginstal ulang Miniconda tidak membantu.
Akibatnya, ternyata kesalahan ini berarti bahwa conda.exe tidak dapat menemukan file openssl.exe . Akibatnya, solusi berikut diterapkan:
Membuat folder C:\Dev\openssl .
Di folder C:\Dev\Miniconda3\pkgs menemukan folder yang namanya dimulai dengan openssl . Misalnya, openssl-1.1.1a-he774522_0 . Jika ada beberapa folder, pilih satu dengan jumlah yang lebih besar di namanya.
Di folder yang ditemukan, cari file openssl.exe dan salin openssl.exe dan semua file dan folder yang terletak dengan openssl.exe ke dalam C:\Dev\openssl .
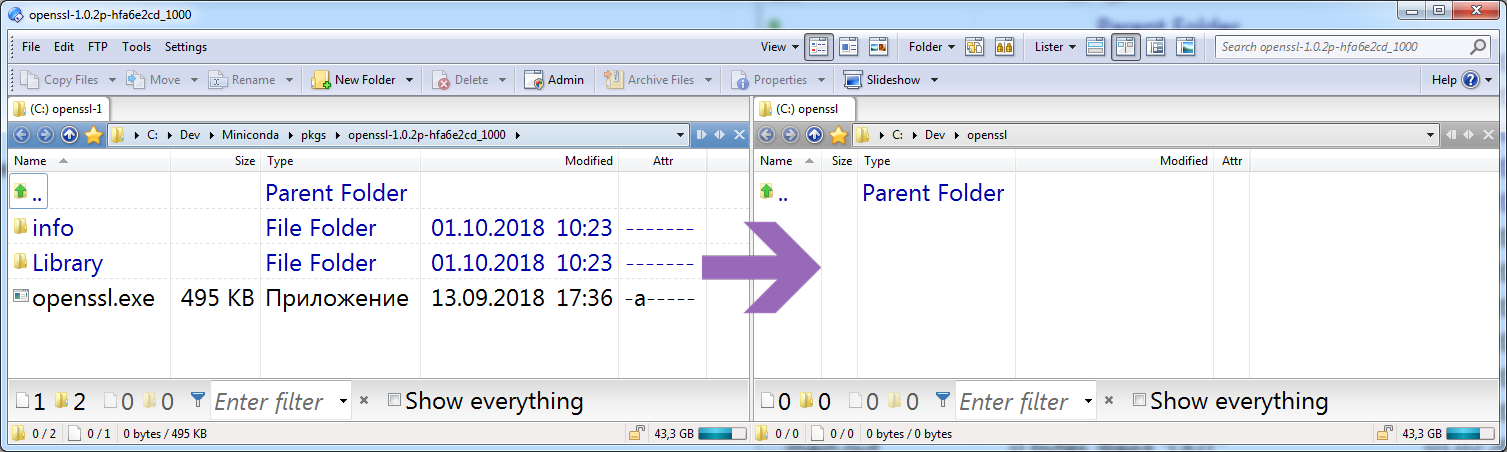
Di Windows Explorer, buka "Komputer ini" (di mana semua disk di komputer terdaftar). Di tempat bebas, klik kanan pada menu konteks dan pilih item "Properties" di bagian paling bawah.
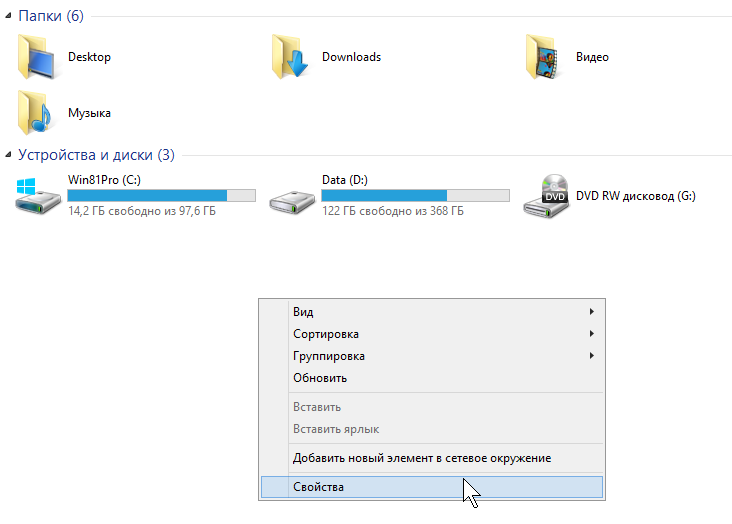
Di jendela yang terbuka, kita menemukan "Pengaturan sistem lanjutan":
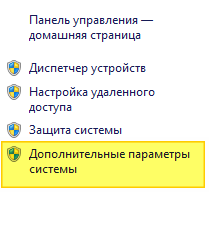
Pada tab "Tingkat Lanjut" kami menemukan tombol variabel Lingkungan:
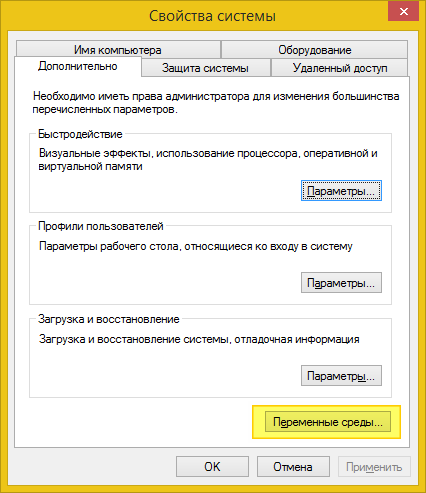
Untuk Windows 7 dan 8: di bagian "Variabel Lingkungan untuk Pengguna", klik dua kali pada variabel Path . Jika tidak ada titik koma di akhir baris, letakkan, dan tambahkan di akhir baris ini:
C:\Dev\openssl;
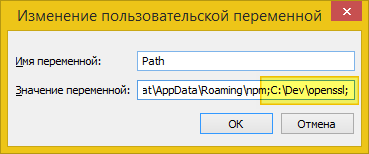
Untuk Windows 10: di bagian "Variabel lingkungan untuk pengguna", klik dua kali pada variabel Path . Akibatnya, jendela berikut akan muncul:
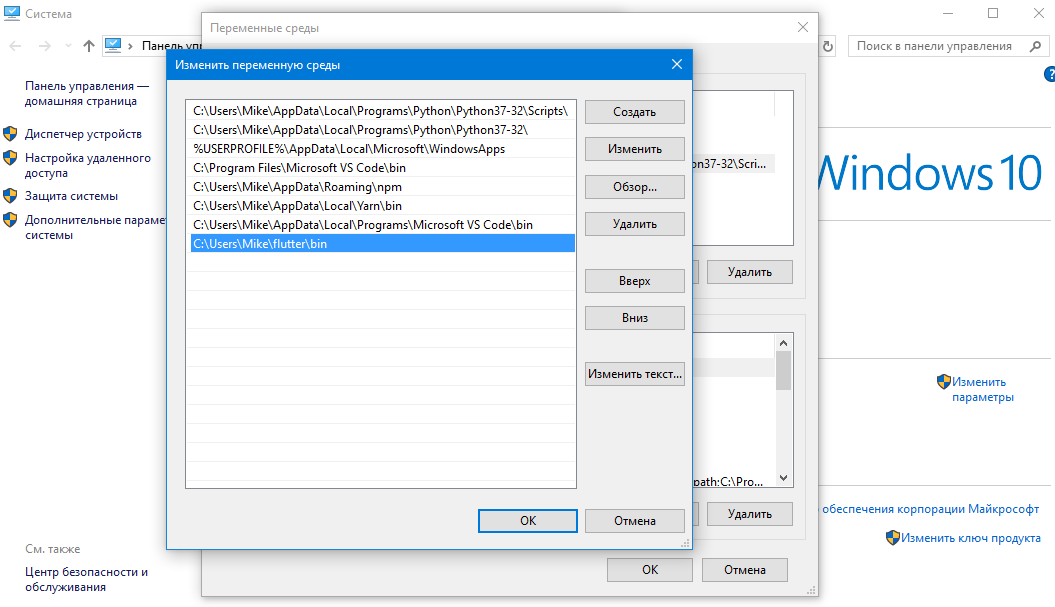
Klik tombol "Buat" dan tempel jalur C:\Dev\openssl .
Tutup dan buka kembali command prompt. Sekarang semuanya harus bekerja. Jika tiba-tiba itu tidak berfungsi, Anda harus mencari kesalahan di google atau menghubungi forum.
Aktivasi Lingkungan Virtual
Ketika penciptaan lingkungan virtual selesai, jendela akan terlihat seperti ini:
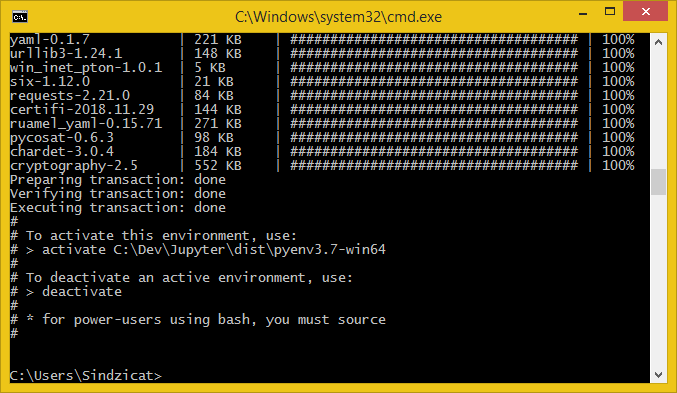
Setelah menciptakan lingkungan virtual, instal paket melalui pip . Pertama, Anda perlu mengaktifkan lingkungan virtual. Untuk melakukan ini, di jendela perintah, masukkan:
C:\Dev\Jupyter\dist\pyenv3.7-win64\Scripts\activate
Akibatnya, Anda harus mendapatkan sesuatu seperti berikut:
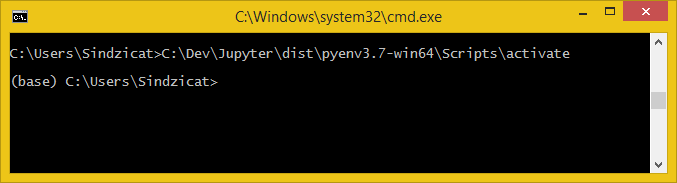
Kata (base) di awal baris menunjukkan bahwa kita telah memasuki lingkungan virtual yang kita butuhkan.
Instal paket Python di lingkungan virtual
Sekarang Anda dapat menginstal paket *:
pip --no-cache-dir install numpy scipy matplotlib jupyter jupyterlab
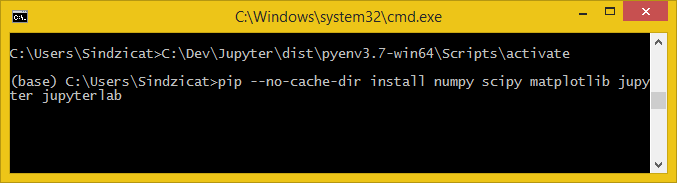
Argumen --no-cache-dir memberi tahu pip bahwa Anda seharusnya tidak melakukan cache paket yang diunduh. Ini akan memungkinkan kita untuk tidak menambah ukuran folder lingkungan virtual.
* Ada perpustakaan MKL yang dikembangkan Intel (Math Kernel Library) (en) , yang mempercepat pekerjaan pada data besar untuk perpustakaan Python populer, khususnya, Numpy dan Scipy. Jika Anda ingin menginstal Numpy dan Scipy yang menggunakan MKL, Anda harus menggunakan (en) intel-numpy alih intel-numpy alih numpy dan intel-scipy alih intel-scipy alih scipy :
pip --no-cache-dir install intel-numpy intel-scipy matplotlib jupyter jupyterlab
Saya berhasil menginstal intel-numpy dan intel-scipy hanya di lingkungan virtual dengan Python 3.6. Jika Anda ingin menggunakan Numpy dan Scipy dengan MKL di lingkungan dengan Python 3.7, Anda harus menggunakan perintah:
conda install numpy scipy
Jika Anda tidak yakin apa yang harus dimasukkan, gunakan hanya numpy dan scipy .
Jika Anda menemukan kesalahan selama instalasi melalui pip , coba instal paket yang bermasalah melalui conda . Contoh:
conda install numpy scipy matplotlib jupyter jupyterlab
Python
, , . *:
conda.bat deactivate
* deactivate , - , conda.bat deactivate . conda deactivate .
Jupyter
.bat , Jupyter Matplotlib dist\config , Jupyter Notebook Jupyter Lab.
Jupyter, IPython Matplotlib
Windows. , Jupyter Matplotlib , . C:\Dev\Jupyter\dist setenv.bat :
@echo off set conf_path=%~dp0\conf set JUPYTER_CONFIG_DIR=%conf_path%\jupyter set JUPYTER_DATA_DIR=%conf_path%\jupyter\data set JUPYTER_RUNTIME_DIR=%conf_path%\jupyter\data\runtime set IPYTHONDIR=%conf_path%\ipython set MPLCONFIGDIR=%conf_path%\matplotlib REM Matplotlib search FFMPEG in PATH variable only! set PATH=%~dp0\apps\ffmpeg\bin;%PATH%
, .
@echo off , .
set . %~dp0 setenv.bat . , = .
Jupyter:
JUPYTER_CONFIG_DIR — Jupyter ( (en) ),JUPYTER_DATA_DIR — ( ( kernel ) Jupyter) ( (en) ),JUPYTER_RUNTIME_DIR — Jupyter ( runtime files ) ( (en) ),IPYTHONDIR — IPython ( (en) ),MPLCONFIGDIR — , Matplotlib ( (en) ).
Matplotlib, FFMPEG (ru) . (en) zip FFMPEG, C:\Dev\Jupyter\dist\apps\ffmpeg .
, REM — . Matplotlib - FFMPEG %PATH% . FFMPEG %PATH , , FFMPEG, dist\apps .
Jupyter
C:\Dev\Jupyter\dist run_jupyter_notebook.bat :
@echo off call %~dp0\setenv.bat call %~dp0\pyenv3.7-win64\Scripts\jupyter-notebook.exe --notebook-dir=%1
, C:\Dev\Jupyter\dist run_jupyter_lab.bat :
@echo off call %~dp0\setenv.bat call %~dp0\pyenv3.7-win64\Scripts\jupyter-lab.exe --notebook-dir=%1
setenv.bat , .. , Jupyte Notebook Jupyter Lab , .
, D:\my-projects , Jupyter Notebook Lab. run_jupyter_notebook.bat run_jupyter_lab.bat . « ». — Jupyter !
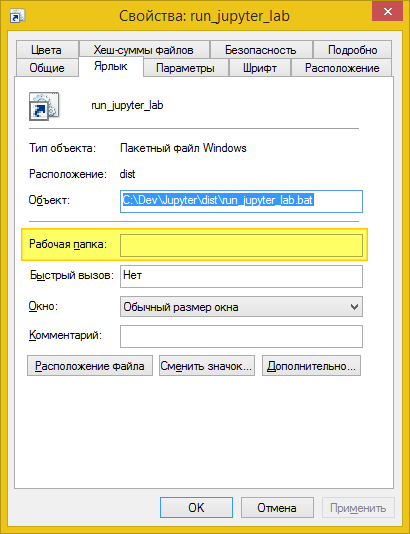
, , . , Jupyter Notebook Lab . : !
Jupyter Notebook ( 2). . . , ( !):
jupyter nbextension enable <nbextension require path>
, . :
C:\Dev\Jupyter\dist\setenv.bat C:\Dev\Jupyter\dist\pyenv3.7-win64\Scripts\jupyter.exe nbextension enable <nbextension require path>
, C:\Dev\Jupyter\dist enable_extension.bat :
@echo off REM Enable extension in Jupyter Notebook. REM Example: REM enable_extension.bat widgetsnbextension call %~dp0\setenv.bat call %~dp0\pyenv3.7-win64\Scripts\jupyter-nbextension.exe enable %1
:
C:\Dev\Jupyter\dist\enable_extension.bat <nbextension require path>
jupyter , C:\Dev\Jupyter\dist jupyter.bat :
@echo off call %~dp0\setenv.bat call %~dp0\pyenv3.7-win64\Scripts\jupyter.exe %1 %2 %3 %4 %5 %6 %7 %8 %9
IPython .
Kesimpulan
1 . Jupyter , . run_jupyter_notebook.bat run_jupyter_lab.bat , », .
2 Jupyter Notebook, Jupyter Lab Matplotlib. Jupyter Notebook Jupyter Lab, , , « ».
, , :
: https://vk.me/sindzicat
Telegram: https://t.me/sindzicat
E-mail: sh.andr.gen@yandex.ru