Hari ini kita melihat menghubungkan perangkat Cisco dan berbagai mode iOS. Mereka yang baru mulai mengenal Cisco cenderung melihat perangkat ini untuk pertama kalinya. Ini adalah router Cisco 1921. Dengan tanda apa Anda dapat mengetahui apa itu router?

Hal pertama yang memberi Anda petunjuk adalah saklar daya. Ingat bahwa switch Cisco tidak memiliki switch. Selain itu, switch harus memiliki beberapa port, karena switch dengan port 12, 24 atau lebih.
Biasanya, router memiliki 2 port gigabit, dan mungkin port Ethernet yang cepat. Di sebelah kiri Anda melihat ruang kosong, ditutupi dengan colokan. Ini dimaksudkan untuk modul tambahan, dan pada prinsipnya, Anda dapat memasukkan modul sakelar di sini, tetapi biasanya router hanya memiliki beberapa port untuk menghubungkan sakelar dan kabel Internet.
Tentu saja, sebagai spesialis CCNA, Anda perlu tahu apa itu router, seri router dan switch apa, tapi itu masalah lain. Jadi, semua perangkat Cisco memiliki dua port ini: port konsol, ditandai dengan label biru muda, dan terletak di atas port AUX. Kedua port ini adalah untuk konfigurasi eksternal perangkat, yaitu, Anda dapat mengakses perangkat bahkan jika sistem operasi tidak berfungsi. Sederhananya, melalui port ini Anda dapat mem-boot router.
Mari kita coba membandingkan router dengan komputer di rumah Anda. Sebagian besar dari kita dapat membantu kerabat atau teman dengan masalah komputer jika salah satu dari mereka memanggil Anda dan mengatakan bahwa komputer mereka tidak berfungsi. Anda dapat terhubung dari jarak jauh ke komputer orang lain menggunakan penampil Tim atau program lain untuk akses jarak jauh, menemukan solusi untuk masalah tersebut dan kemudian menginstal perangkat lunak yang diperlukan, setelah itu komputer harus dihidupkan ulang.
Anda dapat menyalakannya kembali, tetapi pada saat reboot komputer teman Anda “mati”, Anda tidak akan melihat apa yang terjadi di layarnya saat boot sebelum sistem operasi muncul, jadi mintalah kerabat atau teman Anda untuk memberi tahu Anda di telepon apa yang ditampilkan pada monitor pada saat itu. waktu. Jika masalah tidak terpecahkan, maka Anda tidak akan dapat memahami apa penyebabnya, karena Anda tidak melihat proses pengunduhan. Tetapi sebagai spesialis dalam industri TI, Anda harus melihat apa yang terjadi untuk memutuskan apa yang perlu dilakukan selanjutnya untuk memperbaiki masalah.
Oleh karena itu, Anda harus dapat mengamati proses boot dari jarak jauh, Anda harus melihat BIOS, pengaturannya, harus dapat memeriksa semua hal ini. Port konsol router memungkinkan Anda untuk melakukan semua ini. Dengan menyambungkannya, Anda dapat menonton semua yang terjadi pada router saat boot sebelum sistem operasi IOS IOS boot.
Apa perbedaan antara port konsol dan AUX? Untuk port konsol, kabel konsol Cisco khusus digunakan dalam warna biru muda yang sama dengan port router berlabel. Ini juga disebut kabel rollover. Di salah satu ujung kabel ini ada konektor 8P8C, mirip dengan konektor RJ45 standar, dan di sisi lain, konektor untuk menghubungkan ke komputer.
Port AUX melakukan fungsi yang serupa, tetapi biasanya digunakan untuk menghubungkan modem. Pengguna juga dapat terhubung ke sana untuk mengkonfigurasi router dari jarak jauh.
Masalah dengan kabel konsol yang ditunjukkan pada slide adalah bahwa ia hanya dapat dihubungkan ke port serial komputer, tetapi kebanyakan komputer modern tidak memiliki port seperti itu. Dalam hal ini, Anda dapat menggunakan konverter kabel, yang ditampilkan di sebelah kiri. Ini memungkinkan Anda untuk menghubungkan perangkat dengan konektor serial ke port USB komputer.
Jika Anda menggunakan konverter ini, Anda harus menginstal driver USB, ketika Anda menginstalnya, komputer Anda akan secara otomatis menerima port COM. Dengan demikian, Anda dapat terhubung ke router menggunakan perangkat lunak khusus.
Model modern dari router Cisco memiliki port USB, dan jika Anda melihat bahwa itu ada di area strip biru port console, maka ini adalah port console USB. Ini berarti bahwa jika Anda menggunakan kabel USB biasa dengan konektor miniUSB di satu ujung, Anda dapat menghubungkan router ke port USB komputer dengan ujung kabel yang lain. Cisco menyediakan driver USB Cisco khusus Windows yang menciptakan port COM pada komputer. Setelah itu, Anda dapat menggunakan program terminal yang Anda lihat pada slide berikutnya dan menghubungkan ke perangkat melalui komputer.
Setiap router memiliki port Gigabit Ethernet, ditandai dengan label kuning muda, yang memungkinkan Anda terhubung ke perangkat jaringan lain. Di sebelahnya Anda melihat port USB lain. Seperti yang sudah saya katakan, router seri terbaru dilengkapi dengan port tersebut untuk mentransfer dan menyimpan gambar IOS di media eksternal. Perbedaan antara kedua port ini, miniUSB dan USB, adalah bahwa yang pertama adalah port konsol, dan yang kedua adalah untuk menghubungkan perangkat eksternal untuk menyimpan informasi, misalnya, memori flash. Dalam seri tutorial video berikutnya, kita akan melihat lebih dekat switch dan router, dan dari tutorial video ini, pertama-tama Anda harus mengingat di mana port konsol berada dan seperti apa kabel konsol itu.

Setelah router terhubung ke komputer menggunakan kabel konsol melalui port konsol, kita dapat menggunakan program terminal. Ada 4 program manajemen terminal paling populer: Putty gratis, saya lebih suka menyebutnya "Dempul", meskipun beberapa memanggilnya "Patti", dan saya tidak tahu bagaimana melakukannya. Program ini tersedia untuk diunduh gratis di putty.org. Ada 3 program serupa lainnya, di mana TeraTerm dan HyperTerm juga memiliki versi gratis. Secara pribadi, saya penggemar berat Secure SRT, percayalah, setelah Anda mencoba program ini, Anda bahkan tidak melihat ke arah perangkat lunak terminal lainnya.
Tetapi Anda dapat menggunakan program yang paling Anda sukai. Perangkat lunak terminal apa pun memiliki pengaturan konfigurasi dasar di mana Anda harus memilih parameter Serial sebagai jenis koneksi dengan perangkat, nilai tukar data dengan perangkat, yang sama dengan 9600 untuk semua perangkat Cisco, dan nomor port seri melalui mana koneksi dibuat, dalam hal ini COM1.
Sebagian besar komputer memiliki setidaknya satu port serial, tetapi jika tidak, Anda perlu menggunakan kabel konverter Serial ke USB. Dalam hal ini, Anda perlu menginstal driver untuk port serial USB, yang akan menjadi port COM1. Untuk melakukan ini, Anda harus pergi ke Computer Device Manager, ada beberapa cara untuk melakukan ini. Setelah Anda membuka Device Manager, Anda harus memperluas daftar “COM & LPT Ports” dan memilih port yang terhubung dengan router. Jika ini adalah port COM1, maka Anda menentukannya di garis Serial line dan klik tombol Open, yang membuka sesi terminal Anda dengan perangkat.
Setelah itu, Anda masuk ke proses mengunduh router. Di jendela kanan, saya menyoroti gambar yang dikompresi dari sistem operasi iOS dengan warna biru.

Setelah membukanya, semua informasi tentang karakteristik teknis router, lisensi untuk menggunakan perangkat lunak, dll. Akan muncul di layar. Versi firmware dari router juga ditampilkan di sini, dalam kasus kami adalah 15.1, dan pada akhir boot, dialog konfigurasi sistem akan muncul. Di setiap perangkat Cisco, apakah itu switch atau router, ada baris perintah seperti itu. Saya sarankan Anda selalu memilih jawaban Tidak untuk kalimat "Lanjutkan dengan dialog konfigurasi"?
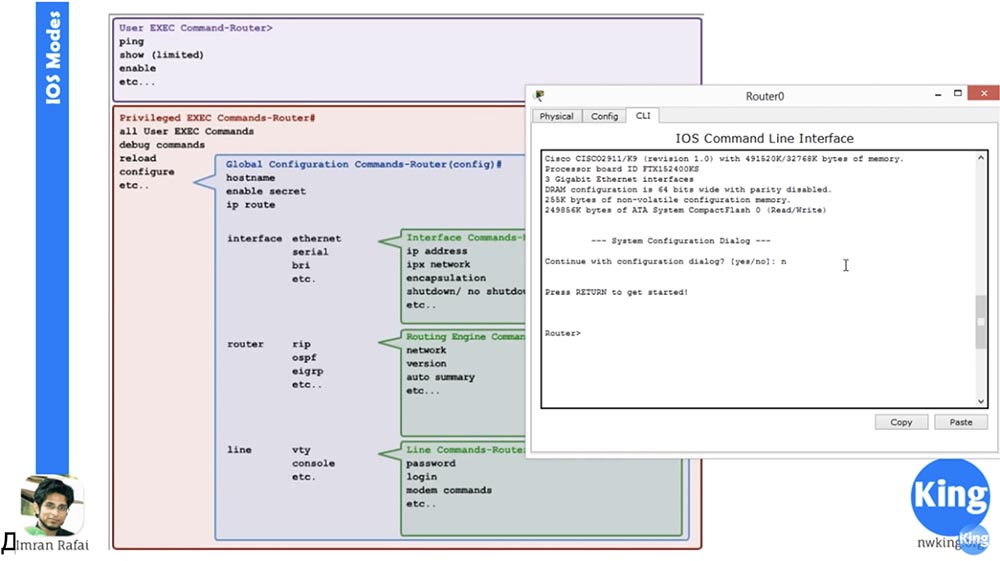
Faktanya adalah ketika Anda melanjutkan dialog, Anda akan memasuki pengaturan, yang sebagian besar tidak didukung hari ini, jadi pilihan terbaik adalah menolak tawaran untuk menggunakannya dan kembali ke baris perintah.
Mode pertama yang didukung semua perangkat ini adalah mode pengguna EXEC. Ini adalah mode akses awal dan terendah ke pengaturan perangkat. Bagaimana Anda mengetahui bahwa Anda memiliki mode pengguna EXEC? Ini ditunjukkan oleh tanda braket tertutup> setelah kata Router. Jika Anda melihat tanda ini, maka Anda berada dalam mode pengguna EXEC.
Fitur dari Cisco IOS adalah jika Anda mengetik tanda tanya pada baris perintah, Anda akan melihat daftar perintah yang dapat digunakan dalam mode ini.

Ini adalah perintah dasar untuk akses entry-level, tetapi Anda juga dapat memasukkan perintah seperti melihat sekilas antarmuka IP Router> tampilkan ip int br dan lihat status koneksi ke router ini untuk port Gigabit Ethernet.

Jika Anda memasukkan perintah Show Privileges, router akan memberi tahu Anda bahwa level privilege adalah 1, artinya, Anda bekerja dalam mode pengguna EXEC.
Mode manajemen konfigurasi selanjutnya yang lebih lama adalah mode EXEC yang diistimewakan. Sekarang saya akan menunjukkan cara menggunakan mode ini. Tapi pertama-tama, saya akan memberi tahu Anda tentang fitur bagus lain dari IOS IOS - ini sangat "pintar" sehingga mengerti input dari perintah yang diperpendek.

Ketika saya mengetik "show privi", program mengerti bahwa saya maksud kata "privilege", yaitu, saya meminta Anda untuk menunjukkan kepada saya privilege. Jika saya cukup memasukkan huruf e sebagai perintah, program akan memberi tahu Anda bahwa 2 perintah dimulai dari surat itu - aktifkan dan keluar, jadi saya perlu mengetikkan beberapa huruf lagi sehingga dia mengerti perintah mana yang ada dalam pikiran.
Sebagai contoh, jika saya mengetik en, sistem akan memahami bahwa perintah aktifkan dimaksudkan, sehingga baik dengan set lengkap perintah dan sebagian parsial dari dua huruf setelah menekan Enter, program akan menjalankan perintah yang benar. Ini adalah salah satu alasan mengapa peralatan Cisco sangat populer di industri jaringan.
Jadi, jika Anda melihat ikon hash # setelah kata router - Router #, itu berarti Anda telah memasuki mode EXEC yang diistimewakan. Dalam mode ini, Anda memiliki lebih banyak hak istimewa daripada pengguna Cisco biasa.
Jika saya mengetik perintah "tampilkan hak istimewa", sistem akan melaporkan bahwa tingkat hak istimewa adalah 15, ini adalah tingkat hak istimewa tertinggi. Ada lebih banyak perintah konfigurasi perangkat keras yang tersedia di level ini daripada dalam mode pengguna EXEC. Dengan menggunakan perintah ini, Anda dapat masuk ke mode konfigurasi global, Anda dapat menyimpan, membaca dan menghapus konfigurasi dan melakukan banyak hal yang tidak tersedia dalam mode pengguna.
Mode Cisco IOS berikutnya disebut Mode Konfigurasi Global. Anda dapat masuk ke dalamnya dengan mengetikkan configure terminal di baris perintah.
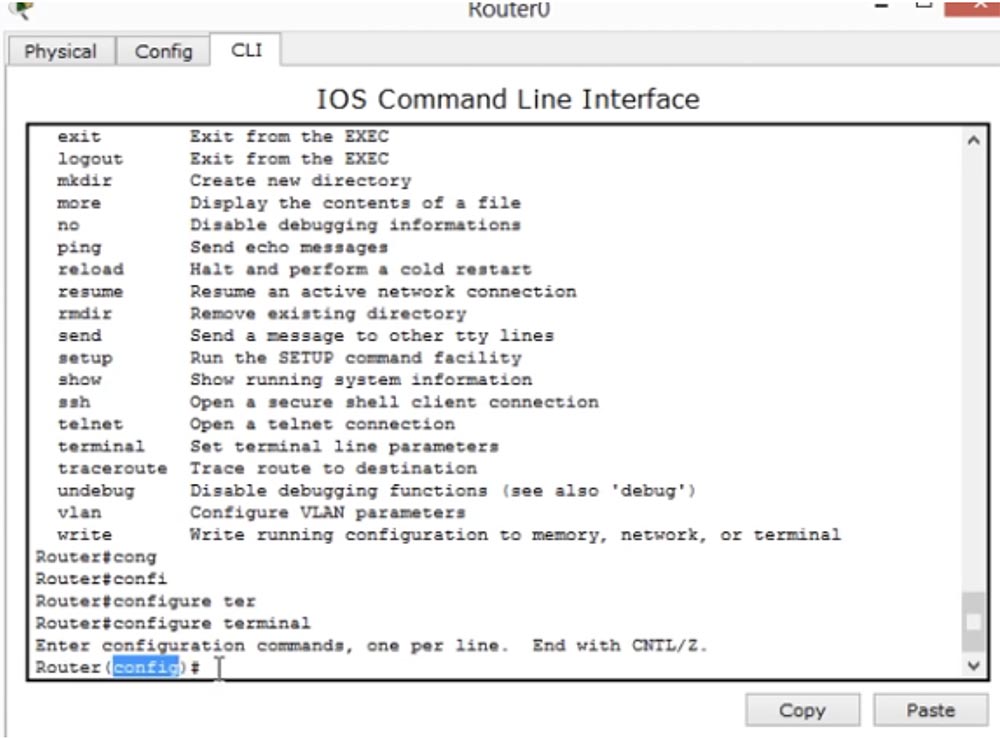
Dalam mode ini, setelah kata Router, tidak hanya akan ada simbol "pound", tetapi kata (konfigurasi) dengan "pound". Karena itu, jika Anda melihat Router (config) # di baris, maka Anda berada dalam mode konfigurasi global. Dalam mode ini, Anda dapat membuat perubahan pada sistem operasi Cisco IOS itu sendiri. Misalnya, jika Anda ingin mengubah nama host perangkat ini, Anda mengetik NetworKing di baris hostname, dan setelah itu Anda melihat bahwa nama host Router telah berubah menjadi NetworKing.

Dalam mode ini, Anda dapat membuat perubahan apa pun yang Anda inginkan ke sistem. Dari sini Anda bisa mencapai berbagai level. Slide berikutnya menunjukkan apa yang sebenarnya dapat Anda lakukan saat dalam berbagai mode. Misalnya, dalam mode pengguna EXEC, Anda dapat melakukan ping perangkat, melihat konfigurasi, dan mengaktifkan beberapa parameter. Dalam mode istimewa, Anda dapat menjalankan semua perintah mode pengguna, debug, reboot, konfigurasi, dll. Dalam mode konfigurasi global, Anda dapat mengontrol nama host, mengaktifkan parameter konfigurasi tersembunyi dan parameter konfigurasi IP. Selain itu, ada tiga level konfigurasi, masing-masing memiliki set perintah sendiri.
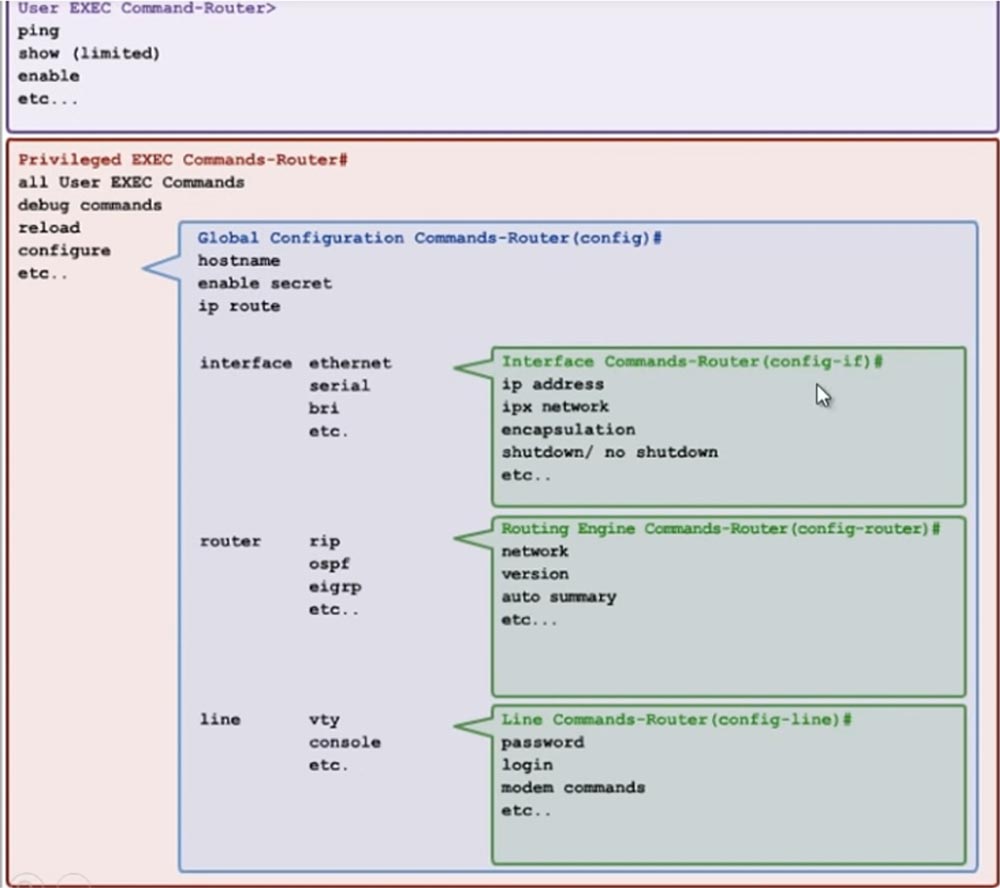
Pada tingkat konfigurasi antarmuka, Anda dapat mengontrol parameter antarmuka tertentu, pada tingkat konfigurasi router, Anda dapat mengontrol semua parameter router, dll.
Misalnya, dari sini Anda dapat mengkonfigurasi alamat IP untuk port Gigabit Ethernet dengan mengatur parameter 0/0. Jika header seperti NetworKing (config-if) # muncul di baris perintah, maka jika simbol berarti Anda berada dalam mode konfigurasi antarmuka global. Ini berarti bahwa semua perubahan pada pengaturan yang Anda buat hanya akan diterapkan pada antarmuka tertentu.
Jika Anda mengetik tanda tanya, Anda akan melihat daftar perintah yang dapat Anda masukkan dalam mode ini untuk parameter konfigurasi yang sesuai: ip, ipv6, alamat mac, dan sebagainya, semua perintah ini hanya merujuk ke antarmuka spesifik pilihan Anda.

Jika Anda memasukkan perintah keluar, Anda akan mengembalikan satu langkah lebih tinggi ke mode NetworKing (config), yaitu ke mode konfigurasi global. Untuk masuk ke mode konfigurasi parameter router, pada prompt perintah, ketik rip router. Sebuah petunjuk bahwa Anda sekarang dalam mode konfigurasi router akan menjadi header baris perintah dari formulir NetworKing (config-router) #. Semua perubahan yang akan saya buat dalam mode ini hanya akan berlaku untuk protokol perutean ini. Jika Anda mencetak tanda tanya, Anda dapat membiasakan diri dengan semua perintah dan parameter konfigurasi yang tersedia dalam mode ini.

Jadi, kami telah memeriksa bagaimana Anda dapat memasuki berbagai mode konfigurasi router. Video tutorial ini tidak mencakup semua tim, tetapi ketika dalam pelajaran selanjutnya kita beralih ke studi rinci switch dan router, kita akan melihat tim secara lebih detail.
Kami tidak akan menyentuh sepenuhnya semua tim karena spesialis CCNA tidak perlu mengetahui semua tim, tetapi kami akan membahas sebagian besar tim yang relevan dengan ujian CCNA Anda. Saya pikir saya membahas semua yang saya rencanakan untuk diceritakan dalam tutorial video ini, jadi terima kasih telah menonton. Jika Anda memiliki pertanyaan, kirimi saya email atau tinggalkan komentar Anda langsung di bawah video ini.
Terima kasih telah tinggal bersama kami. Apakah Anda suka artikel kami? Ingin melihat materi yang lebih menarik? Dukung kami dengan melakukan pemesanan atau merekomendasikannya kepada teman-teman Anda,
diskon 30% untuk pengguna Habr pada analog unik dari server entry-level yang kami temukan untuk Anda: Seluruh kebenaran tentang VPS (KVM) E5-2650 v4 (6 Cores) 10GB DDR4 240GB SSD 1Gbps dari $ 20 atau bagaimana membagi server? (opsi tersedia dengan RAID1 dan RAID10, hingga 24 core dan hingga 40GB DDR4).
VPS (KVM) E5-2650 v4 (6 Cores) 10GB DDR4 240GB SSD 1Gbps hingga musim semi gratis ketika membayar selama setengah tahun, Anda dapat memesan di
sini .
Dell R730xd 2 kali lebih murah? Hanya kami yang memiliki
2 x Intel Dodeca-Core Xeon E5-2650v4 128GB DDR4 6x480GB SSD 1Gbps 100 TV dari $ 249 di Belanda dan Amerika Serikat! Baca tentang
Cara Membangun Infrastruktur Bldg. kelas menggunakan server Dell R730xd E5-2650 v4 seharga 9.000 euro untuk satu sen?