Seperti yang tertulis dalam satu buku pintar - jika departemen TI Anda tidak memiliki instalasi otomatis sistem operasi, maka menciptakannya mungkin merupakan tugas paling penting yang pernah Anda lakukan.
Agar MDT berfungsi:
- Wds
- Windows ADK
- Powerhell
- Kerangka kerja bersih
- DHCP
Rencanakan
Menambahkan Peran Windows Deployment Services (WDS) ke Server
Di server, aktifkan peran WDS.

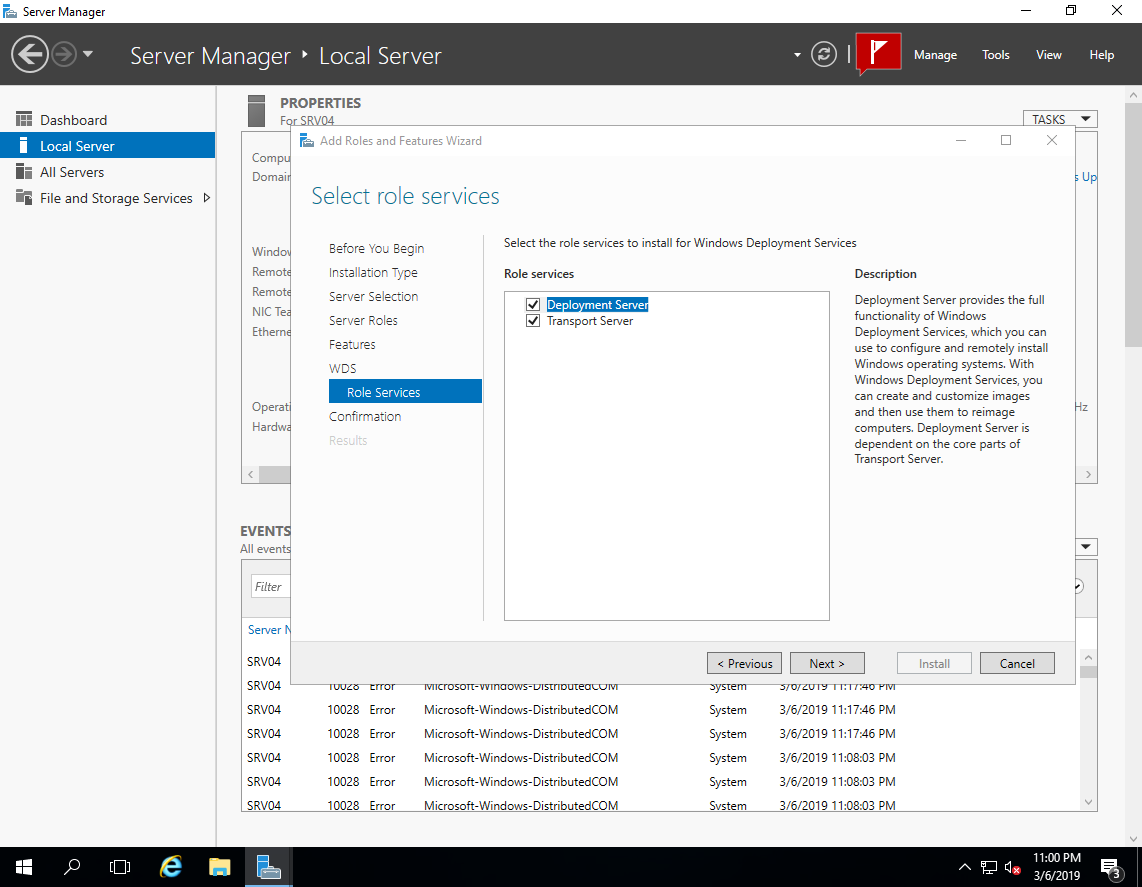
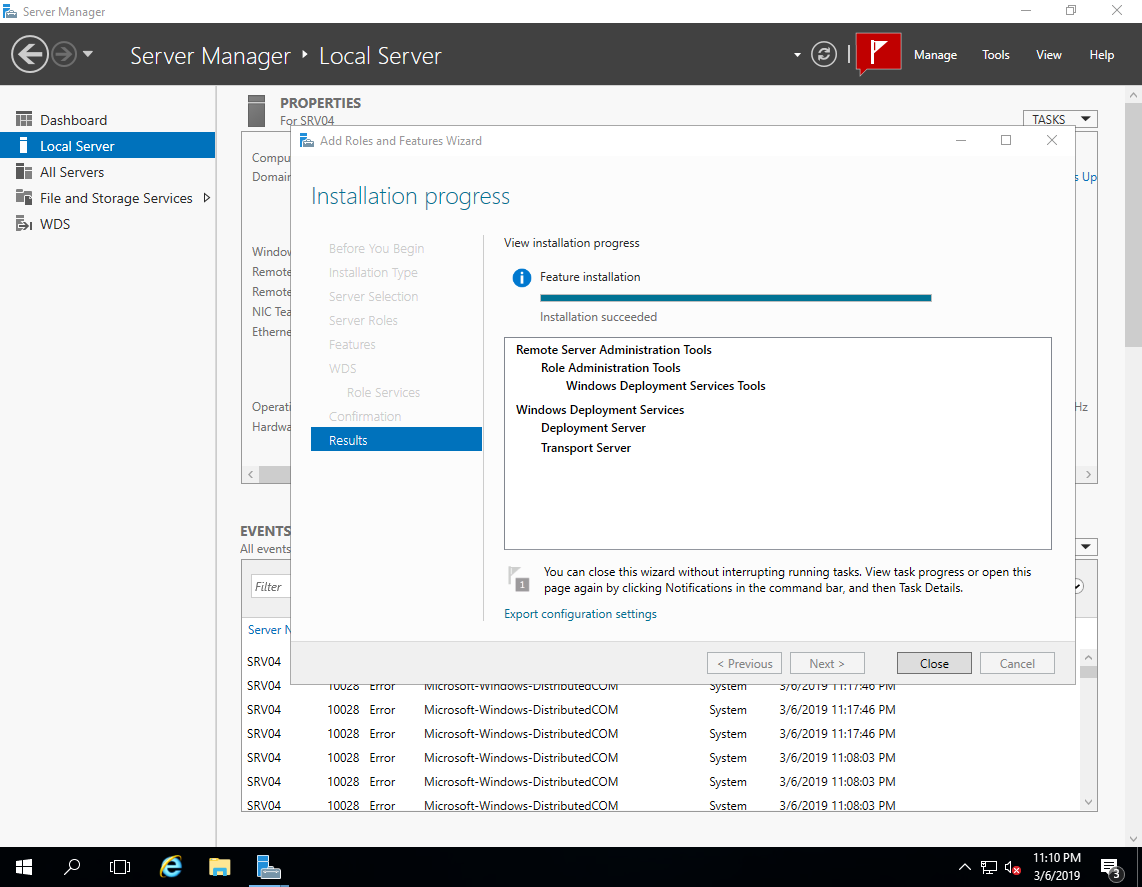
Unduh dan pasang komponen yang diperlukan di server
Dari situs web resmi, unduh dan instal
Kit Penilaian dan Penerapan Windows (ADK) :
1) Unduh ADK Windows untuk Windows 10, versi 1809 (mungkin lebih baru)
2) Unduh add-on Windows PE untuk ADK
Kami menandai untuk instalasi:
- Alat penyebaran
- Perancang gambar dan konfigurasi
- Desainer konfigurasi
- Alat Migrasi Status Pengguna

Juga mengunduh dan menginstal
Microsoft Deployment Toolkit (MDT)Luncurkan dan konfigurasikan WDS
Buka konsol WDS
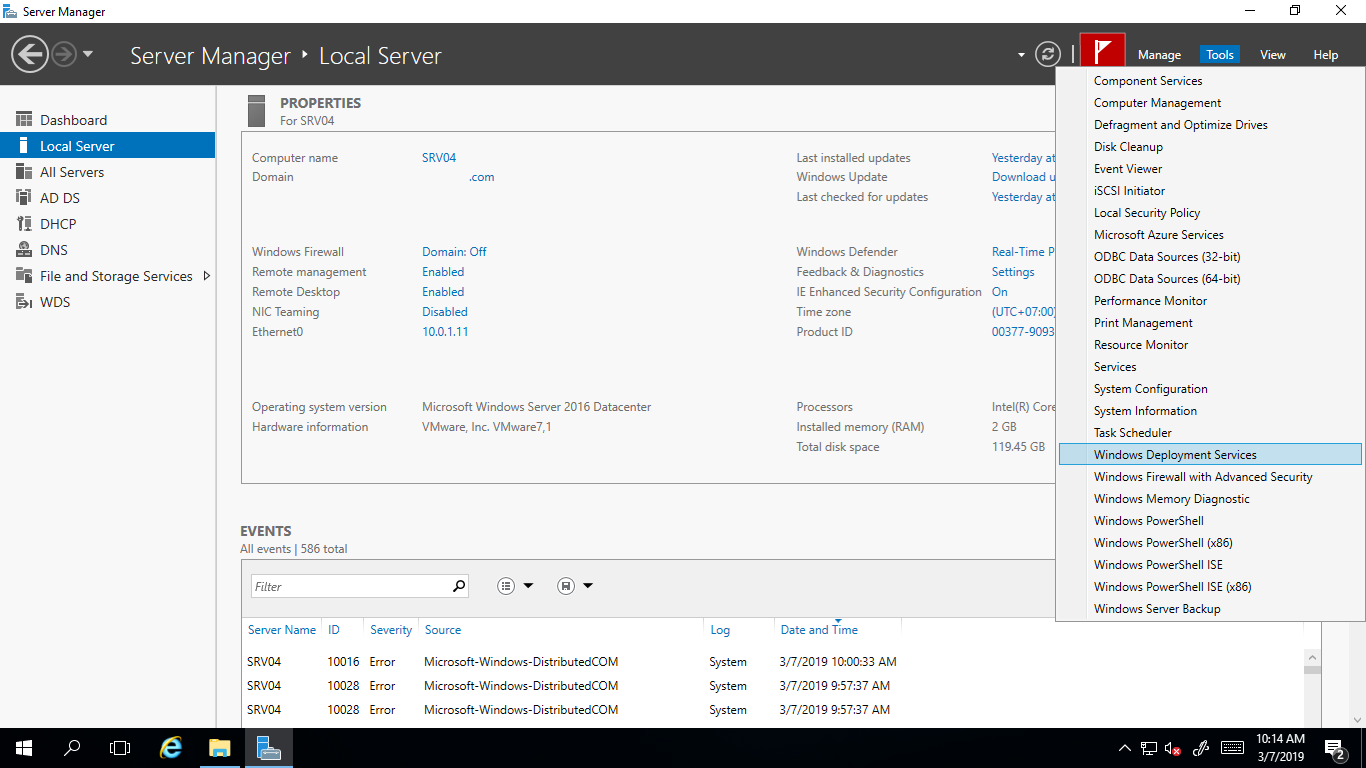
Kami memulai konfigurasi.
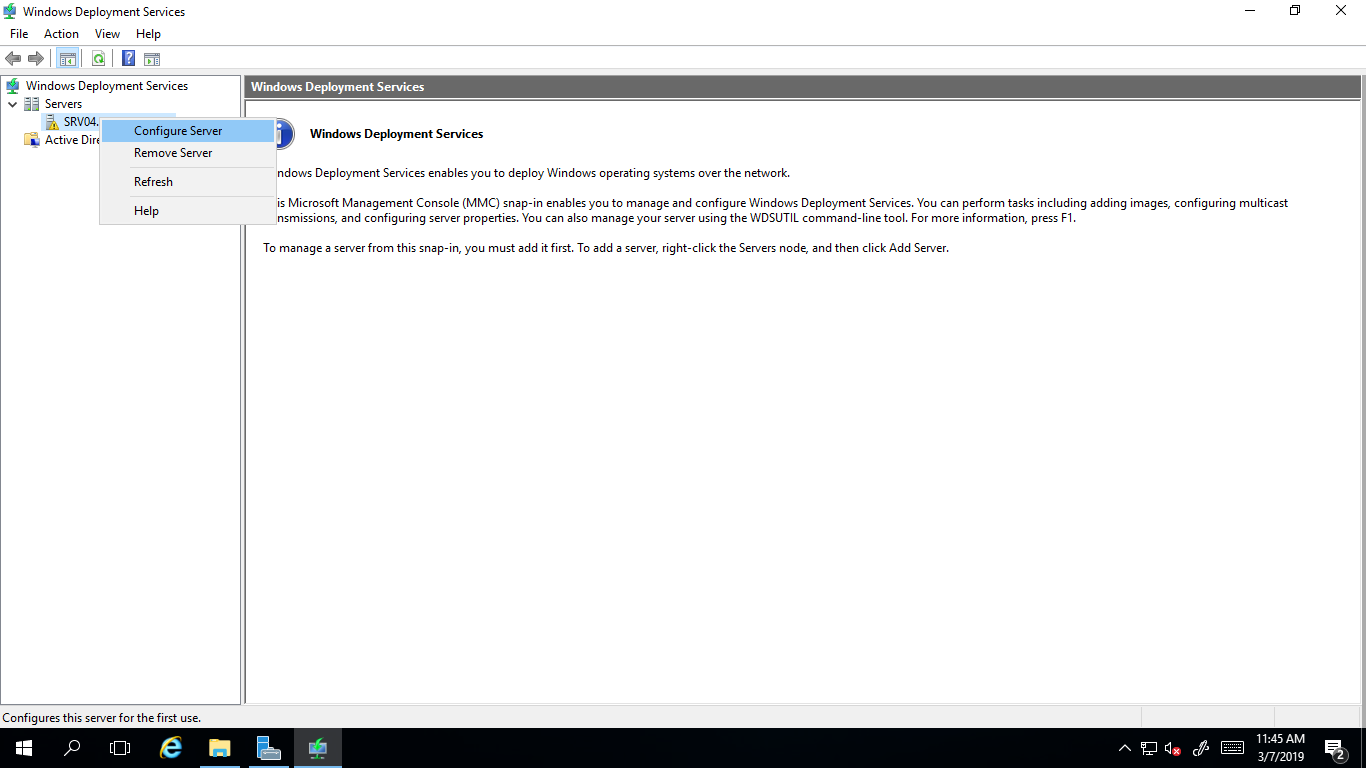
Di wisaya pengaturan, pilih integrasi dengan domain.
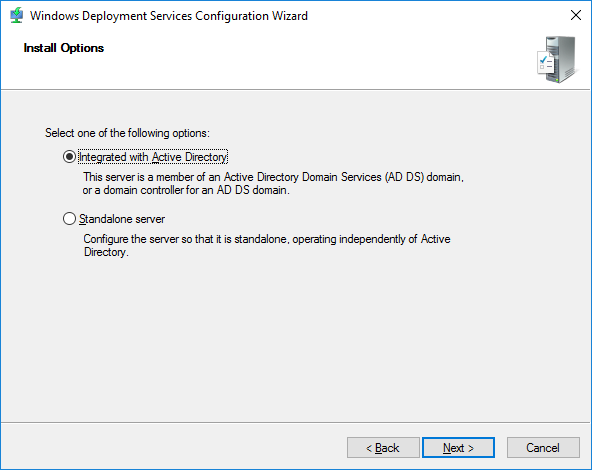
Atur folder layanan WDS.
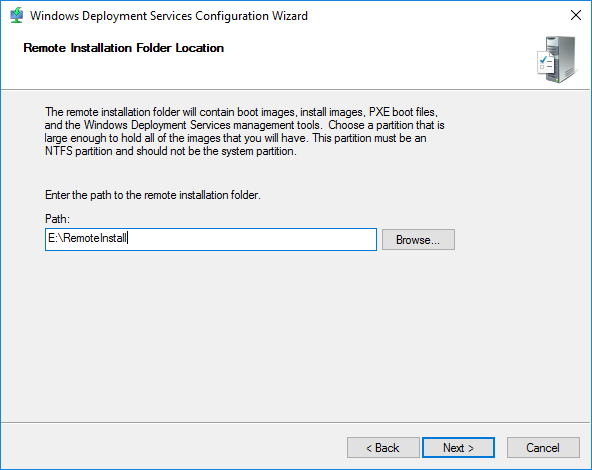
Pada langkah berikutnya, Anda dapat memilih komputer mana yang akan ditanggapi oleh server WDS:
- Jangan menjawab siapa pun - misalnya, Anda dapat mematikan server selama konfigurasi atau pengujian, sehingga pengguna tidak menerima kemungkinan konflik selama instalasi.
- Jawab hanya untuk komputer yang dikenal - daftar dikompilasi di konsol dan jika tidak ada catatan alamat komputer, maka tidak akan dapat bekerja dengan server.
- Jawab semua klien - semua komputer akan menerima respons. Jika Anda menginstal kotak centang di bawah ini, maka ketika mengakses perangkat yang tidak dikenal (tidak direkam sebelumnya), sebuah pesan akan muncul di konsol bahwa komputer tertentu dengan alamat tertentu meminta koneksi. Anda dapat menolak atau menerima dan proses akan berlanjut. Pengaturan ini nantinya dapat diubah di konsol WDS.

Kami menyelesaikan proses pengaturan awal. Kami memiliki struktur folder berikut:
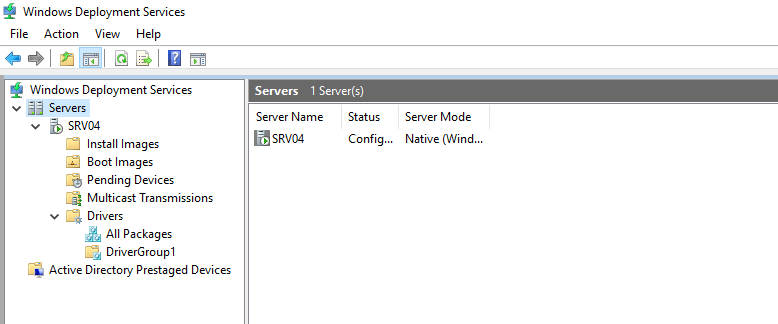
Kami hanya membutuhkan WDS untuk menghubungkan dan mentransfer gambar, jadi tanpa penjelasan rinci:
Instal Gambar - gambar instalasi (jangan gunakan);
Boot Images - boot image (tambahkan dibuat dalam MDT);
Perangkat Tertunda - perangkat muncul meminta koneksi jika opsi "konfirmasi administrator diperlukan" diaktifkan.
Luncurkan dan konfigurasikan MDT
Untuk mengkonfigurasi MDT, jalankan konsolnya.
Microsoft Deployment Toolkit -> Depb Workbench .

Tambahkan
DeploymentShare baru. Ini akan menyimpan semua file untuk instalasi.
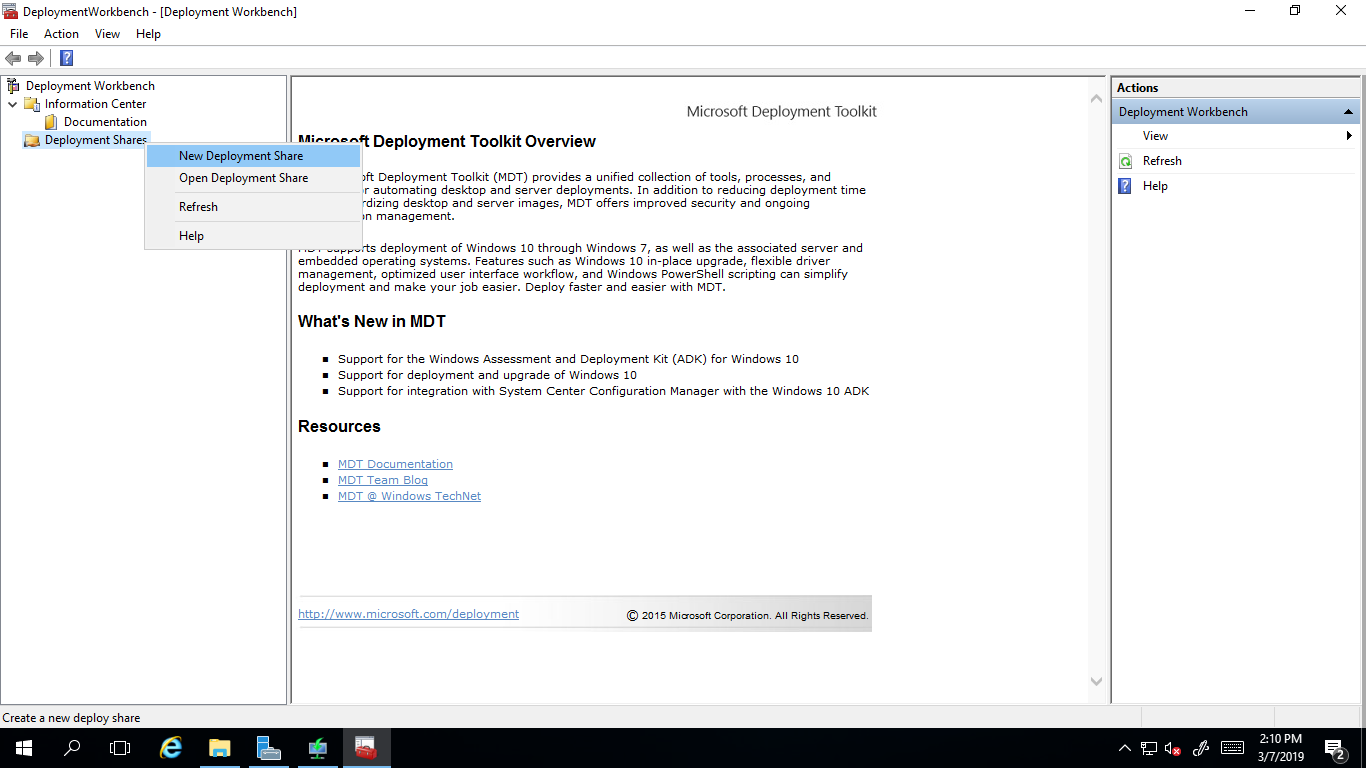

Opsi berikut ini berlaku untuk proses instalasi dan dapat berubah kemudian.
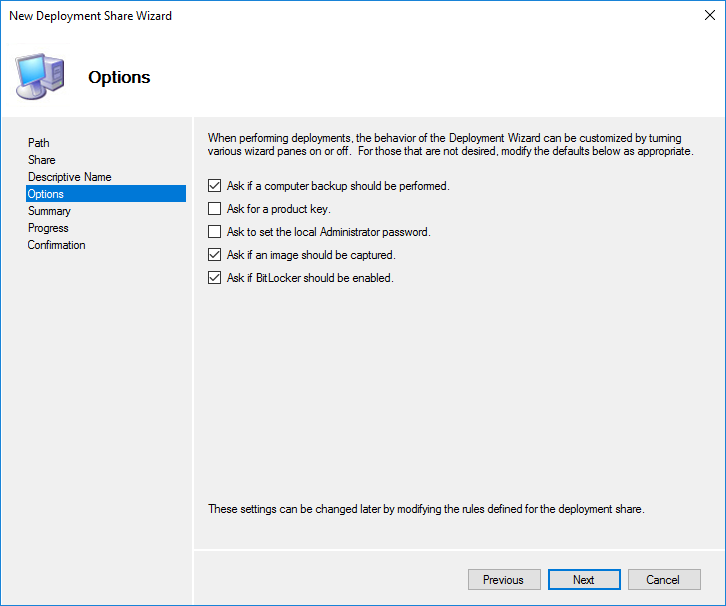
Pada tahap akhir, proses penciptaan akan dimulai, yang seharusnya berhasil.
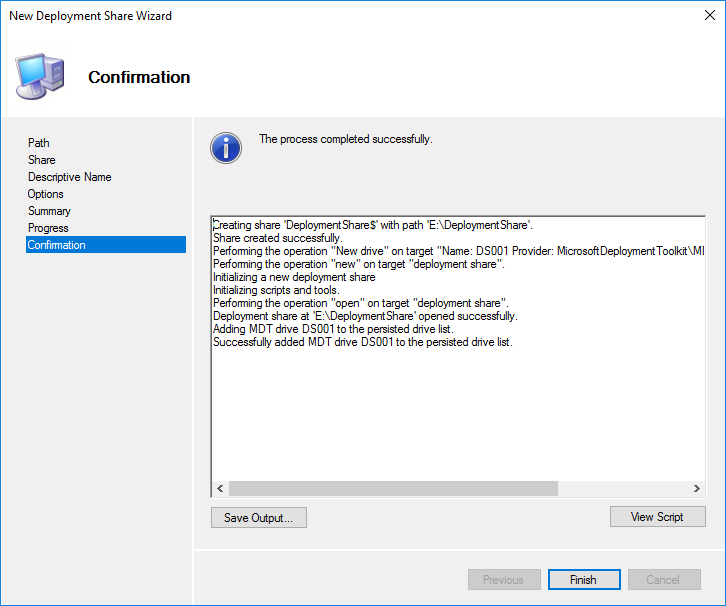
Folder bersama
E: \ DeploymentShare $ dapat ditransfer ke server lain dengan menyalin sederhana. Putus dan sambungkan dilakukan di konsol MDT.
Aplikasi - aplikasi yang diinstal pada sistem operasi;
Sistem Operasi - sistem operasi yang tersedia untuk image boot;
Driver Out-of-Box - driver (.inf);
Paket - paket pembaruan keamanan, layanan, bahasa, dll. (.cab dan .msu);
Urutan Tugas - urutan tugas instalasi;
Profil Seleksi - grup logis untuk menggabungkan konten;
Linked Deployment Share -
DeploymentShare lain yang terhubung dari server lain;
Pemantauan - ketika opsi ini diaktifkan, progres pemasangan ditampilkan pada klien.

Temukan properti bola
Berbagi Penerapan MDT kami. Pada tab
Umum , Anda dapat memilih platform mana untuk membuat file .wim yang kemudian dapat Anda unduh.
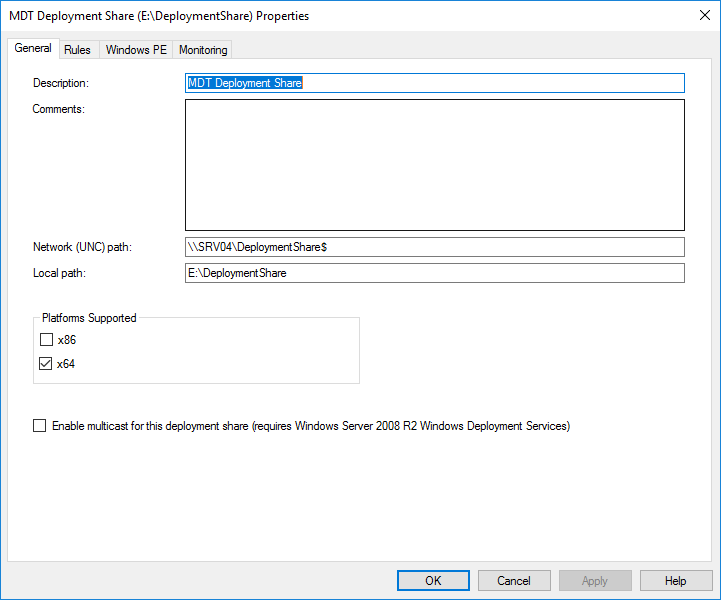
Pada tab
Aturan , file konfigurasi otomatisasi MDT dikonfigurasikan. Teks file
. \ Control \ CustomSettings.ini ditampilkan di jendela itu sendiri, dan file
. \ Control \ Bootstrap.ini di bawah tombol
Edit Bootstrap.ini .
CustomSettings.ini - terletak di server dan menyembunyikan langkah-langkah menu instalasi, dan juga mendefinisikan beberapa parameter instalasi.
Bootstrap.ini - terletak di gambar boot dan menentukan parameter untuk menghubungkan ke DeploymentShare.
 . \ Control \ CustomSettings.ini
. \ Control \ CustomSettings.iniOSInstall=Y // JoinDomain=alx*.com // DomainAdmin=alx - DomainAdminDomain=alx*.com // DomainAdminPassword= // AdminPassword= // HideShell=YES // Shell SkipUserData=NO // ( ) TimeZoneName=N. Central Asia Standard Time // SkipTimeZone=YES // UILanguage=ru-RU // UserLocale=ru-RU // SkipLocaleSelection=YES // SystemLocale=ru-RU // non-Unicode SkipCapture=YES // SkipComputerName=NO // SkipDomainMembership=YES // SkipAdminPassword=YES // SkipProductKey=YES // SkipComputerBackup=YES // SkipBitLocker=YES // BitLocker SkipSummary=YES // EventService=http://SRV04:9800 //
Daftar Zona Waktu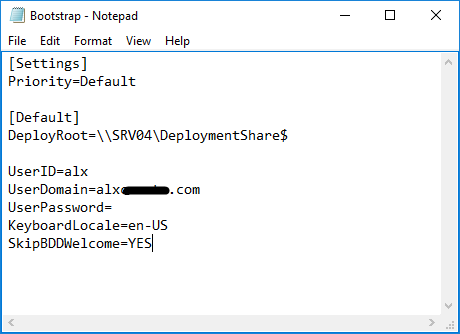 . \ Control \ Bootstrap.ini
. \ Control \ Bootstrap.ini [Settings] Priority=Default [Default] DeployRoot=\\SRV04\DeploymentShare$ UserID=alx // Deployment Share UserDomain=alx*.com // UserPassword= // KeyboardLocale=en-US // SkipBDDWelcome=YES //
Pada tab
Windows PE, pembuatan image booting dikonfigurasi. Anda dapat menonaktifkan pembuatan file .wim pada tab pertama, tetapi pilih file .iso pada tab ketiga jika kita membutuhkannya. Sekarang hanya tinggal platform x64. Item kedua
Menghasilkan Lite Touch bootable image ISO akan diperlukan jika kita membutuhkan file ISO bootable yang bisa kita tulis ke USB flash drive atau disk dan boot darinya.
Ukuran ruang awal -
ukuran memori dalam megabita yang dialokasikan untuk skrip dan perintah penginstal.
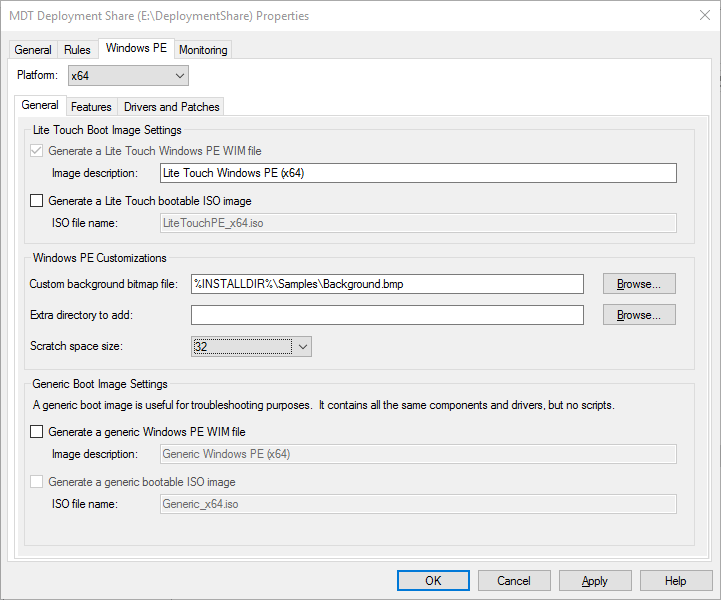
Pada tab
Fitur , kita dapat menambahkan komponen apa pun ke gambar boot. Pada tab
Drivers and Patches , lebih baik untuk memilih
profil Selection dengan driver jaringan yang dibuat khusus untuk image boot.
Pada tab
Pemantauan berikutnya, aktifkan opsi sehingga mulai menerima log dari klien selama instalasi dan menampilkan status di folder Pemantauan.
Sesuai dengan kebijakan keamanan kami, kami menambahkan izin baca ke direktori
$ DeploymentShare dan ini menyelesaikan pengaturan MDT sederhana.

Impor aplikasi
Di menu konteks folder
Aplikasi , pilih
Aplikasi Baru .

Tambahkan Google Chrome.
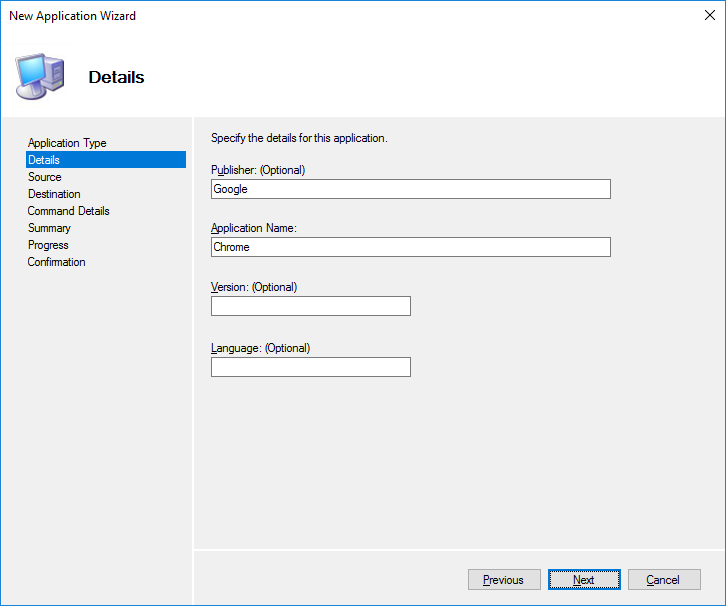
Unduh Standalone Enterprise 64 bit dan simpan di folder sementara yang terpisah, misalnya,
E: \ Soft . Kami menunjukkan di mana program itu berada dan memilih opsi sehingga semua konten dipindahkan ke folder baru.
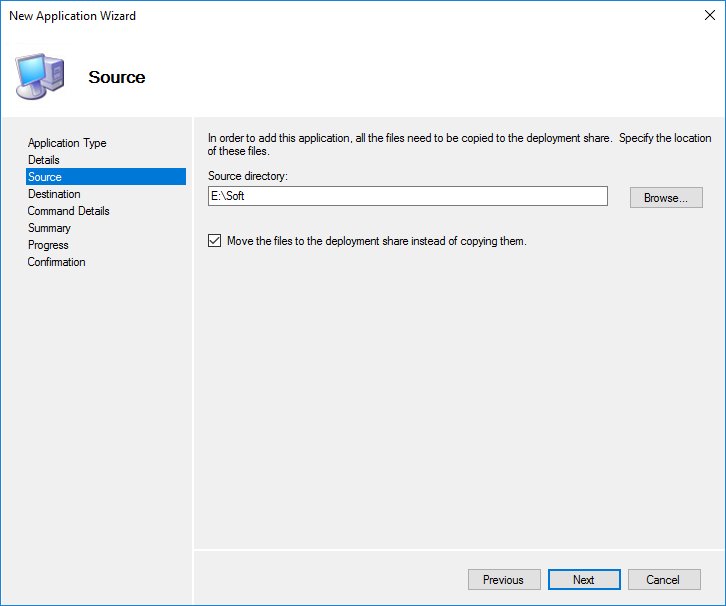
Selanjutnya, kami membuat perintah untuk pemasangan diam aplikasi ini dan mengisi bidang yang sesuai.
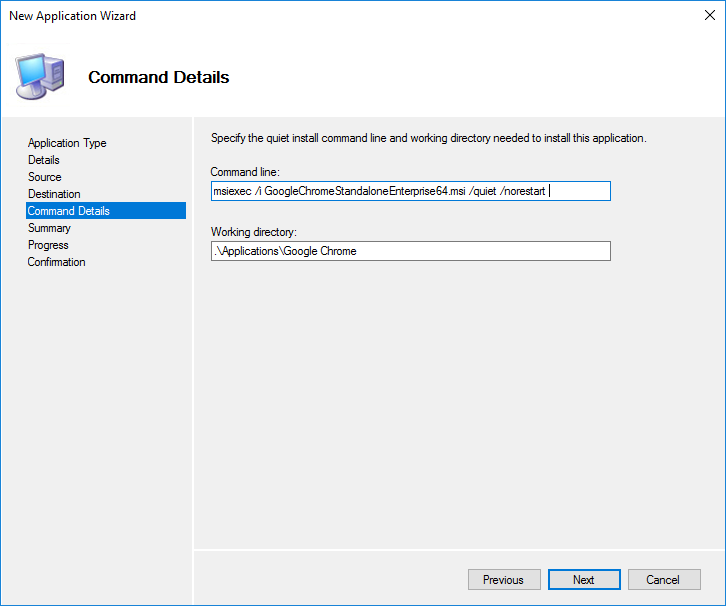

Dengan analogi, kami menambahkan semua perangkat lunak yang kami butuhkan.
Ketika Anda pergi ke properti aplikasi yang diimpor pada tab Umum, Anda dapat mengedit parameter yang sudah selesai, menyembunyikannya dari daftar pilihan aplikasi selama instalasi (misalnya, jika Anda ingin memaksa instalasi melalui tugas, misalnya) dan menonaktifkan aplikasi ini di MDT jika Anda ingin mengecualikan penggunaannya dalam instalasi, tetapi tidak ingin hapus (misalnya, pengujian atau pembaruan).
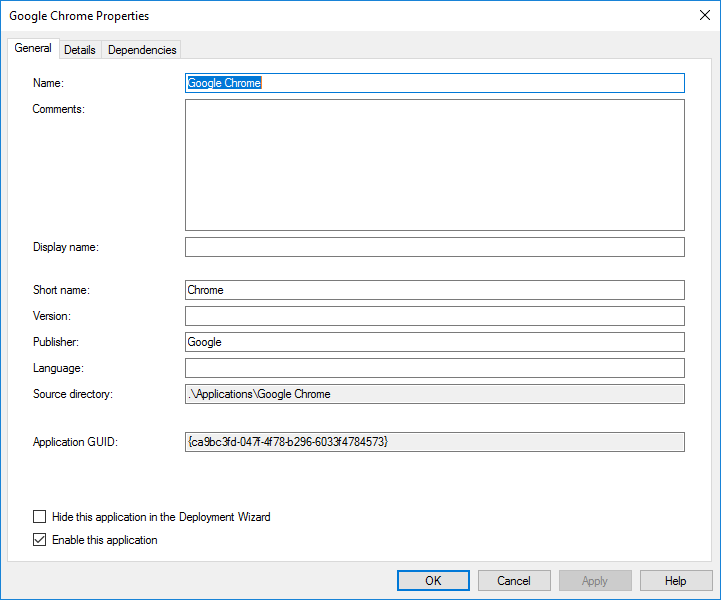
Pada tab Detail, Anda dapat mengubah pengaturan yang dibuat, mengharuskan Anda untuk reboot setelah pemasangan dan memungkinkan peluncuran hanya pada platform yang dipilih.
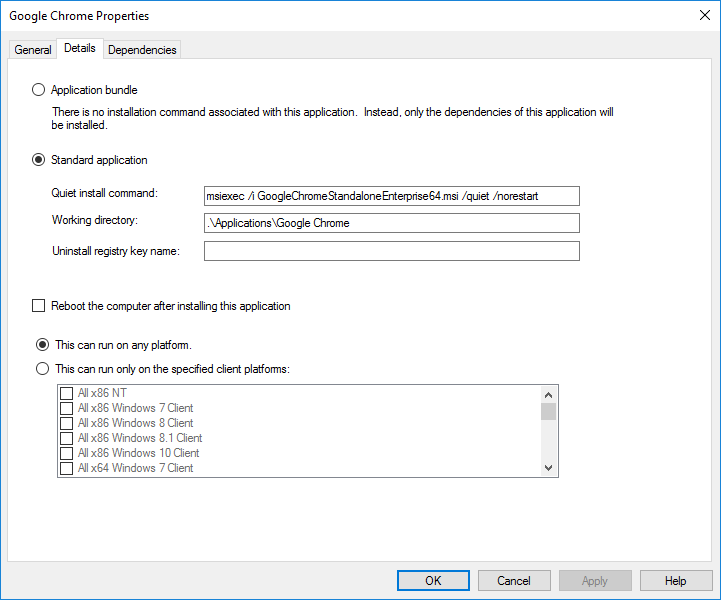
Tab terakhir Ketergantungan menunjukkan ketergantungan. Jika aplikasi memerlukan pengaturan tambahan, maka urutannya ditunjukkan di sini. Hanya setelah menginstal dependensi aplikasi utama akan diinstal. Perangkat lunak yang terdaftar harus diimpor terlebih dahulu.
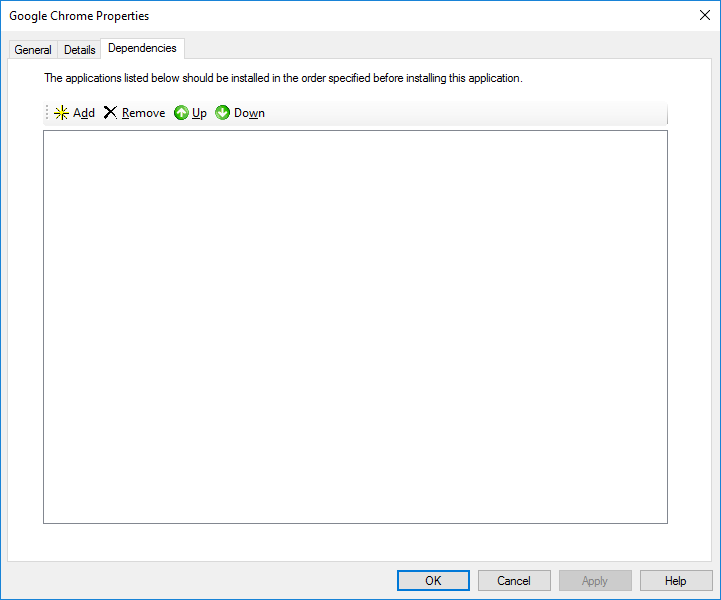
Impor gambar instalasi
Dalam folder
Sistem Operasi , tambahkan sistem operasi. Saya memiliki file .wim dengan Windows 10 Pro x64.
Kenapa .wim?Tidak ada lisensi LTSC, hanya Pro. Oleh karena itu, Anda harus mengunduh Windows 10 terbaru dengan merilis versi baru dan menggunakan MSMG ToolKit untuk membersihkan program ... yang sudah diinstal sebelumnya. Outputnya adalah iso dengan .wim tertanam.


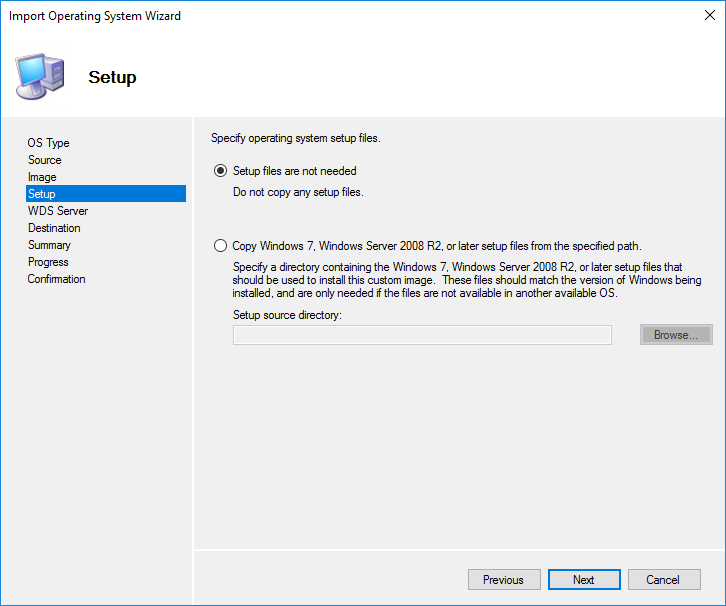

Ubah nama menjadi tampilan yang lebih nyaman.

Driver impor
Misalnya, kami mengimpor driver untuk kartu jaringan Intel. Perlu dicatat segera bahwa arsip apa pun harus dibongkar sejak saat itu MDT secara otomatis mencari file .inf di direktori yang ditentukan.

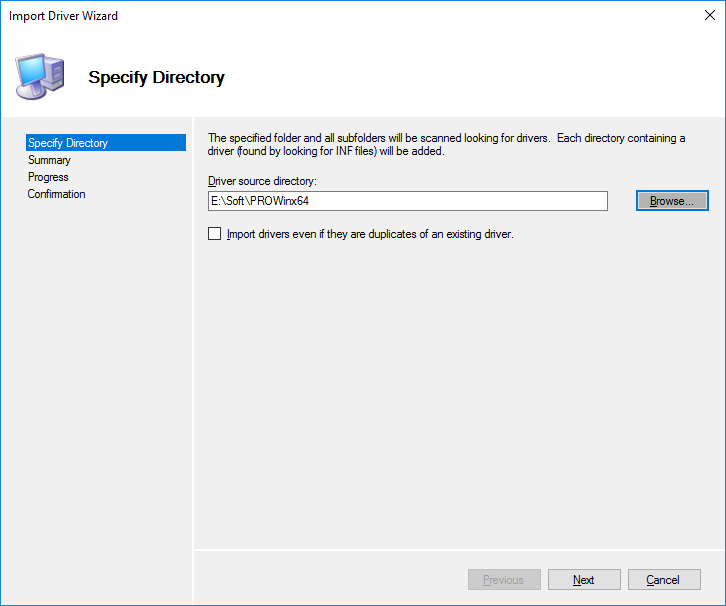


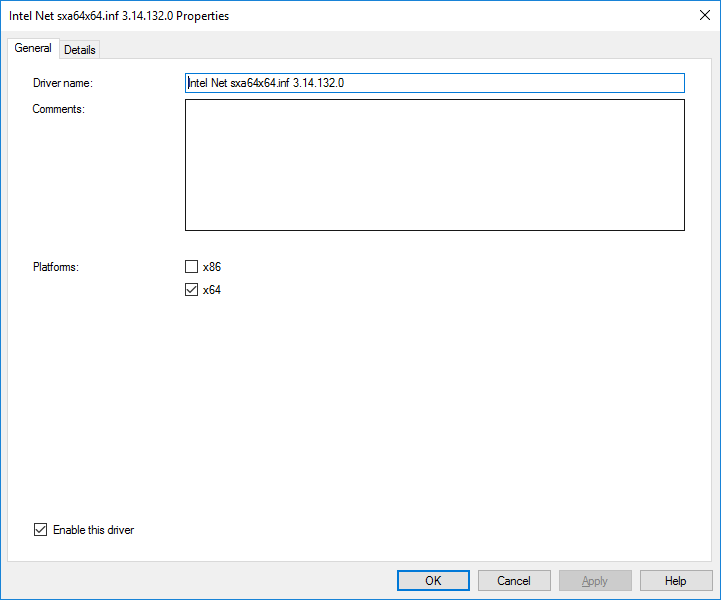
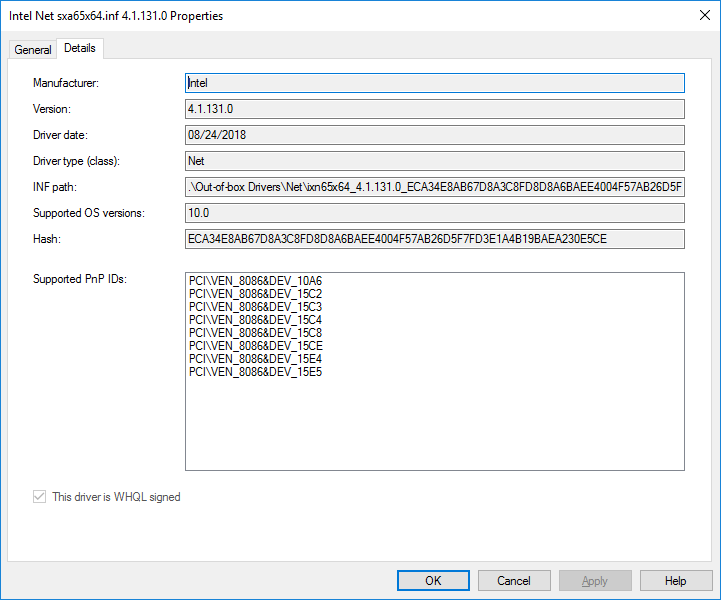
Dianjurkan untuk membuat subfolder untuk memisahkan produsen dan model peralatan komputer. Secara terpisah, ada baiknya menyoroti driver untuk kartu jaringan dan disk untuk gambar boot menggunakan
Profil Seleksi .
Paket impor
Jika ada
WSUS , maka Anda dapat menunjuk ke folder dengan lokasi dan semua paket akan ditemukan secara otomatis (dari yang ditemukan, urutkan melalui
Profil Seleksi ). Jika tidak, Anda harus mengunduh paket secara manual dan menunjukkan lokasinya.
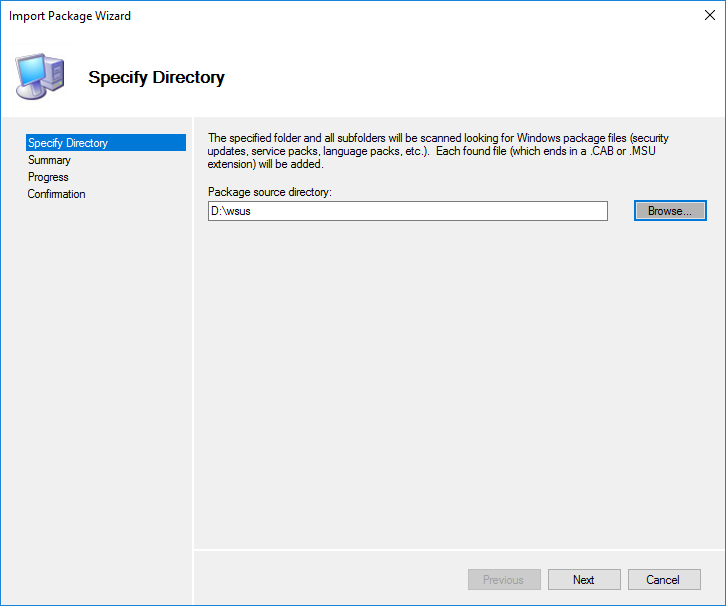
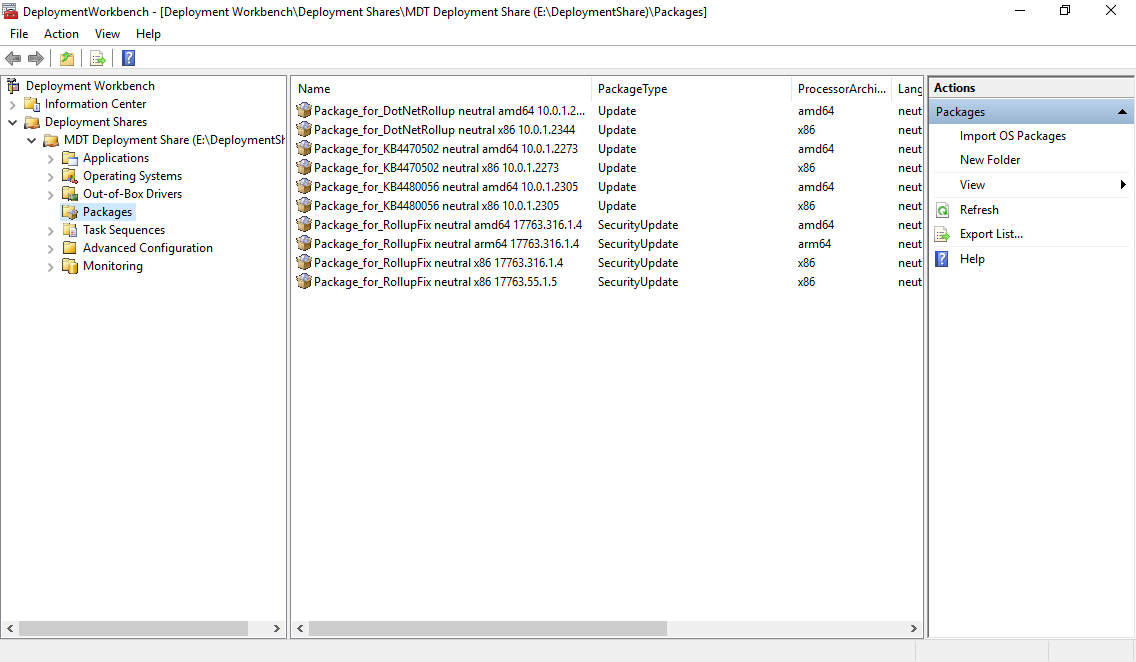
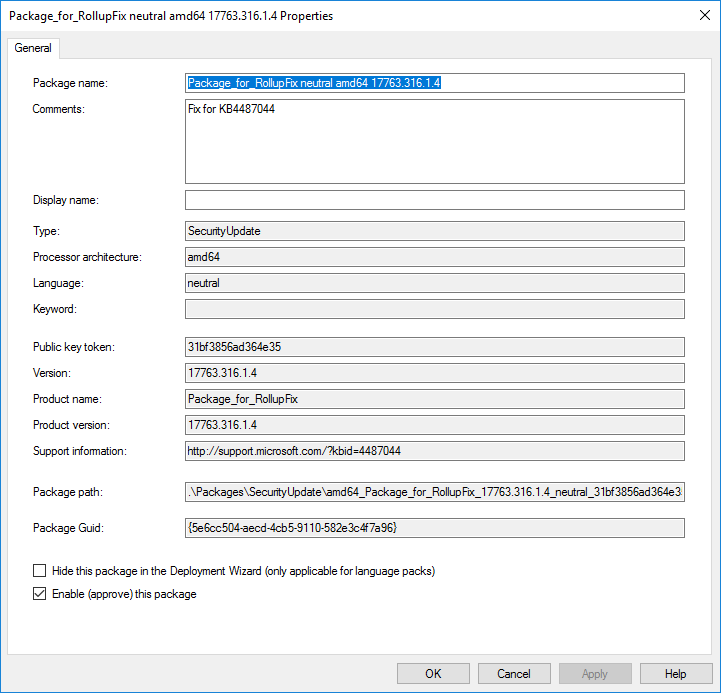
Pembuatan tugas
Urutan Tugas adalah urutan tugas yang harus dipasang. Anda dapat menambah, menghapus, atau mengubah langkah-langkah instalasi. Di halaman pertama, saat menambahkan, ID dan nama ditentukan.

Templat dipilih.

Memilih sistem operasi dari yang ditambahkan sebelumnya.

Memasukkan kunci lisensi. Kunci akan ditentukan setelah atau selama instalasi, sehingga tidak diatur.
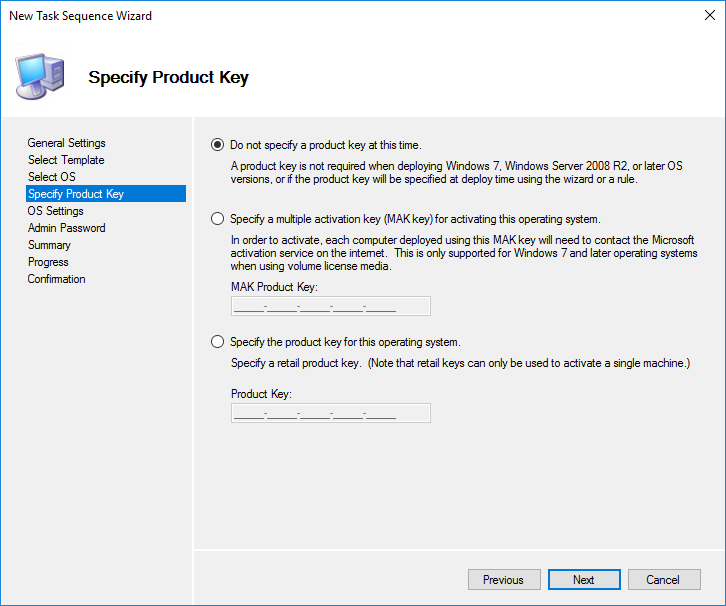
Masukkan nama pengguna dan nama organisasi.
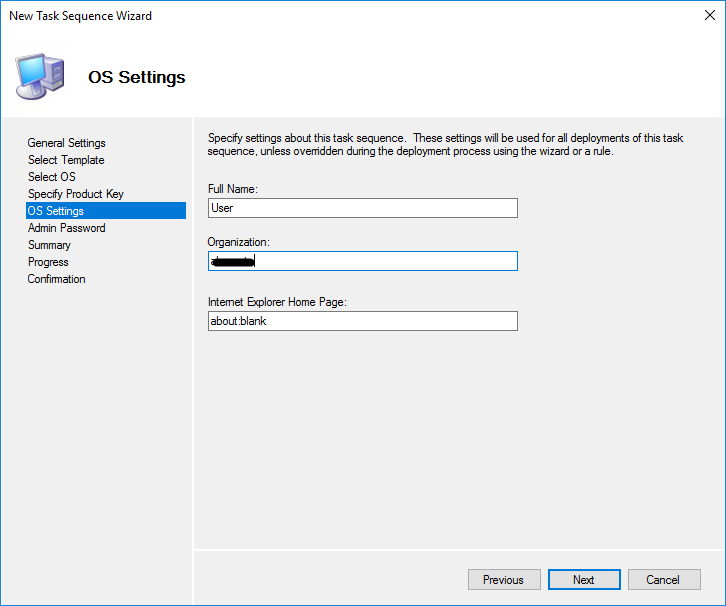
Kata sandi administrator lokal masa depan.

Setelah membuat, Anda dapat melihat propertinya dan membuat perubahan yang serupa.
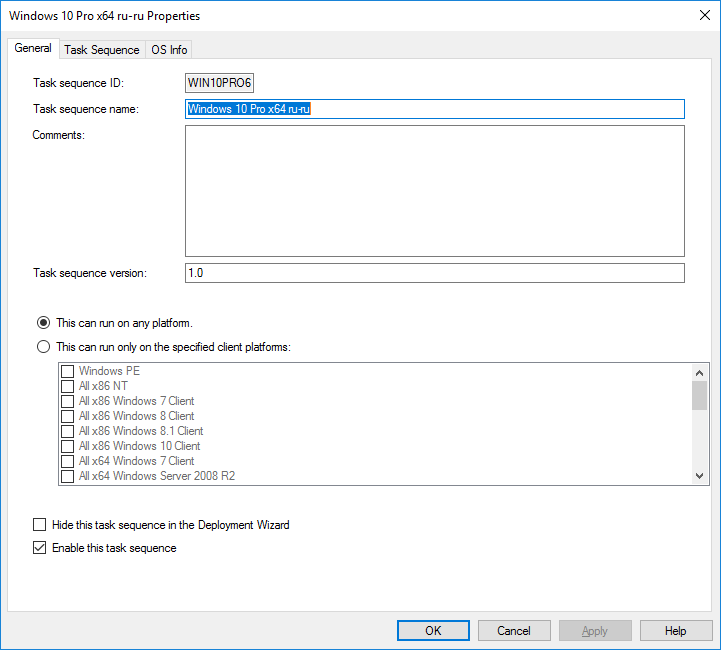
Tab
Urutan Tugas menjelaskan seluruh proses instalasi. Urutan harus diubah agar sesuai dengan kebutuhan Anda.

Sebagai contoh, saya akan menambahkan skrip yang menyertakan kemampuan untuk terhubung melalui RDP karena setelah instalasi, ini dinonaktifkan secara default.
Dalam folder
. \ Scripts \ Custom , skrip dibuat di PowerShell
Enable_RDP.ps1 :
(Get-WmiObject Win32_TerminalServiceSetting -Namespace root\cimv2\TerminalServices).SetAllowTsConnections(1,1) (Get-WmiObject -Class "Win32_TSGeneralSetting" -Namespace root\cimv2\TerminalServices -Filter "TerminalName='RDP-tcp'").SetUserAuthenticationRequired(1) Enable-NetFirewallRule -DisplayGroup "Remote Desktop"
Selanjutnya, pilih lokasi yang diinginkan dalam urutan ini dan tambahkan item baru.
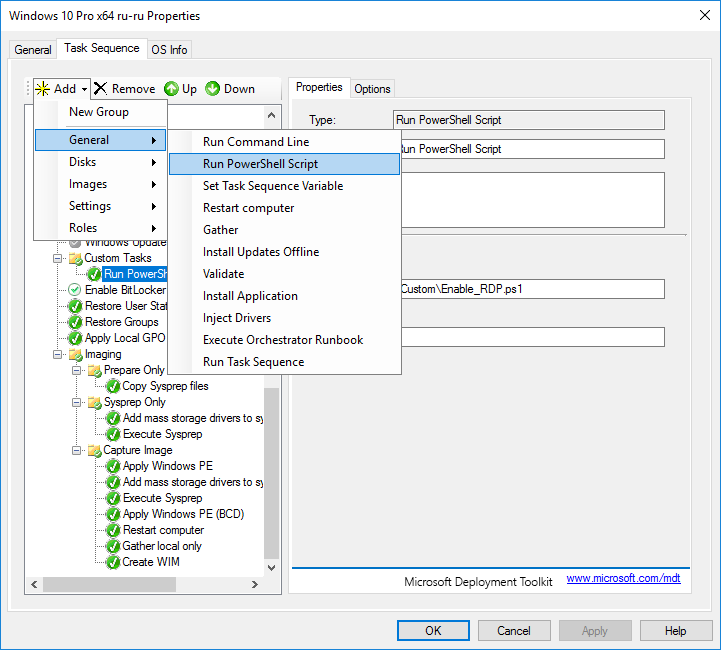
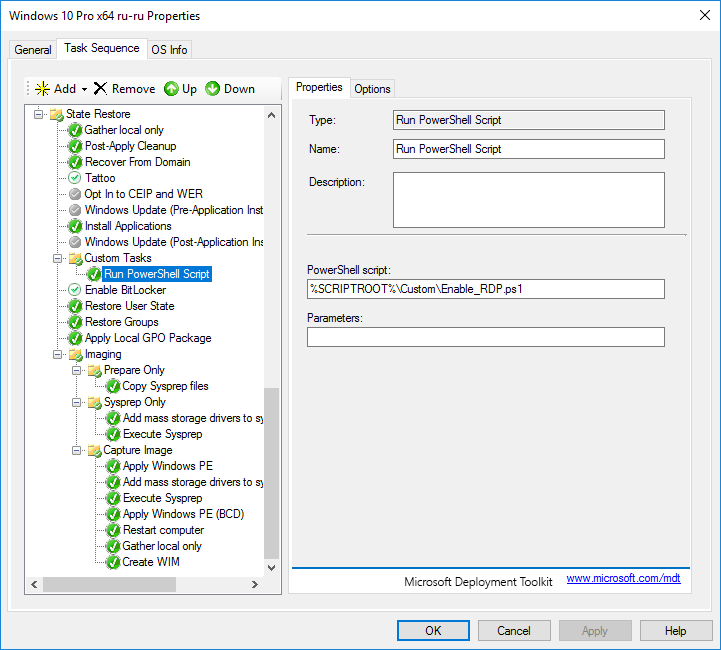
Pada tab
Opsi , kita bisa menonaktifkan eksekusi langkah ini dan mengaktifkan kelanjutan instalasi jika terjadi kesalahan pada langkah ini. Persyaratan tambahan yang diperlukan ditambahkan di sana untuk menyelesaikan langkah ini.
Saya merekomendasikan studi yang lebih rinci tentang kemungkinan berbagai jenis tugas. Setelah Anda selesai mengedit urutan, Anda dapat mulai membuat gambar boot.
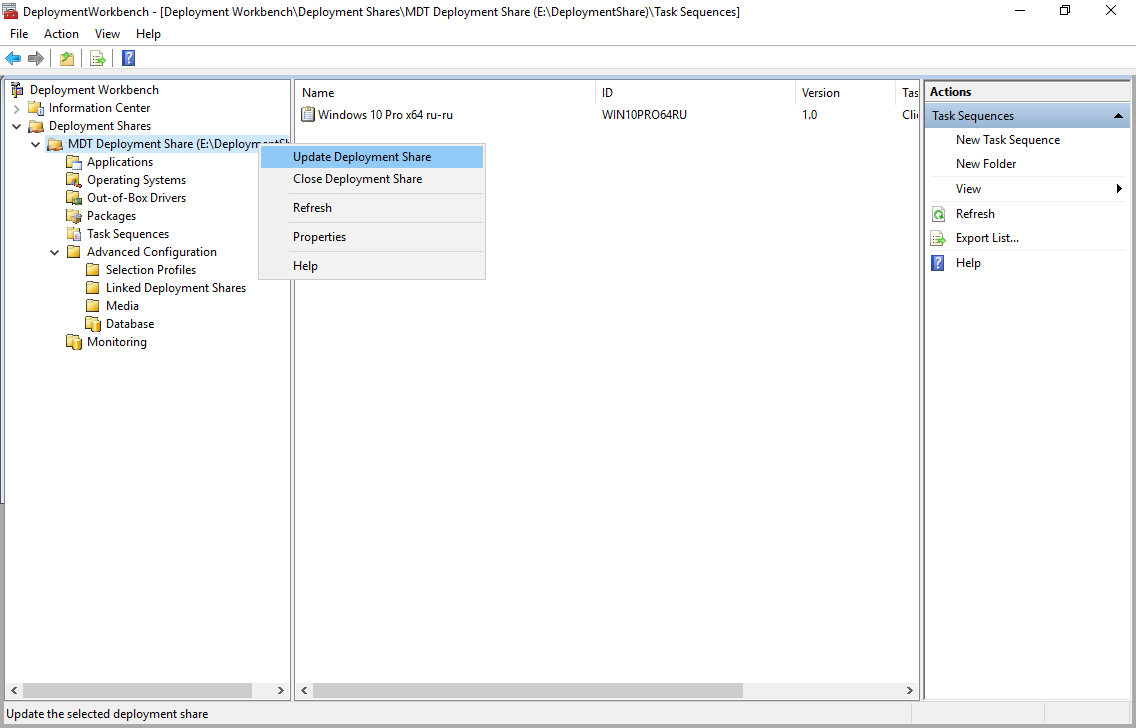
Untuk membuat gambar, pilih item kedua.
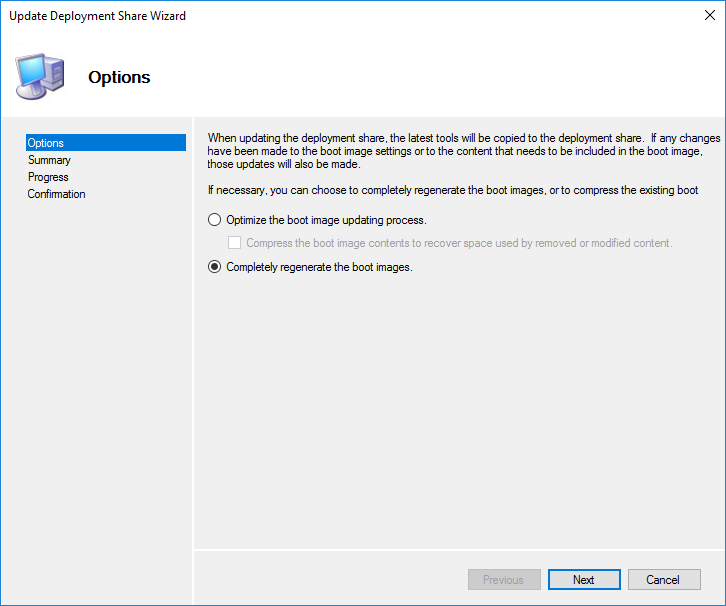 DeploymentShare
DeploymentShare harus diperbarui setelah:
- memperbarui driver boot (kartu jaringan dan drive disk);
- Tambahkan komponen ke image boot
- Mengubah pengaturan boot image
- Pembaruan versi ADK Windows;
- Perubahan Bootrstrap.ini
- perubahan pada file direktori "ekstra".
Buka konsol WDS dan tambahkan gambar boot yang dibuat ke folder
Boot Images . WDS akan menyalin gambar ini ke direktori kerjanya.

Pengujian
Kami menyiapkan boot jaringan pada komputer uji. Server WDS terdeteksi secara otomatis. Secara default, komputer menunggu F12 untuk melanjutkan boot. Pengaturan ini diubah dalam properti server WDS pada tab Boot.
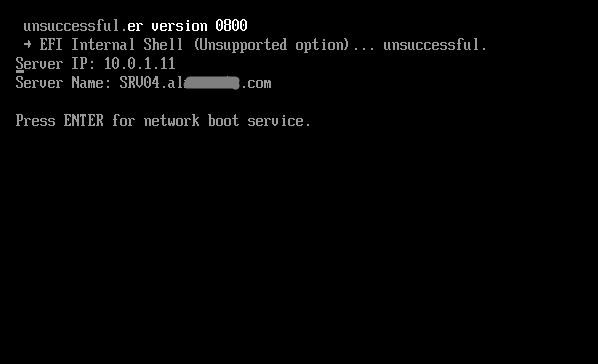
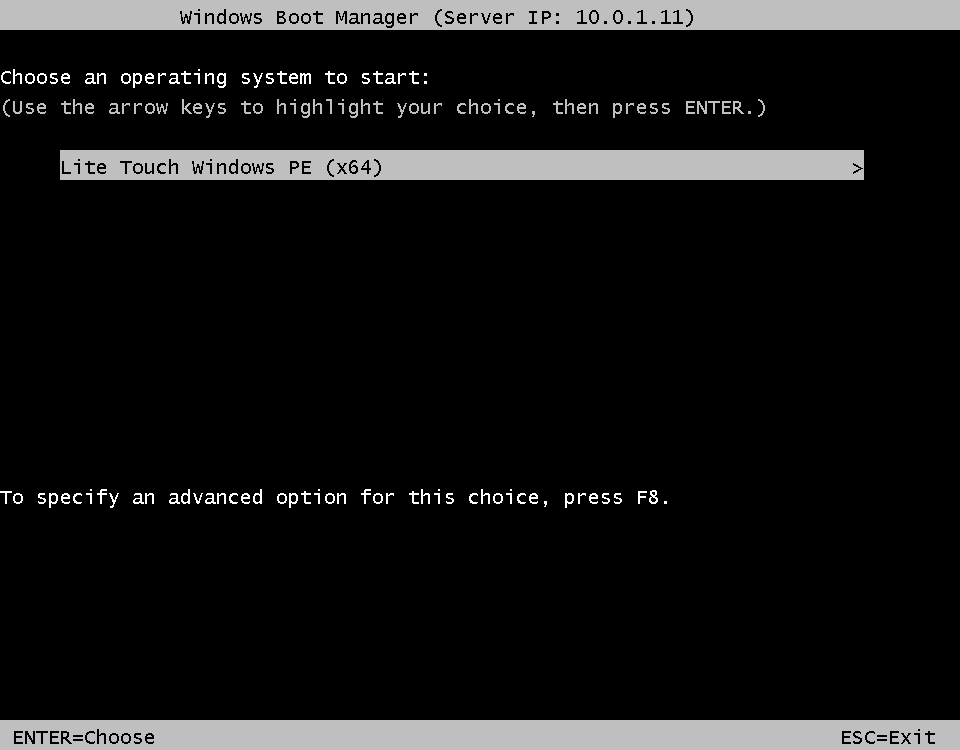
Sebagian besar pengaturan didefinisikan dalam file konfigurasi, masih untuk mengisi yang hilang. Pilih Urutan Tugas yang tersedia.

Tetapkan nama komputer.
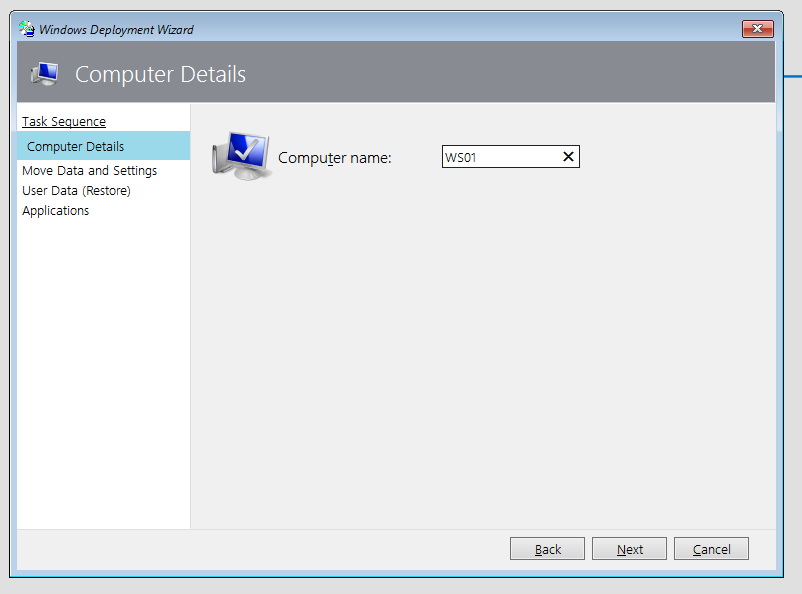
Pengaturan ini memungkinkan Anda untuk menyimpan profil pengguna. Kami memiliki instalasi yang bersih, jadi mari kita biarkan apa adanya.
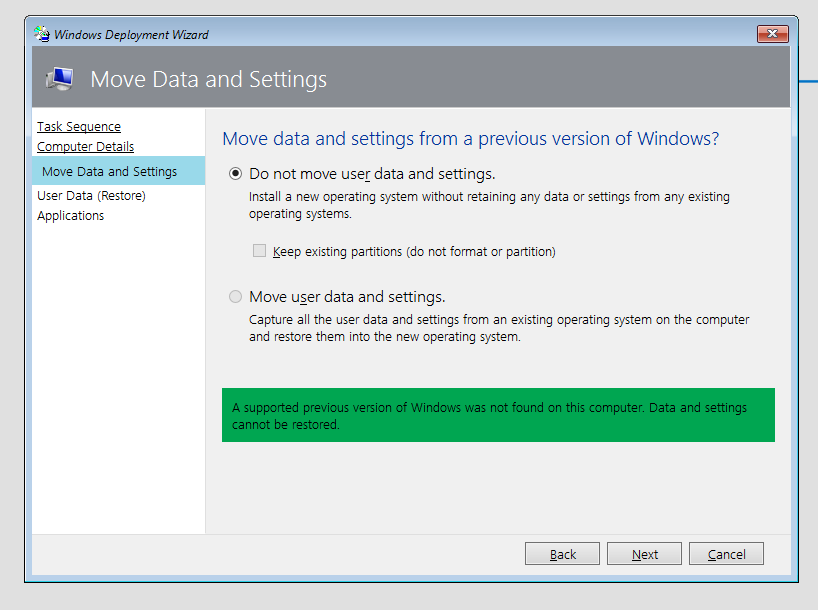
Anda dapat mengembalikannya dari suatu tempat.
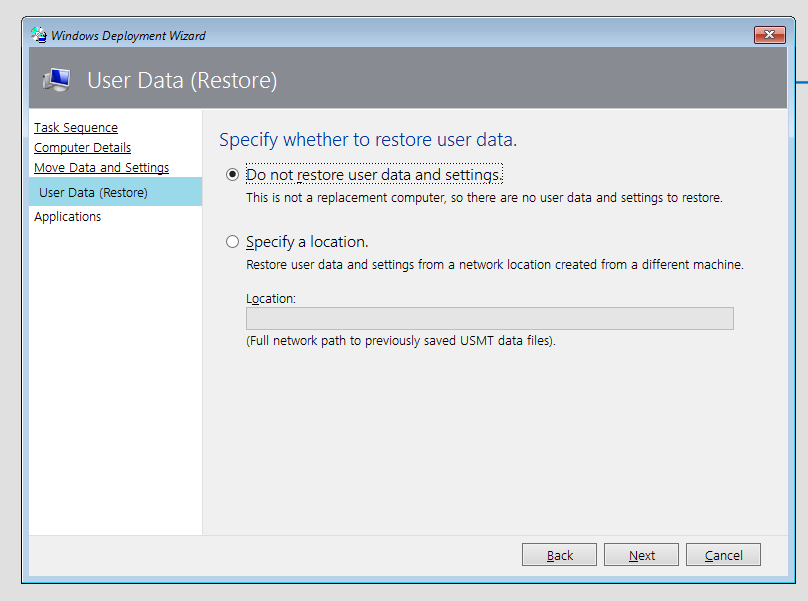
Kami memilih perangkat lunak yang diperlukan.

Instalasi lebih lanjut dilakukan secara otomatis.
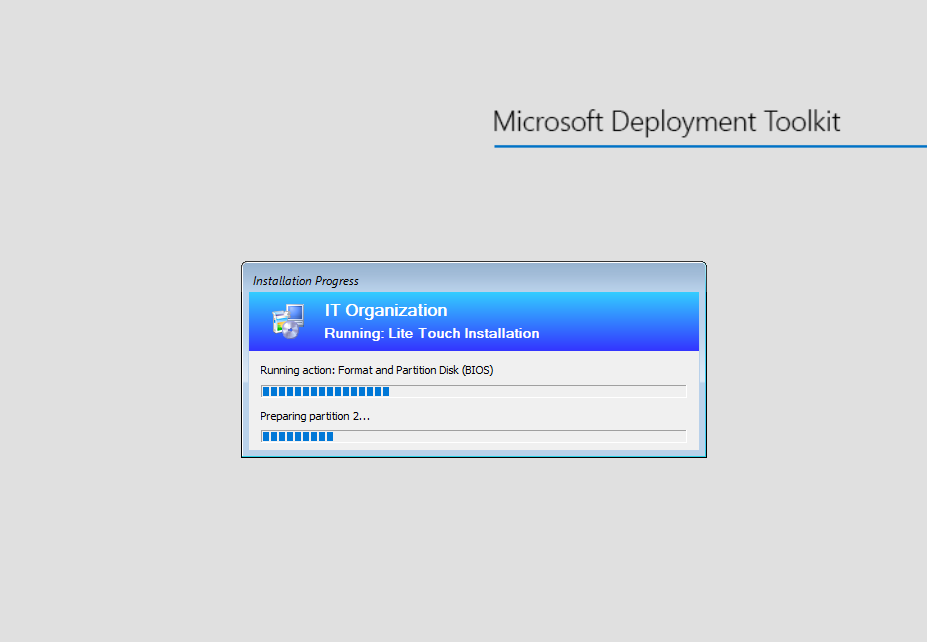
Ketika pemantauan diaktifkan, proses instalasi dapat dipantau melalui konsol.

Pada akhirnya, menghabiskan beberapa menit dari waktu kita (tidak termasuk instalasi) untuk mengunduh melalui jaringan dan memasukkan pengaturan yang tersisa, kita mendapatkan sistem operasi yang siap untuk bekerja dan memenuhi persyaratan kami. Kompleksitas hasil akhir ditentukan terlebih dahulu, sehingga tidak masuk akal.
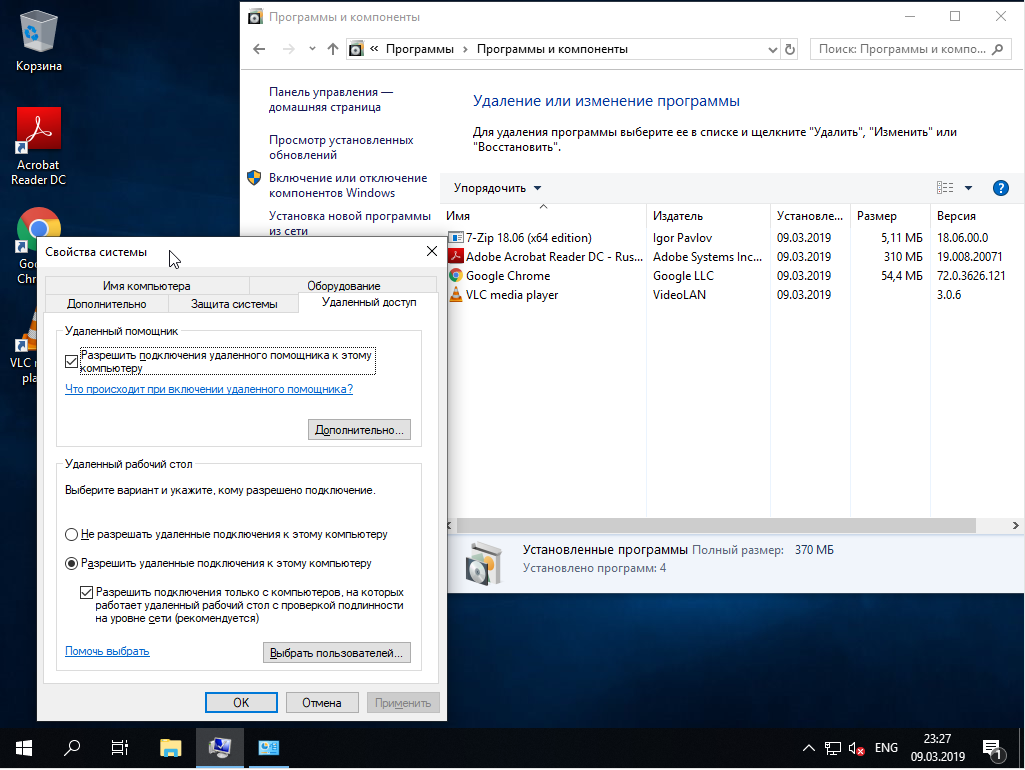
Keuntungan yang jelas dari otomatisasi:
- Menghemat waktu Anda. Selama instalasi, kita bisa melakukan hal-hal menarik.
- Keseragaman sistem yang diinstal.
- Lebih sedikit waktu menunggu daripada yang akan dilakukan secara manual.
- Kemampuan untuk mengubah elemen individu ketika mengubah, daripada membangun kembali seluruh gambar.
Lengkapi dokumentasi MDT resmi