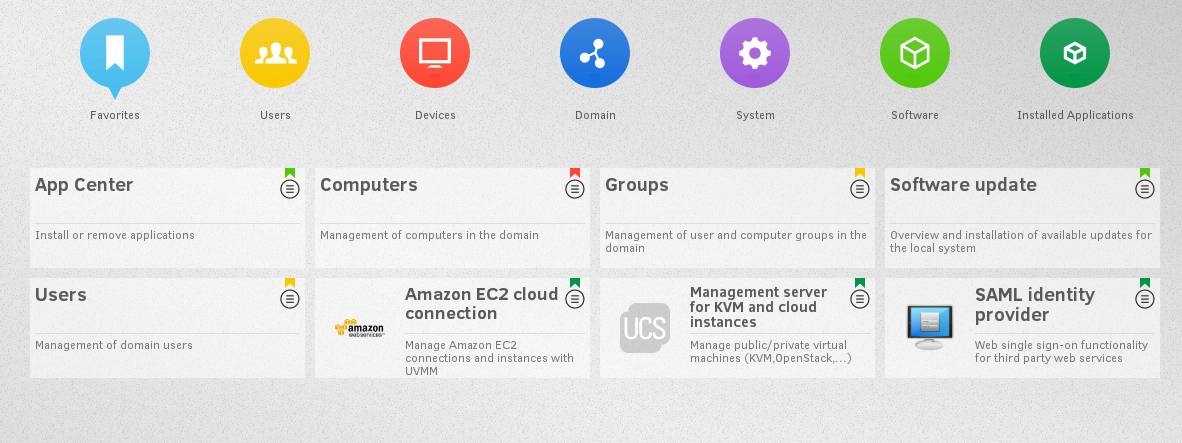
Cepat atau lambat, di perusahaan kecil atau menengah, tugas muncul untuk menciptakan pusat otorisasi pengguna tunggal di berbagai layanan dan portal perusahaan. Di antara kandidat untuk pusat otorisasi seperti itu, Microsoft Active Directory atau salah satu implementasi berbasis Linux langsung muncul di pikiran.
Dalam seri artikel ini, kami akan menggunakan
Server Perusahaan Univention (selanjutnya disebut
UCS ) sebagai server otorisasi LDAP yang nyaman dan mudah digunakan dengan antarmuka web yang jelas dan toko aplikasi terintegrasi. Produk ini dikembangkan oleh perusahaan Jerman
Univention GmbH .
Pada artikel ini kami akan menjelaskan instalasi UCS dan penyebaran Nextcloud dengan kemungkinan otorisasi selanjutnya melalui LDAP.
Dalam artikel berikut, kami juga akan menghubungkan server mail
Zimbra dan portal
OnlyOffice ke
UCS .
Univention Corporate Server (UCS) adalah sistem operasi server berbasis pada Debian GNU / Linux, dengan sistem manajemen terintegrasi untuk administrasi server, layanan, klien, desktop dan pengguna lintas platform dan terpusat, serta komputer tervirtualisasi yang berjalan di UCS. Selain bekerja dengan instance virtual di tempat, UCS juga dapat bekerja di lingkungan cloud berdasarkan OpenStack, Microsoft Azure, dan Amazon EC2.
Melalui integrasi perangkat lunak open source Samba 4, Univention juga mendukung fitur yang disediakan banyak perusahaan Direktori Aktif Microsoft untuk mengelola komputer yang menjalankan Microsoft Windows. Komponen berbasis UCS dan bersertifikat UCS, produk pihak ketiga yang diinstal dapat diinstal dan diintegrasikan melalui Pusat Aplikasi Univention.
UCS menyediakan semua aplikasi pusat aplikasi dengan runtime dan layanan untuk pekerjaan, termasuk manajemen aplikasi yang terpusat dan konsisten. Wadah Docker juga dapat dijalankan pada sistem UCS, dan beberapa aplikasi yang tersedia di Pusat Aplikasi didasarkan pada Docker.
Halaman GitHub
menurut wikipedia
Nextcloud adalah penyimpanan cloud dengan fungsi perlindungan data dan kontrol, serta layanan lokal untuk menghubungkan obrolan audio dan video. File yang diunduh dapat diakses oleh pihak ketiga di platform apa pun. Sistem ini memungkinkan Anda untuk mengoptimalkan alur kerja antara kolega dan pelanggan. Integrasi dengan iOS, Android, Mac, Windows, Linux, Outlook dan Thunderbird disediakan.
Karena peningkatan keamanan, layanan ini akan menarik minat petugas kesehatan untuk melindungi informasi tentang klien, organisasi pendidikan dan ilmiah, perusahaan di bidang periklanan dan media, serta pengacara dan notaris. Ini juga berguna untuk digunakan di rumah - menyimpan kalender, catatan pribadi, kontak dan foto. Untuk pengguna pribadi, pilihan server ditawarkan: di rumah, di pusat data atau di pemasok. Platform open source memungkinkan pengembang untuk mengoptimalkannya sesuai dengan preferensi pribadi.
Nextcloud menyediakan keamanan dengan enkripsi ujung ke ujung. Opsi penandaan panggilan video, obrolan, dan kontak di komentar tersedia. Kapan saja, Anda dapat menemukan elemen yang diperlukan melalui pencarian teks lengkap. Sumber daya menyediakan pemrosesan undangan kalender, integrasi email otomatis dan dukungan untuk mengatur alamat email yang menyimpan lampiran secara langsung di Nextcloud. Opsi kolaborasi memungkinkan Anda berkolaborasi dengan tim melalui webmail, kontak, dan kalender yang dapat Anda bagikan dengan kolega atau membuatnya tersedia untuk umum. Semua data disinkronkan dengan ponsel dan tablet akun. Layanan ini dapat digunakan untuk rapat web, badai otak dalam mode online, dan webinar.
Fitur Utama:
- Opsi Privasi yang Ditingkatkan
- Beberapa Akun Kotak Surat Terpadu
- Integrasi Sumber Daya Kalender Eksternal (WebCal)
- Panggilan audio / video HD
- Kode Github
Deskripsi diambil dari coba.tools/nextcloud
Anda juga dapat menemukan video dan tangkapan layar dari produk di sana.
Daftar isi:
- Instalasi OS
- Peluncuran pertama, konfirmasi email, dan pembaruan sistem
- Instal Nextcloud dari App Center
- Penciptaan Pengguna dan Peluncuran Pertama Nextcloud
Instalasi OS
ISO-image untuk instalasi, dapat diperoleh di situs web resmi di tautan
https://www.univention.com/downloads/
Memulai pemasangan gambar
Item pertama adalah pilihan jenis instalasi.
Pilih opsi terbaik -
Mulai dengan pengaturan default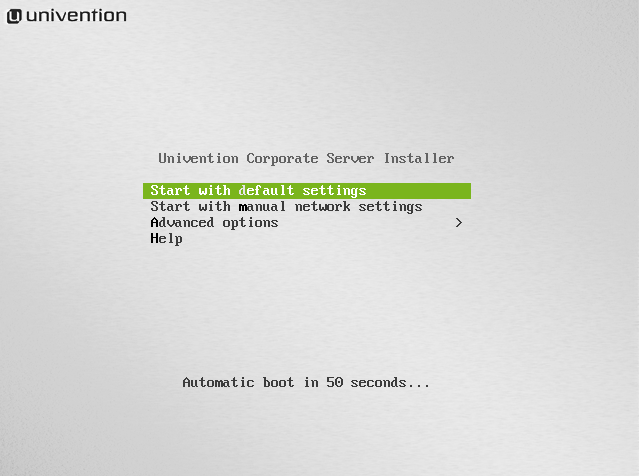
Item berikutnya adalah pilihan bahasa instalasi
Bahasa yang didukung: Inggris, Prancis dan Jerman. Pilih
bahasa Rusia . Instalasi akan berlanjut dalam bahasa Inggris, tetapi ini merupakan langkah yang perlu, karena item berikutnya (
Pilih lokasi Anda ) menawarkan negara untuk memilih berdasarkan bahasa yang kami pilih
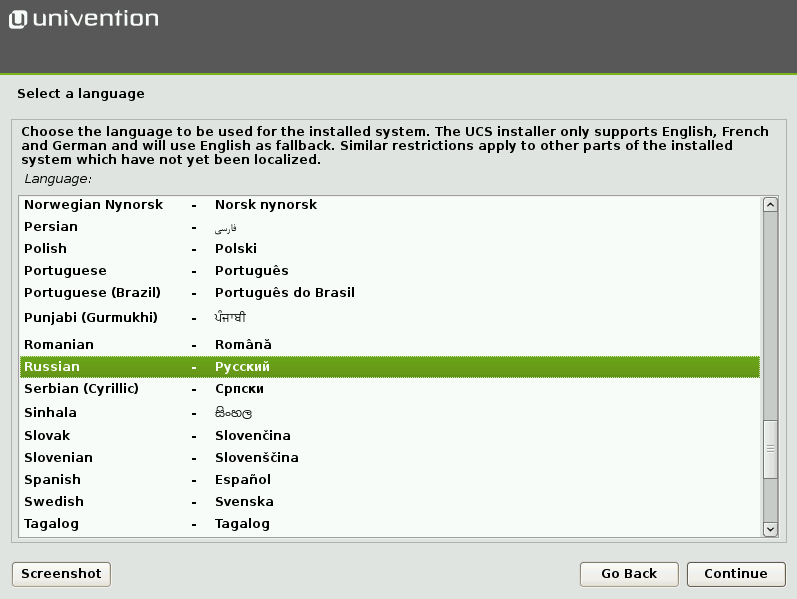
Pemilihan lokasi
Karena kami memilih bahasa Rusia, dalam daftar ini kami ditawari untuk memilih
Federasi Rusia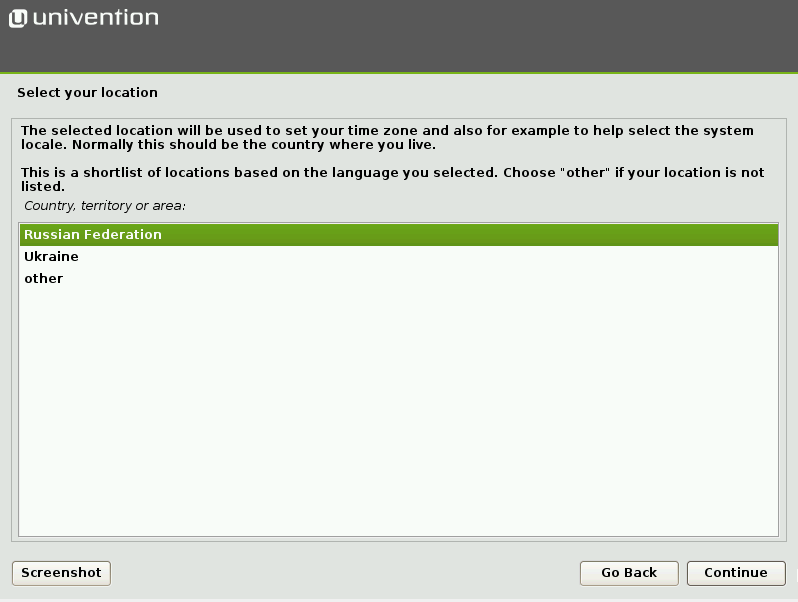
Pemilihan Layout Keyboard
Karena langkah sebelumnya, kami ditawari tata letak Rusia, ubah ke
Bahasa Inggris Amerika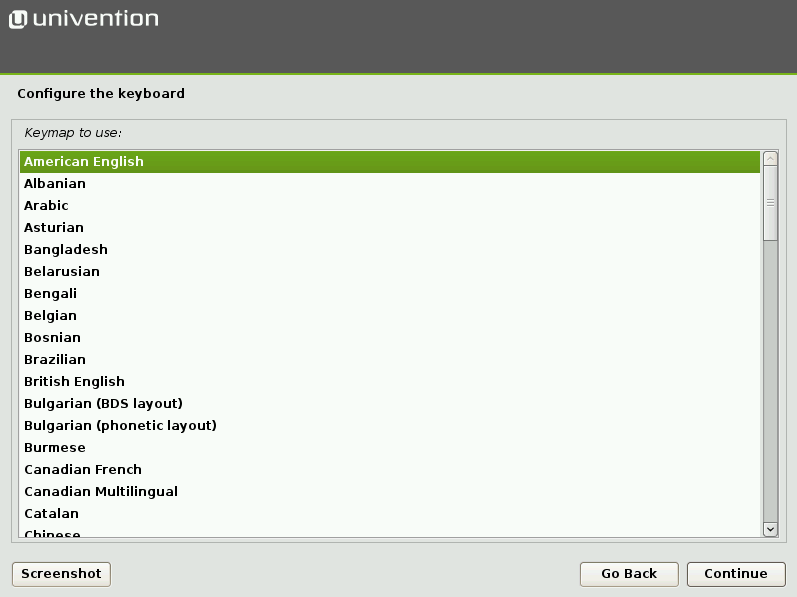
Mengatur kata sandi untuk pengguna root
Pemasang memperingatkan kita bahwa kata sandi harus kuat. Mungkin berisi huruf, angka, dan tanda baca. Panjang minimum adalah 8 karakter. Pada tangkapan layar, kotak centang
Tampilkan Kata Sandi di Hapus diaktifkan, yang menampilkan kata sandi yang saya masukkan
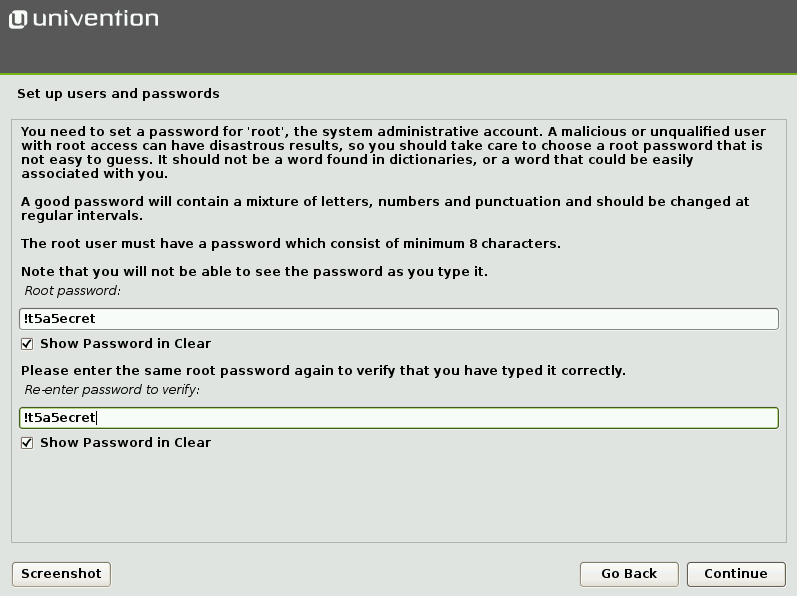
Pengaturan Zona Waktu
Pilihan saya -
Moskow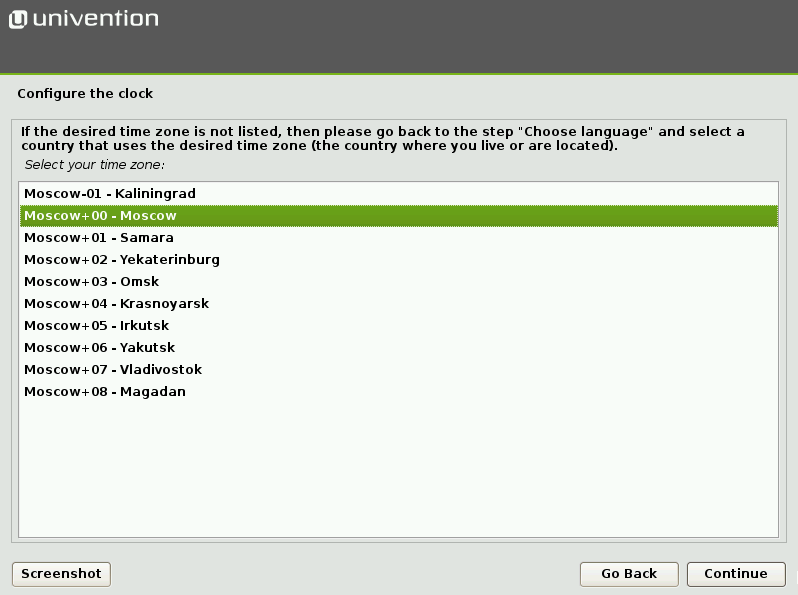
Pengaturan hard disk
Ini dapat dilakukan secara manual (item Manual), tetapi untuk sebagian besar kasus, opsi default juga cocok -
Panduan - gunakan seluruh disk dan atur LVM .
LVM (Logical Volume Manager) - sebuah subsistem yang memungkinkan Anda untuk menggabungkan beberapa disk menjadi satu, dan kemudian membaginya dengan cara yang mudah.

Selanjutnya, penginstal menawarkan kepada kami untuk memilih disk dan memperingatkan bahwa setelah konfirmasi disk akan diformat

Anda harus menentukan skema partisi. Saya memilih item standar
Semua file dalam satu partisi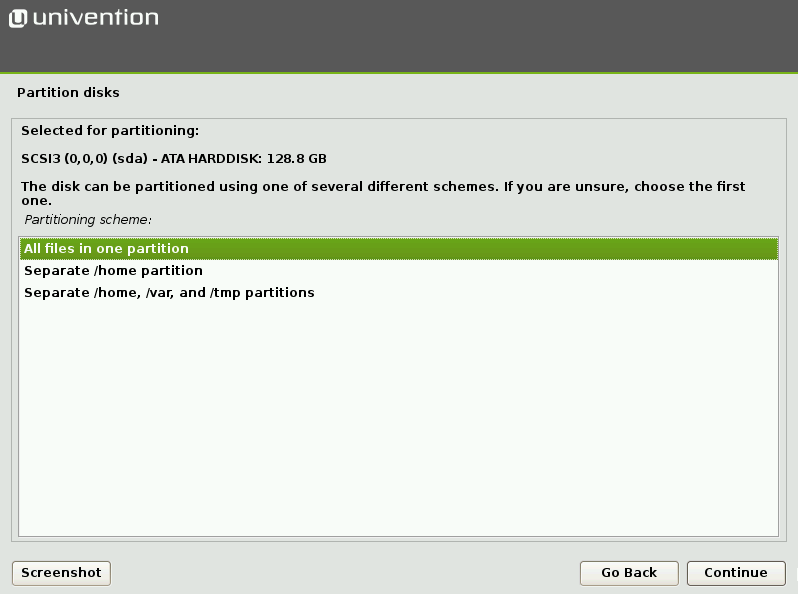
Setelah penginstal meminta konfirmasi partisi yang berlaku dan memperingatkan tentang memformat disk, pilih
Ya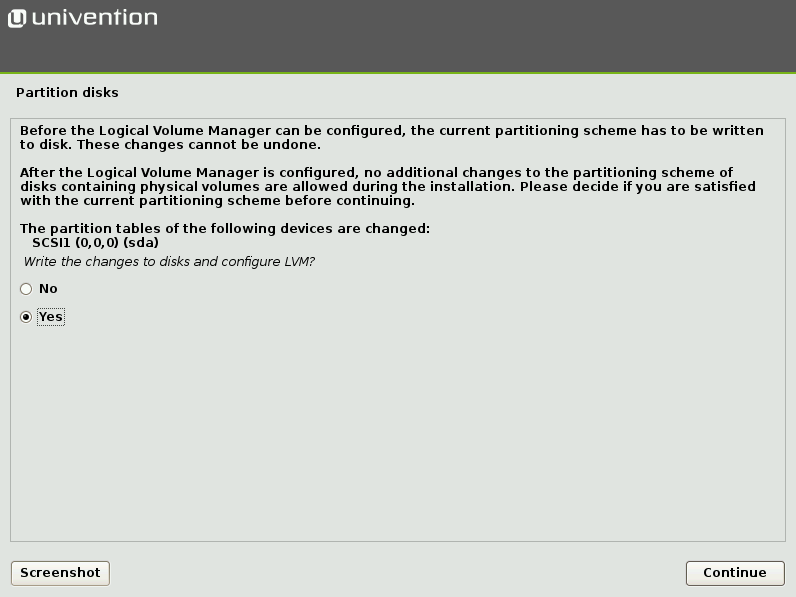
Anda ditawari gambaran umum konfigurasi
Pemasang menawarkan untuk menyimpan konfigurasi. Jika semuanya cocok -
Lanjutkan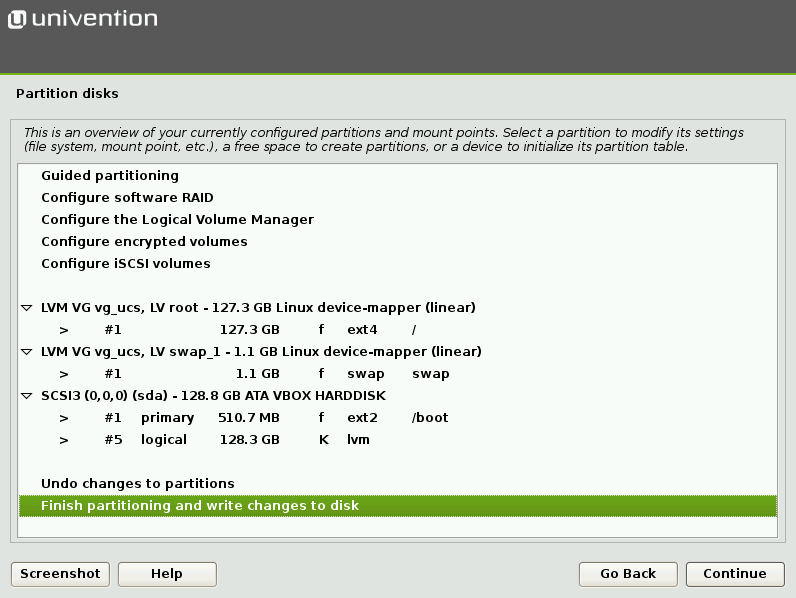
Pemasang meminta untuk mengkonfirmasi perubahan yang akan datang -
Ya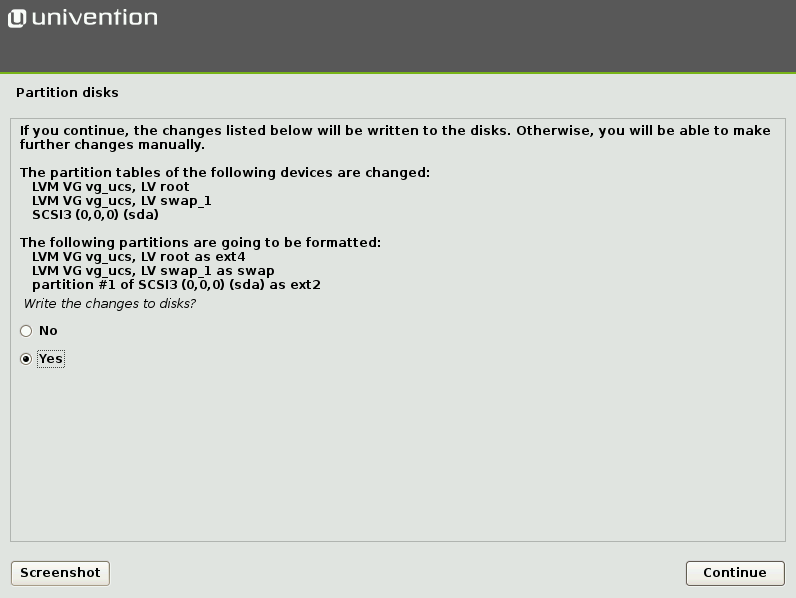
Proses inisialisasi telah dimulai.
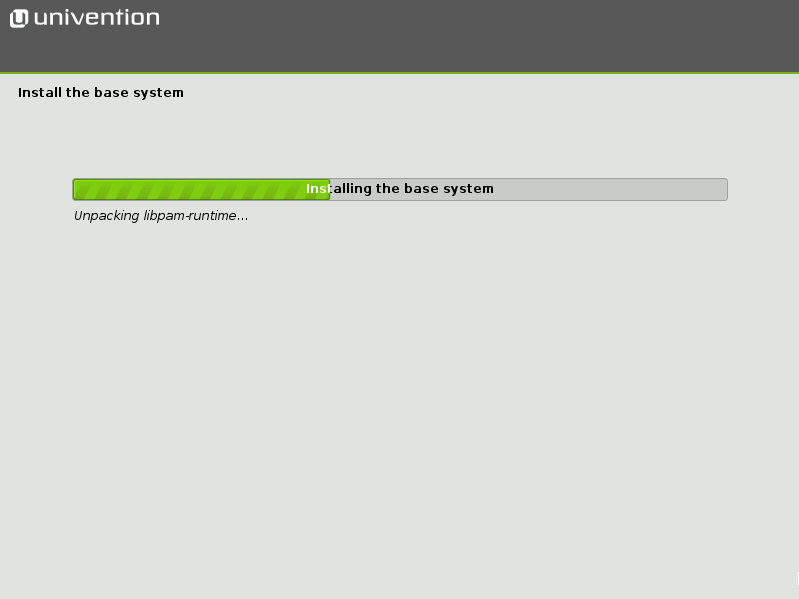
Setelah menyelesaikan instalasi, kami disambut dengan jendela pengaturan domain. Pada titik ini, kita perlu menentukan peran domain.
Ada empat opsi untuk ini:- Buat domai UCS baru n - buat domain baru. Jika Anda memilih opsi ini, nanti sistem tambahan dapat bergabung dengan domain ini;
- Bergabunglah dengan domain UCS yang ada - jika kita ingin bergabung dengan sistem baru ke domain UCS yang ada sebagai penyimpanan slave atau cadangan;
- Bergabung dengan domain Active Directory yang ada - menjadi bagian dari domain Active Directory;
- Jangan gunakan domain apa pun - jangan gunakan domain.
Untuk membuat domain baru, pilih opsi pertama -
Buat domain UCS baru , maka kita bisa melihat proses pembuatan domain

Pemasang menawarkan kami untuk memberikan beberapa informasi tentang kami.
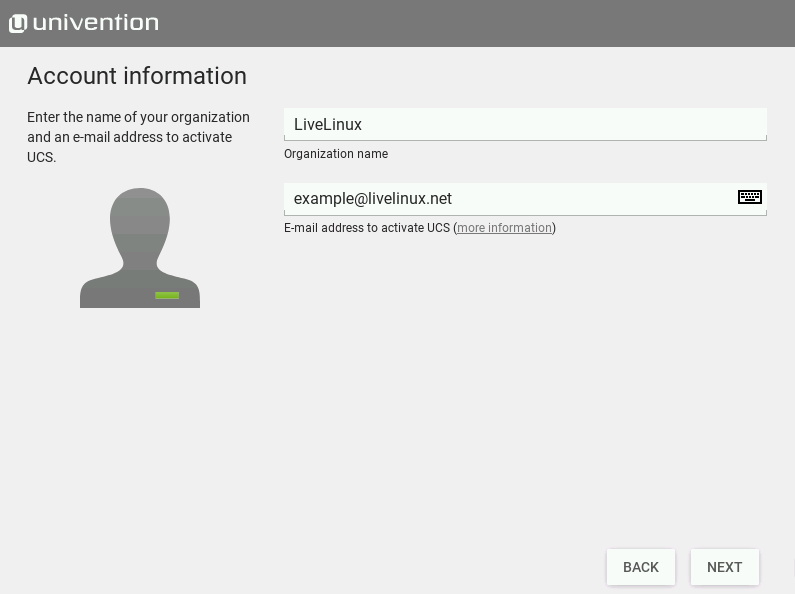
Kemudian, berdasarkan data yang ditentukan oleh kami pada langkah sebelumnya, ini menghasilkan nama domain. Itu bisa diubah, maka kita perlu memasukkan nama domain yang sepenuhnya memenuhi syarat. Anda disarankan untuk memilih subdomain dari domain DNS yang kami kelola. Misalnya, jika kami mendaftarkan domain livelinux.org, kami dapat menggunakan ldap.livelinux.org. ldap dalam hal ini adalah nama host.
Basis data LDAP khusus dideteksi secara otomatis.
Tangkapan layar menunjukkan nama domain terakhir
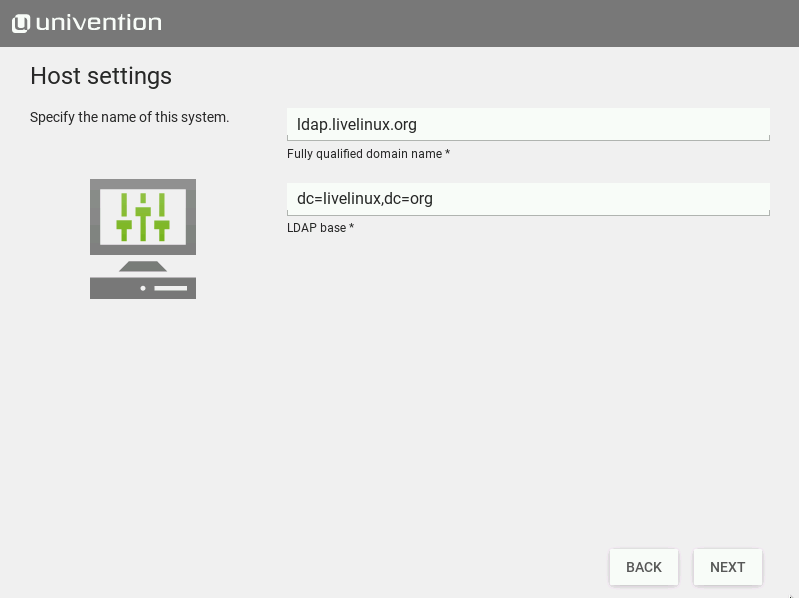
Pada tahap selanjutnya, kami ditawari untuk memilih komponen perangkat lunak yang ingin kami sertakan dalam instalasi awal
Pada tahap saat ini, kami membiarkan semuanya secara default.
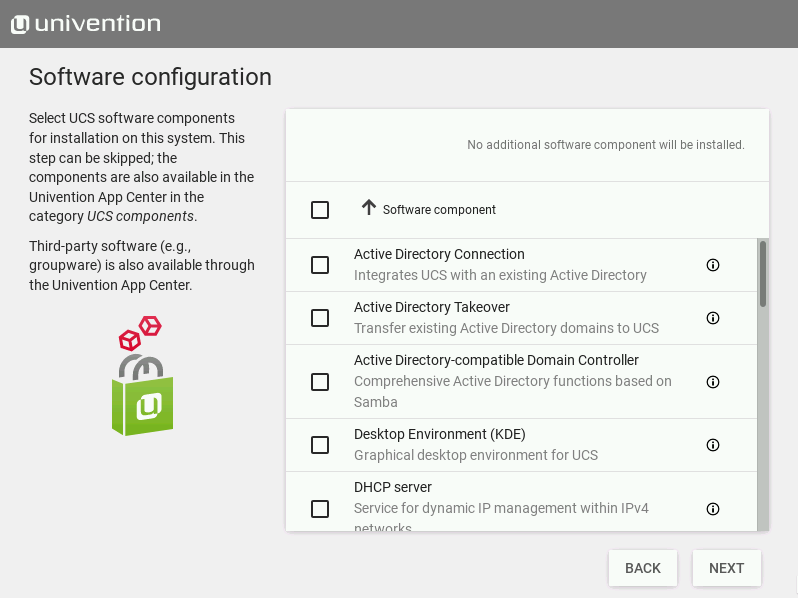
Langkah selanjutnya adalah mengkonfirmasi pengaturan.
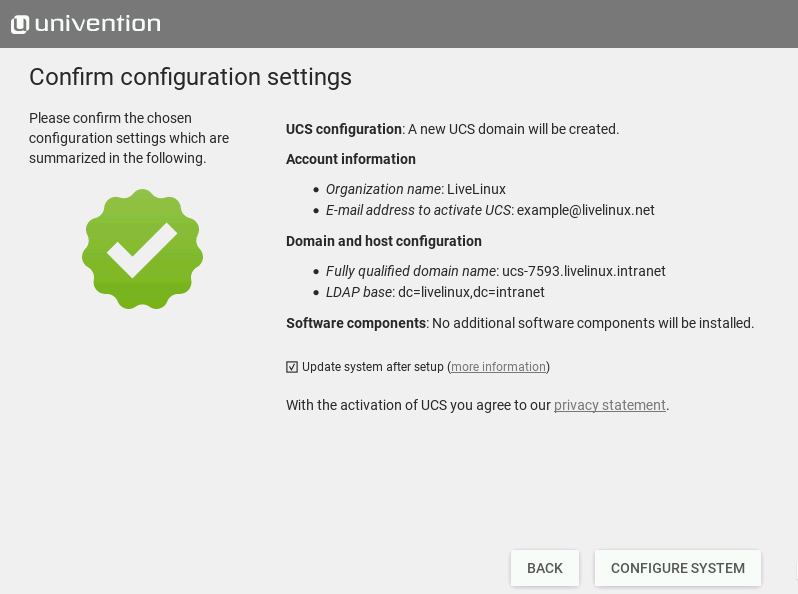
Kemudian proses penerapan pengaturan akhir dimulai
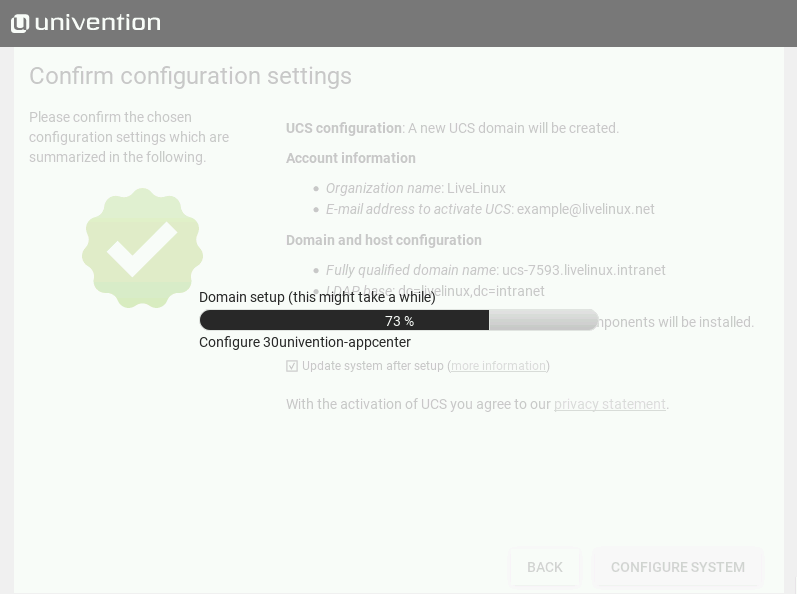
Selesai! Instalasi univention selesai dengan sukses
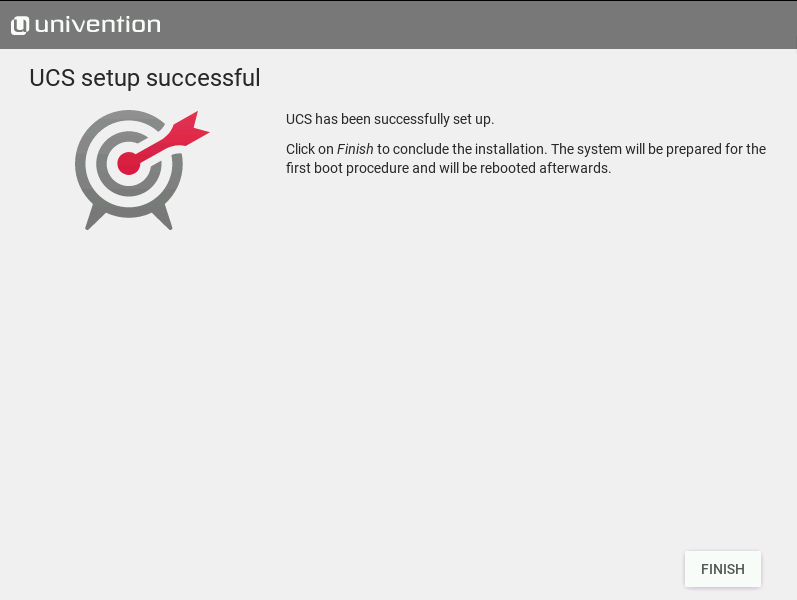
Peluncuran pertama, konfirmasi email, dan pembaruan sistem
Setelah menginstal sistem, kami menunggu instruksi untuk membuka
Antarmuka Manajemen Web di browser

Saya membuka browser dan menulis di bilah alamat
192.168.0.103di mana 192.168.0.103 adalah alamat ip dari server yang kami berikan selama instalasi
Peramban memperingatkan saya tentang ketidakamanan situs, setelah itu saya sampai ke halaman utama
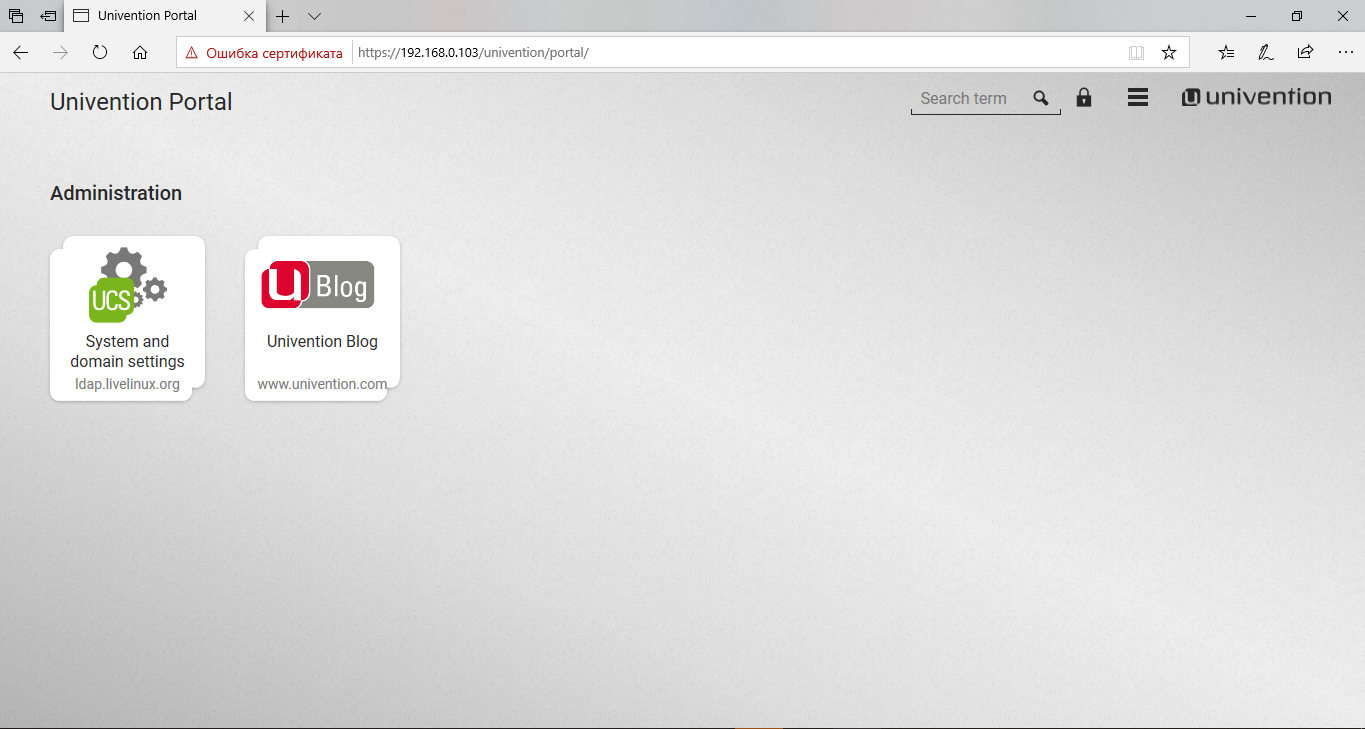
Masuk dengan mengklik tombol kunci di sudut kanan atas
Kami mengatur pasangan nama pengguna / kata sandi ini ketika menginstal OS
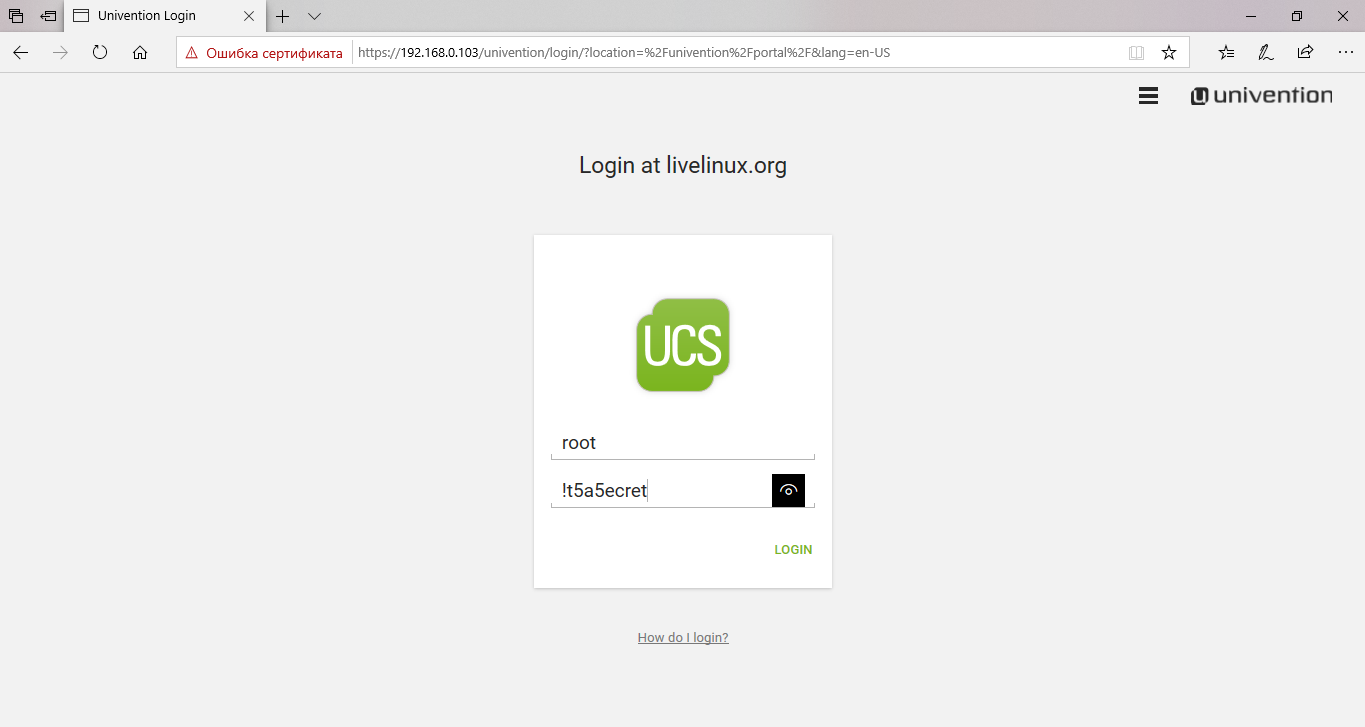
Setelah masuk, kita dilemparkan ke layar utama, di mana kita perlu mengklik Pengaturan sistem dan domain
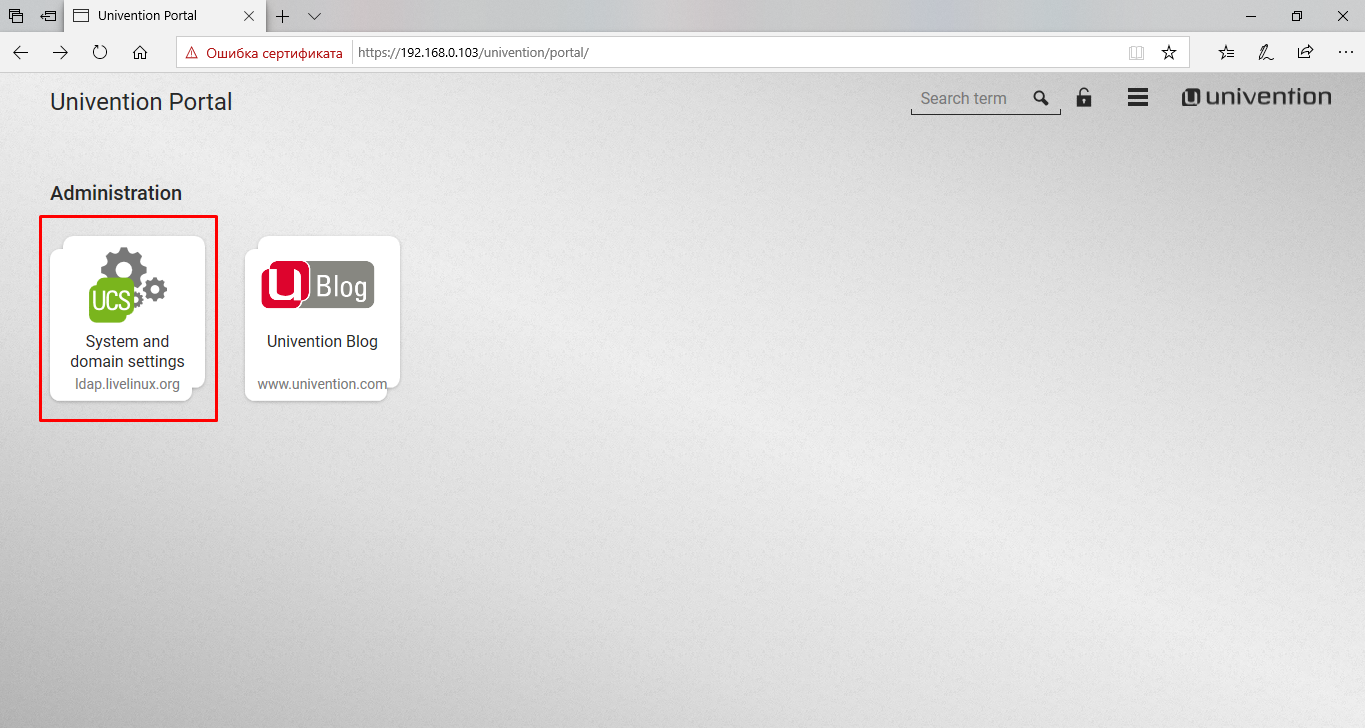
Di jendela yang terbuka, kami diberitahu
Notifikasi
Sebagai root, Anda tidak memiliki akses ke administrasi domain atau ke App Center. Untuk ini, Anda harus masuk sebagai Administrator.
Perhatikan
Sebagai root, Anda tidak memiliki akses ke administrasi domain atau Pusat Aplikasi. Untuk melakukan ini, Anda harus masuk sebagai Administrator.

Masuk sebagai Administrator
Di UCS, secara default, pengguna Administrator dibuat dengan kata sandi yang ditentukan untuk pengguna root selama instalasi
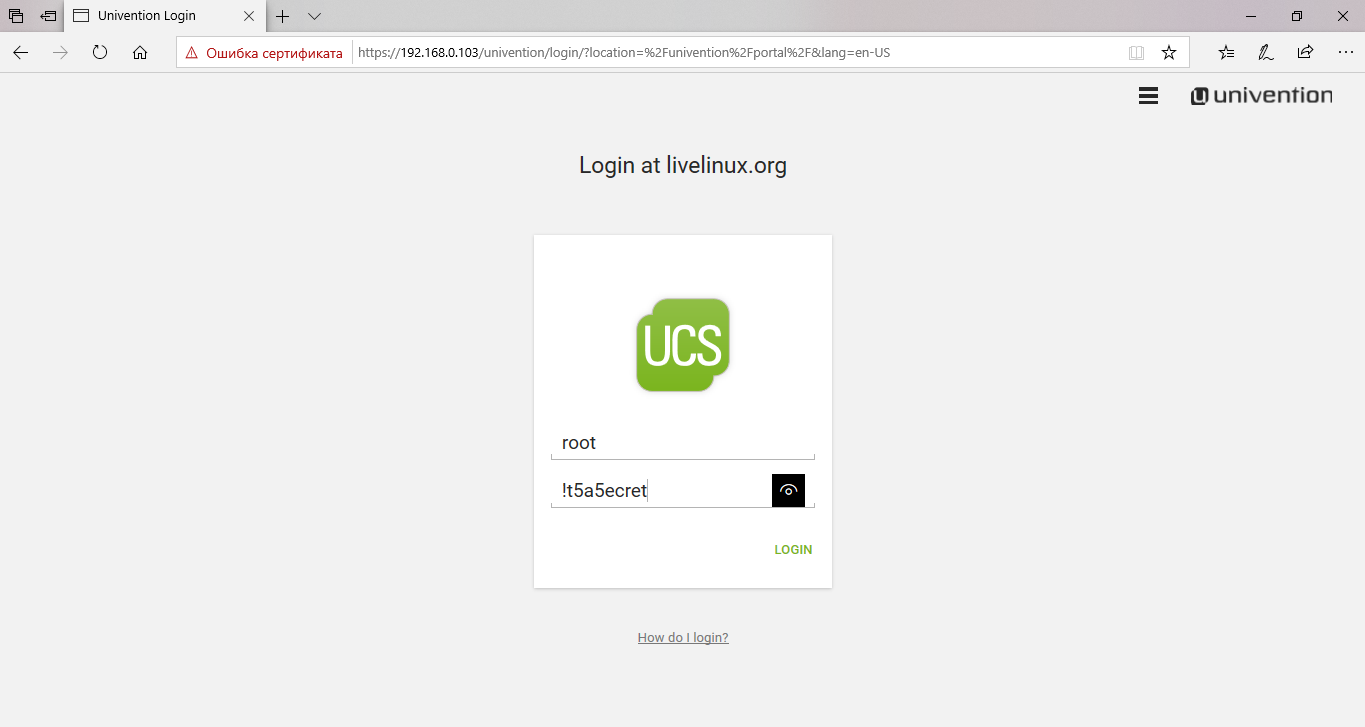
Kami kembali ke pengaturan
Sistem dan domain yang sudah berada di bawah pengguna Administrator, tempat jendela sambutan menanti kami. Klik
Selanjutnya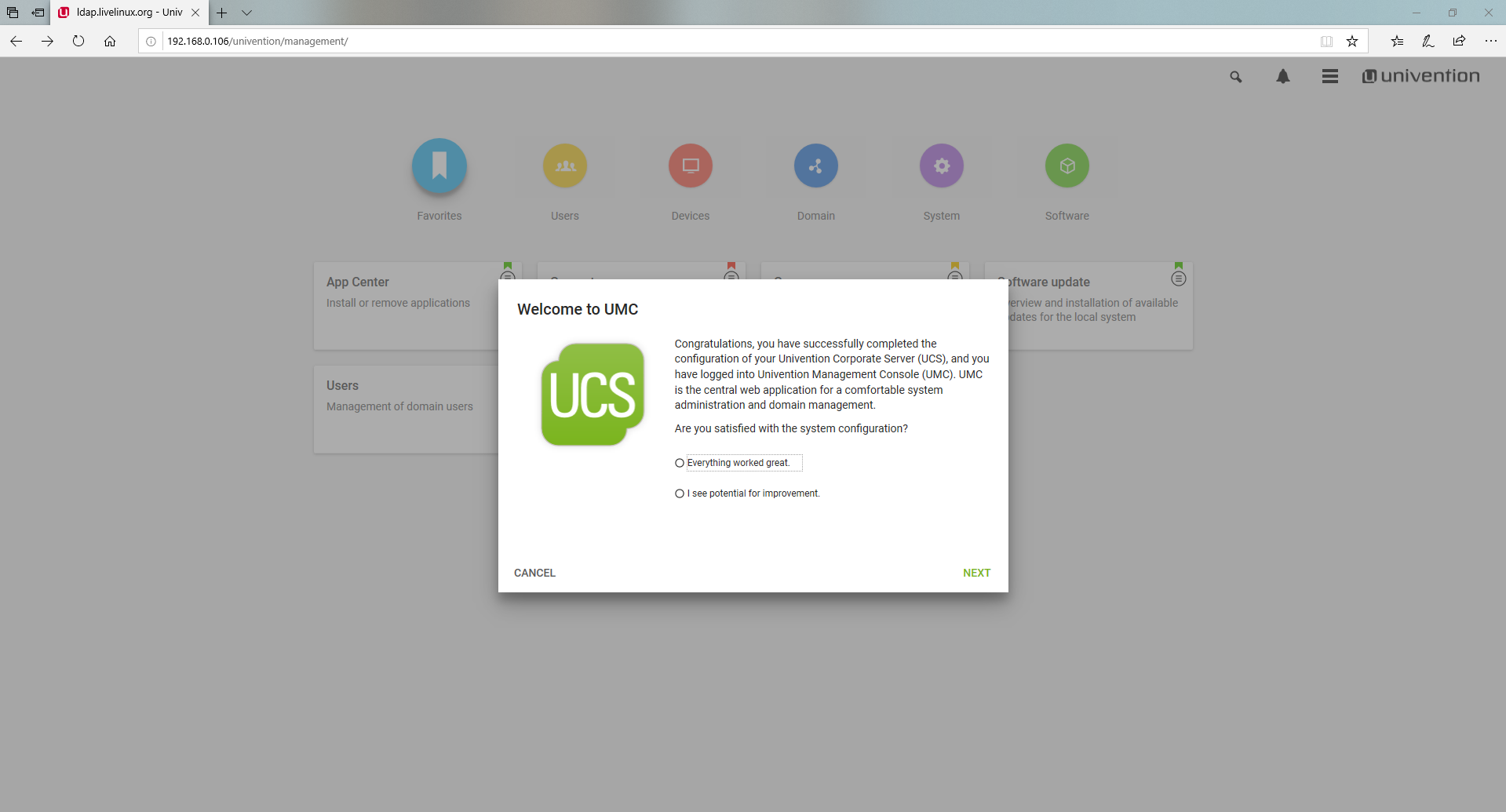
Kami ditawari untuk mengonfirmasi email untuk mengaktifkan sistem UCS, tanpa ini kami tidak akan dapat menginstal aplikasi dari App Center.
Masukkan email Anda
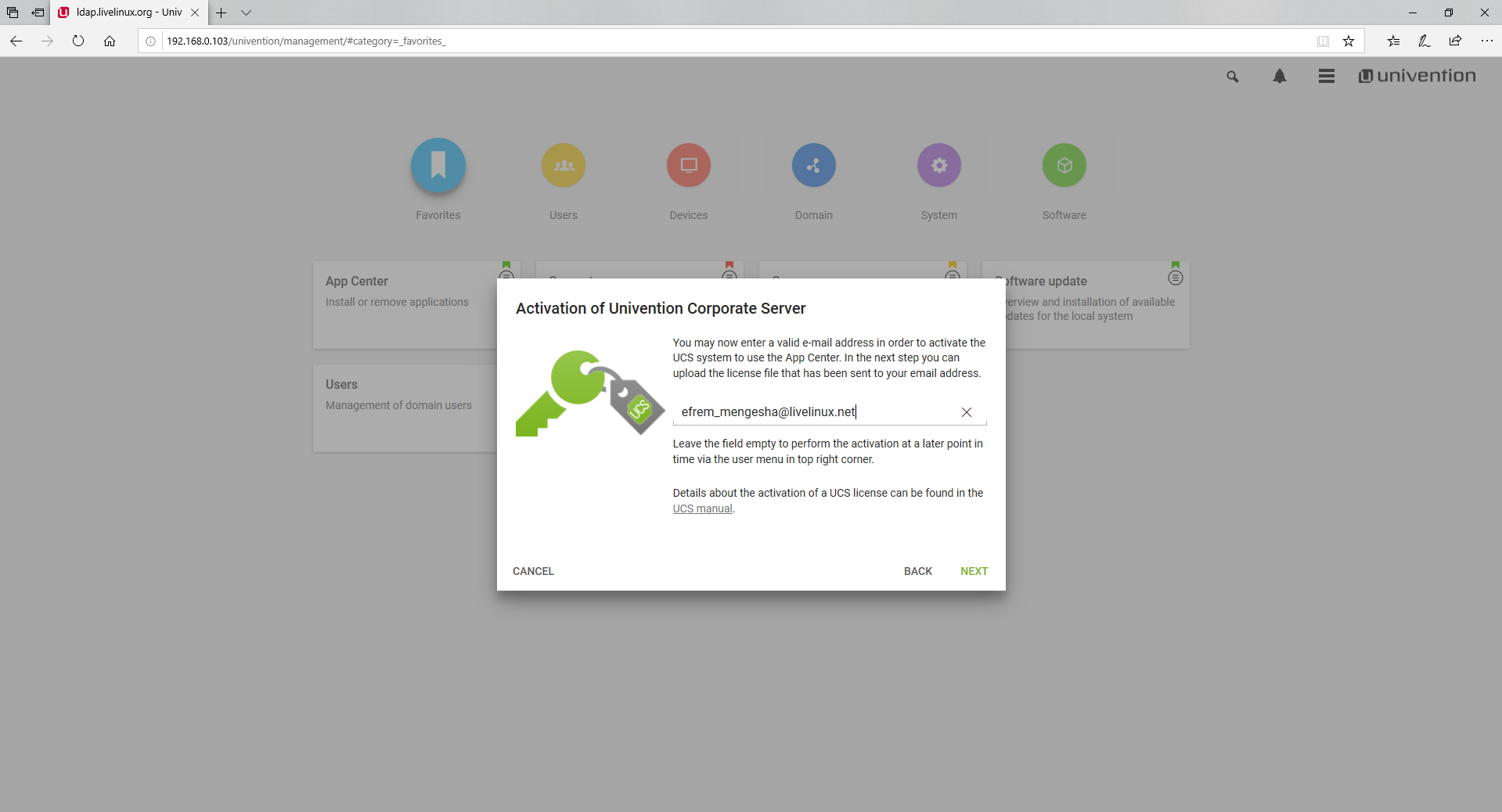
Setelah kami menerima surat dari konten berikut ke email kami
Pemasangan berbagai aplikasi dan aplikasi pihak ketiga dari App Center memerlukan aktivasi UCS.
Untuk ini, Anda dapat menemukan kunci lisensi yang dilampirkan pada surat ini. Untuk mengimpor kunci lisensi, simpan dulu secara lokal di komputer Anda.
Kemudian unggah kunci lisensi seperti yang ditentukan. Jika Anda memerlukan bantuan dengan pengaturan dan pengoperasian UCS, silakan kunjungi forum pengguna kami 'Bantuan' [https://help.univention.com/].
Hormat kami
Tim univention Anda
Selain itu, file
ucs.license terlampir pada surat ini, yang harus diunduh untuk mengonfirmasi lisensi

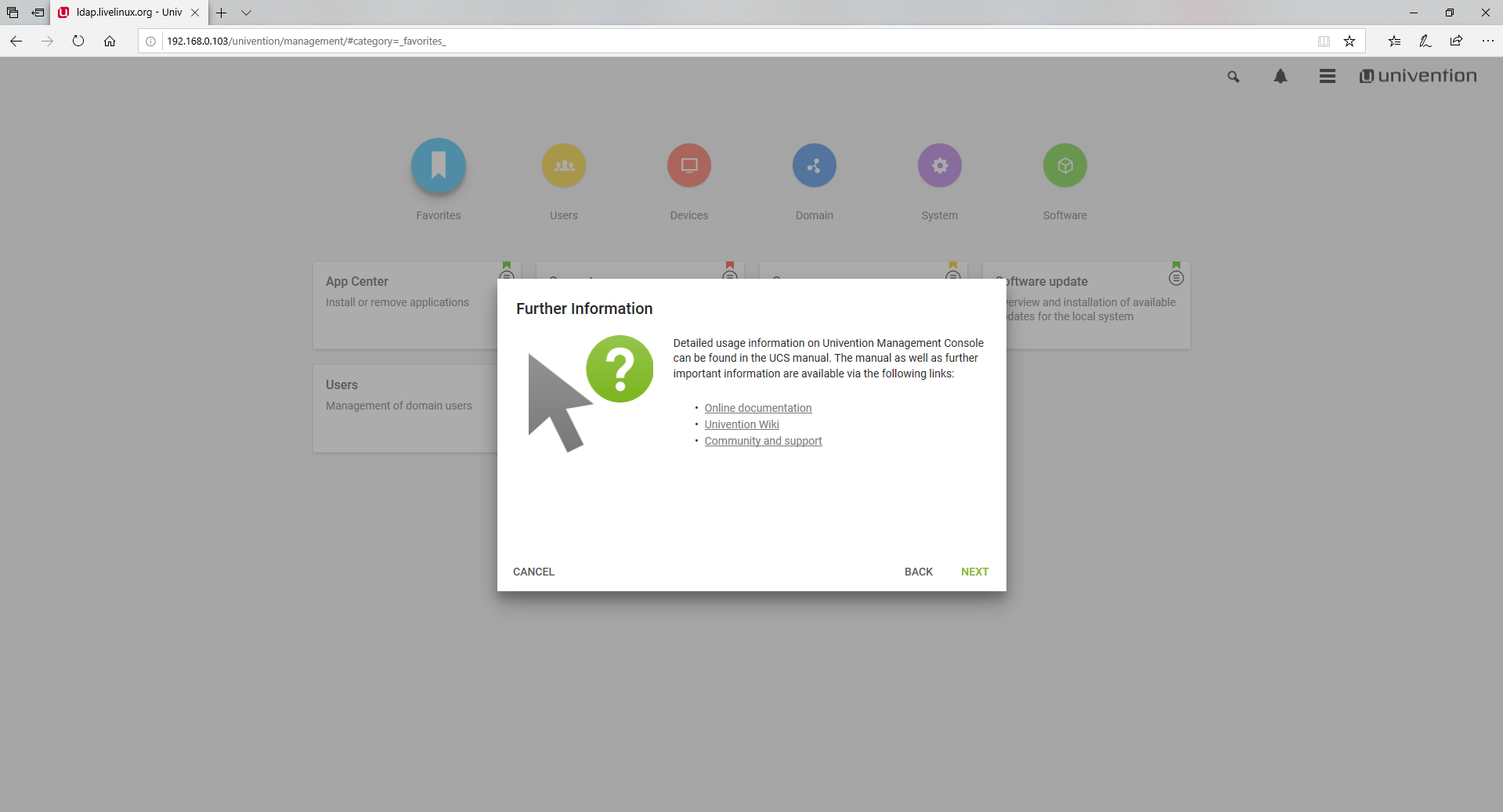
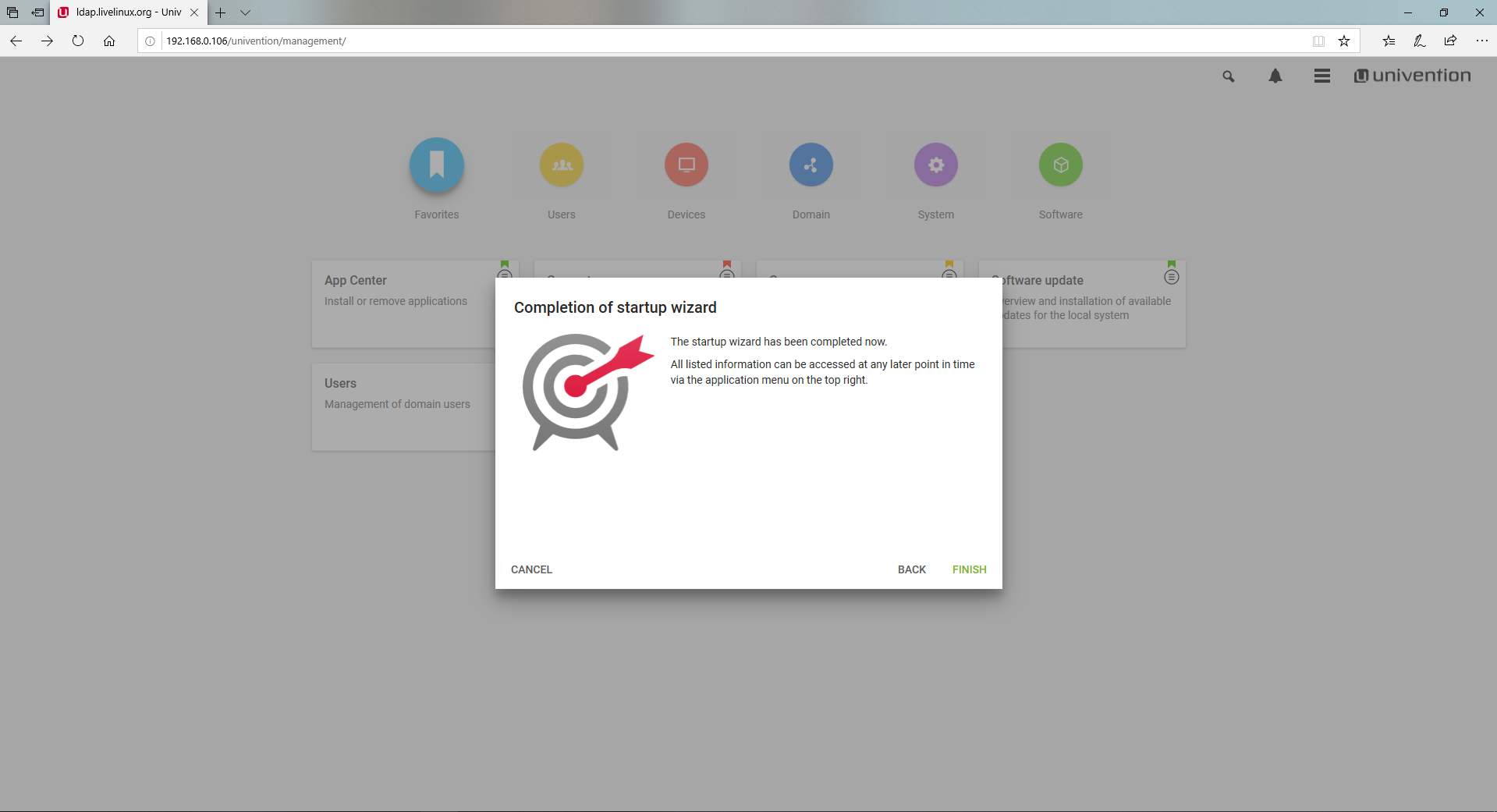
Kami memulai pembaruan sistem, klik Pembaruan Perangkat Lunak
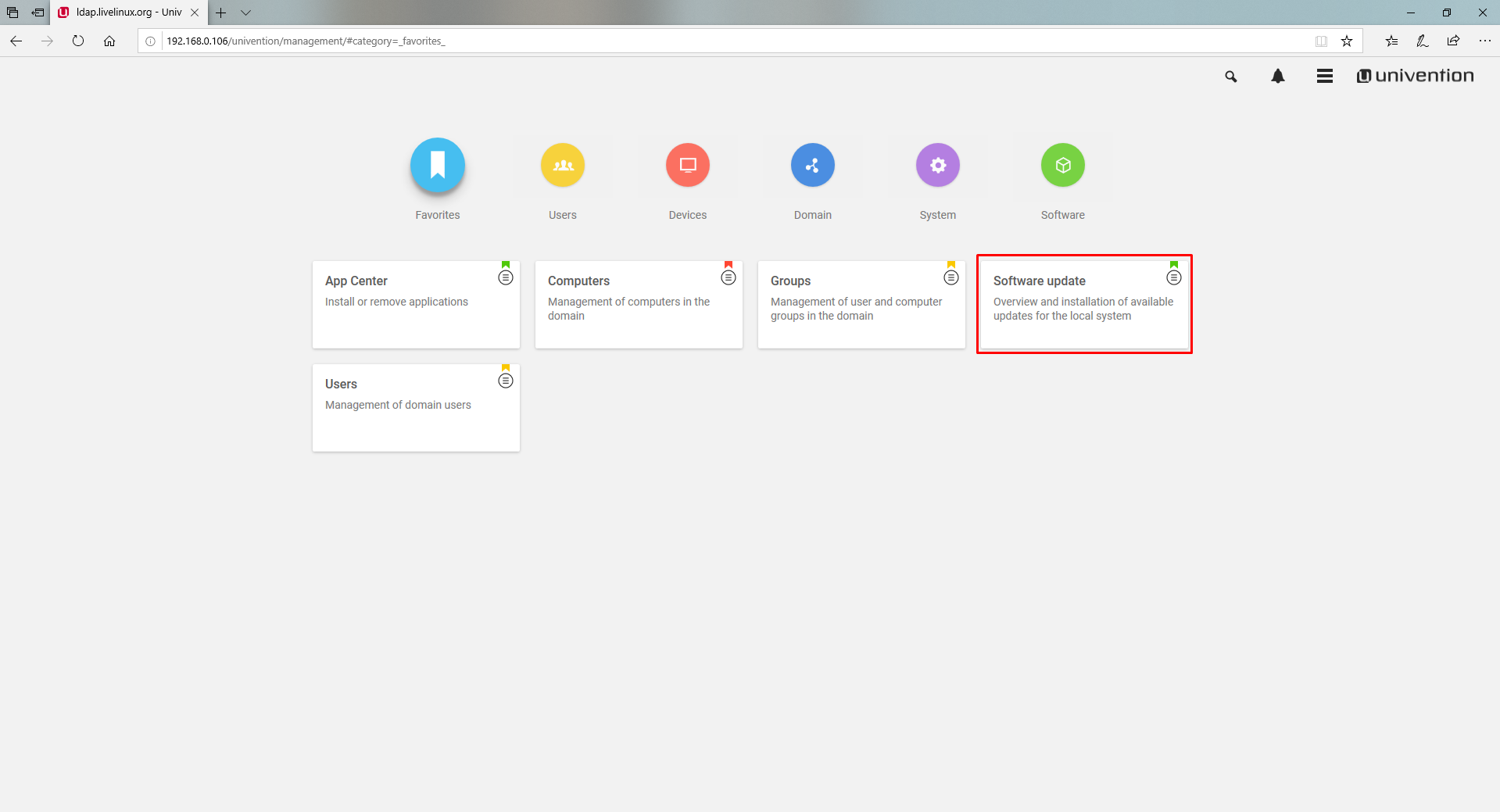
Di jendela yang terbuka, INSTAL RELEASE UPDATE
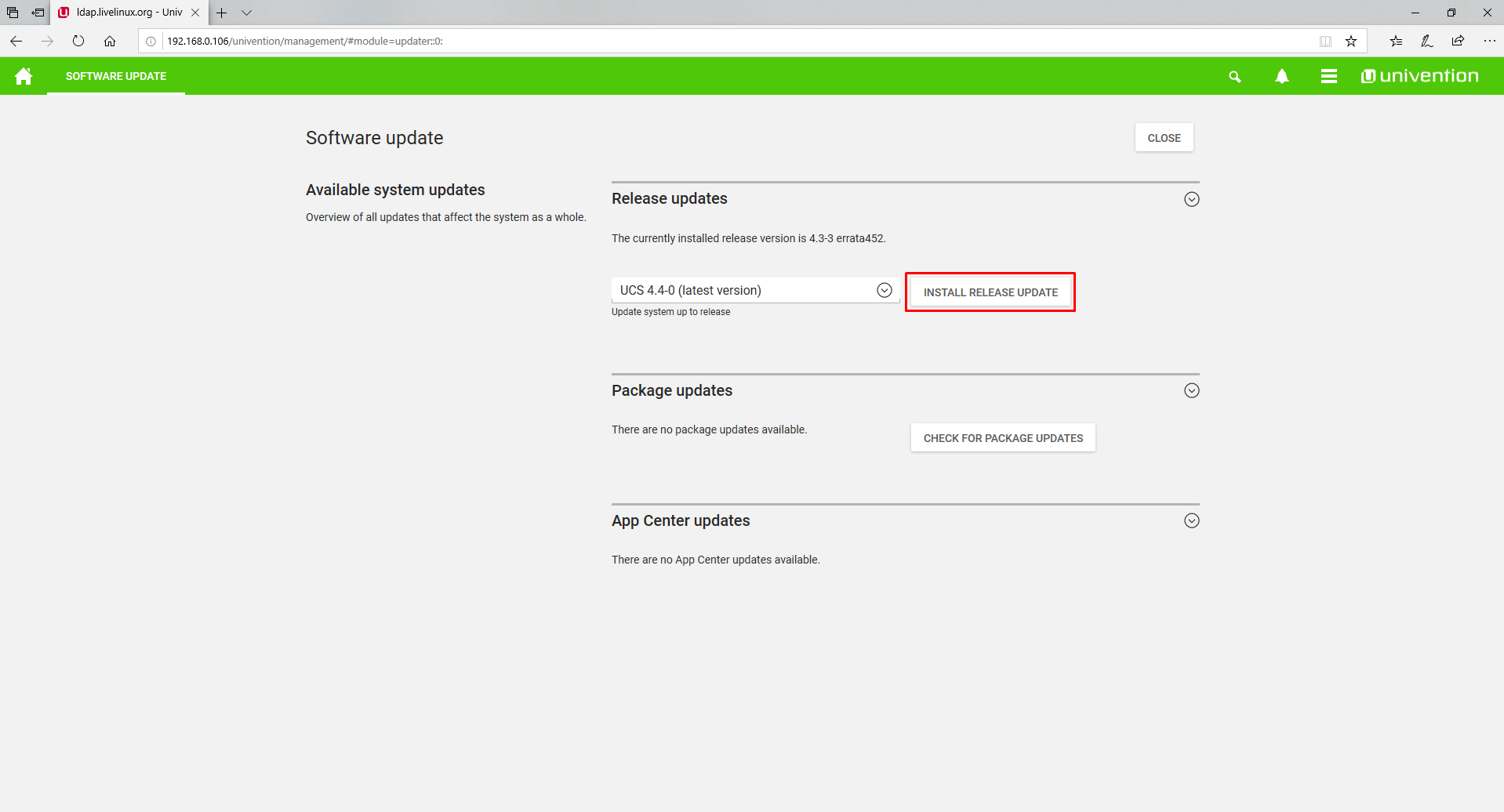
Proses instalasi langsung
Pemasang memperingatkan kita bahwa halaman akan dimuat ulang setelah pembaruan selesai.
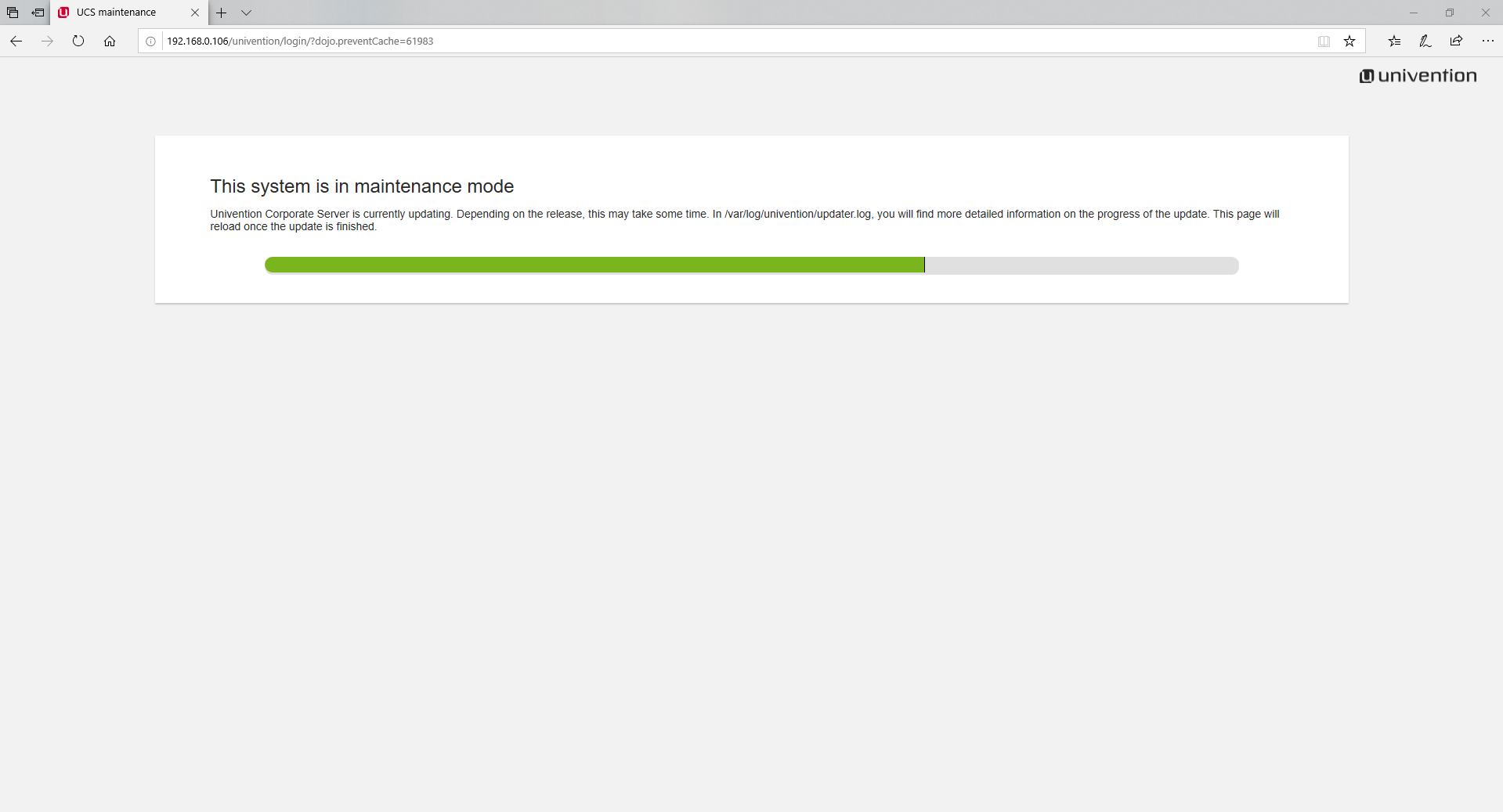
Setelah instalasi, kami kembali ditawarkan untuk masuk
Masuk sebagai
Administrator
Instal Nextcloud dari App Center
Setelah kami login sebagai Administrator
Kami sudah membuka pengaturan
Sistem dan domain yang familier, tempat kami tertarik pada item
App Center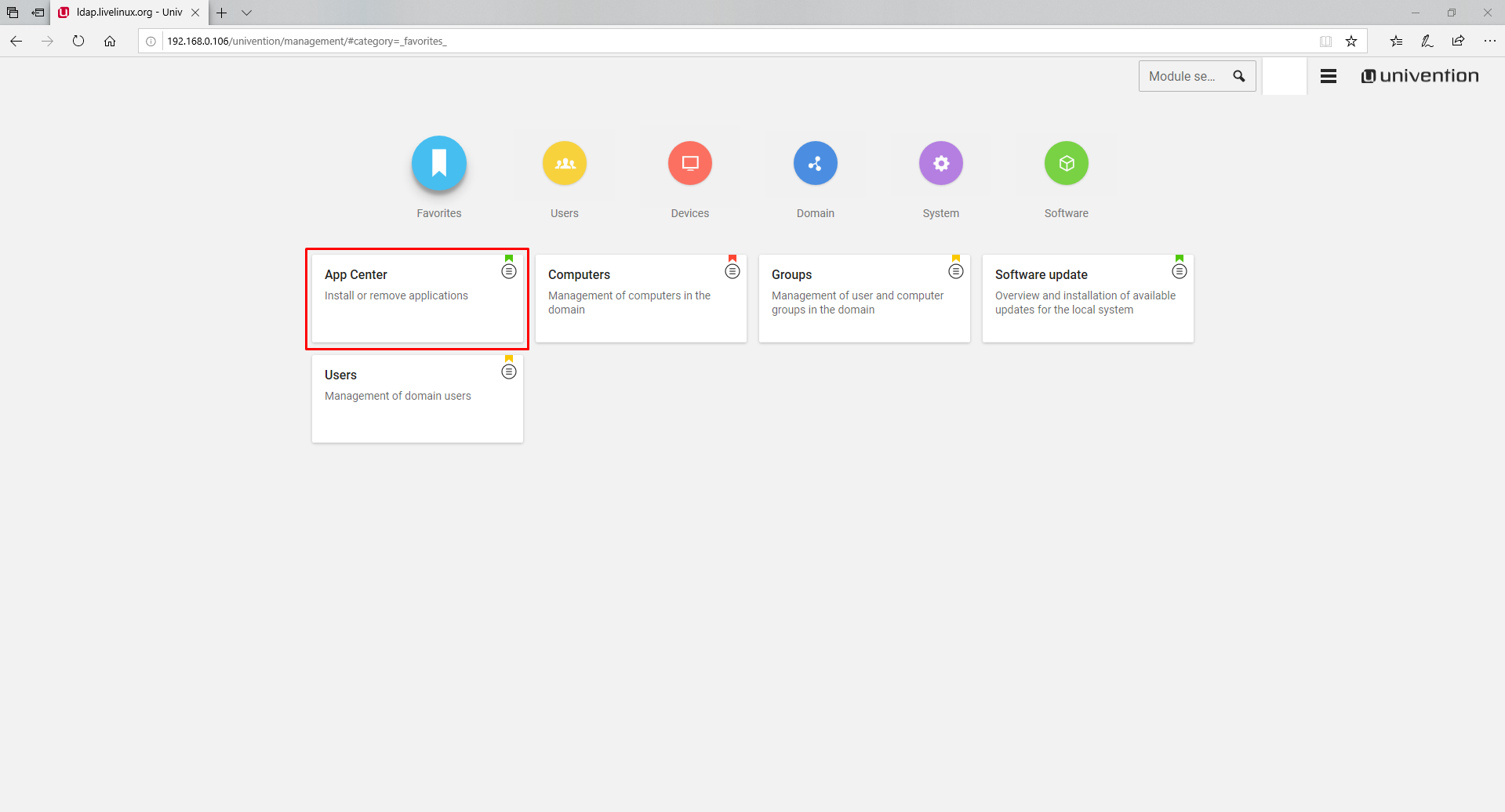
Kami melihat jendela di mana kami diperingatkan bahwa perusahaan mengumpulkan statistik tentang tindakan kami di toko
Klik
Lanjutkan . Disarankan untuk mencentang kotak di sebelah
Jangan tampilkan pesan ini lagi , agar tidak memperhatikan pesan ini setiap saat

Kami mencari aplikasi Nextcloud
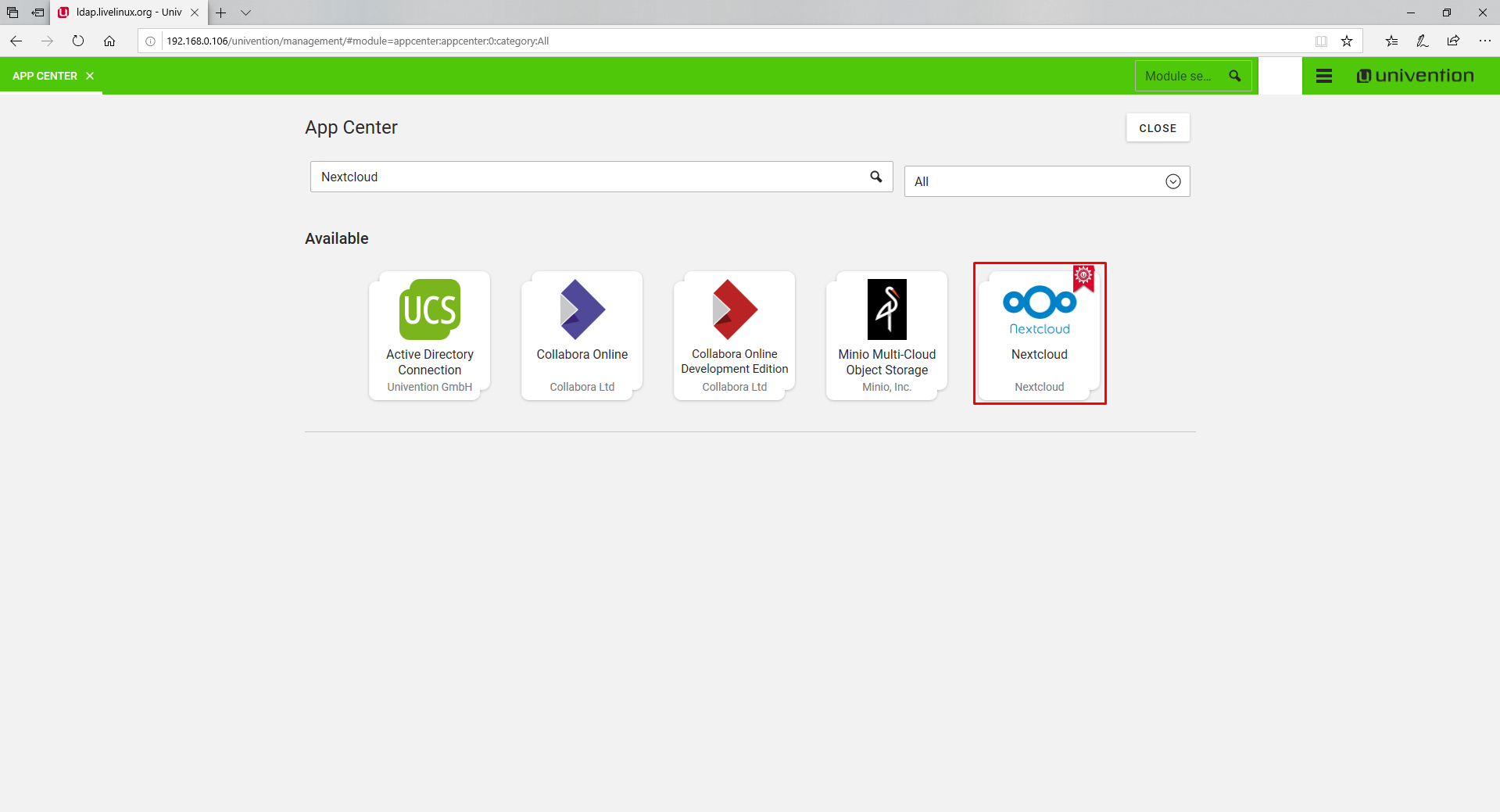
Kemudian kami memulai instalasi
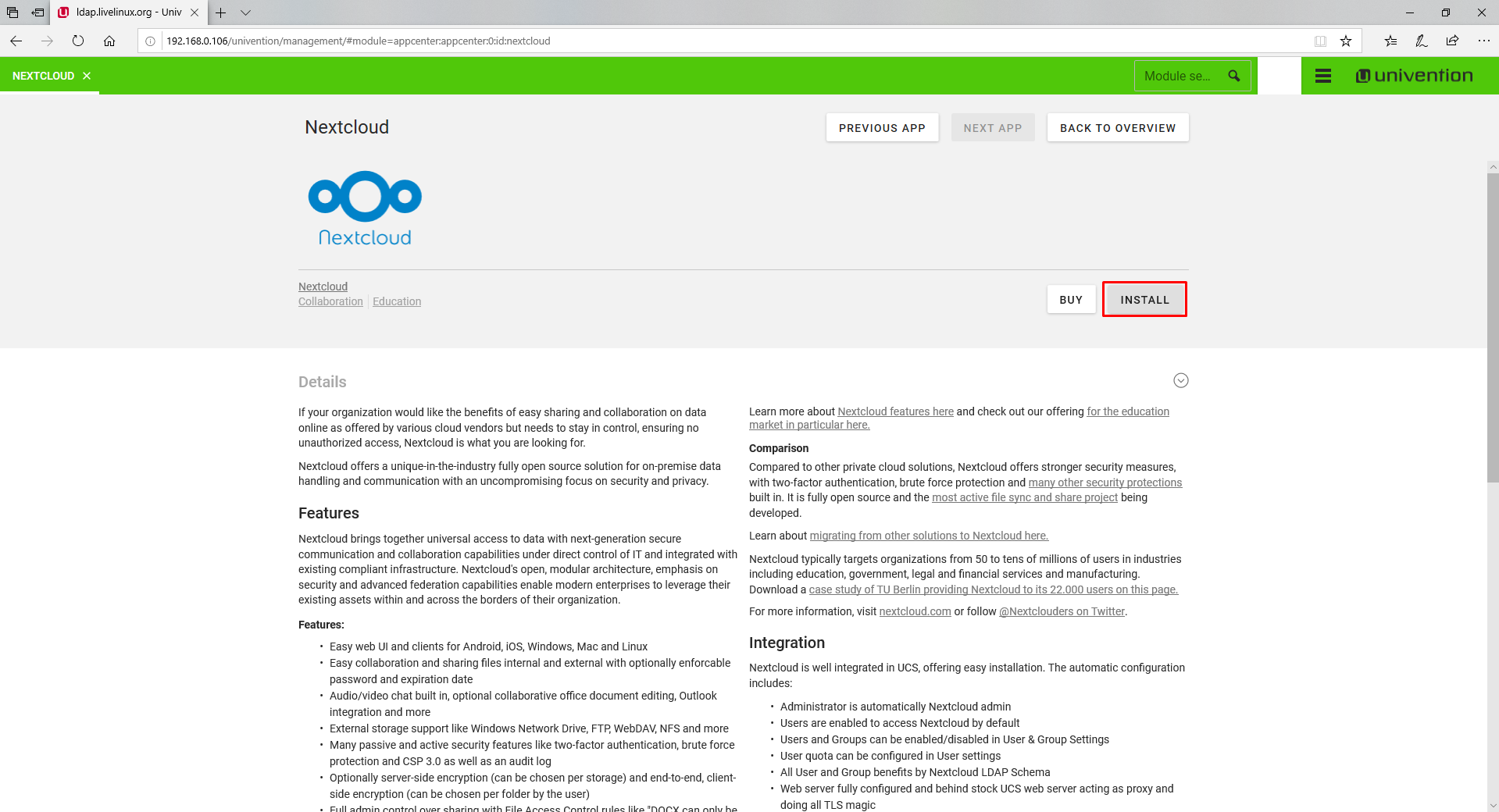
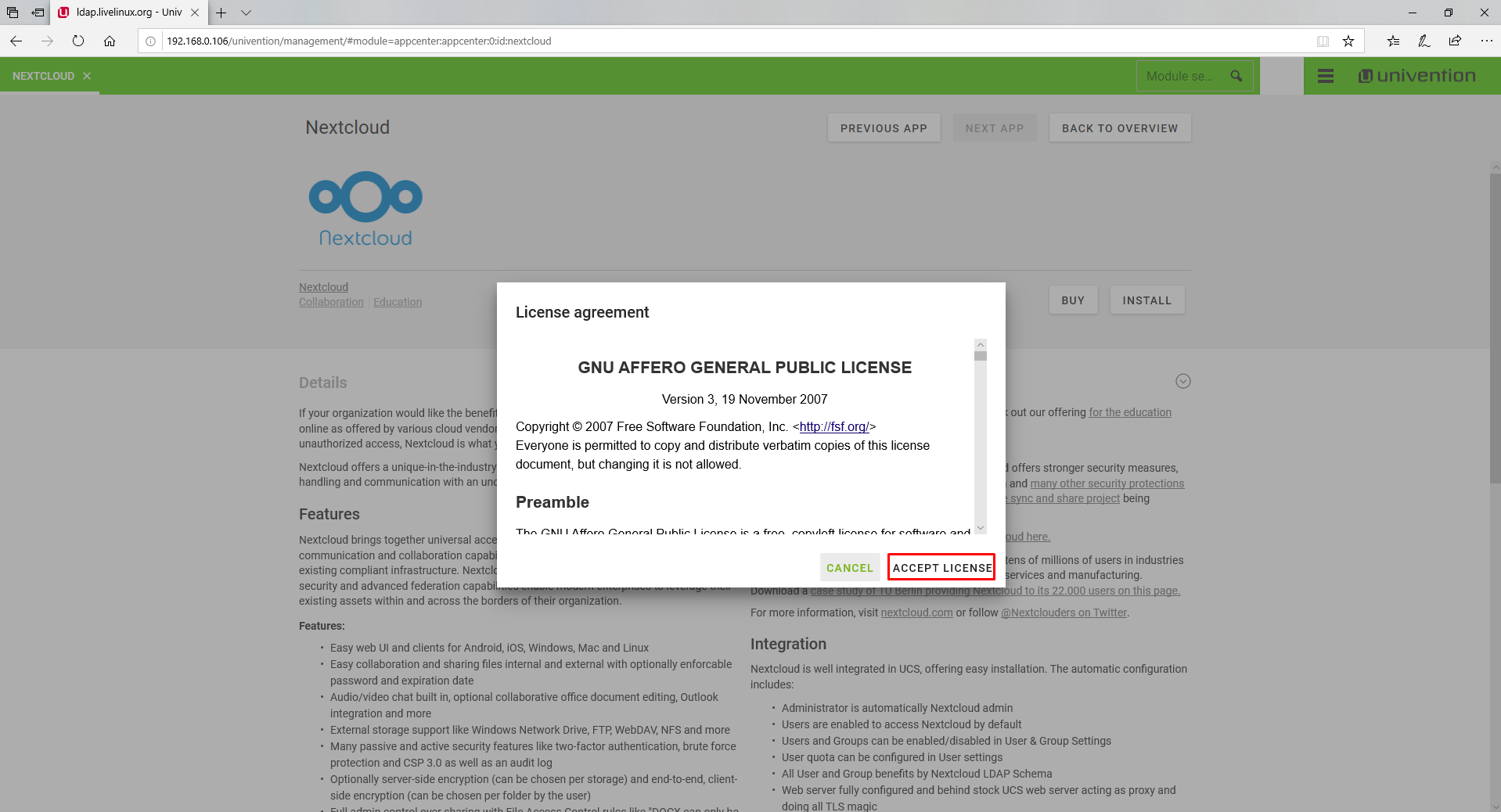


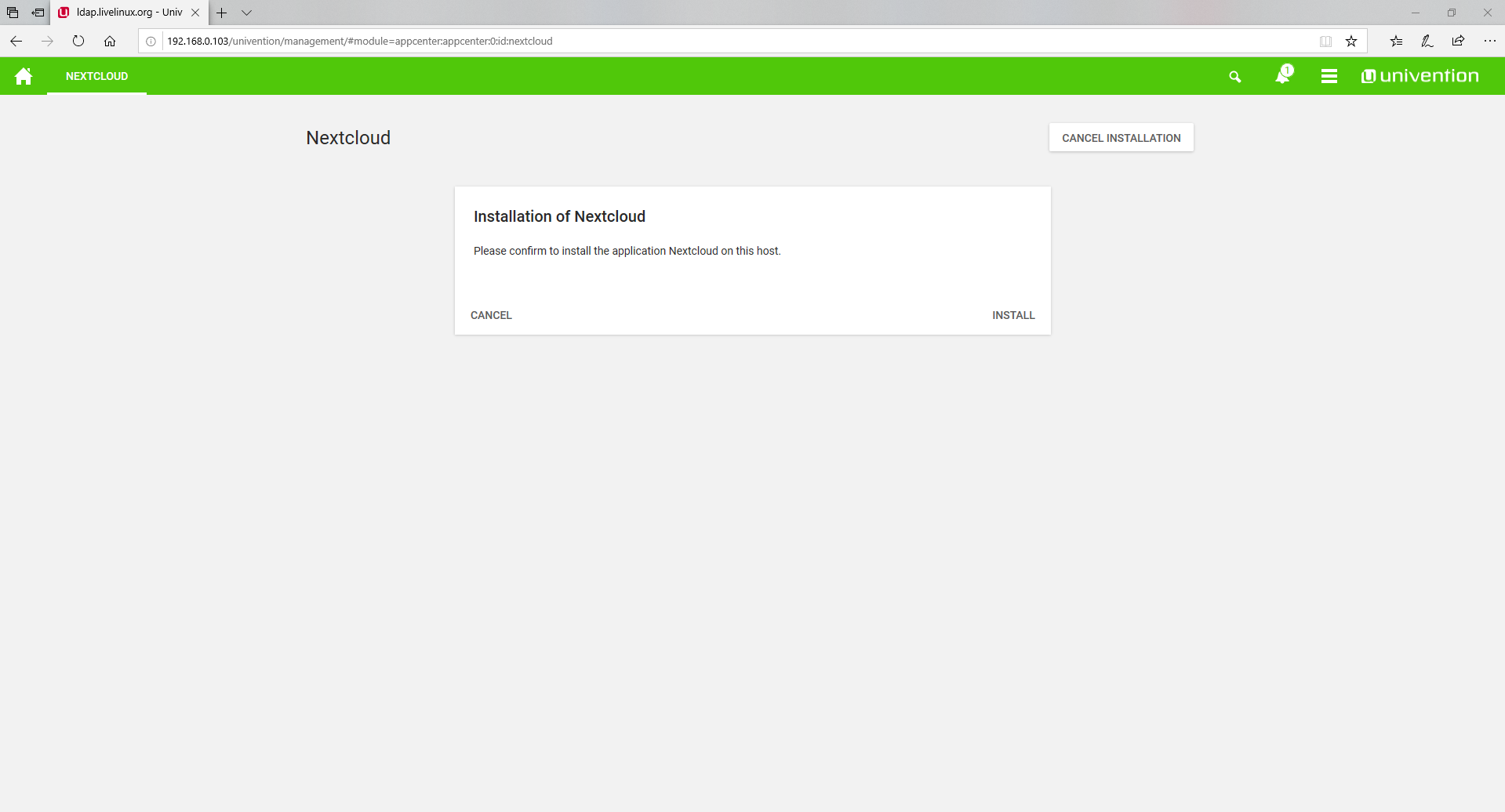

Aplikasi terpasang
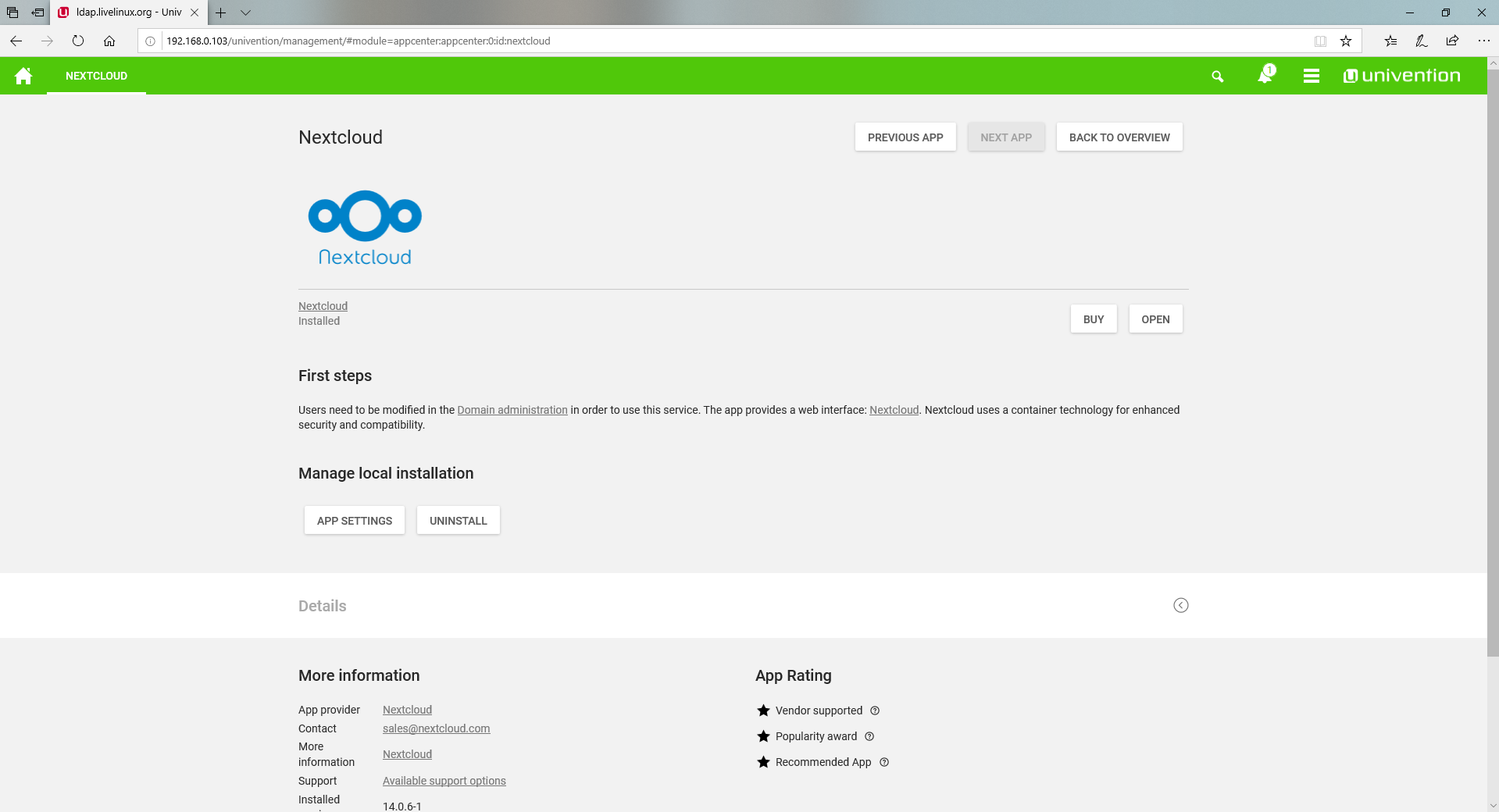
Penciptaan Pengguna dan Peluncuran Pertama Nextcloud
Untuk membuat pengguna baru, buka kategori
Pengguna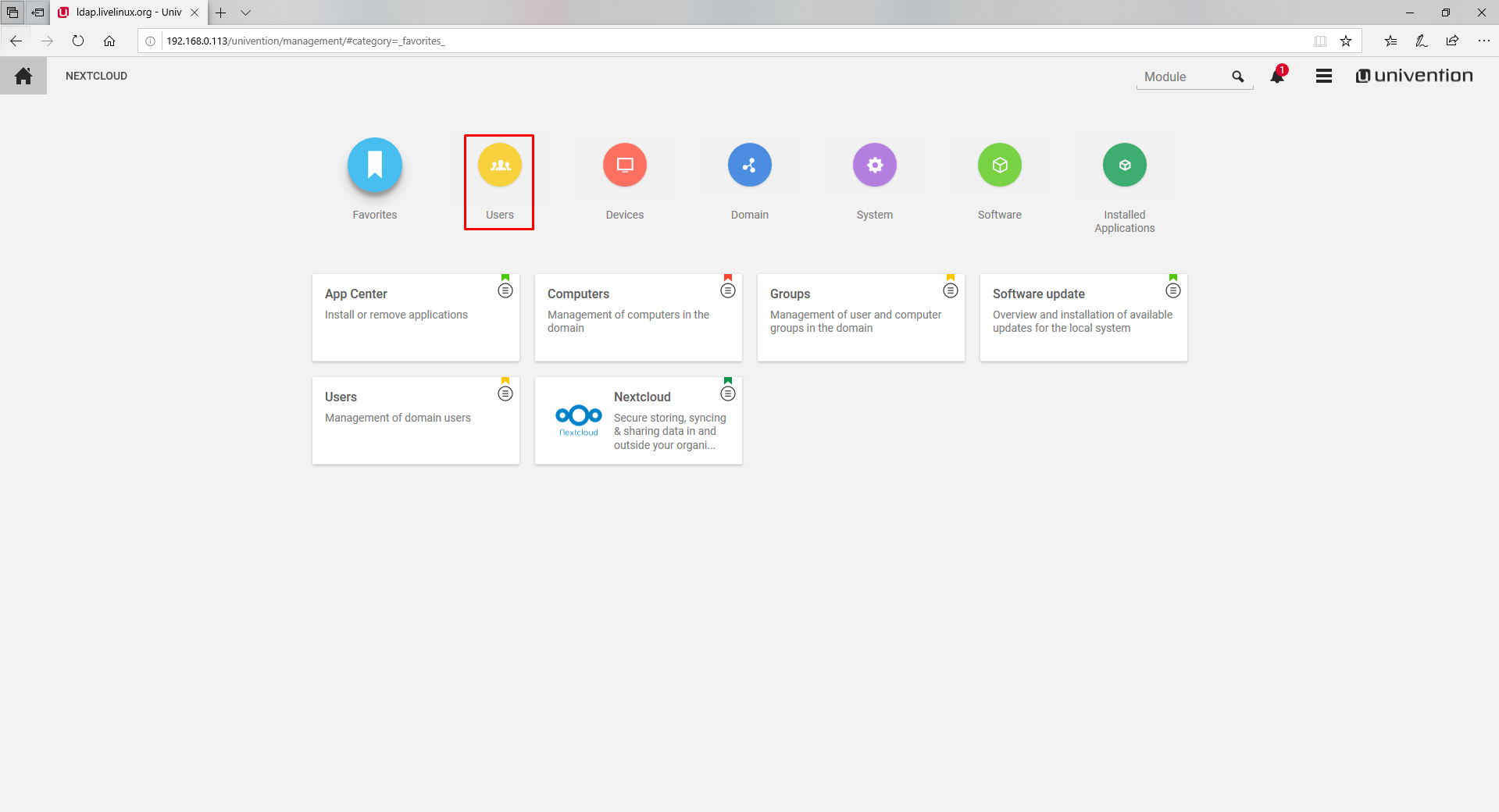
Di mana kami memilih item berikut

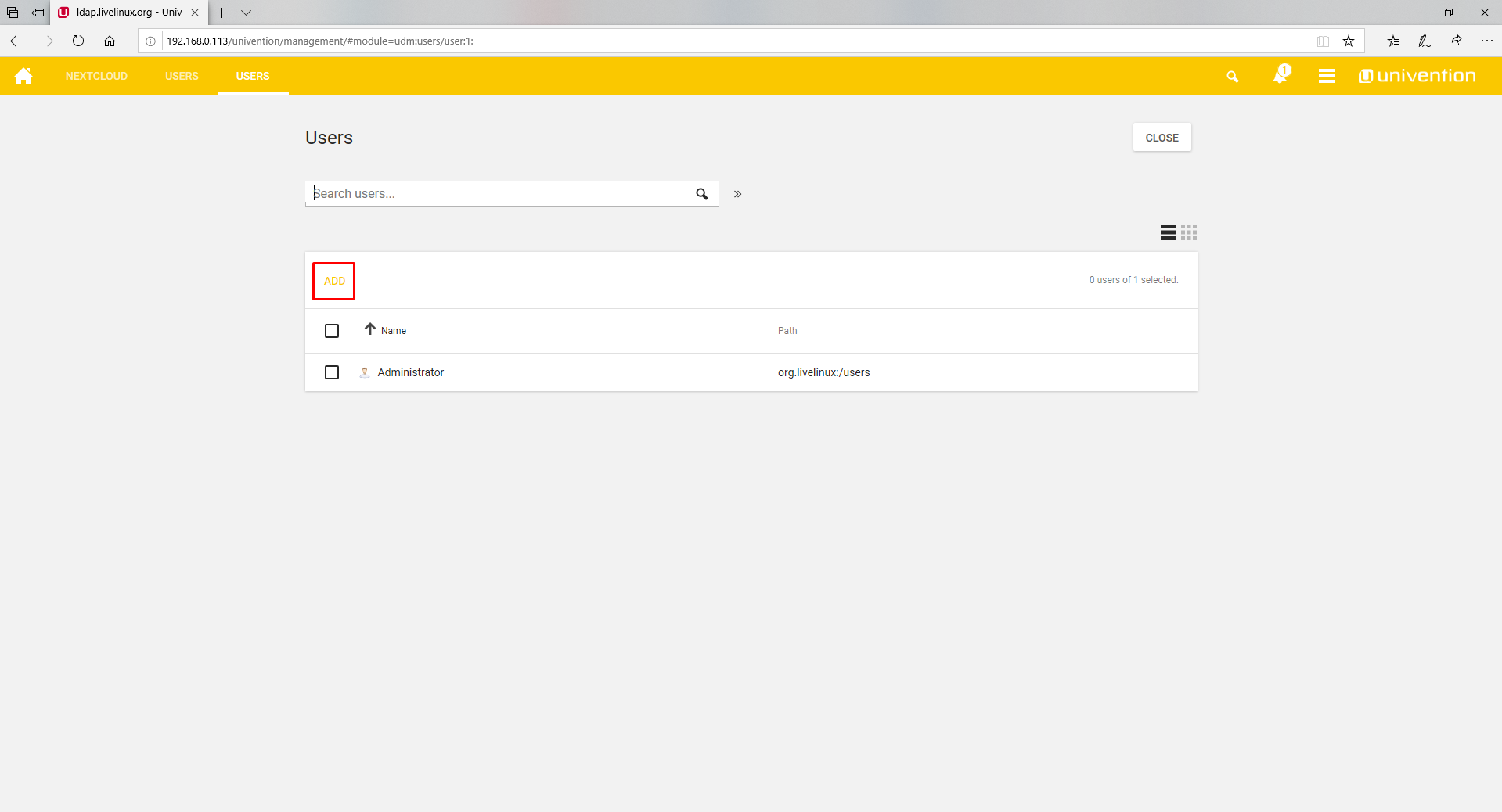
Di jendela yang terbuka, kita diminta memasukkan nama pengguna yang akan dibuat
Misalnya, saya membuat pengguna bernama mytestuser. Kolom yang harus diisi ditandai dengan tanda bintang

Kami memberinya kata sandi
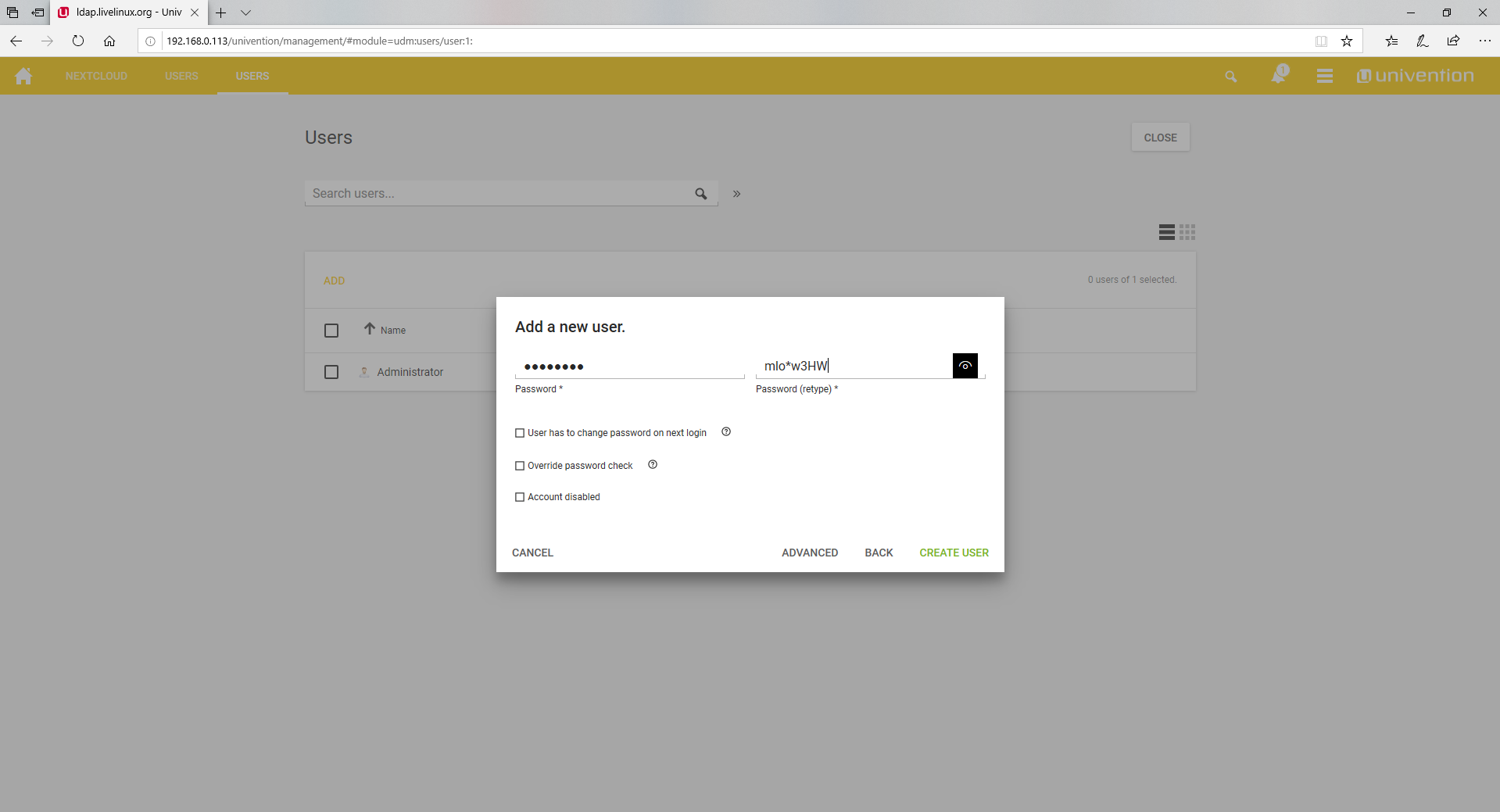
Pengguna dibuat. Masuk di bawah Nextcloud
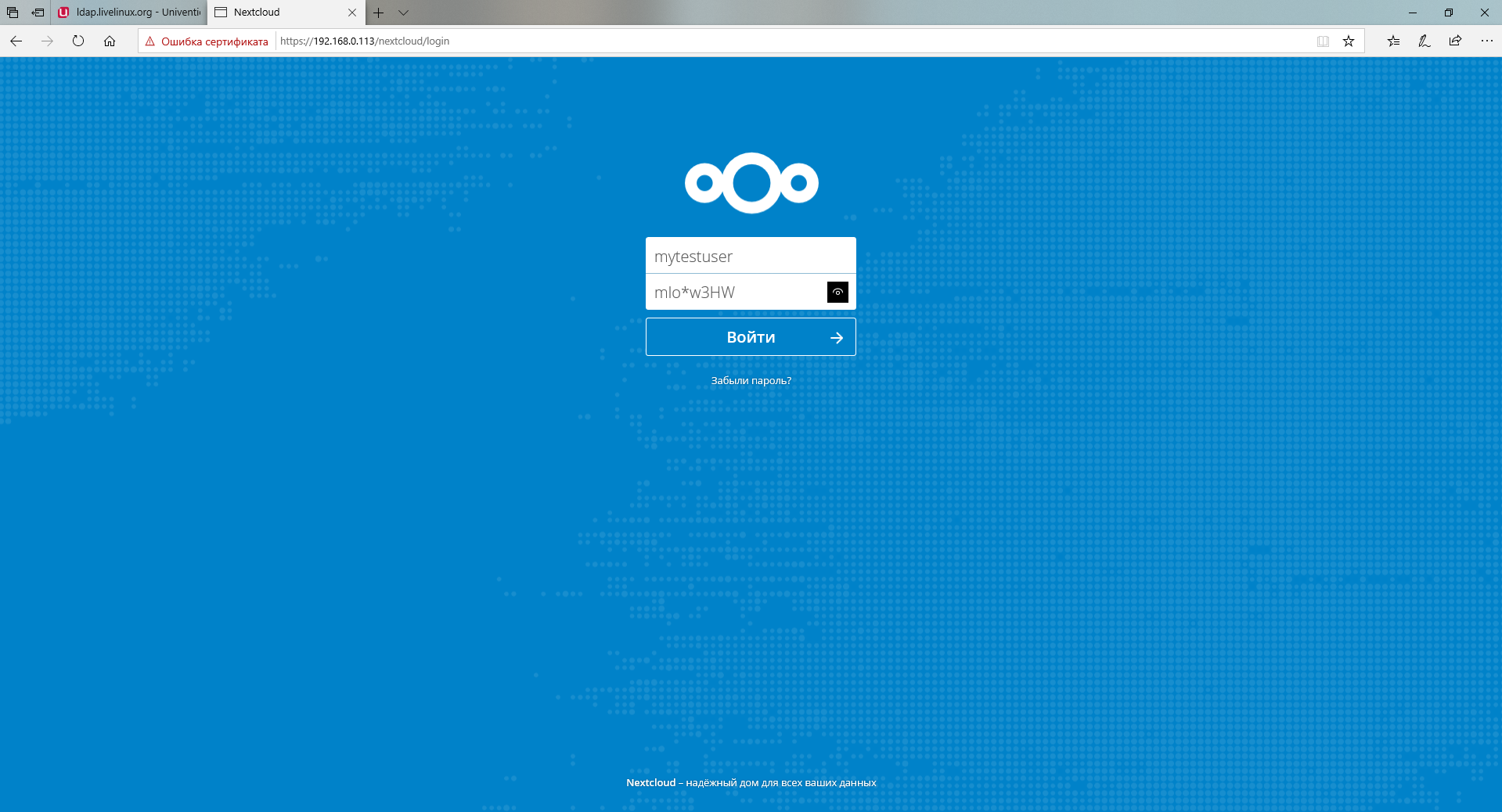
Nextcloud menyambut kami dengan bagian
Semua File , tempat file standar yang telah ditentukan disimpan.

Jika Anda memiliki pengalaman berinteraksi dengan penyimpanan cloud, maka Anda dapat dengan mudah mengetahui antarmuka
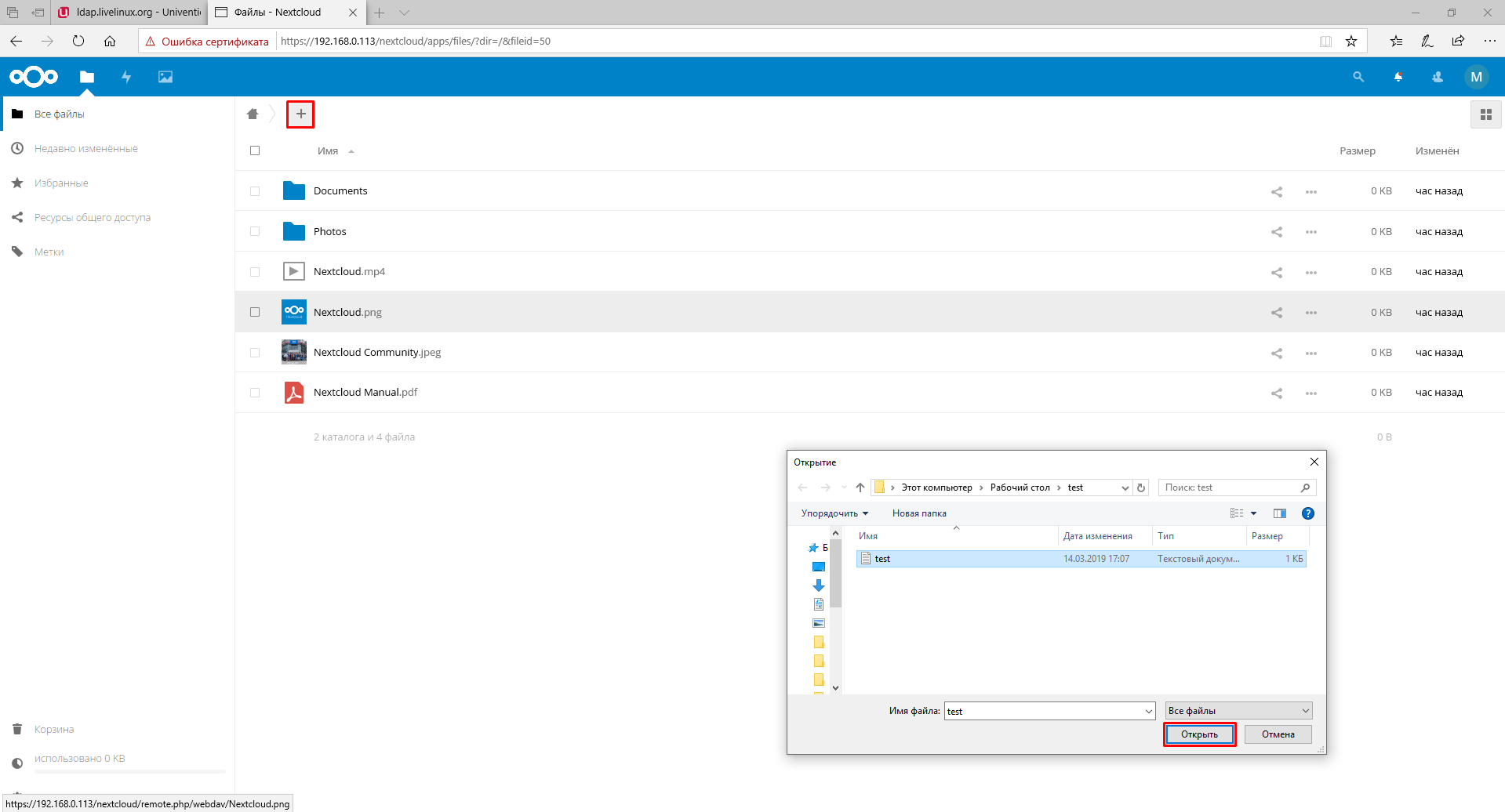
File kami diunggah
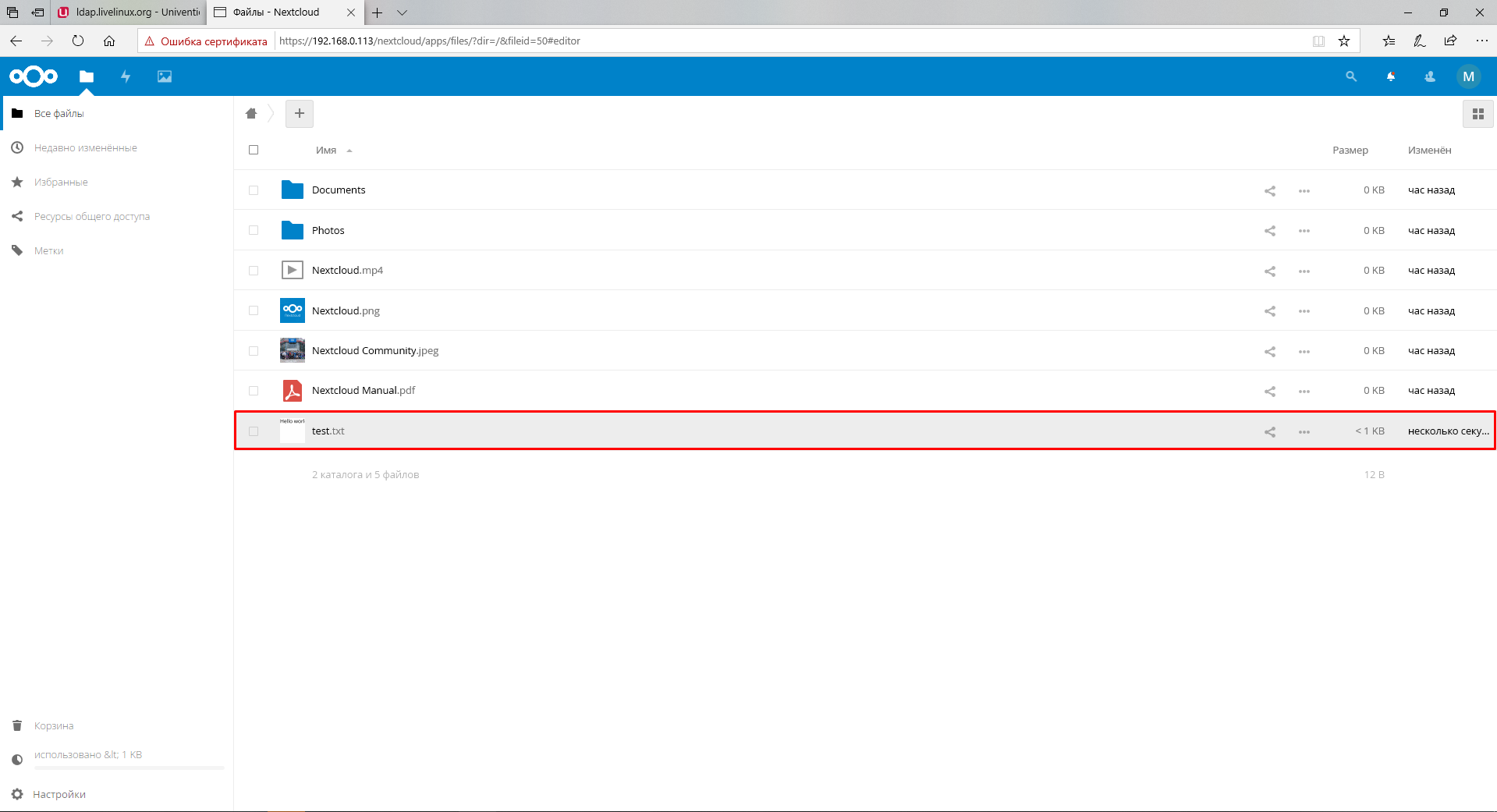
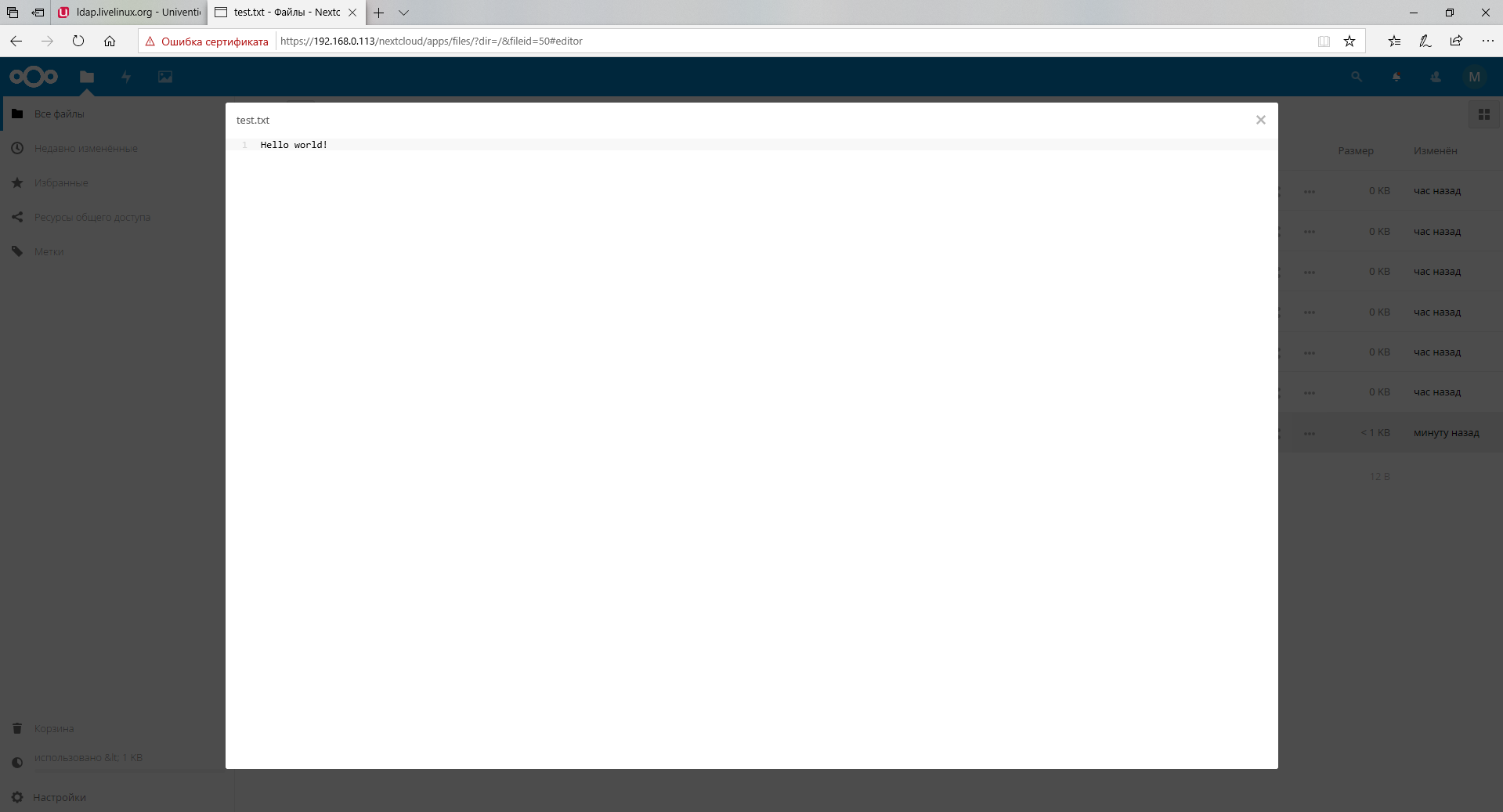
Jika kita perlu menghapus file
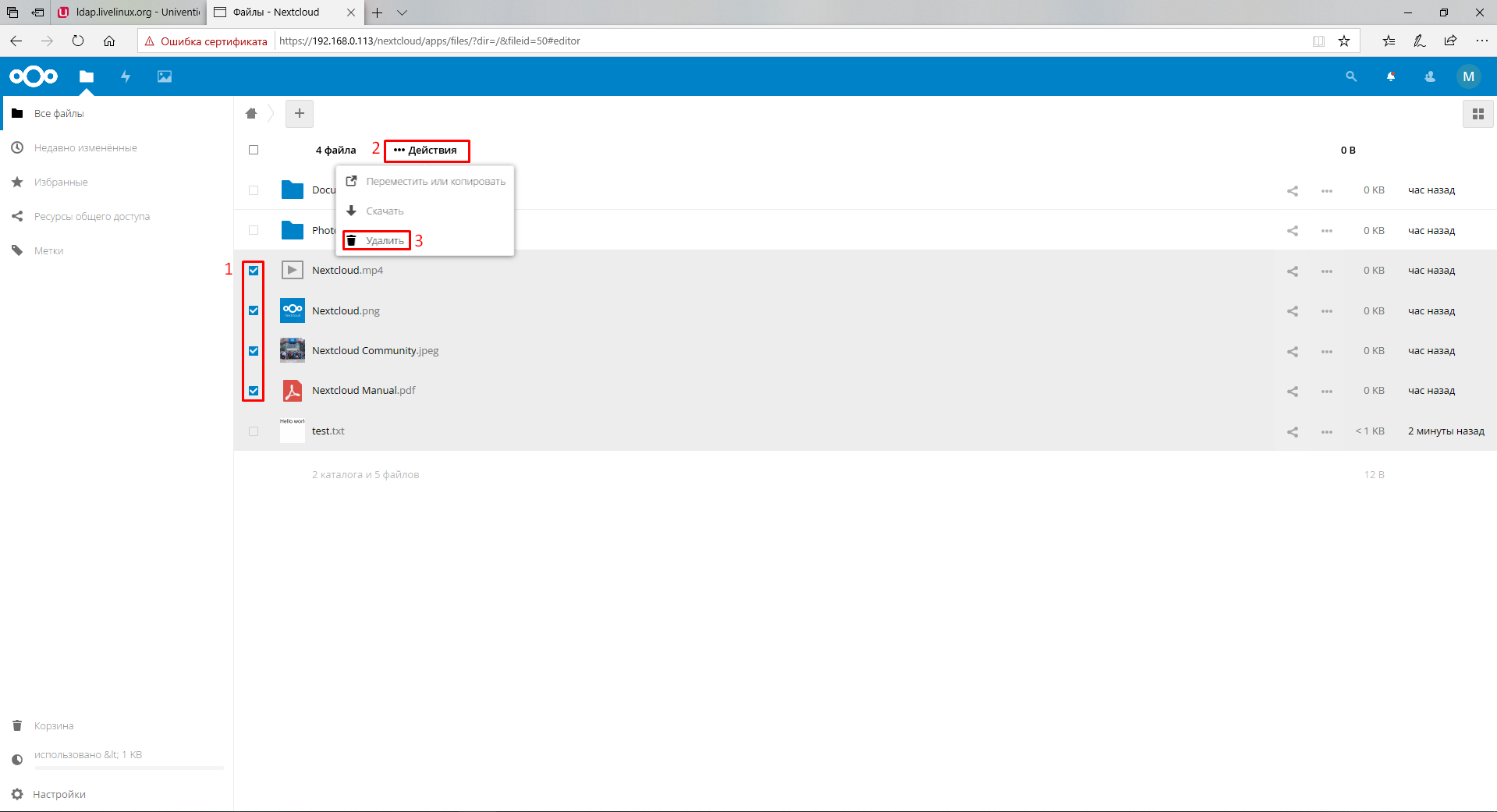
File yang dihapus dipindahkan ke tempat sampah di mana kita dapat memulihkannya atau menghapusnya secara permanen.
Dengan masuk sebagai Administrator, kami tidak akan lagi melihat file test.txt kami
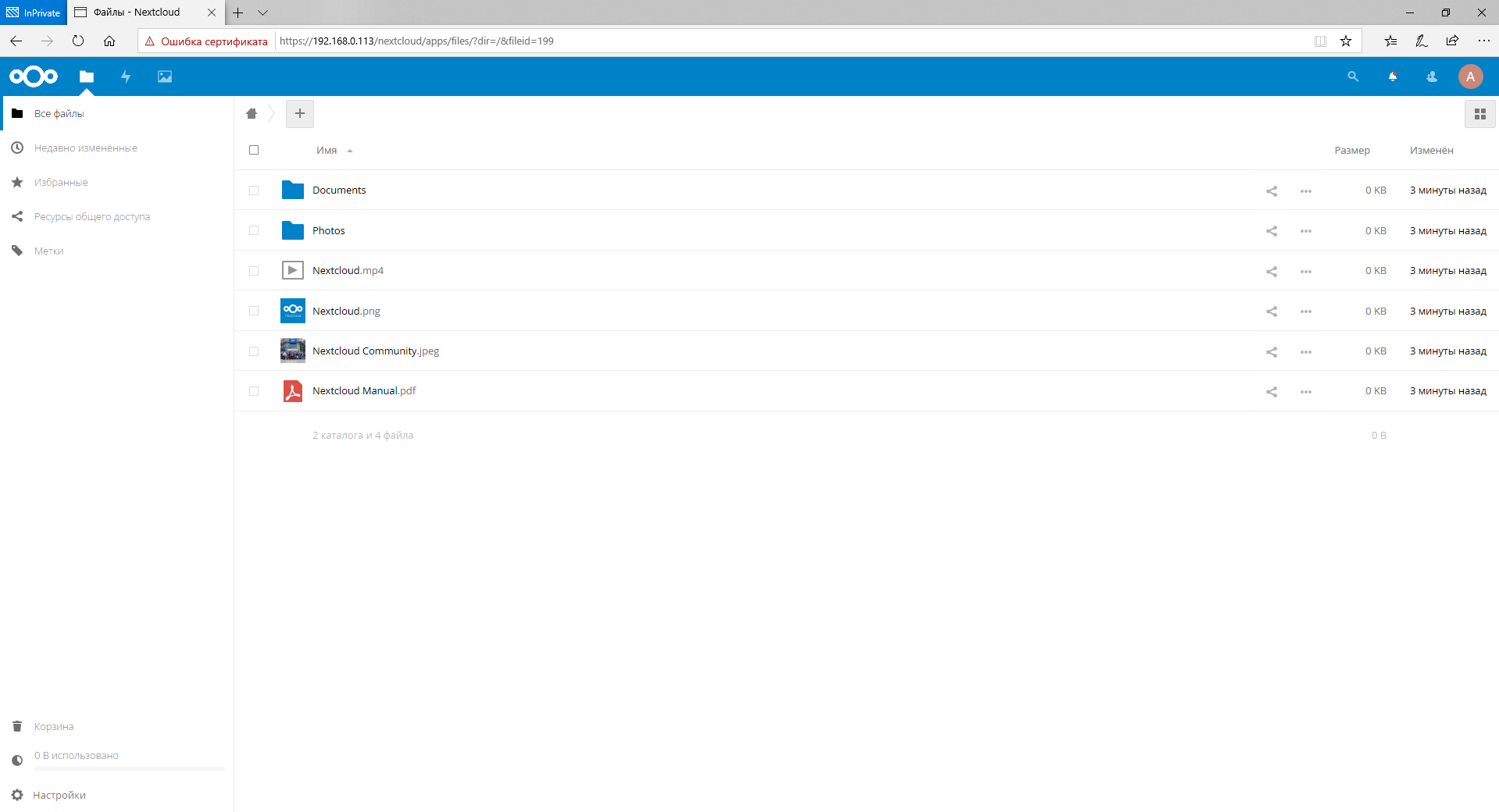
Pada artikel ini, saya menjelaskan semua langkah yang diperlukan untuk menginstal server LDAP dan cara menautkannya ke Nextcloud, saya harap itu berguna.
Terima kasih atas perhatian anda
Diposting oleh Mengesh Ephraim, diedit oleh Alexei Zhadan dan Live Linux Team