Saat menggunakan jejaring sosial, ada berbagai masalah yang melampaui ruang lingkup artikel ini. Namun ada dua masalah yang biasanya dilupakan. Jejaring sosial secara berkala mengirimkan surat kepada penggunanya tentang peristiwa terkini: posting teman, balasan, suka, pesan pribadi, dll Kedua surat ini terhubung dengan surat-surat ini.

Pertama, surat itu bisa dibaca oleh orang lain. Katakanlah Anda ikut serta dalam diskusi, dan hari ini ucapan baru telah muncul di dalamnya. Atau seseorang memberi Anda informasi rahasia. Dan jejaring sosial mengirimi Anda surat email berisi teks pesan. Atau Anda meminta tautan untuk mereset kata sandi Anda yang terlupakan (atau penyerang memintanya). Sebuah surat di sepanjang jalan menuju Anda akan melewati berbagai simpul jaringan di seluruh dunia, dan siapa pun yang memiliki akses ke simpul mana pun dapat membacanya.
Kedua, penyerang dapat mengirimi Anda surat yang mensimulasikan surat dari jejaring sosial (misalnya, untuk meminta Anda memasukkan kata sandi ke jejaring sosial di situs web palsu atau mengirim uang seolah-olah kepada teman). Ya, melihat surat itu lebih dekat, Anda dapat memahami bahwa itu tidak nyata; tetapi apakah Anda hati-hati memeriksa setiap email yang Anda terima?
Sekarang bayangkan bahwa jejaring sosial mengirimi Anda surat-suratnya yang dienkripsi, dan di komputer Anda mereka didekripsi: Anda membaca surat-surat ini, dan tidak ada orang lain yang dapat membacanya. Bayangkan juga bahwa jejaring sosial menandatangani surat-suratnya kepada Anda, dan ketika Anda membuka surat yang ditandatangani, Anda melihat pemberitahuan singkat di atas teks, tanda tangan asli, atau palsu. Bukankah itu hebat? Adapun ketersediaan fungsi tersebut di jejaring sosial yang berbeda, saya punya tiga berita untuk Anda. Berita buruk: Habr tidak memiliki fungsi seperti itu. Berita buruk lainnya: sebagian besar jejaring sosial tidak memiliki fungsi ini. Dan akhirnya, kabar baiknya: salah satu jejaring sosial memiliki fungsi seperti itu; jejaring sosial ini adalah facebook.
Selanjutnya, saya menjelaskan bagaimana cara memanfaatkan fitur-fitur hebat ini. Teks ini ditulis agar dapat dipahami bahkan oleh pengguna yang tidak berpengalaman; pengetahuan bahasa asing tidak diperlukan. Ya, saya tahu bahwa audiens Habr tidak seperti itu; Artikel ini tidak banyak ditujukan kepada warga Khabrovsk seperti pada teman dan kenalan mereka. (Catatan untuk pengguna yang sangat tidak berpengalaman. Kata "browser" disebutkan beberapa kali. Ini adalah nama program untuk melihat situs, termasuk program di mana Anda membaca artikel ini.)
Program email pilihan saya adalah
Mozilla Thunderbird . Selanjutnya, saya didasarkan pada asumsi bahwa Anda juga menggunakannya. Anda perlu menginstal add-on Thunderbird yang disebut Enigmail. Jangan khawatir: tidak ada yang rumit.
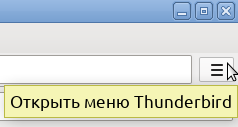
Catatan Selanjutnya, saya mencantumkan tindakan menggunakan bilah menu. Fungsi yang sama tersedia dengan menekan tombol dengan tiga tanda hubung, terletak tepat di bawah sudut kanan atas jendela. Pengguna berpengalaman dapat dengan mudah mengetahuinya. Tetapi jika Anda adalah pengguna yang tidak berpengalaman, dan bilah menu dimatikan, maka saya menyarankan Anda untuk mengaktifkannya. Untuk melakukan ini, tekan tombol yang disebutkan, lalu "Pengaturan", lalu "Bilah menu".
Instal Enigmail

Kunjungi
situs web Enigmail (tidak memperhatikan bahasa Inggris situs - jika Thunderbird menggunakan bahasa Rusia, maka Enigmail juga akan menggunakan bahasa Rusia). Pada halaman tersebut Anda akan melihat tautan yang terlihat jelas "Unduh Enigmail Sekarang".
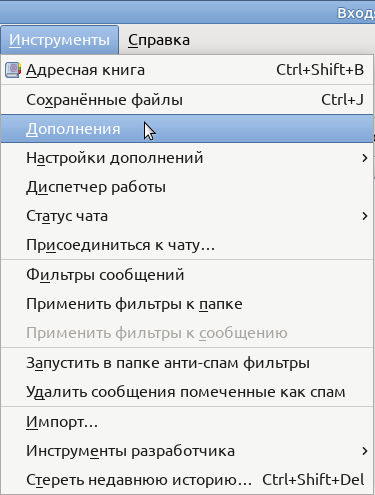
Klik dengan tombol kanan mouse; di menu yang terbuka, klik kiri pada perintah "Simpan objek sebagai ..." (atau, tergantung pada browser yang Anda gunakan, "Simpan tautan sebagai ..." atau yang serupa; dalam kedua kasus tanpa tanda kutip) dan unduh file tanpa mengubah namanya (ingat tempat Anda mengunduhnya). Anda tidak perlu lagi pergi ke situs web Enigmail (kecuali untuk memperluas wawasan Anda).
Jika Anda curiga saya mencoba memasukkan virus ke Anda, maka
periksa file yang diunduh dengan lima belas antivirus . Dan jika Anda mengerti bahasa Inggris, maka untuk kepercayaan penuh Anda dapat
memeriksa file lima puluh antivirus .
Beralih ke Thunderbird. Buka menu "Tools", dan di dalamnya pilih item "Add-ons".
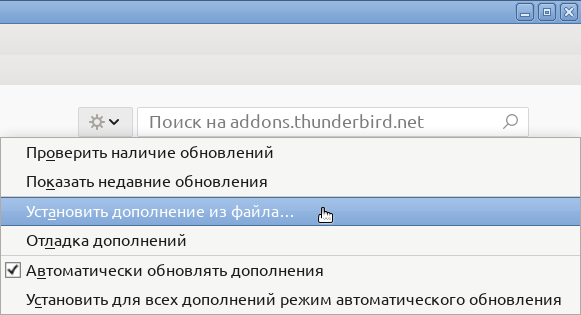
Di tab yang terbuka, klik tombol dengan roda, di menu yang terbuka, pilih opsi "Instal add-on from file ...". Arahkan ke file yang Anda unduh (untuk berjaga-jaga,
izinkan saya mengingatkan Anda bahwa nama file dimulai dengan
enigmail- , ekstensi
.xpi ). Prompt akan ditampilkan; di jendela permintaan, klik tombol "Instal Sekarang".
Satu lagi muncul di daftar add-on yang diinstal, dan judul menu lain muncul di bilah menu. Tutup tab Manajemen Pengaya.

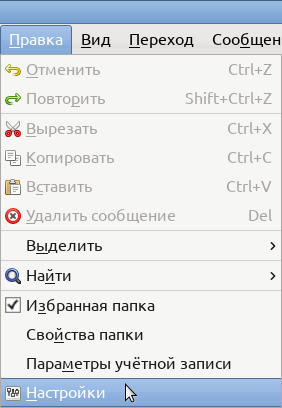
Buka menu "Edit", dan di dalamnya pilih item "Pengaturan". Di jendela "Pengaturan Thunderbird" yang terbuka, buka tab "Privasi".
Pastikan bahwa bagian "Izinkan menampilkan konten dari Internet dalam pesan" dimatikan di bagian "Konten Email": jika tidak ada tanda centang di kotak yang sesuai, maka tinggalkan dan jika demikian, hapus.
Di bagian Mode Junior Enigmail, pilih Paksa menggunakan S / MIME dan Enigmail (nama menu Enigmail / p≡p akan berubah menjadi Enigmail).
Klik tombol Tutup di bagian bawah jendela Pengaturan Thunderbird. Tutup Thunderbird, tunggu beberapa detik, dan mulai lagi.
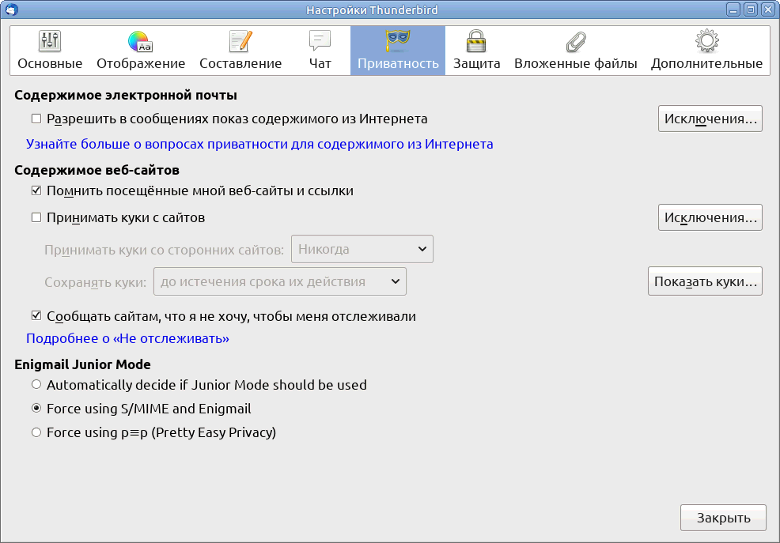
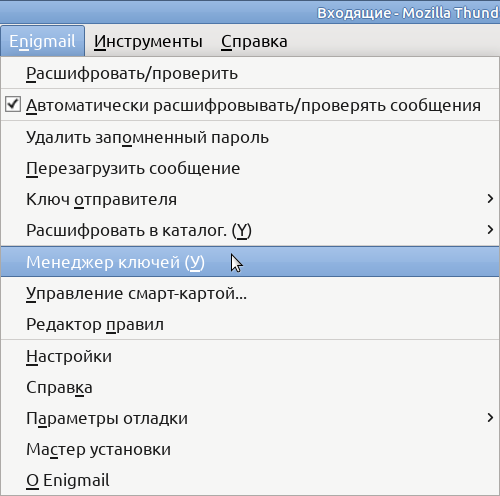
Kuncinya
Buka menu Enigmail, dan di dalamnya pilih item Key Manager.
Jendela Manajemen Kunci Enigmail terbuka (jangan tutup sampai saya memberitahu Anda untuk melakukan ini).
Buka menu "Lihat" dan pastikan bahwa item "Tampilkan kunci ke orang lain" tidak dicentang
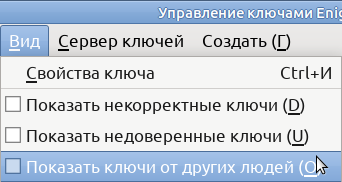
(dan jika dicentang, klik untuk menghapus tanda centang).
Kunci Anda mungkin dibuat secara otomatis ketika Anda menginstal Enigmail; Jika Anda melihat nama dan alamat email Anda di kolom "Nama",
lewati bagian "Membuat kunci".
Penciptaan Kunci

Untuk membuat kunci, buka menu "Buat", di dalamnya pilih "Pasangan kunci baru". Jendela "Buat Kunci OpenPGP" terbuka.
Letakkan tanda centang di depan kata-kata “Tanpa kata sandi”, dan setelah kata-kata “Kunci tersebut kedaluwarsa”, koreksi “5” menjadi “1”. Hati-hati membaca teks di bagian bawah jendela dan klik tombol "Buat Kunci".
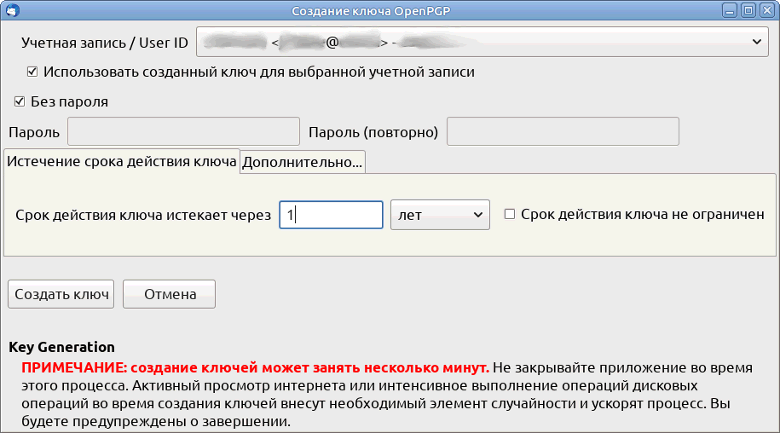
Lakukan hal-hal lain; setelah pembuatan kunci selesai, kembali ke jendela Manajemen Kunci Enigmail (jendela OpenPGP Key Creation akan ditutup saat itu).
Kunci pribadi dan publik
Jadi, Anda memiliki sepasang kunci. Ya, ada dua di antaranya: kunci pribadi (
kunci privat bahasa Inggris) dan kunci publik (
kunci publik bahasa Inggris). Saya pikir Anda mengerti arti kata "percakapan pribadi" dan "pernyataan publik": isi percakapan pribadi tidak boleh diketahui oleh orang luar,
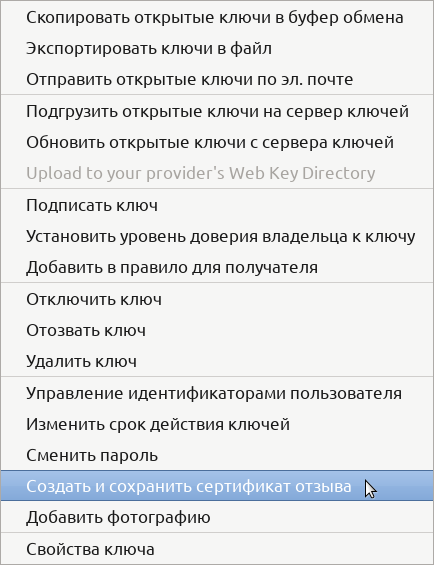
isi pernyataan publik harus diketahui oleh banyak orang. Perbedaan antara kunci privat dan kunci publik adalah sama: kunci privat harus disembunyikan dan tidak diperlihatkan kepada siapa pun, dan kunci publik dapat dipublikasikan (kata-kata ini tidak diturunkan secara kebetulan). Kunci pribadi juga disebut kunci pribadi atau rahasia, dan kunci publik disebut kunci publik.
Penggunaan kunci
Klik kanan pasangan kunci Anda, di menu yang terbuka, klik kiri perintah "Buat dan simpan sertifikat pencabutan." Pilih tempat untuk menyimpan (masuk akal untuk mengubah nama file yang diusulkan menjadi yang lebih jelas bagi Anda; misalnya,
cabut-key.txt ) dan klik "Simpan". Pesan akan ditampilkan dalam bahasa Inggris;

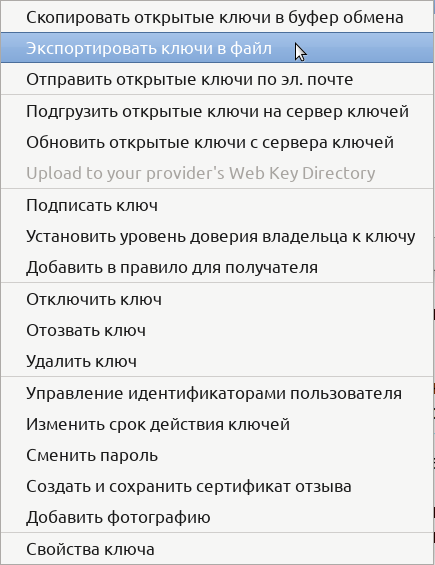
inilah terjemahannya: “Sertifikat pencabutan telah berhasil dibuat. Anda dapat menggunakannya untuk membatalkan kunci publik Anda; misalnya, jika Anda kehilangan kunci rahasia Anda. "
Klik kanan lagi pasangan kunci Anda, di menu yang terbuka, klik kiri perintah "Ekspor kunci ke file".
Sebuah jendela kecil terbuka menanyakan "Apakah Anda ingin memasukkan kunci pribadi dalam file kunci OpenPGP yang disimpan?"
Klik di jendela "Ekspor Kunci Pribadi";
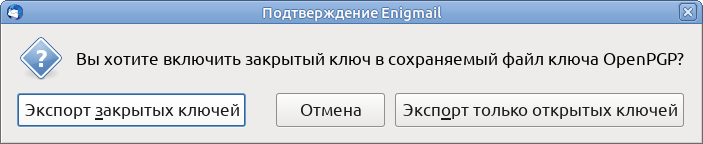
pilih tempat untuk menyimpan (di sini Anda juga dapat mengubah nama file yang diusulkan menjadi yang lebih jelas bagi Anda; misalnya,
private-key.txt ) dan klik "Simpan".
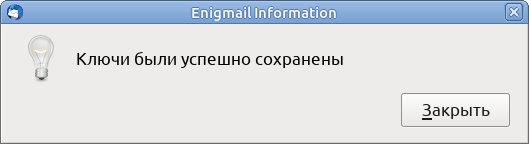
Pesan "Kunci berhasil disimpan" akan ditampilkan; klik tombol Tutup di dalamnya.
Sembunyikan dua file yang baru saja Anda simpan di suatu tempat di mana Anda dapat dengan mudah menemukannya, dan orang lain tidak mungkin. Misalnya, jika di kedalaman meja atau kabinet Anda memiliki flash drive yang tidak Anda bawa ke mana pun dan di mana Anda menyimpan file-file penting, kemudian pindahkan kedua file ini ke flash drive ini (jika Anda belum memiliki flash drive tersebut, maka akan berguna untuk memilikinya).
Klik kanan lagi pasangan kunci Anda, di menu yang terbuka, klik kiri perintah "Ekspor kunci ke file" lagi. Tapi kali ini, klik tombol "Ekspor hanya kunci publik"; pilih tempat untuk menyimpan (di sini Anda juga dapat mengubah nama file yang diusulkan menjadi yang lebih jelas bagi Anda; misalnya,
public-key.txt ) dan klik "Simpan". Pesan "Kunci berhasil disimpan" akan ditampilkan; klik tombol Tutup di dalamnya. Berbeda dengan dua sebelumnya, file ini tidak perlu disembunyikan.
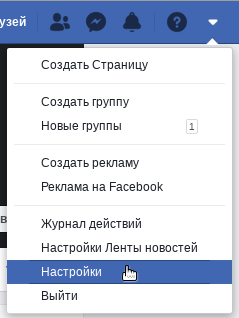
Menyiapkan email dari Facebook
Jadi, klimaksnya. Beralih ke browser dan buka
Facebook . Di bagian atas halaman di sebelah kanan Anda melihat beberapa ikon. Klik pada ujung kanan dari mereka, yang terlihat seperti segitiga kecil mengarah ke bawah. Pindahkan penunjuk ke bawah dan tekan garis dengan kata "Pengaturan".
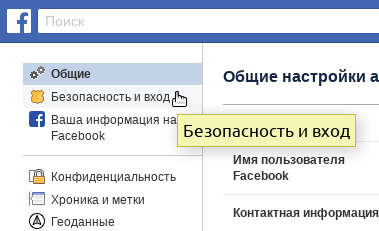
Di halaman berikutnya adalah daftar isi di sebelah kiri; Klik garis "Keamanan dan Masuk". Gulir ke akhir halaman berikutnya; di bagian paling bawah halaman adalah grup Pengaturan Lanjutan, di dalamnya klik pada baris "Email Pemberitahuan Terenkripsi".
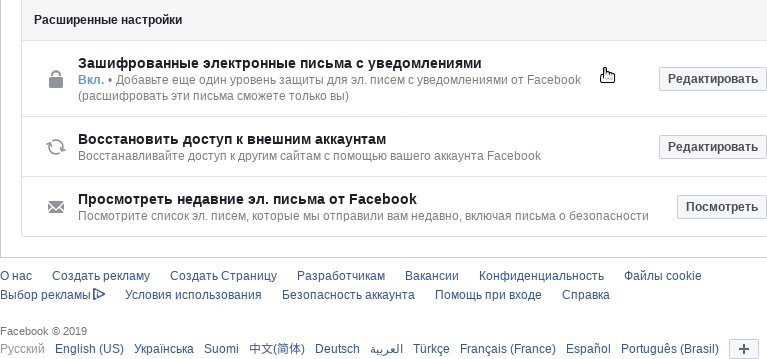
Kolom input akan muncul. Di bagian bawah halaman, di atas tombol "Simpan Perubahan", adalah frasa "Anda dapat mengunduh kunci publik Facebook di sini", di mana kata "di sini" adalah tautan; klik kanan tautan ini, lalu klik kiri pada perintah "Salin Tautan" (atau, tergantung pada browser yang Anda gunakan, "Salin Alamat Tautan" atau serupa).

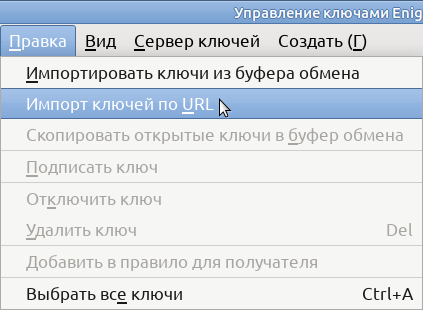
Beralih ke jendela Manajemen Kunci Enigmail.
Buka menu "Edit" dan pilih "Impor kunci dengan URL".
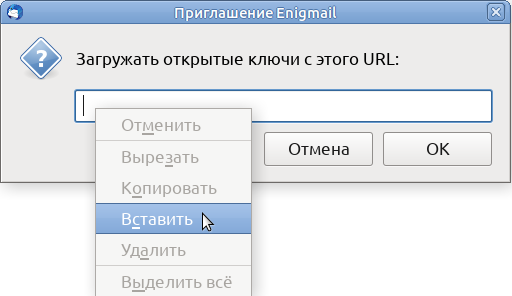
Di prompt yang muncul, klik kanan di bidang input, lalu klik kiri perintah "Tempel".
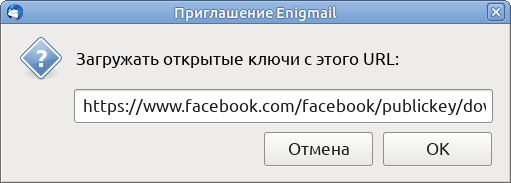
Klik OK.
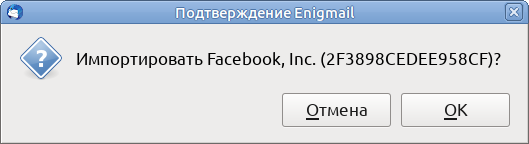
Klik OK.
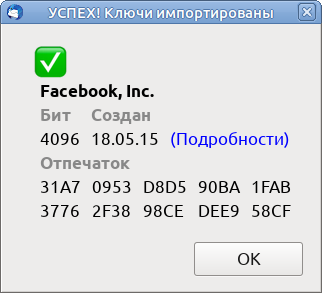
Klik OK.
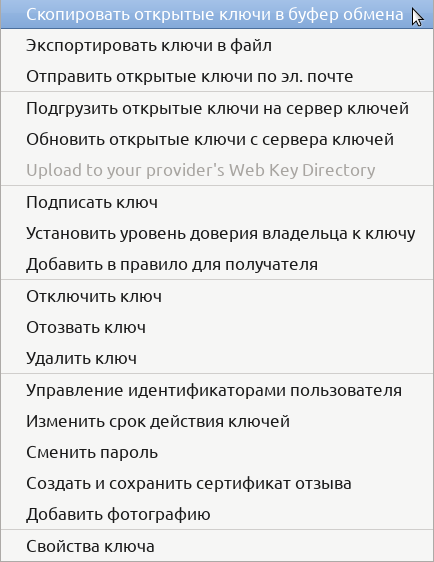
Sekali lagi, klik kanan pasangan kunci Anda, di menu yang terbuka, klik kiri perintah "Salin kunci publik ke clipboard".
Tutup jendela Manajemen Kunci Enigmail dan alihkan ke browser.
Klik kanan di bidang input, lalu pilih perintah "Tempel". Gulir ke bawah halaman; pastikan tanda centang ada di sebelah kata-kata “Gunakan kunci publik ini untuk mengenkripsi pemberitahuan yang dikirim Facebook ke email Anda. alamat? " (jika tidak, letakkan). Klik tombol "Simpan Perubahan".
Segera, Facebook akan mengirimi Anda surat; di atas teks surat itu Anda akan melihat: “Pesan yang didekripsi; Tanda tangan yang bagus dari Facebook, Inc. ”
Baca surat itu dengan cermat. Jika Anda belum berubah pikiran, klik tautan “Ya, enkripsi notifikasi melalui email. email dari Facebook. " Sekarang, surat akan dikirimkan kepada Anda oleh Facebook dengan kunci pribadi Anda dan dienkripsi dengan kunci publik Anda.
Untuk dilanjutkan
Saya punya satu kabar baik lagi untuk Anda: tidak hanya Facebook yang dapat menandatangani dan mengenkripsi surat. Siapa pun teman Anda dapat mengirimi Anda surat yang ditandatangani dengan kunci pribadinya dan dienkripsi dengan kunci publik Anda - tentu saja, jika dia memiliki Enigmail (atau program lain dengan fungsi seperti itu) dan kunci publik Anda; hanya Anda yang dapat membaca surat ini. Dengan cara yang sama, Anda dapat mengirim seseorang surat yang ditandatangani dengan kunci pribadi Anda dan dienkripsi dengan kunci publiknya. Tentang ini - di bagian kedua artikel.
Bagian kedua belum ditulis. Agar tidak ketinggalan, masuk akal jika Anda berlangganan kepada saya (jika Anda terdaftar di Habré). Beritahukan teman Anda tentang artikel ini juga bermanfaat.