Uji coba
nanoCAD SPDS Metalwork 1.2

Dear Khabrovites tertarik pada CAD,
Selama beberapa bulan blogging di Habré, kami menerima banyak pertanyaan tentang alat utama dari SPDS Metalware dan program SPDS Construction Site. Oleh karena itu, kami memutuskan untuk membuat dan mempublikasikan bahan test drive untuk solusi ini pada platform nanoCAD. Materi akan diterbitkan dalam beberapa bagian dan akan membantu semua orang yang lebih suka belajar perangkat lunak sendiri, berkenalan dengan antarmuka program dan melalui tahap desain utama di dalamnya.
Kami mulai dengan
nanoCAD SPDS Metalware . Dalam publikasi ini Anda akan belajar cara membuat proyek baru, perakitan baru, berbagai sumbu, belajar cara membuat kolom dan balok dan menempatkannya pada rencana.
Program nanoCAD SPDS Steelwork 1.2 dirancang untuk mengotomatisasi pengembangan dokumentasi desain untuk merek KM.
Inti grafis dari nanoCAD SPDS Metalware adalah platform grafik Rusia nanoCAD Plus 10.0, dan sebagai alat desain menurut GOST, semua fungsi bawaan nanoCAD SPDS 9.0 digunakan.
Struktur logam diimplementasikan dalam bentuk objek parametrik, yang memungkinkan Anda untuk secara otomatis menghasilkan pernyataan elemen dan spesifikasi logam.
Demonstrasi teknis ini dimaksudkan untuk membiasakan pengguna akhir dengan kemampuan dasar dari program nanoCAD SPDS Steelwork 1.2. Demonstrasi didasarkan pada penerapan contoh spesifik (membangun kerangka bangunan industri), di mana perlu untuk melakukan sejumlah operasi agar dapat memahami secara optimal fungsi dasar program. Untuk berkenalan dengan semua fitur program, gunakan
Bantuan , yang dapat dipanggil dari program dengan menekan tombol
F1 .
Bab 1. Membuat proyek baru
1.1. Ketika Anda pertama kali menjalankan program Metalware nanoCAD SPDS di jendela manajer proyek, Anda harus memilih salah satu opsi untuk mulai bekerja pada proyek. Anda dapat mengunduh proyek yang sebelumnya selesai atau membuat yang baru. Buat proyek baru dengan memilih opsi Struktur logam .
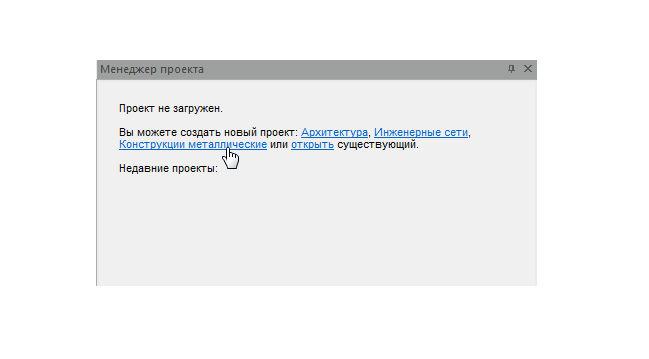
Bab 2. Membuat rakitan baru.
2.1. Buat sebuah perakitan. Pilih perintah
Bangun dari daftar drop-down dan klik dengan kursor mouse.
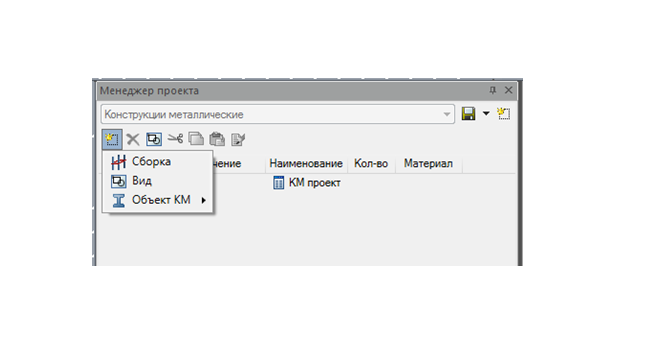
2.2. Secara default, majelis telah dibuat, sekarang majelis ini harus diganti namanya.

2.3. Dalam penunjukan kami menunjukkan kode proyek, dan dalam nama kami menulis nama proyek.

Bab 3. Membuat array sumbu.
3.1. Sebelum membuat array sumbu, atur skala gambar ke
1: 200 .
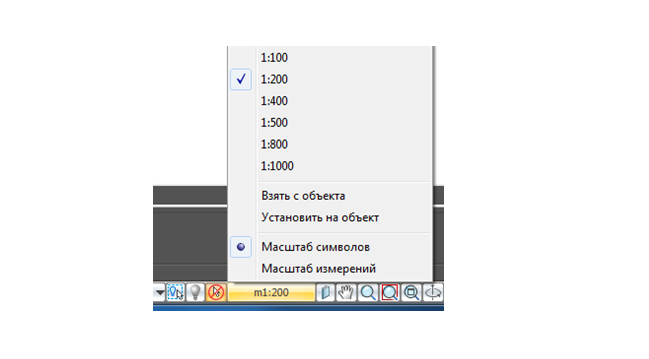
3.2. Pada bilah alat
SPDS , panggil perintah
Array of Orthogonal Axes . Di kotak dialog, atur jumlah langkah di sepanjang sumbu alfabet - 2, jumlah langkah di sepanjang sumbu digital - 5. Mari kita tinggalkan nada default sumbu alfabet dan digital 6000 mm. Klik
OK dan tempatkan array sumbu dalam model gambar.
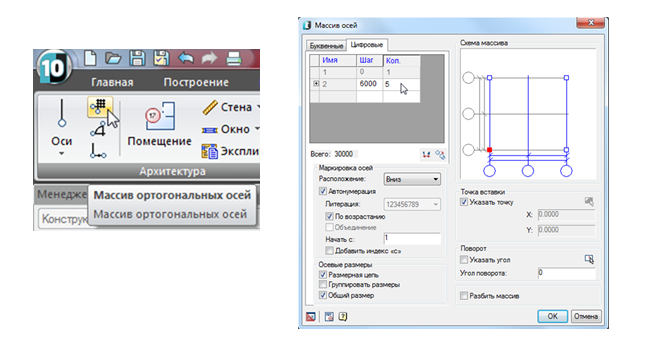

Bab 4. Membuat kolom dan menempatkannya pada rencana.
4.1. Kontrol utama adalah
bilah alat, jendela properti, menu konteks, dan baris perintah .
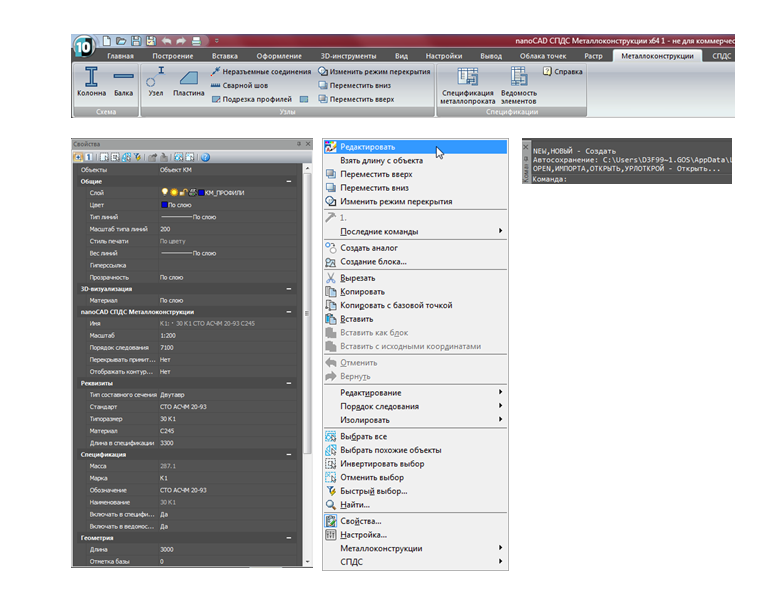
4.2. Pada bilah alat
Logam , panggil perintah
Kolom , lalu di kotak dialog yang muncul, tetapkan parameter yang diperlukan.

4.3. Pertama, di bagian atas dialog, klik pada ikon
Sisipkan beberapa , sehingga dengan beberapa sisipan berturut-turut dalam gambar kolom ini tandanya tidak secara otomatis berubah (kolom akan disisipkan dengan satu tanda).
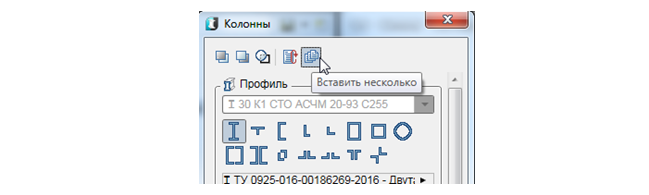
4.4. Dalam dialog kita mengatur parameter yang diperlukan untuk kolom:
- Kami memilih profil I-beam, jenis kolom sesuai dengan standar STO ASChM 20-93 dan ukuran 30K1. Bahan baja adalah C245.
- Lihat - "bagian".
- Layar "penuh".
- Pada tab Geometri , setel tanda dasar ke -300, dan biarkan tanda kepala pada default 3000 (kami akan menyesuaikan tanda kepala saat membuat bagian).
- Tab Sumbu Offset tidak berubah (bagian tengah).
- Tab Rotasi dibiarkan tidak berubah (rotasi "0").
- Tab penandaan dibiarkan tidak berubah (posisi pemimpin, posisi).
- Di tab Daftar elemen , centang kotak Sertakan dalam spesifikasi dan Sertakan dalam daftar elemen . Jenis elemen struktural dibiarkan secara default (kolom).
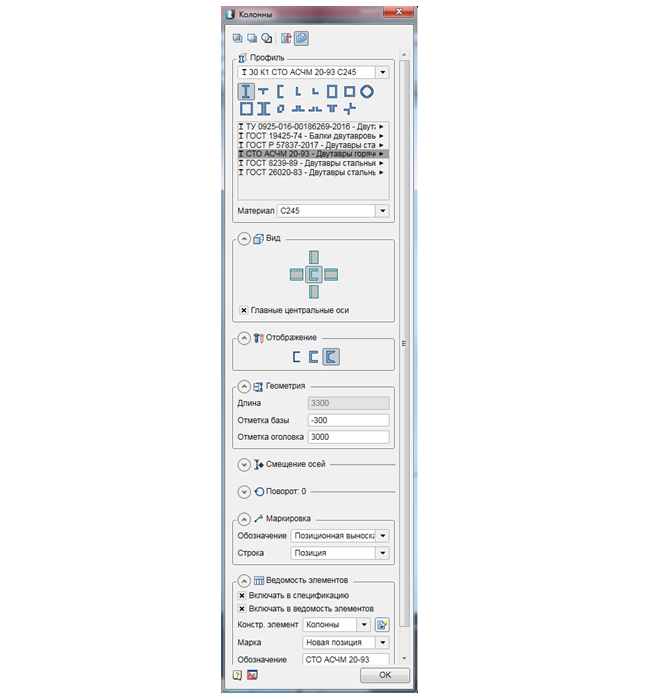
4.5. Setelah mengatur semua parameter, klik
OK dan letakkan kolom di sepanjang sumbu "B".
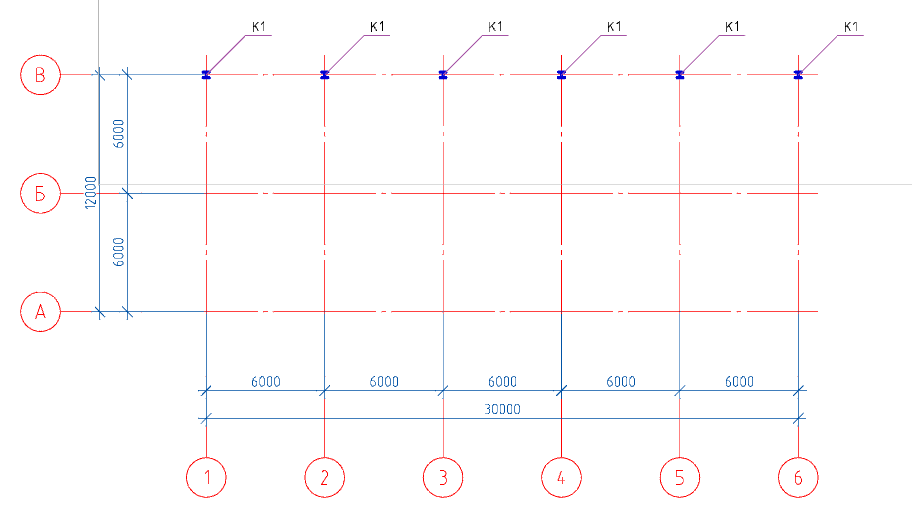
4.6. Setelah menempatkan kolom, kami menyelesaikan perintah dengan menekan tombol
Esc .
Perhatian! Jika karena alasan apa pun Anda menginterupsi tim untuk menempatkan elemen struktural dalam gambar dan sekali lagi ingin terus menempatkan elemen dengan merek dan parameter yang sama, maka Anda perlu memanggil perintah Beam / Column, dan kemudian pilih Merek Elemen yang diperlukan dalam daftar Elemen.

4.7. Selanjutnya, kita perlu menempatkan kolom di sepanjang sumbu "B" dan "A". Untuk melakukan ini, kita memanggil perintah
Kolom lagi, di kotak dialog yang muncul, program telah menyimpan parameter yang dimasukkan sebelumnya, klik
OK dan letakkan kolom di sepanjang sumbu "B". Setelah penempatan kami mengakhiri perintah dengan tombol
Esc . Demikian pula, tempatkan kolom di sepanjang sumbu "A".
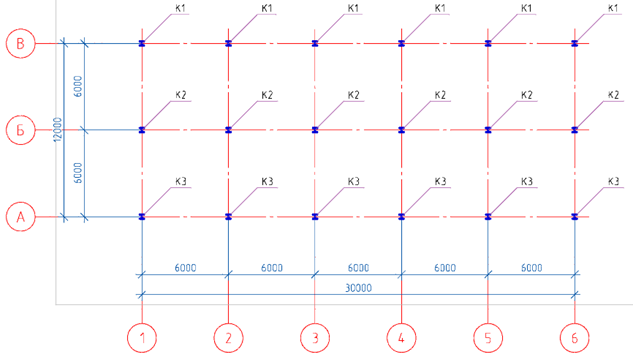
Bab 5. Membuat balok dan menempatkannya pada rencana.
5.1. Pada bilah alat
Logam , panggil perintah
Beam , lalu di kotak dialog yang muncul, tetapkan parameter yang diperlukan.

5.2. Pertama, di bagian atas dialog, Anda harus mengklik pada ikon
Sisipkan beberapa sehingga dengan beberapa menyisipkan berturut-turut dalam gambar balok ini tandanya tidak berubah secara otomatis (balok akan dimasukkan dengan satu tanda).

5.3. Dalam dialog, kita menetapkan parameter yang diperlukan untuk berkas:
- Kami memilih profil balok-I, tipe rak lebar menurut standar STO ASChM 20-93 dan ukuran 30Sh1. Bahan baja C255.
- Pemandangannya dari atas.
- Pemetaannya "bersyarat."
- Di tab Geometri , biarkan tidak berubah (tunjukkan pada gambar).
- Tab Offset Sumbu dibiarkan tidak berubah (bagian tengah).
- Tab Rotasi dibiarkan tidak berubah (rotasi "0").
- Tab penandaan dibiarkan tidak berubah (pemimpin struktur linier, posisi).
- Di tab Daftar elemen , centang kotak Sertakan dalam spesifikasi dan Sertakan dalam daftar elemen . Jenis elemen struktural dibiarkan secara default (balok).
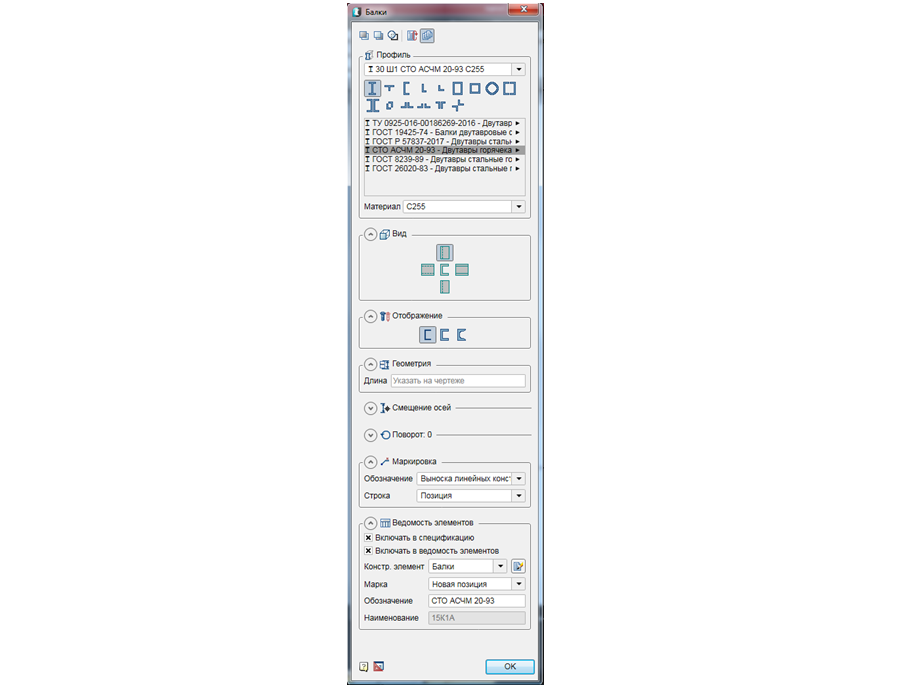
5.4. Setelah mengatur semua parameter, klik
OK dan letakkan balok di sepanjang sumbu numerik.

5.5. Setelah meletakkan balok, kami menyelesaikan perintah dengan menekan tombol
Esc .
Jadi, kami telah memeriksa bagaimana konstruksi kerangka bangunan industri dilakukan dalam Struktur Logam nanoCAD SPDS.
Pada bagian
selanjutnya, kita akan membahas cara membuat ikatan vertikal, struts, run, dan menempatkannya pada rencana.
Kami mengundang Anda untuk berpartisipasi dalam webinar gratis "Membuat rangka logam di Struktur Logam nanoCAD SPDS".
Tujuan dari webinar ini adalah untuk menunjukkan kepada pengguna CAD bagaimana efisiensi insinyur desain ditingkatkan dengan menggunakan perangkat lunak nanoCAD SPDS Metalware khusus. Peserta di webinar akan berkenalan dengan fungsionalitas yang diperbarui dari program ini, melihat komunikasi otomatis dua arah antara manajer proyek, gambar dan spesifikasi. Sebagai bagian dari webinar, alat-alat dari program Struktur Logam nanoCAD SPDS akan dipertimbangkan, yang memungkinkan Anda untuk merancang berbagai elemen struktur logam. Sebuah contoh akan diperlihatkan bagaimana, dengan bantuan objek parametrik, Anda dapat dengan cepat mendesain rangka rangka logam dan secara otomatis menghasilkan daftar elemen dan spesifikasi pengguliran logam di atasnya.
 Dmitry Gostev, Insinyur Terkemuka, Magma-Computer LLC
Dmitry Gostev, Insinyur Terkemuka, Magma-Computer LLC