Hotkeys menggunakan segalanya. Basi Ctrl + C dan Ctrl + V, dan berapa kali Ctrl + Z membantu? Nah, bagaimana dengan Alt + F4? Dan jika Anda mengingat jumlah ulasan negatif, ketika di MacBook Pro baru ditambahkan panel sentuh dan memotong sejumlah tombol perintah?
Saya melihat panduan yang bagus untuk hotkey yang berguna dan beberapa tips di Unreal Engine yang pasti akan membuat desainer tingkat kehidupan lebih mudah. Terjemahan di bawah potongan.

Nama saya Jakub Pander. Saya seorang desainer game dan level di Carbon Studio, tempat kami membuat game VR untuk hampir semua platform yang memungkinkan. Dalam artikel ini, saya akan membagikan apa yang saya pelajari selama tiga tahun bekerja dengan Unreal Engine 4 dan memberi tahu Anda cara mengoptimalkan alur kerja perancang menggunakan tombol pintas dan trik bermanfaat lainnya.
Gagasan untuk artikel muncul ketika saya mulai menulis tindak lanjut untuk siswa saya yang membuat prototipe tingkat pertama mereka di Unreal Engine. Karena kurangnya pengalaman, beberapa dari mereka berjuang dengan tindakan dasar dan bertanya: "Bagaimana cara menempatkan blok dalam kotak pixel sempurna", "Bisakah saya bergerak setengah tingkat sedikit lebih tinggi", "Apakah saya perlu menyalin elemen ini di bagian-bagian" dan lain-lain. Sejak awal perkenalan saya dengan Unreal, saya mencoba menemukan kebebasan bertindak yang akan membantu saya lebih efektif melakukan tugas-tugas paling dasar. Dalam proses pencarian, setiap pintasan atau tooltip yang berguna masuk ke notebook virtual saya, yang telah tumbuh selama beberapa bulan.
Saya membagi pintasan menjadi dua kategori: Dasar dan Lanjutan. Yang dasar akan berguna untuk semua orang yang mulai bekerja dengan UE4, dan bagi mereka yang sudah memiliki sedikit pengalaman. Perluasan akan sesuai dengan mereka yang ingin menggunakan UE4 lebih efektif.
Anda dapat mengubah atau menambahkan sendiri pintasan keyboard: Edit> Preferensi Editor> Pintasan Keyboard.
Tombol cepat
Seleksi
Memilih, mengelompokkan, dan mengatur aset (kebanyakan jerat) adalah alat dasar yang membuat pekerjaan Anda lebih mudah. Selanjutnya perintah yang paling berguna.
Dasar:- Group and Ungroup (Ctrl + G / Shift + G)
Ini memungkinkan pengguna untuk mengatur aset dalam kelompok untuk digunakan di masa depan atau mengatur bagian-bagian dari suatu level.
- Buka Kunci dan Kunci (RMB> Grup)
Membuka kunci memungkinkan Anda untuk memindahkan atau menghapus masing-masing aset. Kunci menyatukan kembali seluruh kelompok.
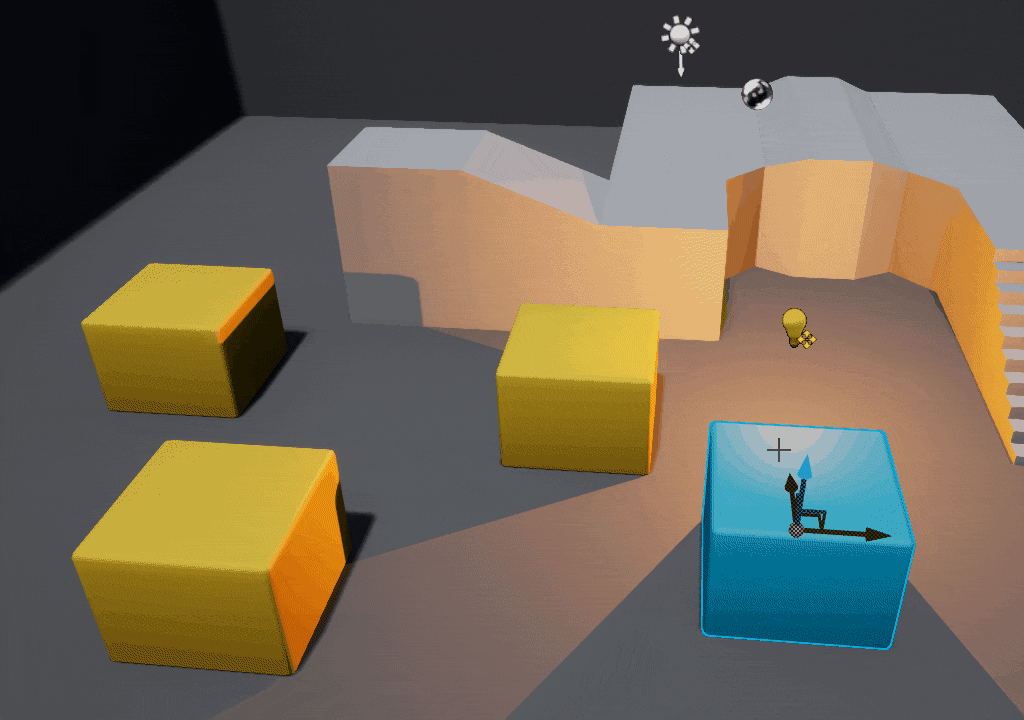
- Alihkan mode grup (Ctrl + Shift + G)
Mengaktifkan / menonaktifkan pemilihan grup atau aset individual di dalamnya.
- Pilih level objek> setel saat ini (M)
Apakah Anda lupa berapa level aset Anda? Tekan "M" dan mesin akan menetapkan tingkat aset seperti saat ini.
Ini mungkin diketahui semua orang. Ini mungkin tampak berlebihan, kecuali Anda menyembunyikan sumber daya yang tidak perlu, dan kemudian tekan Ctrl + A. Shortcut mudah dikombinasikan dengan Select by class.
Diperpanjang:- Pilih berdasarkan kelas dan Balikkan seleksi (RMB> Pilih> Pilih Yang Cocok (Kelas yang Dipilih))
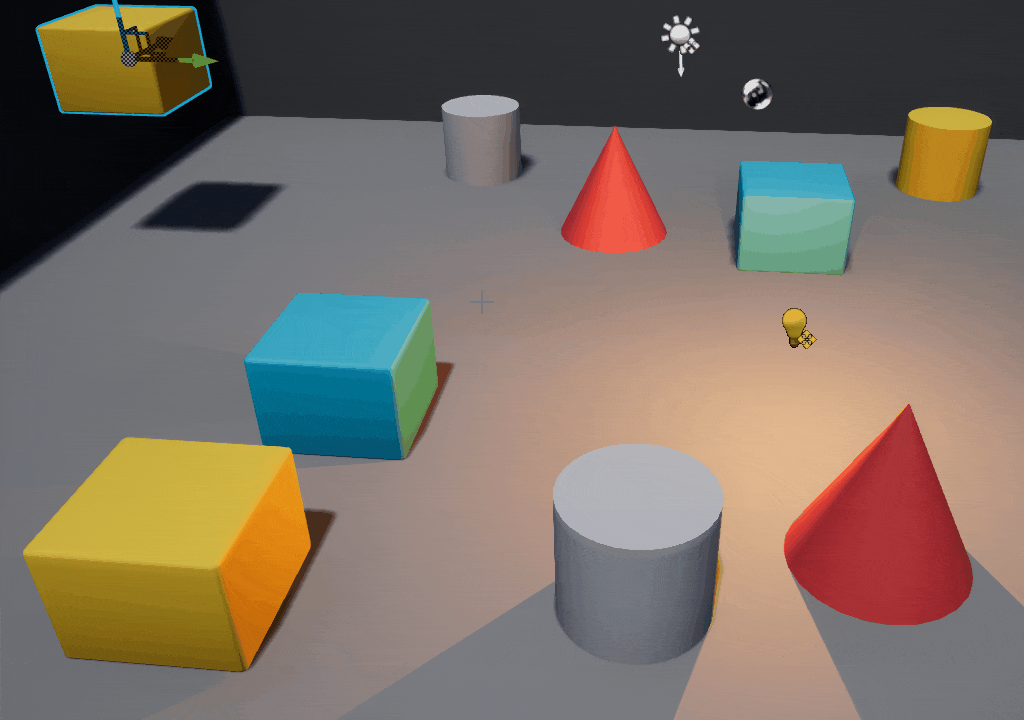
Juga di PCM> Pilih menu ada banyak opsi yang berguna, berkat itu Anda dapat langsung memilih objek yang memenuhi kriteria tertentu (pilih yang serupa, pilih dengan bahan yang sama, membalikkan yang dipilih dan lain-lain).
Ingin memilih semua cetak biru pintu Anda dan tidak ada yang lain? Kamu bisa. Bisakah saya memilih semuanya menggunakan materi M_SelectMe? Tentu saja Tapi saya ingin memilih segalanya kecuali cetak biru pintu! Tidak masalah Lakukan ini:
- RMB di Browser Konten> Tindakan Aset> Pilih Aktor Menggunakan Aset Ini
Ini berguna dalam kasus di mana Anda perlu memilih lebih banyak objek dengan elemen umum (cetak biru yang sama, gunakan bahan yang sama, jadilah yang lainnya, tetapi bukan objek yang tepat).
Transformasi
Transformasi adalah roti dan mentega desain level di UE4. Jika Anda menguasai ini, Anda dapat mempercepat pekerjaan hingga 200 persen.
Dasar:- Transformasi siklus (spasi) dan Transformasi (W / E / R)
Transisi yang mulus dari penskalaan ("R"), lalu memindahkan (memindahkan - "W") objek ke rotasi ("E") adalah penting. Sebagai perancang level, Anda akan melakukan ini sepanjang waktu, jadi tidak perlu mengubah transformasi menjadi apa pun selain menekan pintasan atau bilah spasi yang diinginkan.
- Transformasi Dunia / Lokal
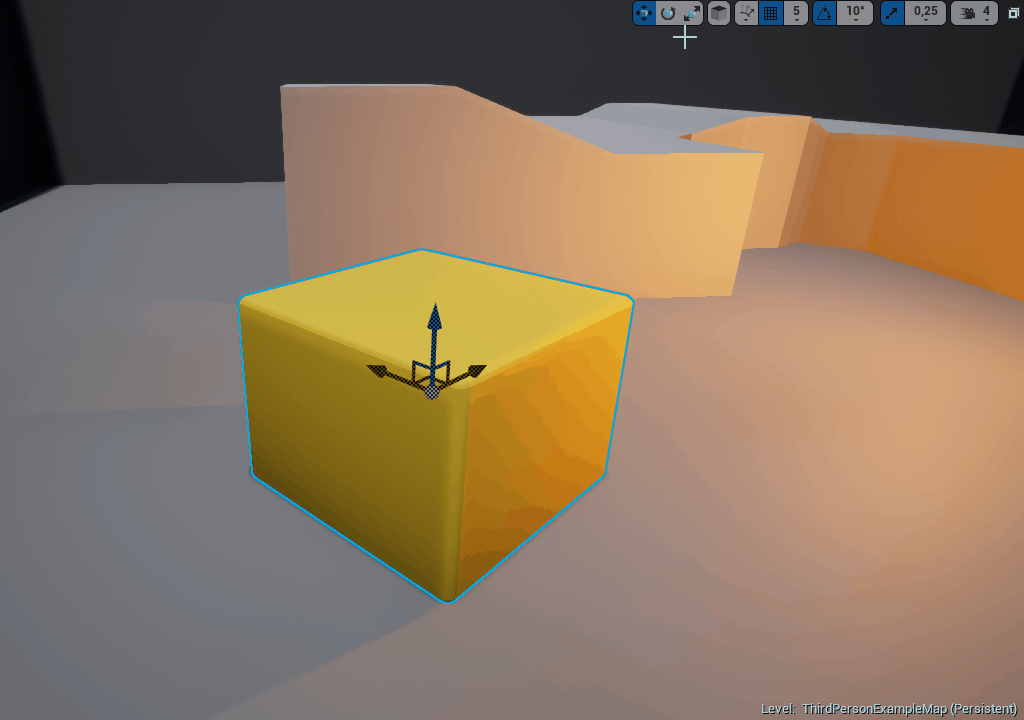
Dalam contoh ini, saya perlu memindahkan objek ke kiri, tetapi tidak ke kiri dunia, tetapi ke kiri objek. Ini nyaman ketika rotasi objek (atau yang lainnya) tidak terhubung dengan dunia luar.
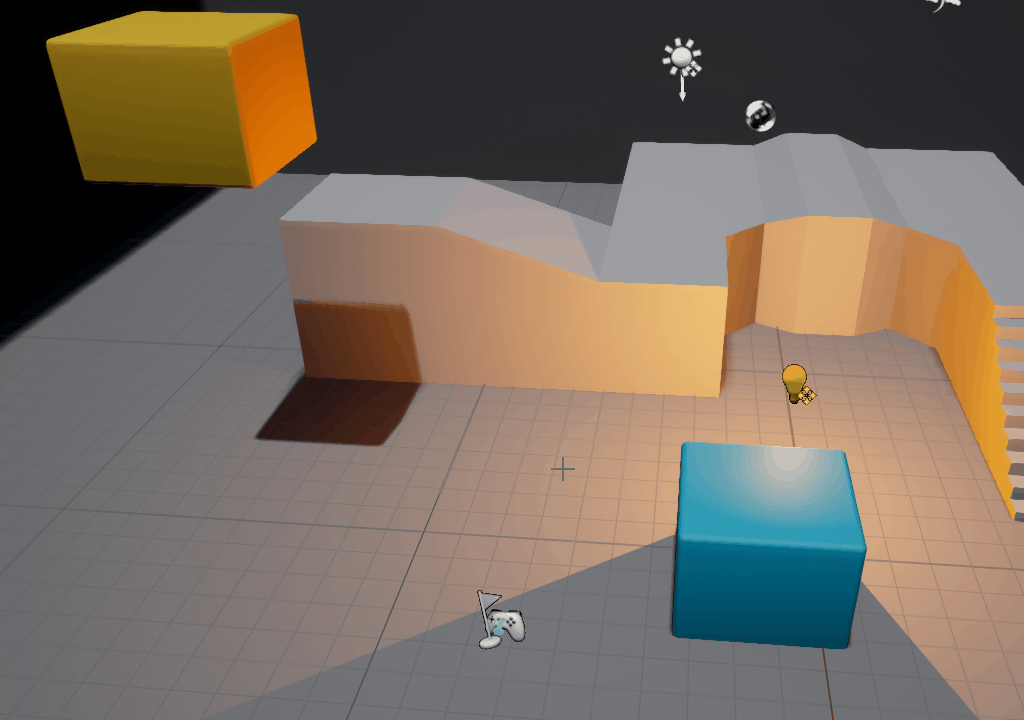
Kursi ini harus di lantai, kan? Tidak perlu memindahkannya secara manual. Cukup klik Akhiri dan Anda selesai.
Jika kursi bersinggungan dengan sesuatu, End mungkin tidak menurunkannya. Dalam hal ini, perintah Shift + End akan membantu, yang menurunkan objek bukan pada titik jangkar, tetapi di sepanjang batas bawah. Anda dapat menemukan fungsi snap berguna lainnya: RMB> Transform> Snap / Align.
Diperpanjang:Ingin membuat labirin yang sangat pas? Ikat dan ubah ukuran gertakan:
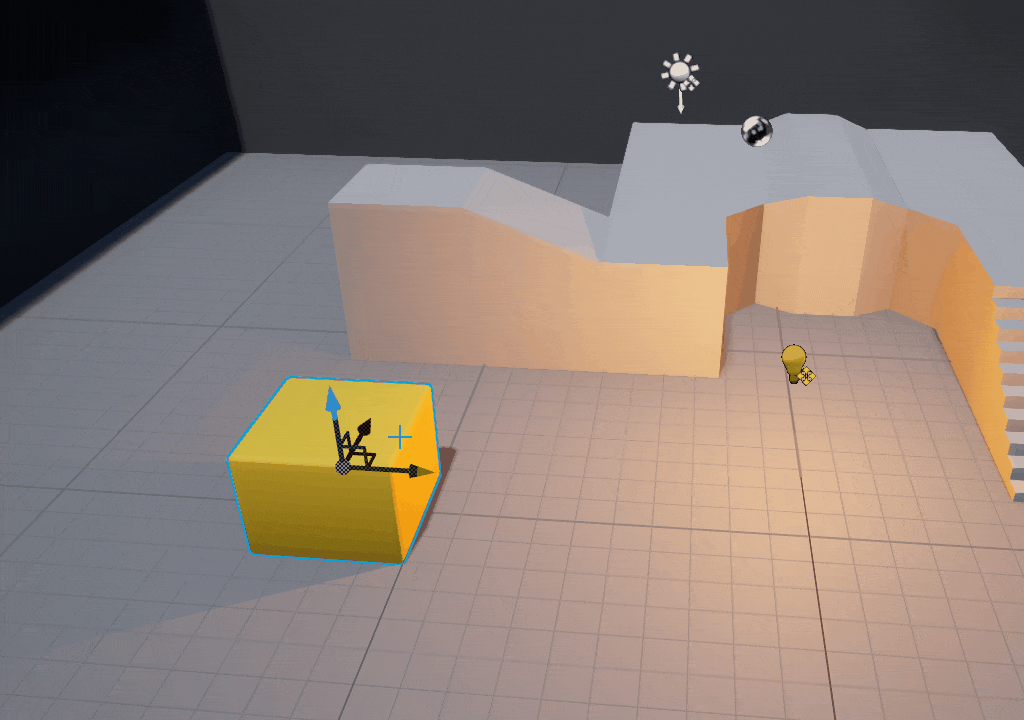
Ingat skala objek yang benar sehingga mereka dapat diposisikan dengan benar.
- Setel posisi pivot (RMB> Pivot> Setel pivot offset di sini)
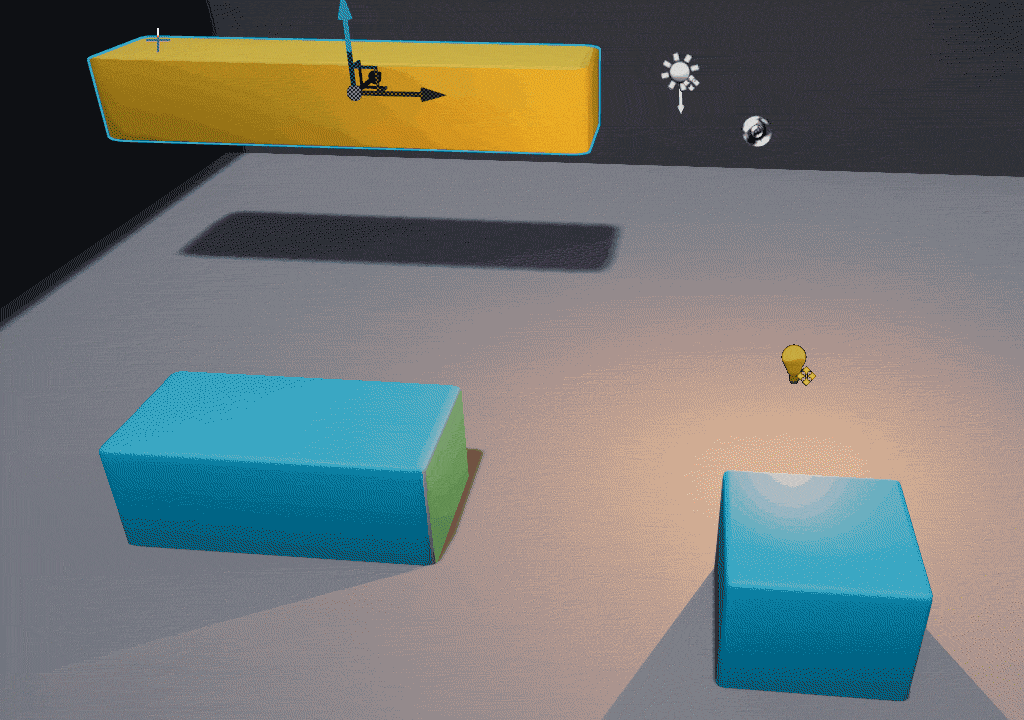
Kadang-kadang bisa sulit untuk menempatkan objek, bahkan jika porosnya berada di tempat yang tepat. Lalu mengapa kita tidak memindahkan porosnya? Kita dapat menempatkannya di tempat yang baru saja kita klik (Alt + SCM) atau di mana yang kita inginkan dengan menyeretnya dengan SCM. Anda juga dapat menjentikkan sumbu ke vertex, yang sangat berguna untuk modularitas (V + SCM).
- Lampirkan aktor (RMB> Lampirkan ke> Tulis nama objek / Pilih objek)
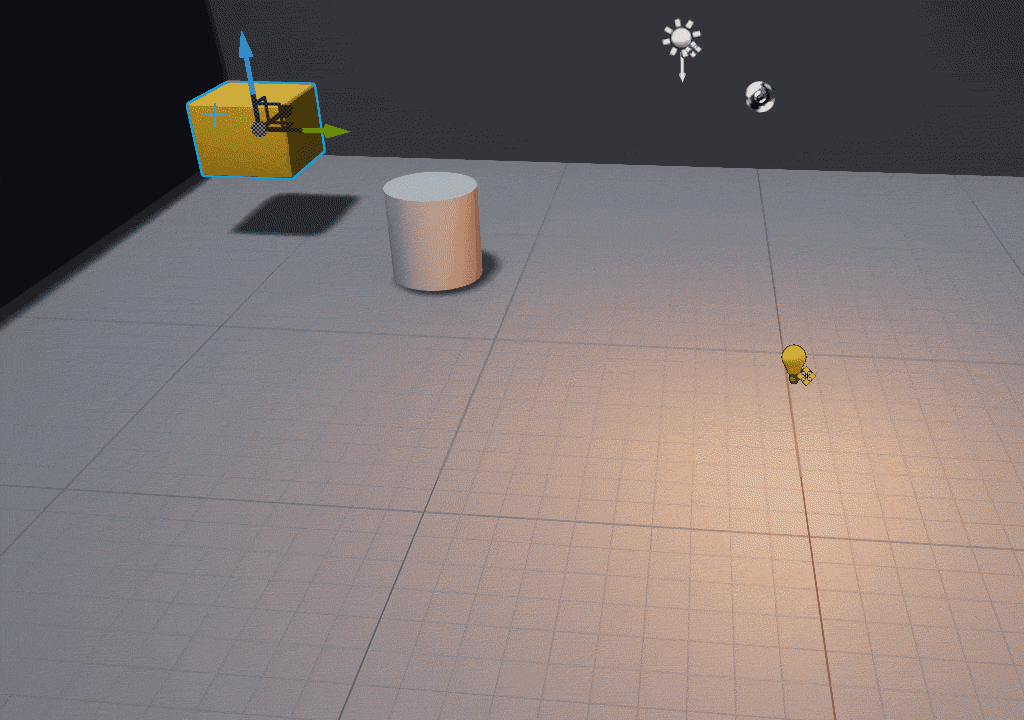
Melampirkan Aktor akan berguna dalam beberapa situasi. Hanya ingat bahwa kedua objek harus memiliki pengaturan Mobilitas (statis / bergerak) yang sama. Ini tidak perlu. Tetapi masalah mungkin muncul jika Anda mencoba untuk memindahkan objek seluler yang sudah ada dalam game, yang mana objek statis terpasang.
Orientasi
Di sini saya akan menjelaskan beberapa metode orientasi yang berguna ketika melihat, mengedit, dan mendemonstrasikan level Anda.
Dasar: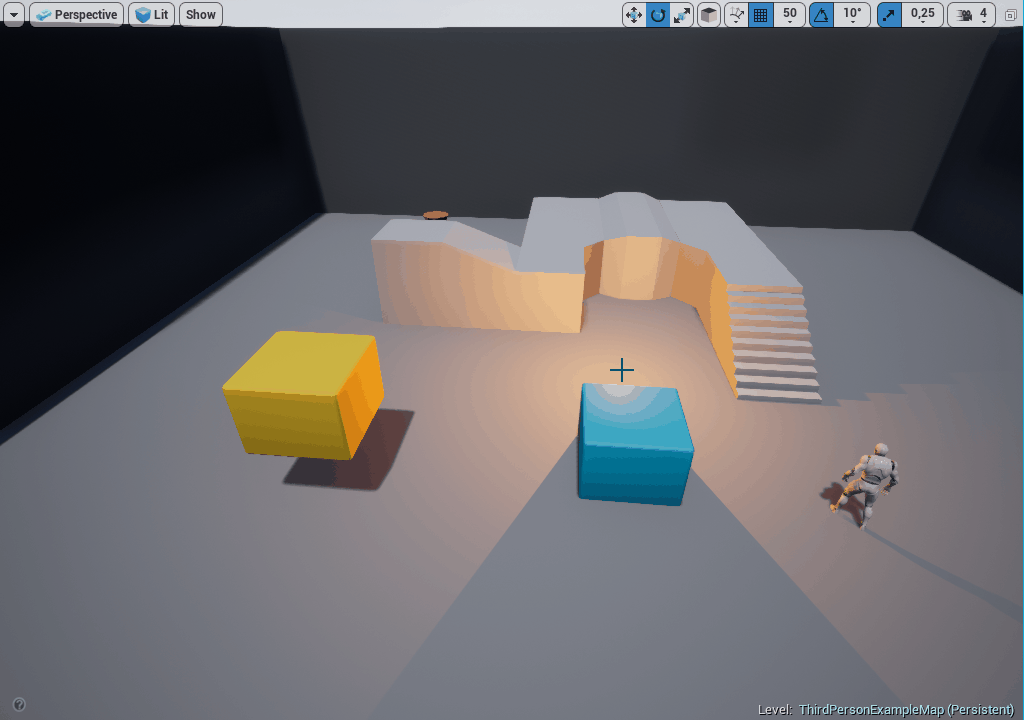
Sudahkah Anda menemukan atau memilih objek di dalam outliner dunia, dan Anda berpikir bahwa objek itu sangat jauh sehingga Anda harus menggulirnya selama lebih dari beberapa detik? Tekan F. Anda akan fokus pada subjek yang dipilih dan segera mendekatkan kamera.

Menekan G menyembunyikan semua alat yang berguna di area tampilan (kisi, belokan, garis besar, ikon, dan banyak lagi). Sempurna untuk melihat level permainan yang bersih.
- Setel kamera (Ctrl + 1-9)

Anda telah membangun tingkat yang sangat besar di mana bergerak dari awal hingga selesai membutuhkan waktu lebih lama daripada yang Anda inginkan. Buat proses ini lebih mudah dan letakkan beberapa pos pemeriksaan dengan Ctrl + 1-9 dan kembali ke mereka di 1-9. Sebagai contoh, Ctrl + 1 dapat ditempatkan di awal level, 2-8 akan menjadi tempat penting, dan 9 akan menjadi akhir.
Level akan dimainkan, diuji, diperagakan, dan diuji dalam mode layar penuh jauh lebih nyaman.
Tip: Shift + F11 memanggil editor di atas bilah tugas.
Diperpanjang:Apakah Anda pernah mengalami situasi di mana Anda perlu mengklik jala di area tampilan, tetapi sebaliknya sesuatu yang lain tidak sengaja dipilih? Atau mungkin Anda ingin mengklik pada jendela tembus spesifik, tetapi kursor memilih objek di belakangnya? Mungkin ini adalah kesalahan dari Seleksi Tembus. Dengan menggunakan tombol T, Anda dapat menghidupkan dan mematikan pemilihan objek yang tembus cahaya. Sekarang Anda bisa mengklik pada gelas, air, sinar dan lainnya.
- Lihat Mode (terletak di menu dengan nama yang sama)

Berguna dalam situasi yang sangat berbeda.
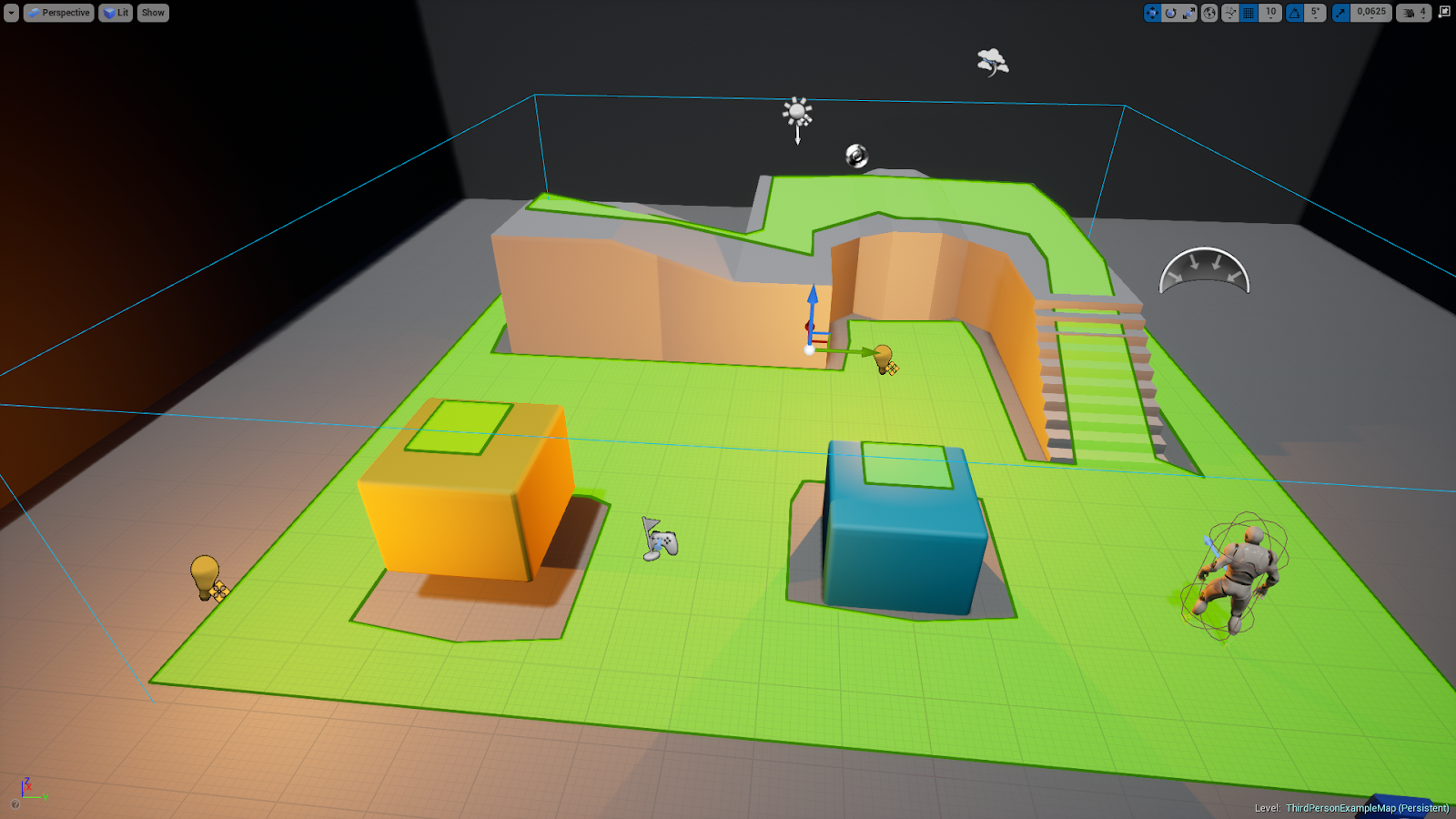
Dalam proyek yang menggunakan navigasi Unreal, penting untuk dicatat apakah ada objek di level yang dapat memblokir jalur AI atau pemain.
- Perspektif / sisi / atas / tampilan depan (Alt + G / K / H / J)
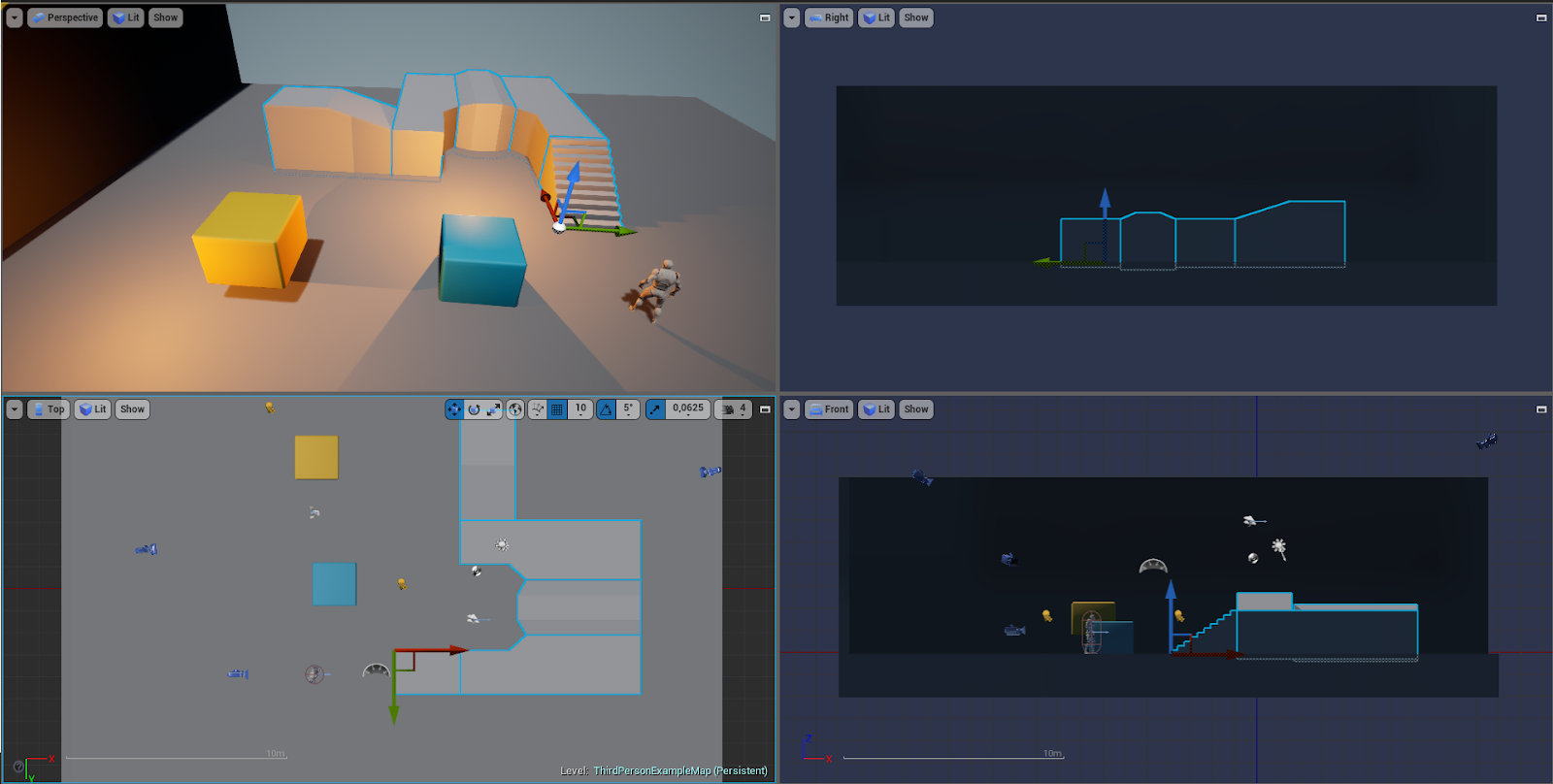
Jika Anda membutuhkan ketepatan arsitektur saat membuat level, melihat dari berbagai perspektif dapat membantu. Anda juga dapat menetapkan "ruang" untuk memaksimalkan dan meminimalkan viewports - dalam pengaturan hotkey disebut Maximize Viewport. Ini sangat berguna dan nyaman saat melakukan desain level.
- Jepret objek untuk melihat dan melihat ke objek
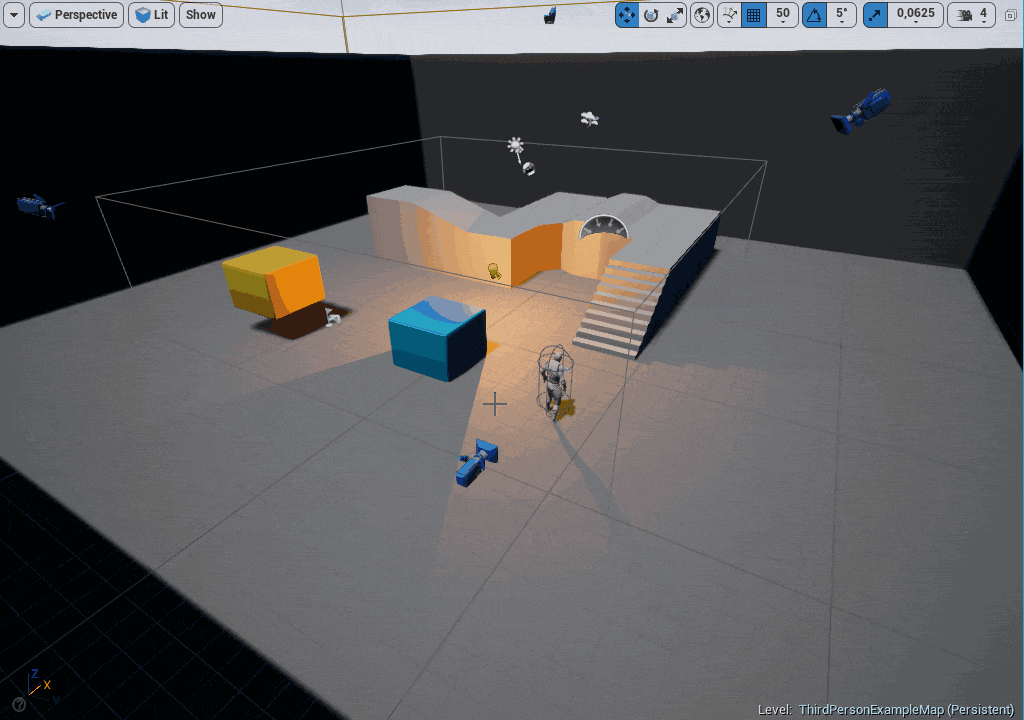
Bagi saya, trik ini paling berguna ketika saya ingin meletakkan kamera di tempat yang tepat. Memotret objek yang dipilih ke kamera tidak hanya mengubah lokasinya, tetapi juga rotasi. Oleh karena itu, kamera akan menunjuk tepat ke tempat yang Anda cari di area tampilan.
Lainnya
Berikut adalah beberapa cara pintas yang tidak sesuai dengan bagian sebelumnya. Tetapi mereka juga sangat berguna.
- Temukan aset di Browser Konten (Ctrl + B)
Pintasan ini akan berguna untuk menemukan aset yang dipilih dan foldernya.
- Temukan di Level Blueprint
Meskipun perintah ini tidak memiliki pintasan default, saya sarankan buat sendiri di pengaturan editor. Ini akan memungkinkan Anda untuk secara otomatis mencari objek yang dipilih pada tingkat cetak biru dan menunjukkan di mana ia merujuk.
- Mainkan> Simulasi (Alt + P / Alt + S)
Lewati mengklik panah untuk memutar atau mensimulasikan level (atau mengaktifkan fungsi pemutaran ketika panah disembunyikan - misalnya, dalam mode layar penuh). Saya sarankan menginstal hotkey Anda sendiri. Secara pribadi, saya menggunakan Alt + Q untuk pemutaran di VR, Alt + S untuk simulasi, dan Alt + P untuk pemutaran di editor.
- Tingkat terbuka (Ctrl + O)
Kombinasi tombol membuat tingkat pembukaan lebih cepat dan lebih santai.
- Tampilkan referensi (Alt + Shift + R)
Periksa apakah aset tertentu mengacu pada cetak biru, level, material, dll. Dan dengan cepat menemukan dependensi.
- Navigasi Tab (Ctrl + Tab)

Jika Anda memiliki banyak tab terbuka (bahan, jerat, cetak biru, dll.), Anda dapat menggulirnya menggunakan tombol Ctrl.
Kesimpulan
Tombol cepat ini adalah bagian kecil dari cara yang mungkin untuk mengoptimalkan dan mengatur alur kerja di Unreal Engine, cobalah. Ingatlah bahwa Anda selalu dapat mengubah tombol di Edit> Preferensi Editor> Pintasan Keyboard. Dan jangan lupa untuk mengekspornya sebagai cadangan untuk proyek-proyek berikut.
Sebagian besar hotkey muncul karena pertanyaan: "Saya sering melakukan (tindakan tertentu), dapatkah saya membuatnya lebih nyaman?"