Test drive nanoCAD SPDS Metalwork 1.2 Bagian 2
Kami terus menerbitkan test drive untuk nanoCAD SPDS Metalware. Pada bagian
pertama test drive, kami mulai membangun kerangka kerja produksi. Pada bagian
kedua, kita akan melihat cara membuat ikatan vertikal, struts, run, dan menempatkannya pada rencana, serta membuat penampang. Pada bagian
terakhir, kita akan melihat cara membuat bagian longitudinal, membuat node, menggambar tata letak pada format lembar, dan membuat spesifikasi.

Bab 6. Membuat tautan vertikal dan menempatkannya pada rencana
6.1. Pada bilah alat Logam, panggil perintah Beam, lalu di kotak dialog yang muncul, tetapkan parameter yang diperlukan.

6.2. Dalam dialog, kita menetapkan parameter yang diperlukan untuk berkas:
- Kami memilih profil pipa persegi sesuai dengan GOST 8639-82 ukuran standar 100x5. Bahan baja adalah C245.
- Pemandangannya dari atas.
- Pemetaannya "bersyarat."
- Di tab Geometri, biarkan tidak berubah (tunjukkan pada gambar).
- Tab Sumbu Offset tidak berubah (bagian tengah).
- Tab Rotasi dibiarkan tidak berubah (rotasi "0").
- Tab penandaan dibiarkan tidak berubah (pemimpin struktur linier, posisi).
- Di tab Daftar elemen, centang kotak Sertakan dalam spesifikasi dan Sertakan dalam daftar elemen.
- Ubah jenis fitur dengan mengklik ikon Jenis Editing.

6.3. Dalam dialog pengeditan tipe, kami mengubah baris: Tipe elemen - Tautan vertikal, awalan - CB. Setelah perubahan, klik OK.
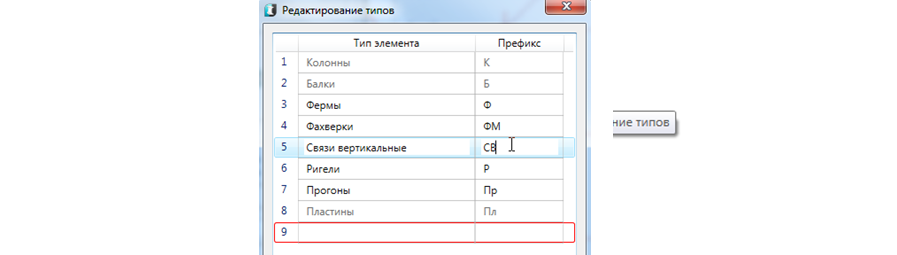
6.4. Dialog jendela Balok telah berubah menjadi Tautan vertikal, lalu klik OK dan atur tautan di antara sumbu "3-4".
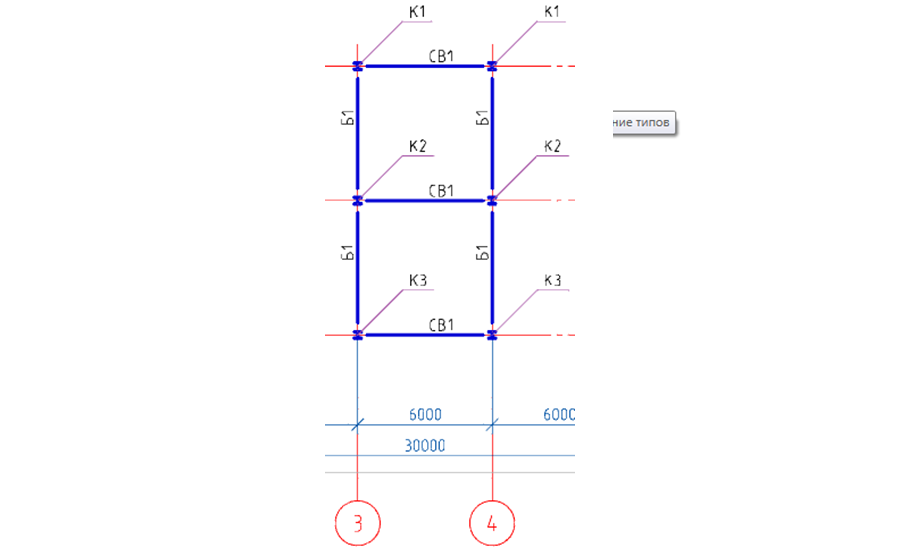
6.5. Kami memilih CB1 pada rencana komunikasi, lalu pergi ke tab Properties.
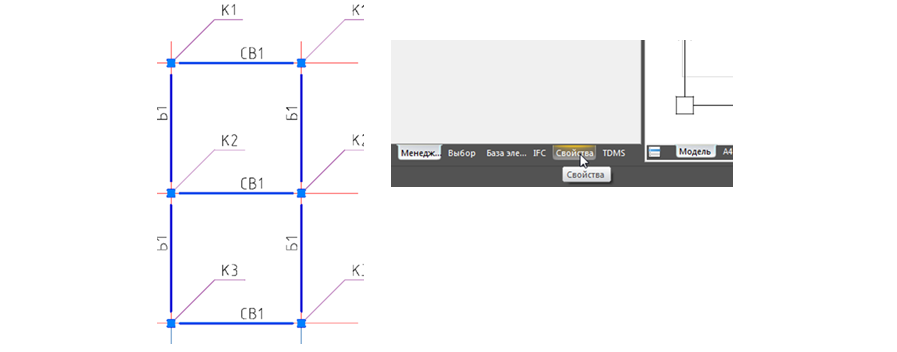
6.6. di jendela properti untuk ikatan CB1, ubah jenis garis menjadi garis putus-putus.
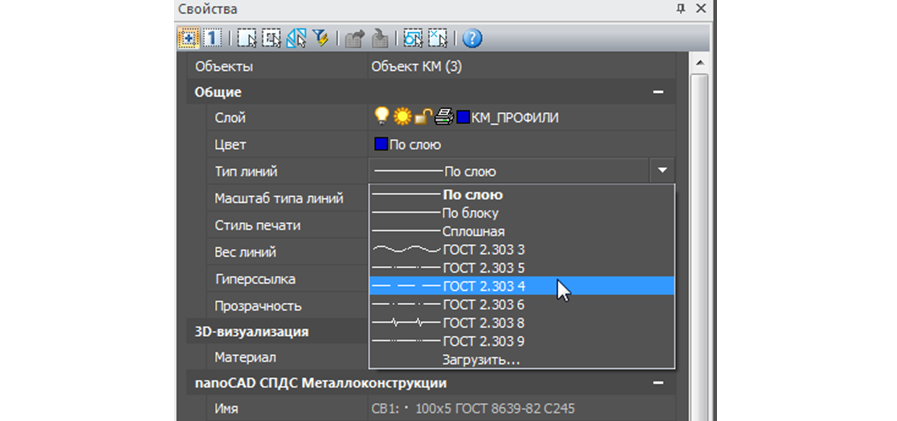
Bab 7. Membuat spacer dan menempatkannya pada rencana
7.1. Sekarang Anda perlu menempatkan spacer di sepanjang sumbu "A", "B", "C". Untuk melakukan ini, panggil perintah Beam lagi. Di kotak dialog yang muncul, program telah menyimpan parameter yang dimasukkan sebelumnya (untuk tautan CB1).
7.2. Ubah jenis fitur dengan mengklik ikon Edit Type.
Dalam dialog pengeditan tipe, ubah baris: Jenis elemen - Spacer, Awalan - PP. Setelah perubahan, klik OK

7.3. Jendela dialog dari jendela Tautan Vertikal telah berubah menjadi Spacer, lalu klik OK dan atur spacer di sepanjang sumbu huruf.

Bab 8. Membuat menjalankan dan menempatkannya pada rencana
8.1. Kami akan membuat rencana terpisah untuk menempatkan run, untuk ini kami memilih grid sumbu dengan dimensi, kolom, balok dan menyalinnya ke tempat kosong dalam model gambar.
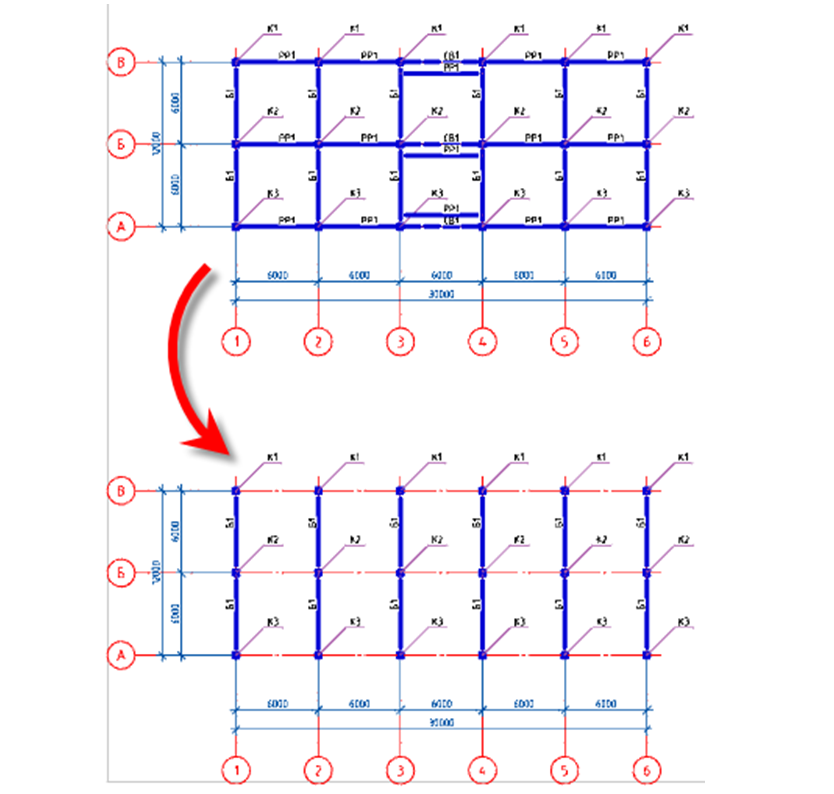
8.2. Pada paket yang disalin, pilih semua notasi, dan kemudian hapus dengan perintah Hapus.
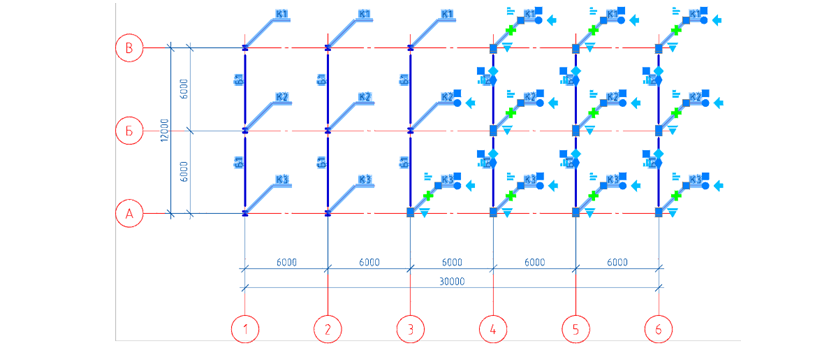
8.3. Setelah menghapus notasi, kami memilih semua kolom dan balok, lalu pergi ke tab Properties dan untuk semua elemen yang dipilih kami mengubah atribut Sertakan dalam spesifikasi - Tidak ada. Ini dilakukan agar elemen yang sama tidak dimasukkan dalam spesifikasi dua kali.
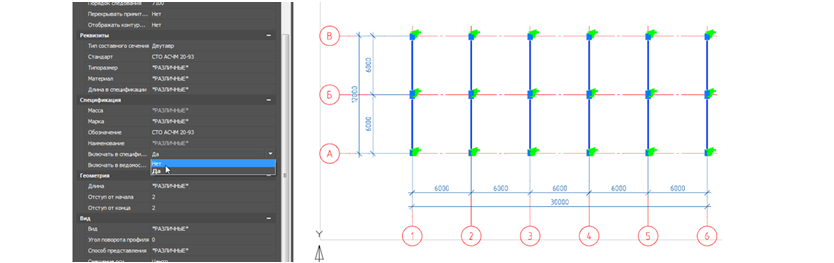
8.4. Pada bilah alat Logam, panggil perintah Beam, lalu di kotak dialog yang muncul, tetapkan parameter yang diperlukan.

- Kami memilih profil saluran sesuai dengan standar GOST 8240-97 dengan ukuran standar 24L. Bahan baja adalah C245.
- Pemandangannya dari atas.
- Pemetaannya "bersyarat."
- Di tab Geometri, biarkan tidak berubah (tunjukkan pada gambar).
- Tab Sumbu Offset tidak berubah (bagian tengah).
- Tab Rotasi dibiarkan tidak berubah (rotasi "0").
- Tab penandaan dibiarkan tidak berubah (pemimpin struktur linier, posisi).
- Di tab Daftar elemen, centang kotak Sertakan dalam spesifikasi dan Sertakan dalam daftar elemen.
- Ubah jenis fitur menjadi Proses.
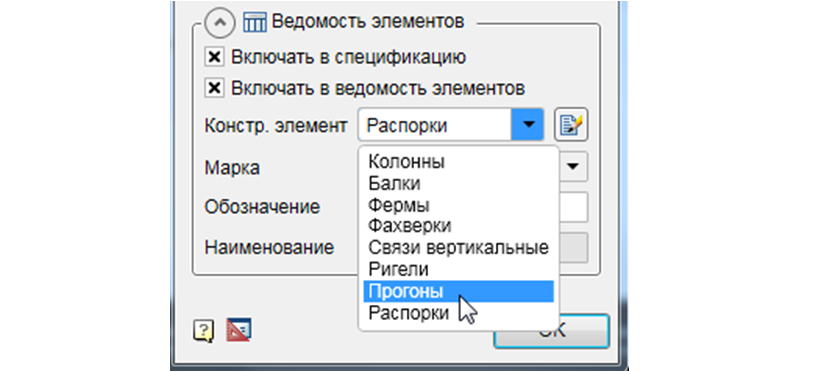
8.5. Setelah mengatur semua parameter, klik OK dan atur lintasan di antara sumbu digital dengan peningkatan 1500 mm.
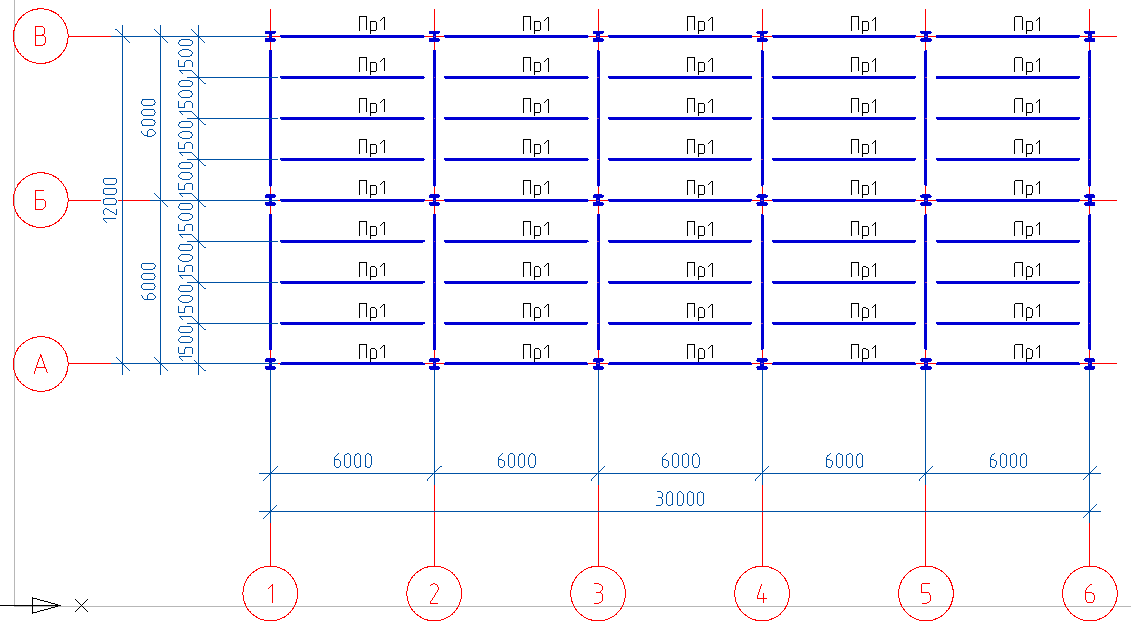
Perhatian! Tidak perlu memasukkan fitur satu per satu beberapa kali, Anda dapat memasukkan satu fitur, dan kemudian cukup menyalinnya.
Bab 9. Membuat bagian silang
9.1. Pada bilah alat SPDS, panggil bagian Perintah, bagian.
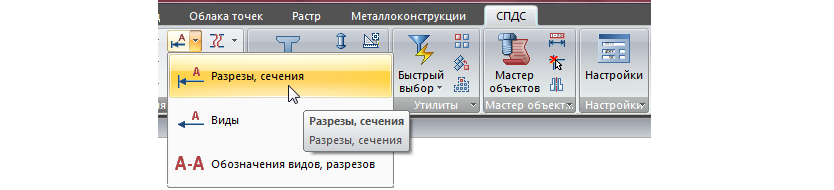
9.2. Di kotak dialog, tentukan angka - 1 dan klik OK.

9.3. Tempatkan penunjukan bagian "1-1" di sepanjang sumbu "2" pada kedua rencana.
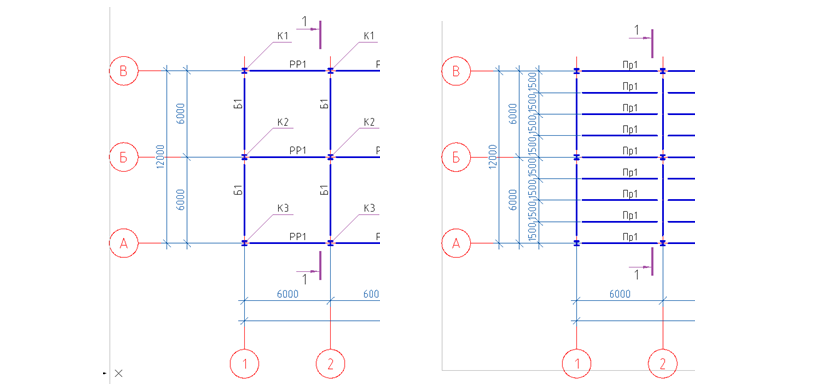
9.4. Tempatkan penunjukan bagian "2-2" di sepanjang sumbu "B" pada kedua rencana.
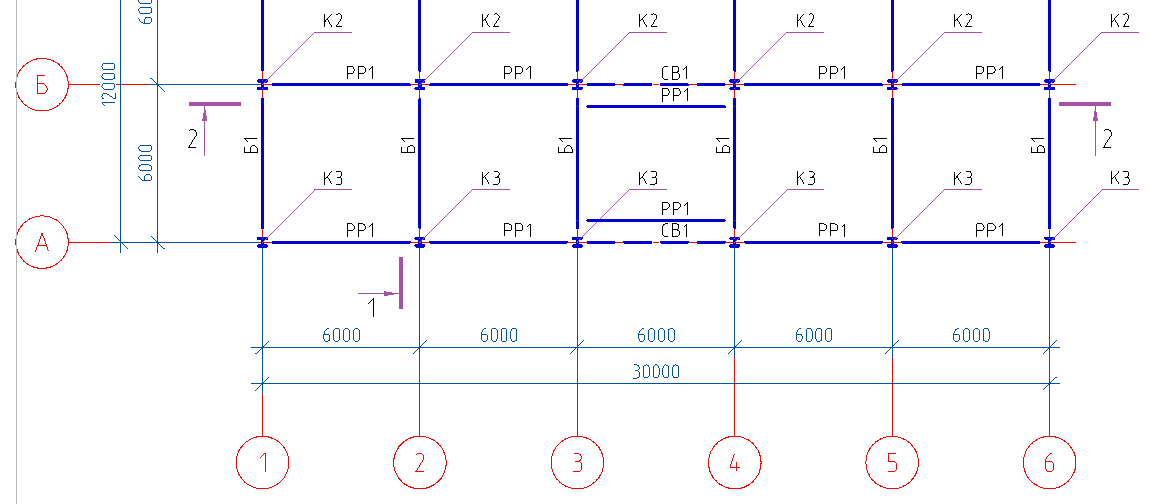
9.5. Kami melanjutkan ke konstruksi bagian 1-1. Pada bilah alat SPDS, panggil perintah Sumbu Tunggal, tetapkan nama sumbu "A" dan centang rantai Dimensi.

9.6. Kami menempatkan masing-masing sumbu dari kanan ke kiri yang menunjukkan nilai 6000 di baris perintah.
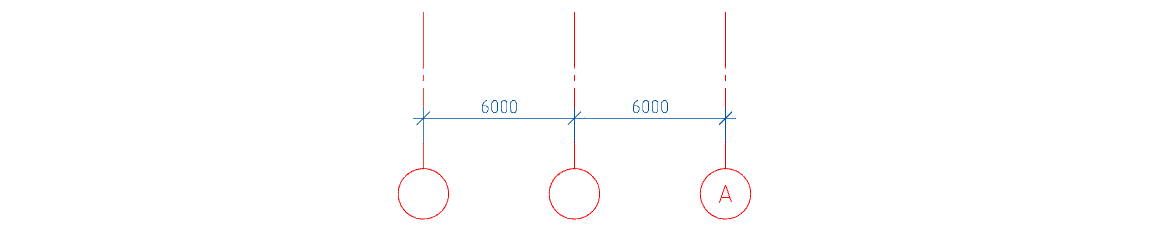
9.7. Ganti nama sumbu.
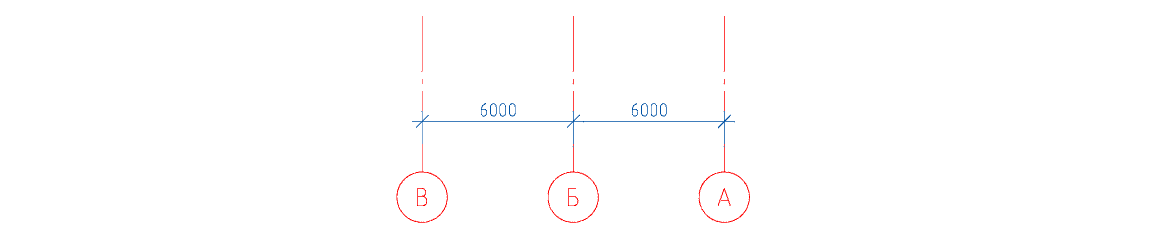
9.8. Di bagian ini, menggunakan perintah Line, kami menunjukkan level lantai.
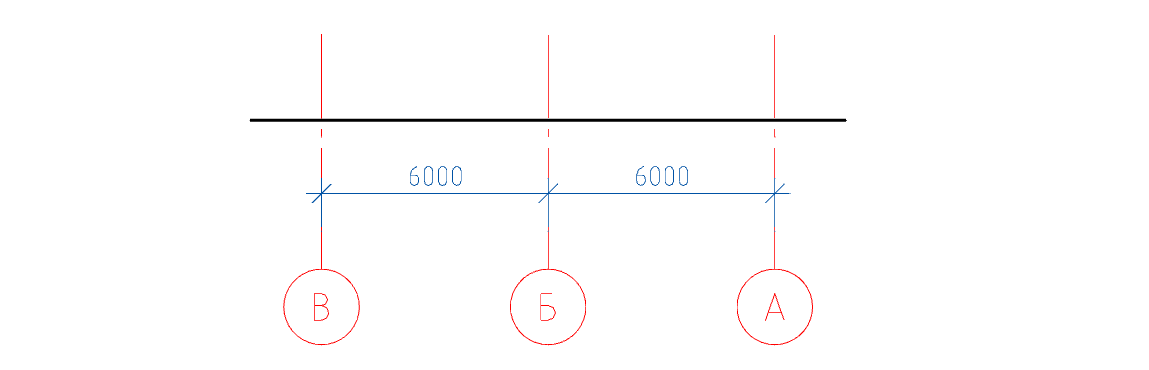
9.9. Pada bilah alat Logam, panggil perintah Kolom, lalu di kotak dialog yang muncul, tetapkan parameter yang diperlukan
- Pada tab Daftar elemen, hapus centang Sertakan dalam spesifikasi dan pilih dari daftar merek kolom K1 yang sebelumnya dibuat.

- Lihat - "depan".
- Layar "penuh".
- Pada tab Geometri, setel tanda dasar ke -300, dan biarkan tanda kepala pada default 3000 (kami akan menyesuaikan tanda kepala saat membuat bagian).
- Tab Sumbu Offset tidak berubah (bagian tengah).
- Tab Rotasi dibiarkan tidak berubah (rotasi "0").
- Tab penandaan dibiarkan tidak berubah (posisi pemimpin, posisi).
9.10. Setelah mengatur semua parameter, klik OK dan letakkan kolom di sepanjang sumbu "B".
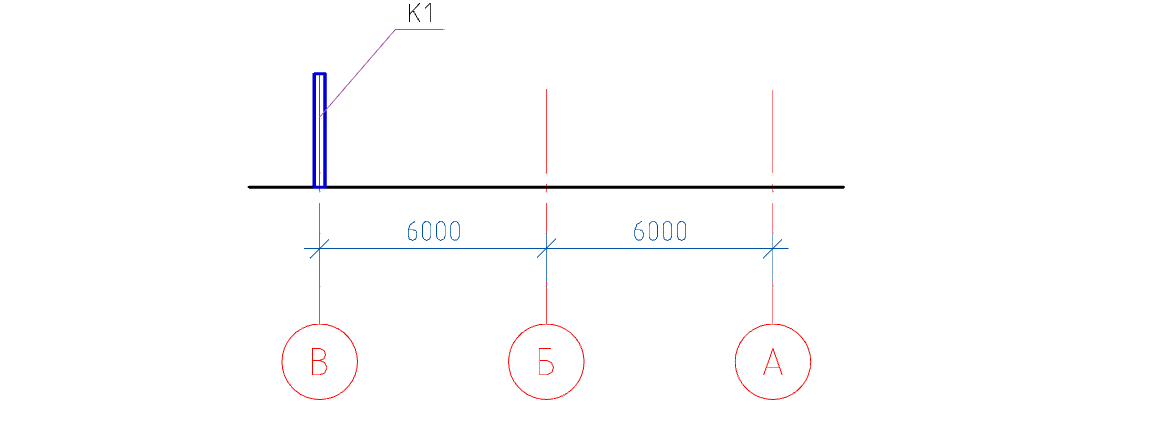
9.11. Pindahkan kolom 300 mm ke bawah.
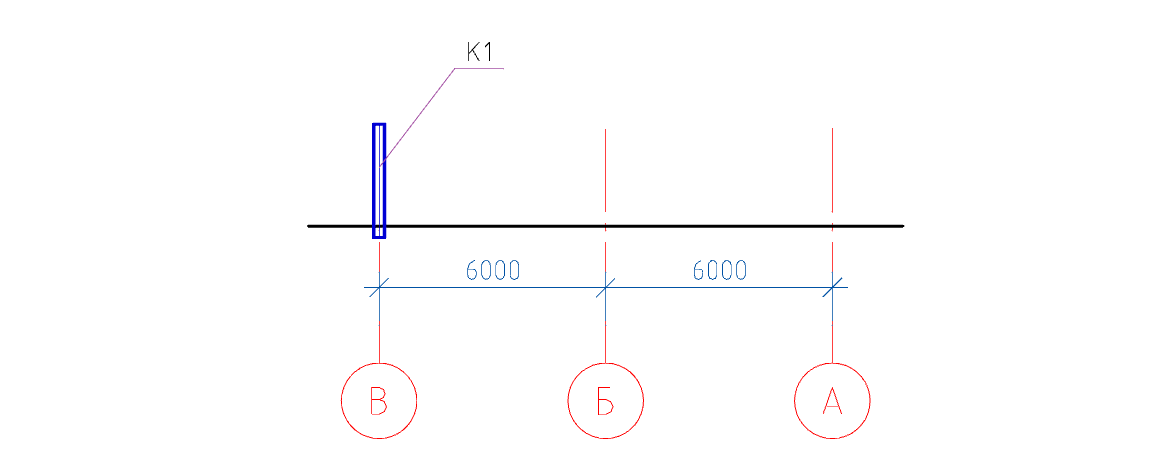
9.12. Menurut deskripsi tindakan dalam paragraf 9.9-9.11, masukkan dan pindahkan kolom K2, K3.
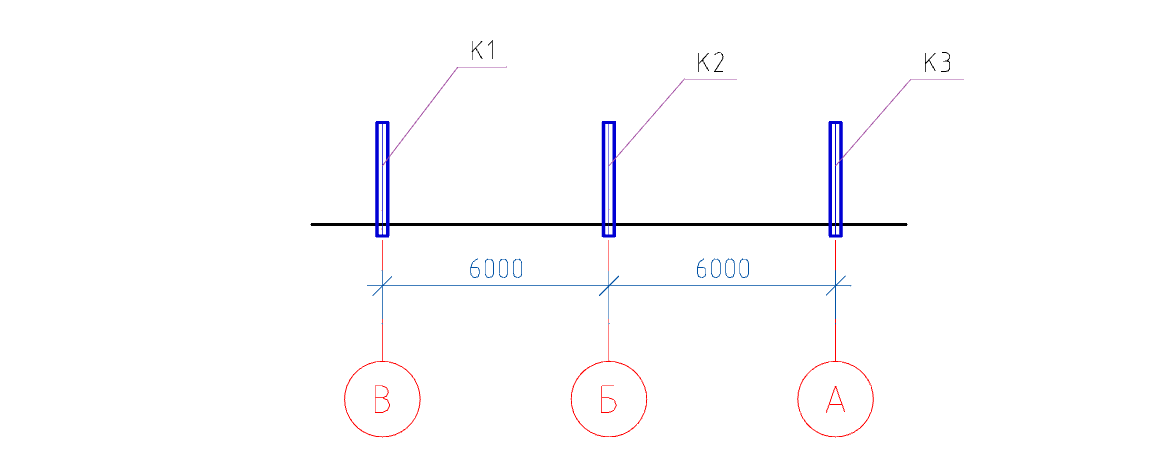
9.13. Menggunakan pegangan ekstensi, kami menambah panjang kolom K2 hingga 600 mm, K3 hingga 1200 mm.
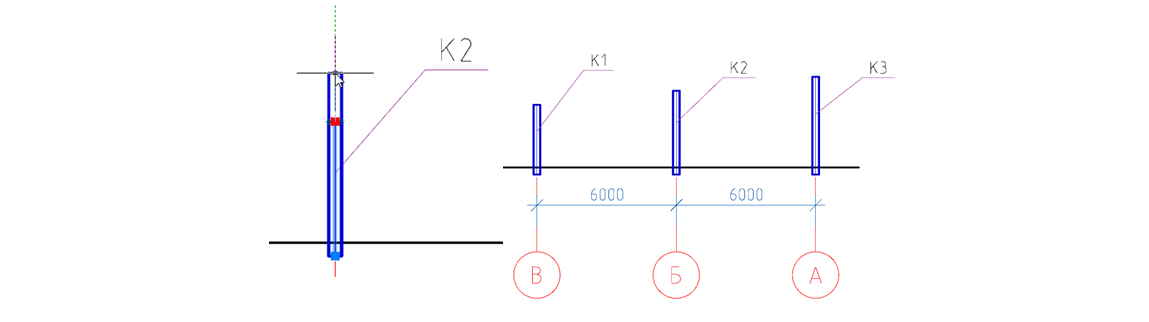
9.14. Menggunakan perintah Direct, buat kemiringan untuk balok dengan menghubungkan sudut kanan atas kolom K1 dan K3.

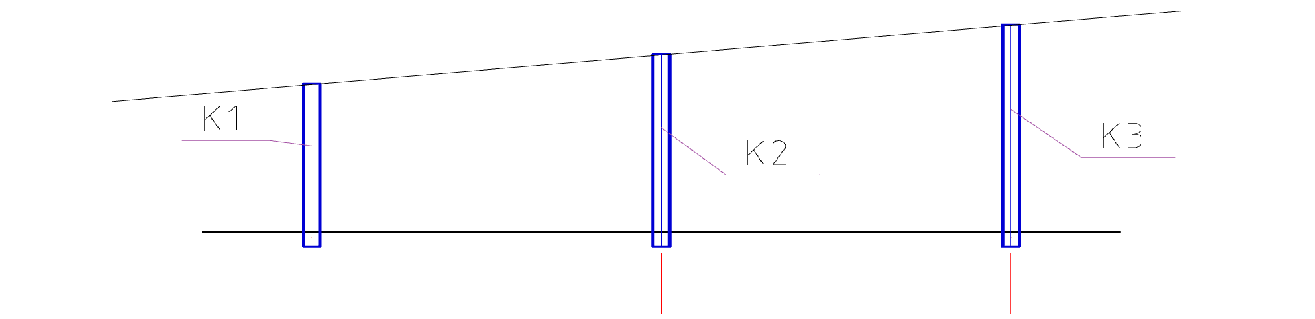
9.15. Pada bilah alat Logam, panggil perintah Beam, lalu di kotak dialog yang muncul, tetapkan parameter yang diperlukan.

9.16. Pertama, di bagian atas dialog, Anda harus mengklik pada ikon Sisipkan beberapa sehingga dengan beberapa menyisipkan berturut-turut dalam gambar balok ini tandanya tidak berubah secara otomatis (balok akan dimasukkan dengan satu tanda).
- Di tab Daftar elemen, ubah Jenis elemen struktural menjadi (balok).
- Pilih merek B1 yang dibuat sebelumnya.
- Lihat - "depan".
- Layar "penuh".
- Di tab Geometri, biarkan tidak berubah (tunjukkan pada gambar).
- Atur tab Offset Sumbu (bawah ke tengah).

- Tab Rotasi dibiarkan tidak berubah (rotasi "0").
- Tab penandaan diubah menjadi (pemimpin posisi, posisi).
- Di tab Daftar elemen, kotak centang Sertakan dalam spesifikasi harus tidak dicentang.
9.17. Setelah mengatur semua parameter, klik OK dan letakkan balok pada garis bantu antara sumbu "BB dan BA".

9.18. Dengan menggunakan pegangan peregangan, kami memperluas kolom ke atas sebesar 300 mm.

9.19. Pindahkan garis bantu ke rak atas balok B1.
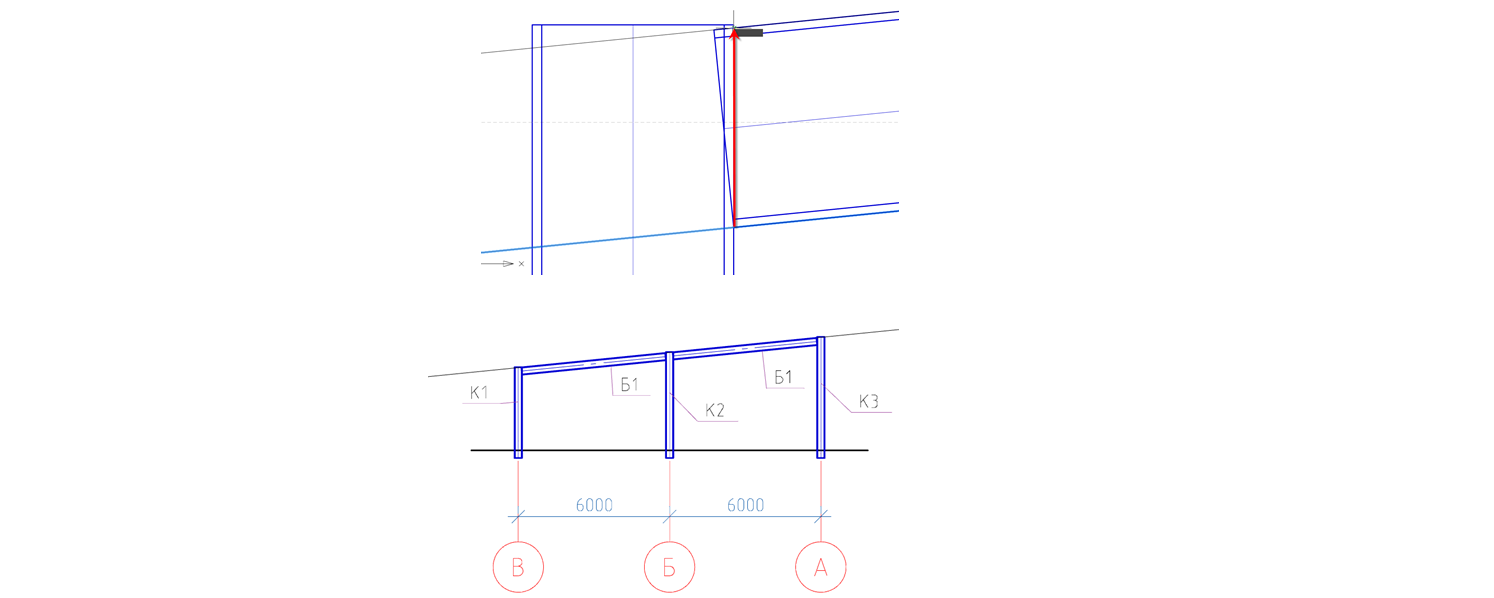
9.20. Kami akan memotong bagian atas kolom, untuk ini kami akan memanggil perintah profil Trimming.

9.21. Tentukan garis bantu sebagai jalur kliping.
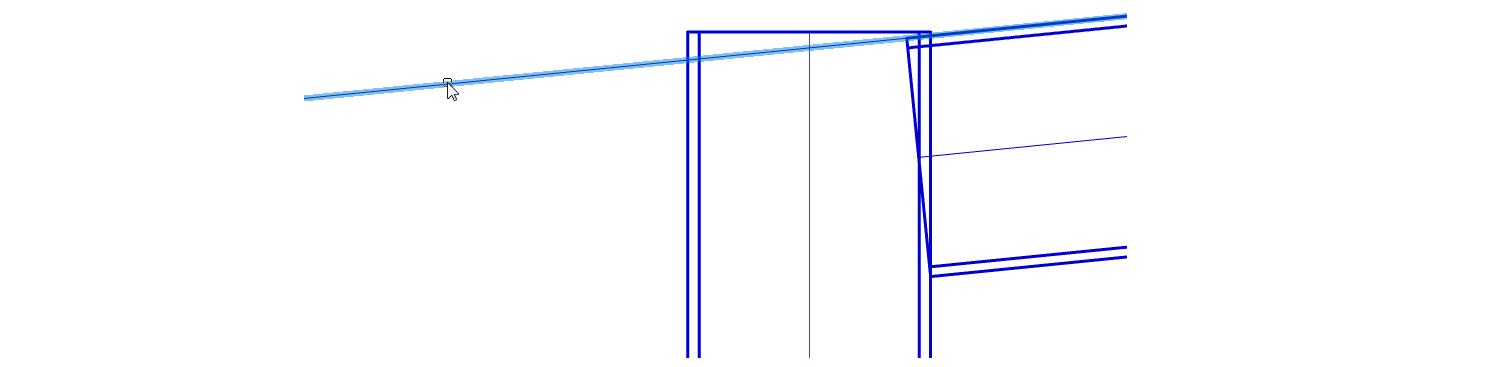
9.22. Tekan Enter dan arahkan ke kursor untuk memotong bagian atas kolom. Dengan mengklik tombol kiri mouse, kami memotong.

9.23. Buat garis bantu (lihat klausa 9.14) untuk memotong balok.
Garis bantu akan diindentasi dari tepi kolom sebesar 30 mm.
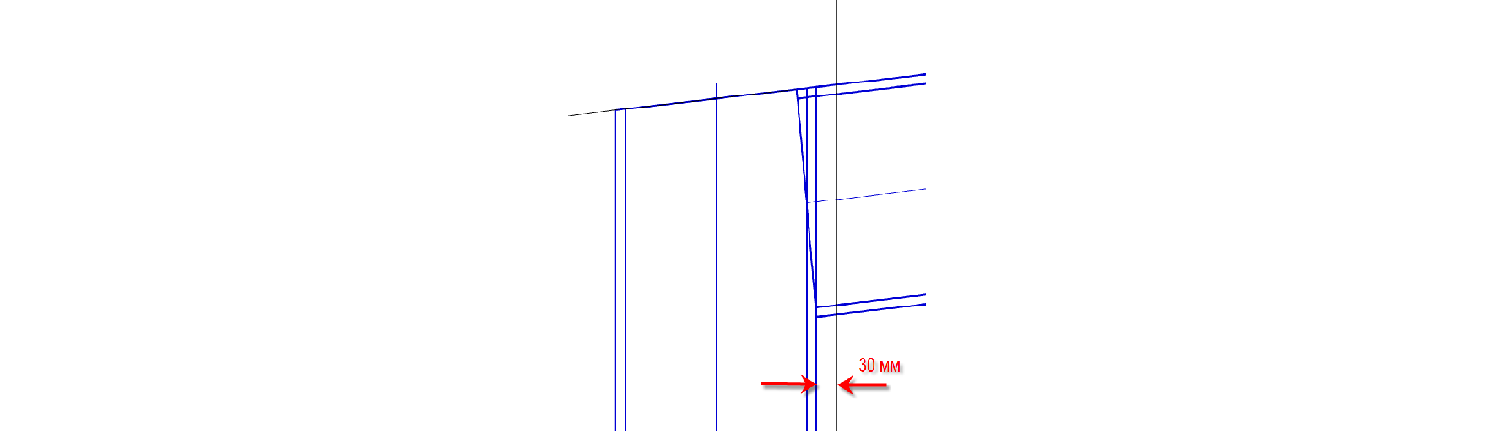
9.24. Kami akan memotong balok B1, untuk ini kami akan memanggil perintah Pemangkasan Profil.
9.25. Tentukan garis bantu vertikal sebagai jalur kliping.
9.26. Tekan Enter dan arahkan ke kursor di mana sinar dipangkas. Dengan mengklik tombol kiri mouse, kami memotong.
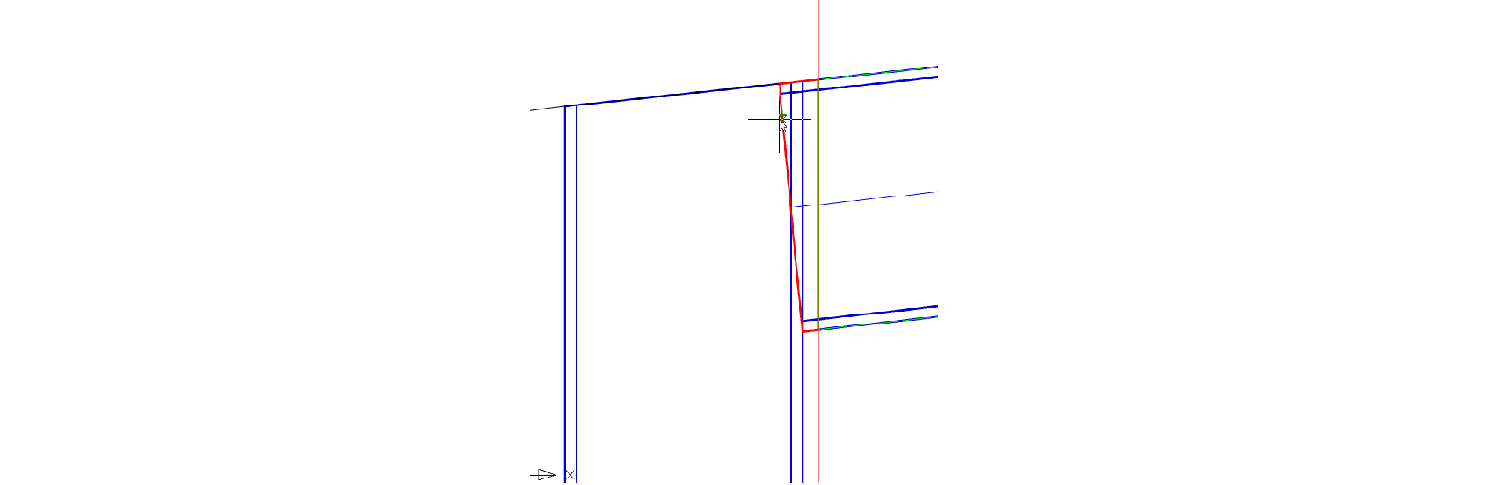
9.27. Setelah memotong balok B1, kami menghapus garis bantu.
9.28. Kami menunjukkan proses di bagian ini, untuk ini kami memanggil perintah Beam, lalu di kotak dialog yang muncul, atur parameter yang diperlukan.
- Di tab Daftar elemen, pilih jenis Runs elemen struktural.
- Kami memilih merek Pr1 yang dibuat sebelumnya.
- Lihat - "bagian". Sumbu pusat utama - hapus centang.
- Layar "penuh".
- Di tab Geometri, biarkan tidak berubah (tunjukkan pada gambar).
- Pada tab Offset Sumbu, atur (bagian bawah di sudut kiri).
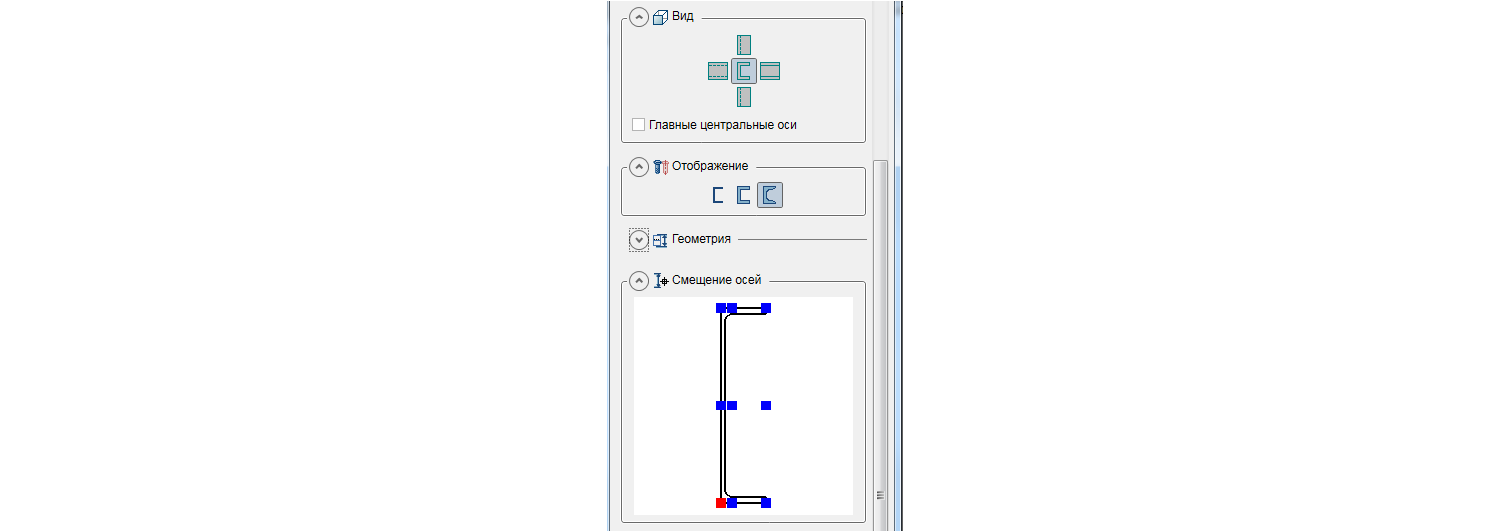
- Di tab Rotasi, biarkan tidak berubah (rotasi "0").
- Di tab Penandaan, hapus penandaan (tidak).
- Di tab Daftar elemen, kotak centang Sertakan dalam spesifikasi harus tidak dicentang.
9.29. Setelah mengatur semua parameter, klik OK dan letakkan run sepanjang sumbu "B"
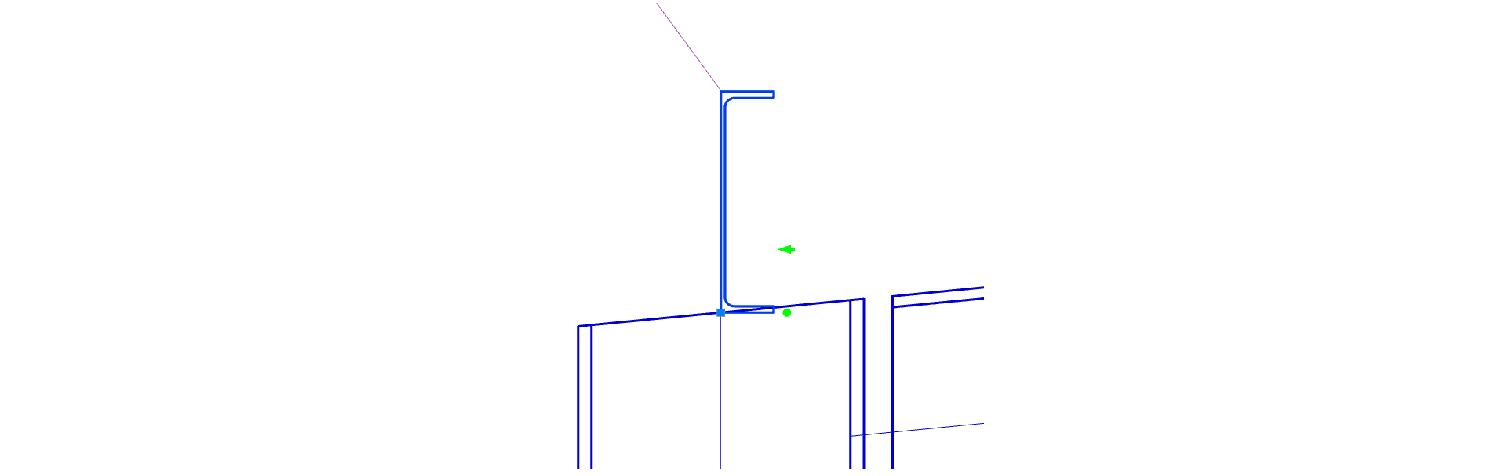
9.30 pagi Ubah posisi lari dengan tombol putar.
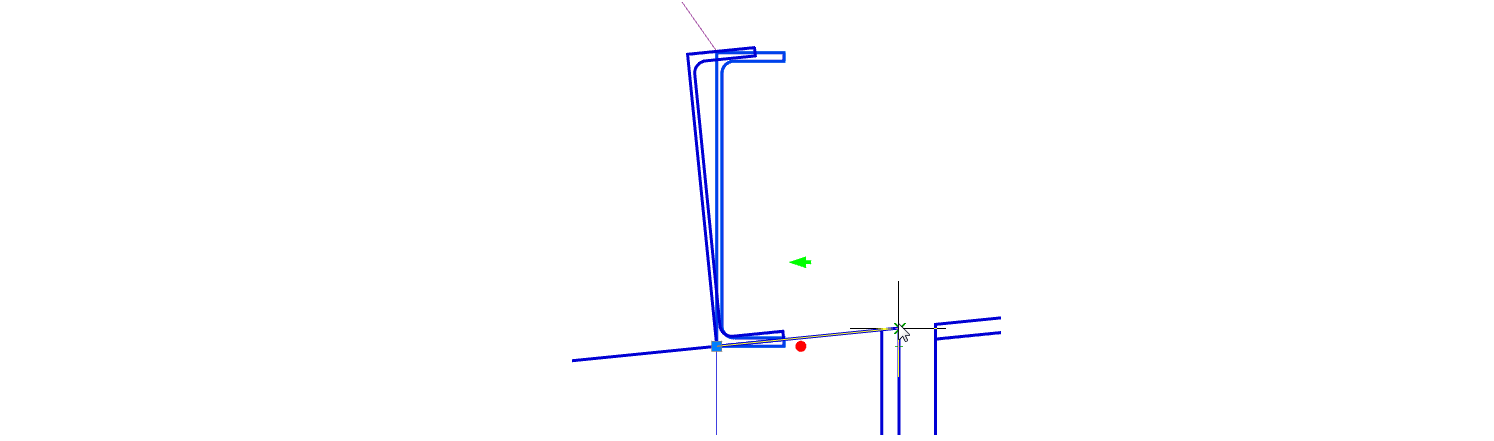
9.31. Salin kemiringan lereng dengan kelipatan 1500 mm.

9.32. Menggunakan alat SPDS, atur pemimpin sisir ke run
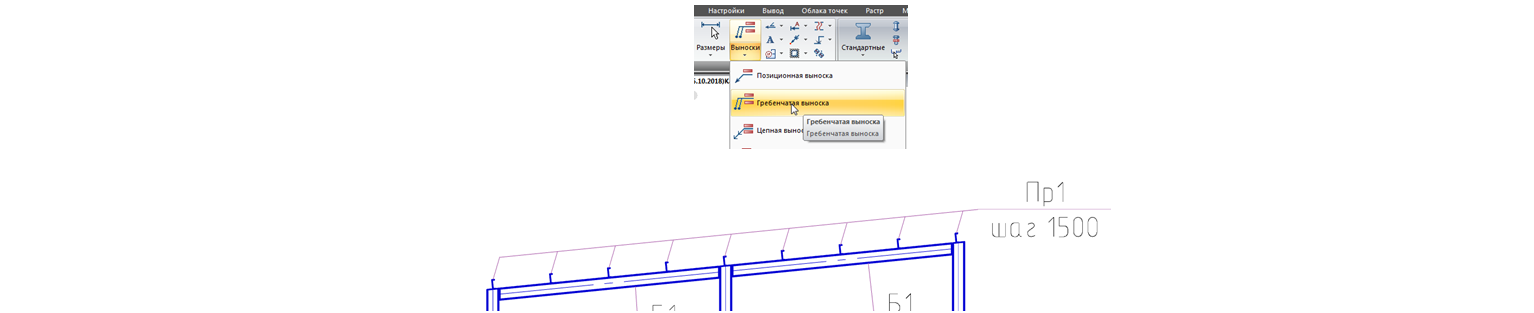
9.33. Kami tunjukkan pada bagian melintang strut, untuk ini kami memanggil perintah Beam, lalu di kotak dialog yang muncul, setel parameter yang diperlukan.
- Di tab Daftar elemen, pilih jenis elemen struktural Spacer.
- Pilih merek PP1 yang dibuat sebelumnya.
- Lihat - "bagian". Sumbu pusat utama - hapus centang
- Layar "penuh".
- Di tab Geometri, biarkan tidak berubah (tunjukkan pada gambar).
- Pada tab Offset Sumbu, atur (di tengah).
- Di tab Rotasi, biarkan tidak berubah (rotasi "0").
- Di tab Penandaan, hapus penandaan (tidak).
- Di tab Daftar elemen, kotak centang Sertakan dalam spesifikasi harus tidak dicentang.
9.34. Setelah mengatur semua parameter, klik OK dan tempatkan spacer di sepanjang sumbu A-B-V. Spacer ditempatkan 150 mm di bawah bagian atas kolom.
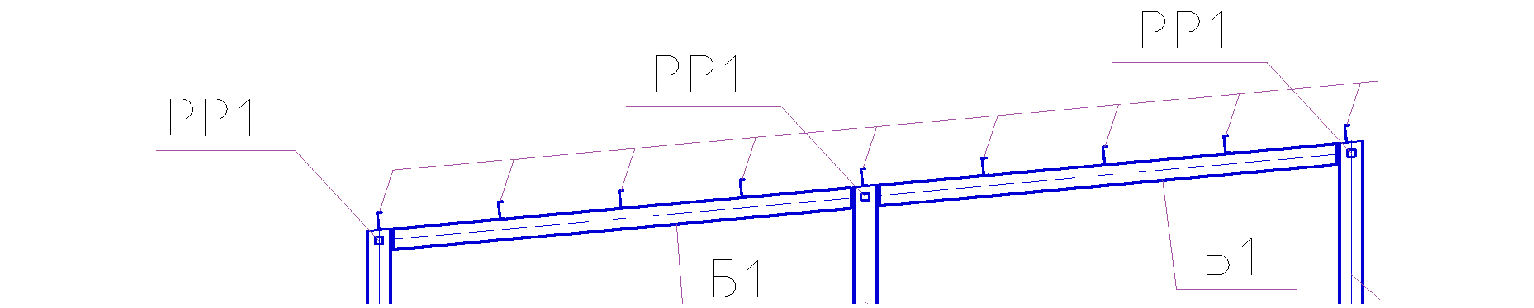
9.35. Letakkan penunjukan "1-1" untuk bagian, untuk ini kita sebut perintah Penunjukan tampilan, bagian

9.36. Di jendela yang muncul, masukkan angka "1-1", lalu klik OK dan tempatkan penunjukan di atas gambar.
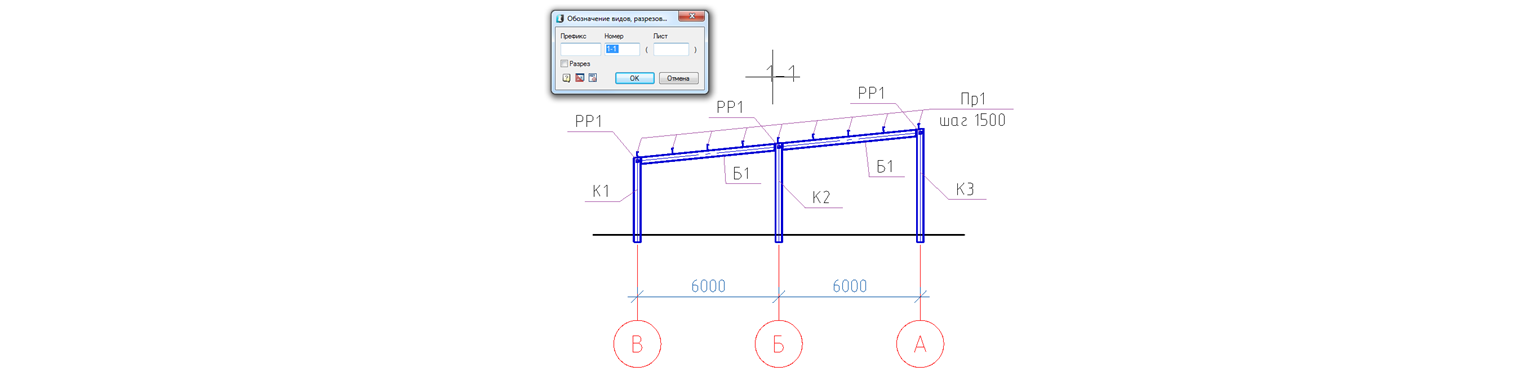
Pada bagian
selanjutnya, kita akan melihat cara membuat bagian longitudinal.
Kami mengundang Anda untuk berpartisipasi dalam webinar gratis "Membuat rangka logam di Struktur Logam nanoCAD SPDS".
Tujuan dari webinar ini adalah untuk menunjukkan kepada pengguna CAD bagaimana efisiensi insinyur desain ditingkatkan dengan menggunakan perangkat lunak nanoCAD SPDS Metalware khusus. Peserta di webinar akan berkenalan dengan fungsionalitas yang diperbarui dari program ini, melihat komunikasi otomatis dua arah antara manajer proyek, gambar dan spesifikasi. Sebagai bagian dari webinar, alat-alat dari program Struktur Logam nanoCAD SPDS akan dipertimbangkan, yang memungkinkan Anda untuk merancang berbagai elemen struktur logam. Sebuah contoh akan diperlihatkan bagaimana, dengan bantuan objek parametrik, Anda dapat dengan cepat mendesain rangka rangka logam dan secara otomatis menghasilkan daftar elemen dan spesifikasi pengguliran logam di atasnya.
 Dmitry Gostev, Insinyur Terkemuka, Magma-Computer LLC
Dmitry Gostev, Insinyur Terkemuka, Magma-Computer LLC