Drive test situs konstruksi nanoCAD SPDS 8
Kami mulai menerbitkan test drive untuk Situs Konstruksi nanoCAD SPDS. Pada bagian
pertama test drive, kami akan menganalisis pekerjaan dengan Manajer Proyek alat khusus, fungsi utamanya dan metode membangun elemen dari rencana konstruksi. Pada bagian
kedua dari test drive, kami akan mempertimbangkan pembangunan jalan dan pemilihan peralatan.
Tema 1. Bekerja dengan Manajer Proyek
1.1. Menambahkan Pekerjaan Baru
1.2. Menambahkan pekerjaan baru dari classifier HESN
1.3. Penugasan terkait harga dan sumber daya untuk bekerja
1.4. Penugasan peralatan konstruksi untuk bekerja
1.5. Tugas material untuk bekerja
1.6. Ekspor proyek ke program yang diperkirakan
1.7. Generasi massal
1.8. Pembuatan pernyataan mesin dan mekanisme
1.9. Pembuatan jadwal kerja
1.10 Pembuatan jadwal kalender tentang kebutuhan akan mesin dan mekanisme
1.11 Pembuatan jadwal kalender tentang kebutuhan tenaga kerja
1.12 Pembuatan nota penjelasan
Tema 2. Desain rencana konstruksi
2.1. Situs konstruksi
2.2. Garis besar bangunan yang sedang dibangun
2.3. House Town Id
2.4. Bangunan sementara kota perumahan
2.5. Penjelasan bangunan sementara
2.6. Jaringan pasokan air
2.7. Pagar situs konstruksi
2.8. Tanda-tanda keamanan
Tema 1. Bekerja dengan Manajer Proyek
Dalam topik ini, kami akan menganalisis pekerjaan dengan alat khusus
nanoCAD SPDS situs Konstruksi - Manajer Proyek dan mempertimbangkan fungsi utamanya. Manajer dirancang untuk menyusun hierarki pekerjaan, menetapkan volume dan tenggat waktu, serta harga dan sumber daya untuknya. Dengan mengkompilasi pekerjaan, Anda bisa mendapatkan sejumlah dokumen keluaran.
Agar berfungsi, Anda memerlukan file "\ Theme 1_Project Manager \ Task \ Project Manager.dwg" dan "Project Manager.xml", yang terletak di direktori yang sama. Ketika Anda membuka file gambar, file proyek dimuat secara otomatis. Untuk memulai latihan, buka file project manager.dwg di Situs Konstruksi nanoCAD SPDS.
1.1. Menambahkan Pekerjaan Baru
Panggil Manajer Proyek melalui menu "Situs Konstruksi - Manajer Proyek". Proyek yang terkait dengan file gambar ini dimuat secara otomatis dan akan ditampilkan di Manajer. Pada tab "Pekerjaan", klik tombol "Tambah pekerjaan".

Untuk pekerjaan baru, di bagian kanan dialog masukkan nilai yang ditunjukkan pada gambar.
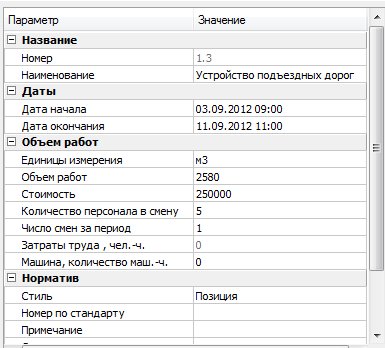
Pekerjaan baru mengambil posisinya dalam struktur pekerjaan sesuai dengan posisi kursor pada saat penciptaannya. Untuk memindahkan pekerjaan ke lokasi yang diinginkan, gunakan tombol untuk memindahkan pekerjaan.
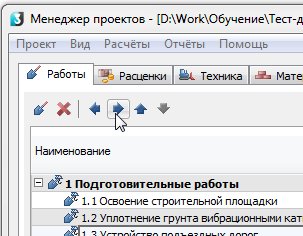
Pindahkan pekerjaan ke bagian 3 "Rentang" ke posisi 3.6.
1.2. Menambahkan pekerjaan baru dari classifier HESN
Sekarang kita menambahkan pekerjaan tidak secara sewenang-wenang, tetapi dari pengklasifikasi HESN. Di bagian pengklasifikasi, kami akan membuka pengklasifikasi GESN, memperluas edisi 2017, selanjutnya disebut sebagai “Bagian 1. Pekerjaan Tanah” - “Bagian 2. Jenis pekerjaan tanah lainnya, persiapan, terkait dan penguatan” - “Subbagian 2.1. Pemadatan tanah ”-“ Pemadatan tanah dengan rol getaran 2,2 t ”.
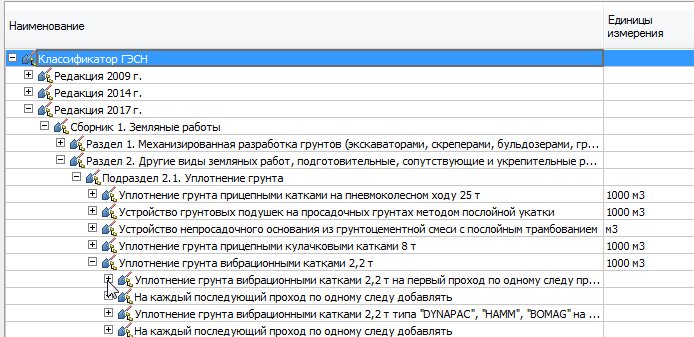
Posisikan kursor pada posisi ini dan seret pekerjaan ke bagian 1 “Pekerjaan persiapan”. Jika perlu, gunakan tombol untuk memindahkan pekerjaan untuk mengaturnya ke posisi 1.2.
Setelah itu, atur satuan ukuran - "m3" dan volume sama dengan 450 m3.
1.3. Penugasan terkait harga dan sumber daya untuk bekerja
Beralih ke tab "Harga" dari Manajer Proyek. Tempatkan kursor pada pekerjaan yang ditambahkan "1.2. Pemadatan tanah dengan rol getar 2.2 t. " Pastikan Anda telah mengaktifkan tampilan pengklasifikasi. Untuk melakukan ini, di menu "Lihat", periksa pengaturan yang sesuai.
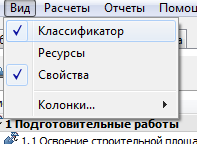
Di bagian pengklasifikasi di bagian bawah jendela, bagian "Tarif Terkait" akan ditampilkan, jika ada, untuk pekerjaan ini. Buka bagian ini dan pilih kecepatan “Kompaksi tanah dengan rol getaran 2,2 ton untuk lintasan pertama sepanjang satu lintasan dengan ketebalan lapisan 40 cm”. Sambil menahan harga dengan tombol kiri mouse, seret untuk bekerja “1.2. Pemadatan tanah dengan rol getar 2.2 t. "
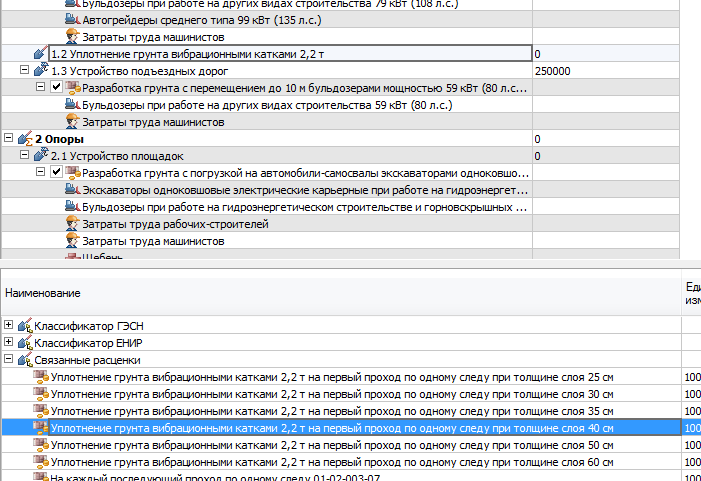
Harga harus ditampilkan dengan sumber daya yang ditugaskan di bawah karya yang ditentukan.
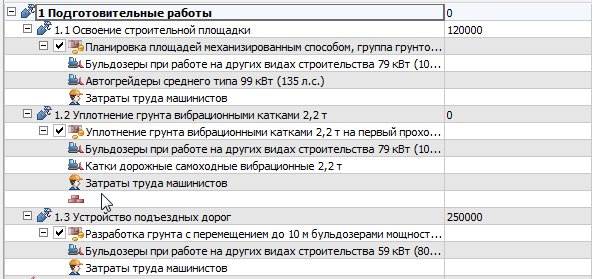
1.4. Penugasan peralatan konstruksi untuk bekerja
Beralih ke tab "Teknologi". Tempatkan kursor pada pekerjaan “1.2. Pemadatan tanah dengan rol getar 2.2 t. " Di bagian bawah jendela, pilih kategori "Suku cadang".
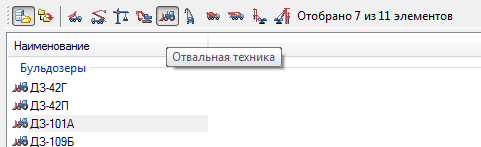
Dalam contoh ini, pilih buldoser secara acak dari daftar dan seret ke sisi kanan dialog. Buldoser akan ditugaskan untuk bekerja.

1.5. Tugas material untuk bekerja
Untuk menetapkan materi ke pekerjaan yang dipilih, alihkan ke tab teknisi. Dalam daftar karya, pilih karya "2. Supports", dalam classifier di bawah pilih bahan yang diinginkan "Crushed stone, kerikil" dan seret untuk bekerja. Ini akan muncul dalam daftar bahan di sebelah kanan dengan parameter sudah dimasukkan, kecuali untuk durasi dan nilai-nilai persyaratan bahan.
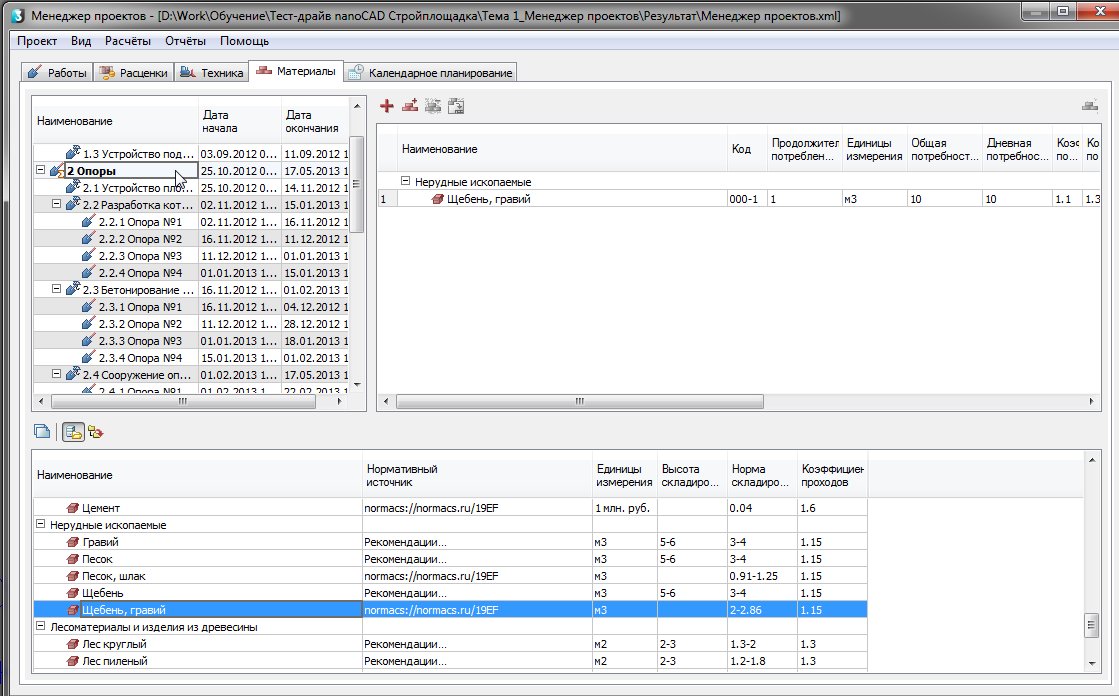
1.6. Ekspor proyek ke program yang diperkirakan
Pekerjaan dan informasi yang diberikan kepada mereka dapat diunggah untuk ditransfer ke program yang diperkirakan. Ada unggahan terpisah untuk program Grand Estimate dan ke format pertukaran data universal untuk program yang diperkirakan - ARPS.
Untuk mengunggah ke format ARPS, buka menu dialog Project-Export-ARPS 1.10 Manager.
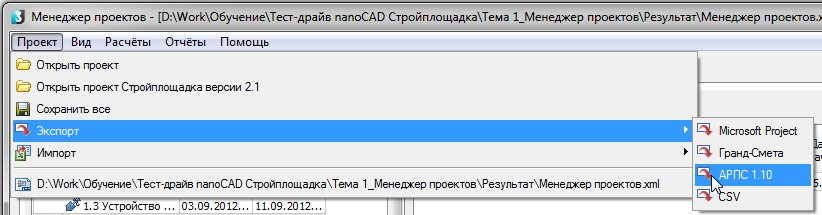
Simpan file ke hard drive Anda. Demikian pula, Anda dapat melakukan pembongkaran untuk Grand Estimate.
1.7. Generasi massal
Beralih ke tab "Pekerjaan" dan pilih semua pekerjaan menggunakan tombol Ctrl + A.
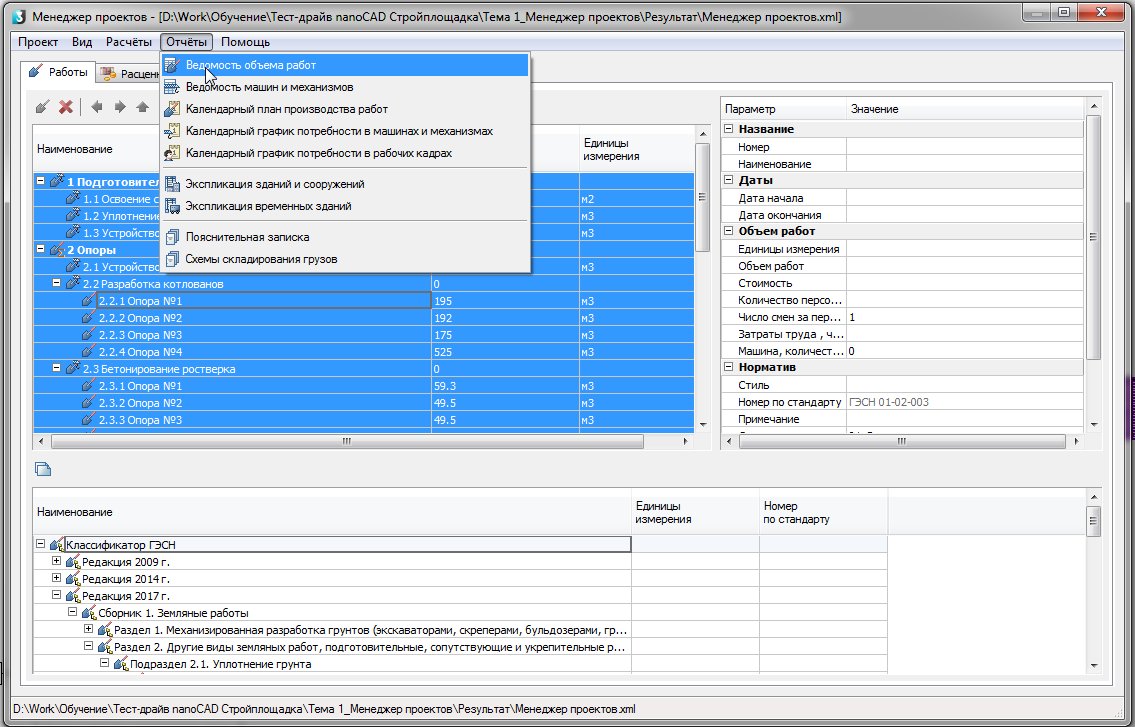
Selanjutnya, jalankan perintah "Laporan - Buletin kerja" dan letakkan tabel dalam gambar. Anda juga bisa mendapatkan pernyataan hanya untuk bagian-bagian yang ditandai dan karya-karya yang termasuk dalam komposisi mereka.
1.8. Pembuatan pernyataan mesin dan mekanisme
Dengan cara yang sama, pilih semua pekerjaan dan jalankan perintah "Laporan-Daftar mesin dan mekanisme." Tempatkan meja dalam gambar.
1.9. Pembuatan jadwal kerja
Pilih semua pekerjaan menggunakan tombol Ctrl + A. Jalankan perintah "Jadwal Laporan Rencana Kerja". Dalam dialog pengaturan, atur tanggal dari 09/03/2012 ke 07/28/2014. Kelompokkan menurut bulan, diisi dengan mengisi.
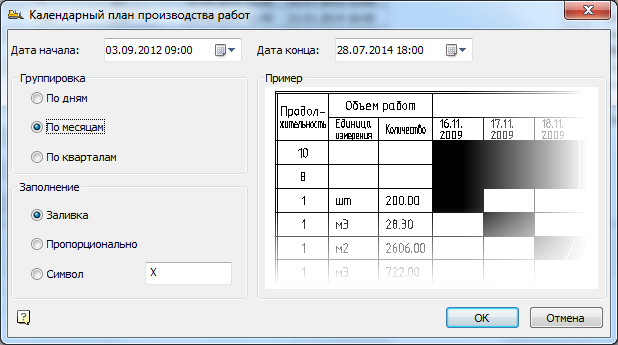
Tempatkan rencana yang dihasilkan pada gambar.
1.10. Pembuatan jadwal kalender dari kebutuhan akan mesin dan mekanisme
Jadwal dapat diperoleh dengan analogi dengan rencana kalender sebelumnya.
1.11. Jadwal angkatan kerja membuat kalender
Pilih semua pekerjaan menggunakan tombol Ctrl + A. Jalankan perintah "Laporan - Jadwal Permintaan Tenaga Kerja". Tetapkan tanggal dari 09/03/2012 hingga 07/28/2014 dalam dialog pengaturan jadwal. Tunggu grafik dihasilkan dan letakkan di gambar. Di bawah ini mengatur jadwal persalinan.
1.12. Pembuatan Catatan Penjelasan
Jalankan perintah "Laporan - Catatan Penjelasan". Simpan file * .doc ke hard drive Anda, kemudian akan terbuka secara otomatis.
Tema 2. Desain rencana konstruksi
Dalam topik ini, kita akan melihat cara untuk membangun elemen rencana konstruksi di
Situs Konstruksi nanoCAD SPDS .
Agar berfungsi, Anda memerlukan file "\ Theme 2_GHP Design \ Task \ CGP.dwg". Selama latihan topik ini, kita akan memulai semua perintah dari bagian menu utama "Situs Konstruksi-Stroygenplan", oleh karena itu, selanjutnya tim akan ditulis dalam singkatan, tanpa menunjukkan bagian jalan ini. Untuk memulai latihan, buka file "SGP.dwg" di Situs Konstruksi nanoCAD SPDS.
2.1. Situs konstruksi
Dari menu "Konstruksi Situs-Situs" jalankan perintah untuk membangun situs konstruksi. Elemen ini berfungsi sebagai pengidentifikasi bersyarat untuk situs konstruksi sehingga penunjukan selanjutnya dapat ditugaskan ke situs tertentu pada rencana. Dalam dialog, pilih ikon "Situs konstruksi". Di properti, tunjukkan nama situs - "Konstruksi bangunan tempat tinggal", tulis nomor seri - "1".
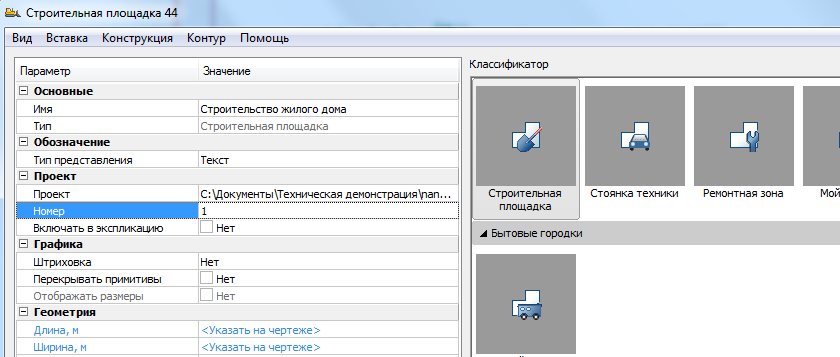
Selanjutnya pada gambar, tentukan secara kondisional batas-batas situs. Kontur ini tidak ada hubungannya dengan batas nyata, karena objek itu sendiri hanya berfungsi sebagai pengidentifikasi untuk objek situs konstruksi lainnya. Dalam opsi perintah, pilih konstruksi persegi panjang dan tentukan dua titik diagonal di sekitar objek gambar yang ada. Batas situs default ditunjukkan dengan warna biru.
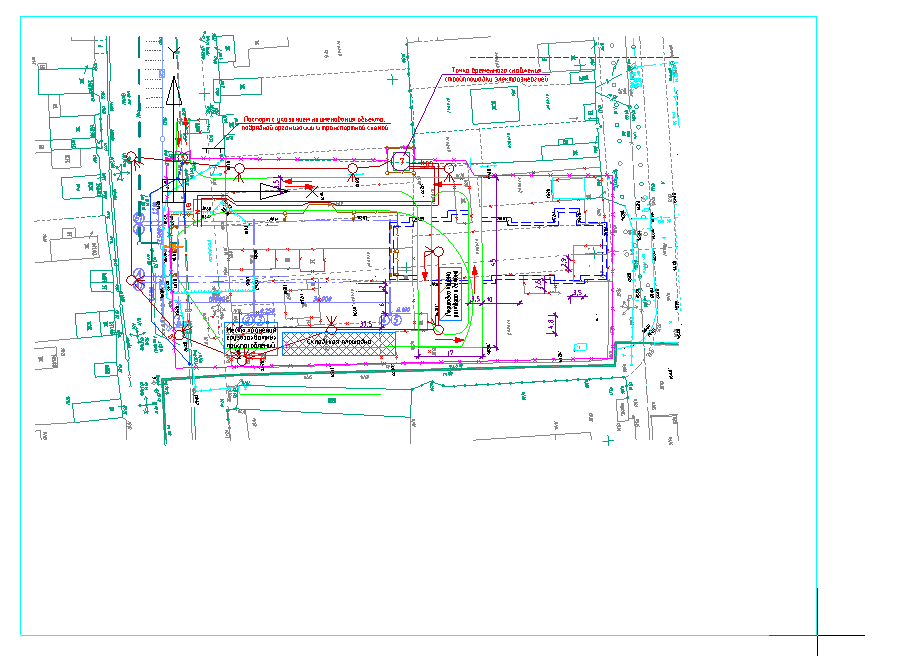
2.2. Garis besar bangunan yang sedang dibangun
Bangun kontur bangunan yang sedang dibangun. Untuk melakukan ini, jalankan perintah "Bangunan - Bangunan dalam konstruksi". Secara default, kursor di classifier menunjukkan tipe bangunan yang kita butuhkan. Dalam dialog menunjukkan nama bangunan - "Bangunan sedang dibangun" dan tuliskan nomor seri "2".
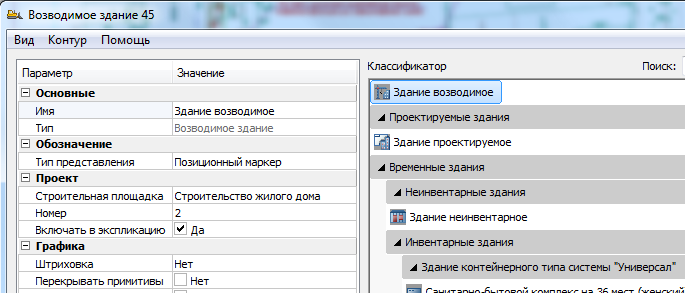
Untuk kemudahan operasi, pilih metode membangun persegi panjang di opsi perintah. Tentukan garis besar bangunan seperti yang ditunjukkan.
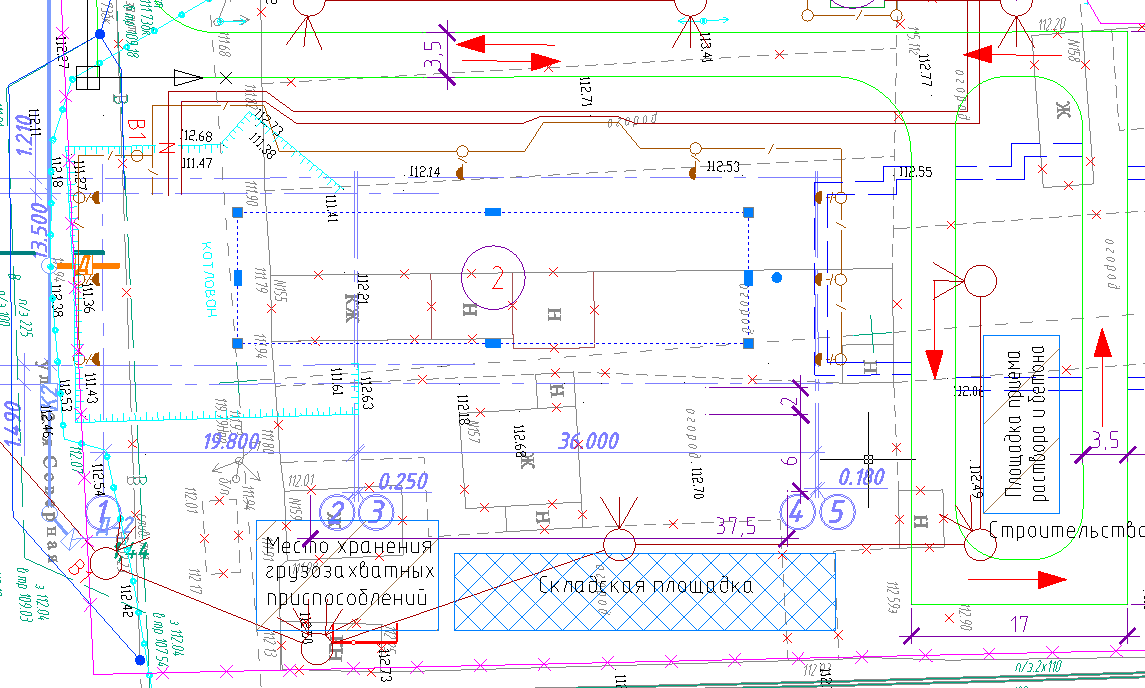
Dalam hal ini, dimensi bangunan diindikasikan oleh kami kira-kira, tetapi dalam proyek nyata semuanya ditunjukkan dengan ukuran yang tepat, menggunakan berbagai metode konstruksi.
2.3. House Town Id
Pengidentifikasi kota rumah tangga memainkan peran yang sama dengan pengidentifikasi situs. Ini berfungsi untuk menentukan afiliasi bangunan sementara dari kota ke kota tertentu, karena mungkin ada beberapa dari mereka dalam gambar. Untuk menambahkan kota rumah tangga, jalankan perintah "Kota Rumah Tangga-Kota Rumah Tangga". Dalam dialog, pilih ikon kota rumah tangga, berikan nama kota - "Kota domestik", nomor seri "3". Harap dicatat bahwa afiliasi kota ke situs konstruksi ditunjukkan. Dalam kasus kami, ini adalah satu, jadi Anda tidak perlu mengubah parameter ini. Untuk kesederhanaan, pilih metode konstruksi persegi panjang dan tunjukkan titik diagonal dalam gambar.
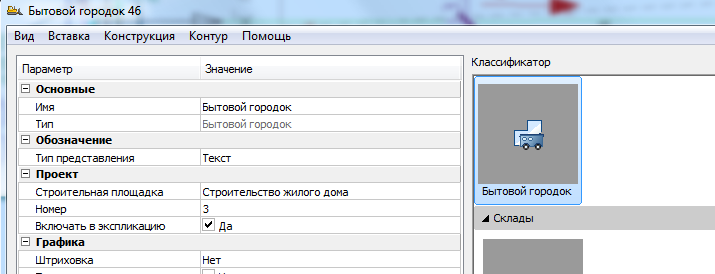
Dalam kasus kami, batas-batas kota rumah tangga ditentukan oleh kami secara sewenang-wenang, seperti yang ditunjukkan pada gambar.
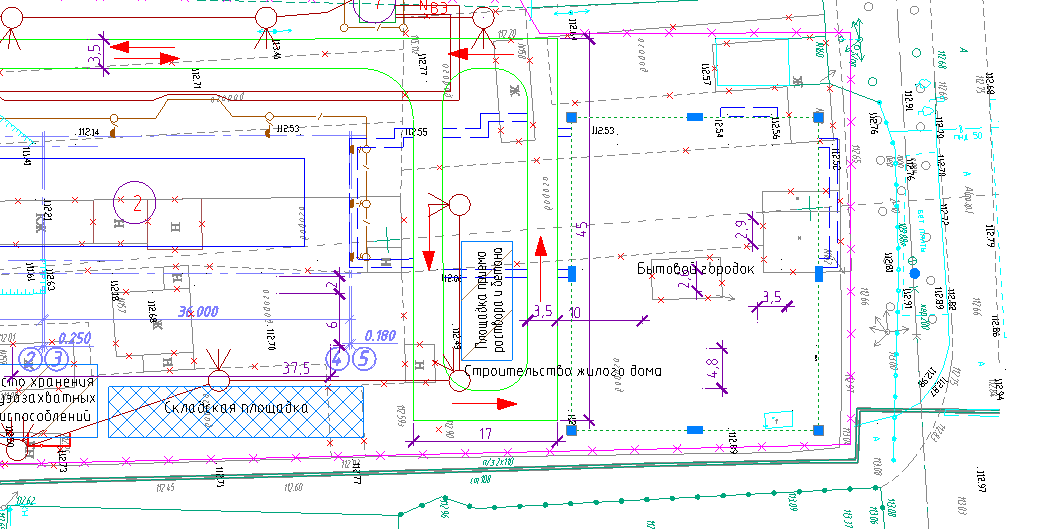
2.4. Bangunan sementara kota perumahan
Untuk kota rumah tangga yang telah kami definisikan, sekarang perlu membubuhkan bangunan sementara. Jalankan tim "Kota domestik - Bangunan sementara". Di pengklasifikasi, Anda dapat mencari berdasarkan nama. Pilih "Kompleks sanitasi dengan 36 tempat tidur (pria)." Saat mengatur kursor, nama ditransfer ke properti secara otomatis. Harap dicatat bahwa bangunan itu milik kota rumah tangga yang telah ditentukan sebelumnya. Pastikan tanda inklusi dalam spesifikasi diatur.
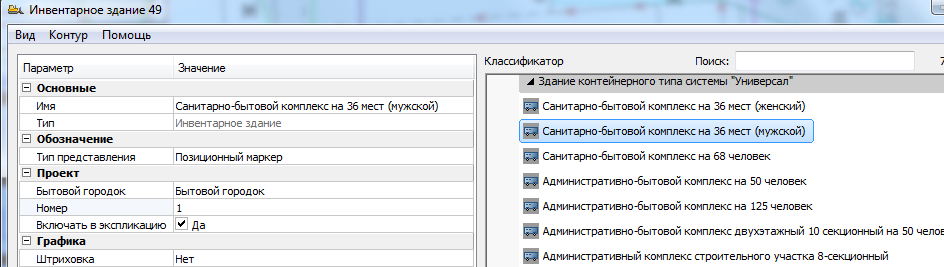
Tetapkan nomor seri "1" untuknya dan letakkan di gambar di dalam batas kota. Demikian pula, tempatkan bangunan lain, setiap kali menetapkan nomor seri berikut:
- Ruang makan dengan 36 kursi;
- Pos P3K;
- Markas besar konstruksi;
- Kabin toilet "Standar";
- Daya gardu transformator hingga 630 kW.
- Dalam gambar Anda melihat bangunan yang ditempatkan di kota rumah tangga dengan spidol.
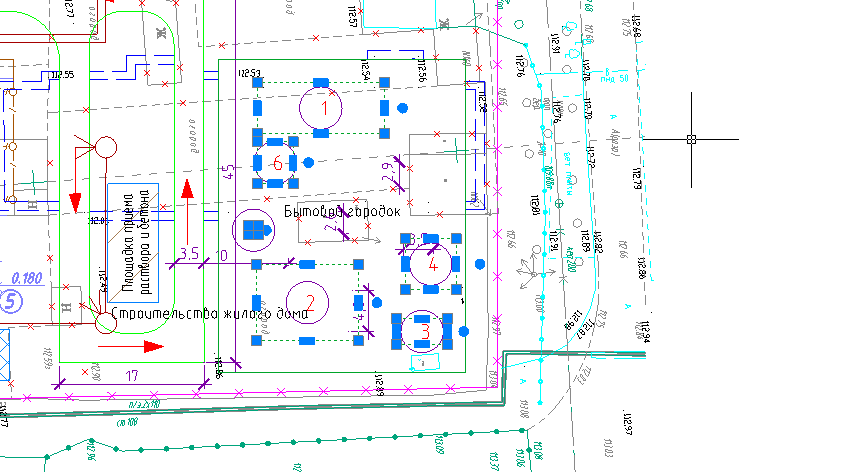
2.5. Penjelasan bangunan sementara
Luncurkan Project Manager melalui menu utama program. Di menu Manajer, panggil konstruksi penjelasan melalui menu "Laporan - Penjelasan bangunan sementara".
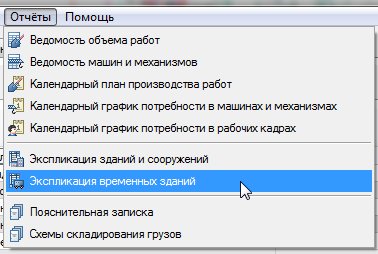
Dalam dialog pemilihan situs, pilih "Kampung halaman".

Tempatkan penjelasan dalam gambar seperti yang ditunjukkan.
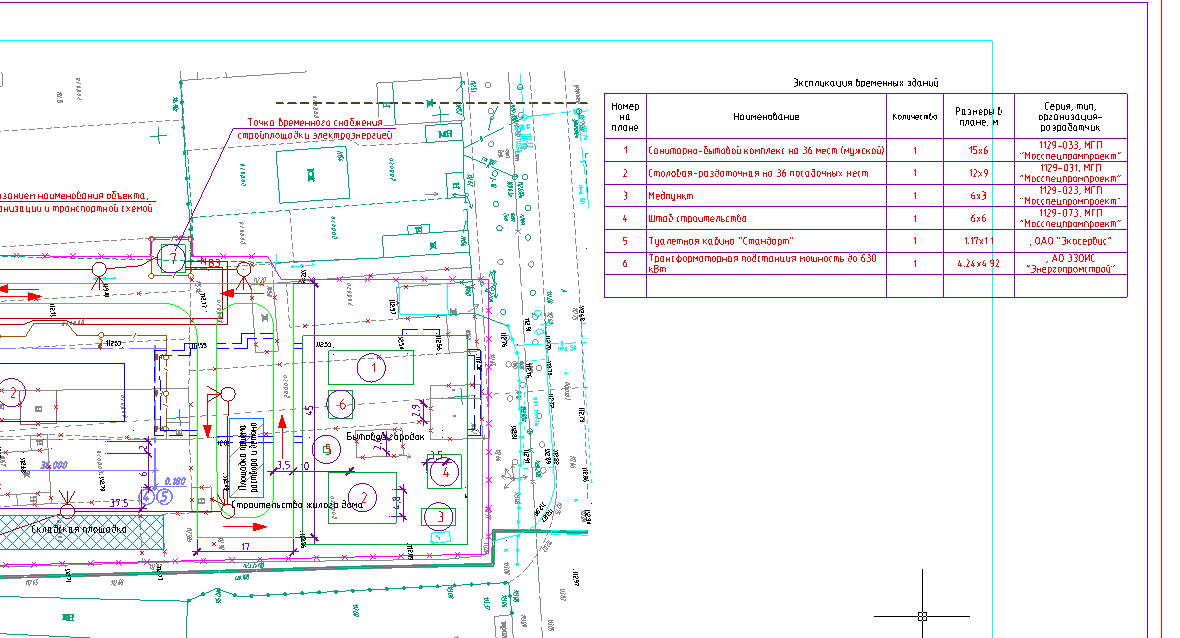
2.6. Jaringan pasokan air
Letakkan penunjukan jaringan rekayasa eksternal pada rencana. Jalankan perintah "Jaringan - VK - Pasokan Air". Dalam dialog, pilih ikon "Jaringan pasokan air sementara". Perhatikan milik situs konstruksi.
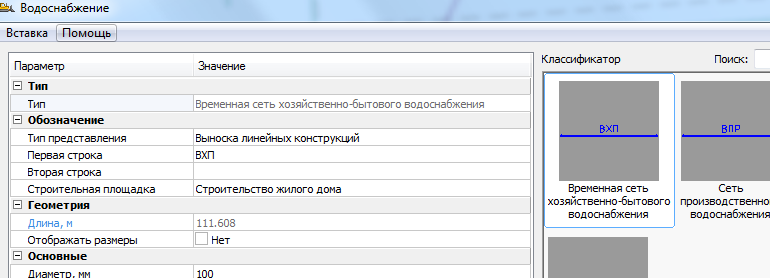
Bangun polyline sembarang pada rencana. Pilih garis dengan kursor. Penanda khusus dalam bentuk tanda silang akan terlihat di sebelah titik yang ditunjukkan pertama. Klik pada penanda ini dan buat beberapa sumur di sepanjang garis.
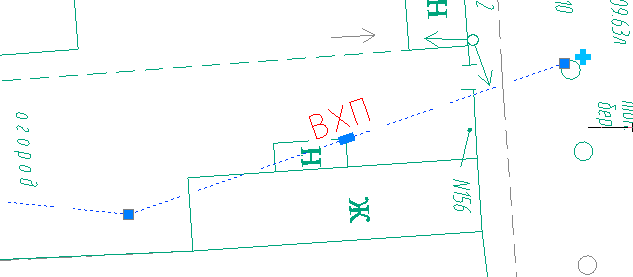
2.7. Pagar situs konstruksi
Panggil perintah "Pagar - Pagar". Anda dapat secara sewenang-wenang memilih jenis pagar dan memberinya nama di properti dari baris pertama dan kedua. Letakkan garis pagar yang rusak di sekitar lokasi konstruksi sesuai rencana. Gunakan opsi kunci saat menempatkan segmen terakhir. Pada garis yang dibangun, klik penanda khusus dalam bentuk salib dan letakkan penunjukan gerbang di sepanjang pagar.
2.8. Tanda-tanda keamanan
Perintah untuk memasang rambu keselamatan dipanggil melalui menu utama program “Situs Konstruksi - Rambu - Rambu Keselamatan GOST 12.4.026”. Anda dapat mencari karakter yang diinginkan berdasarkan nama. Anda dapat mengumpulkan karakter dalam satu set dan menginstalnya sebagai grup dalam satu perintah. Dalam hal ini, pilih karakter dan pasang satu per satu. Dalam latihan ini, pilih karakter secara acak. Untuk melakukan ini, cari karakter yang diinginkan dan klik dua kali, letakkan di bagian "Karakter yang dipilih" di bagian atas dialog.
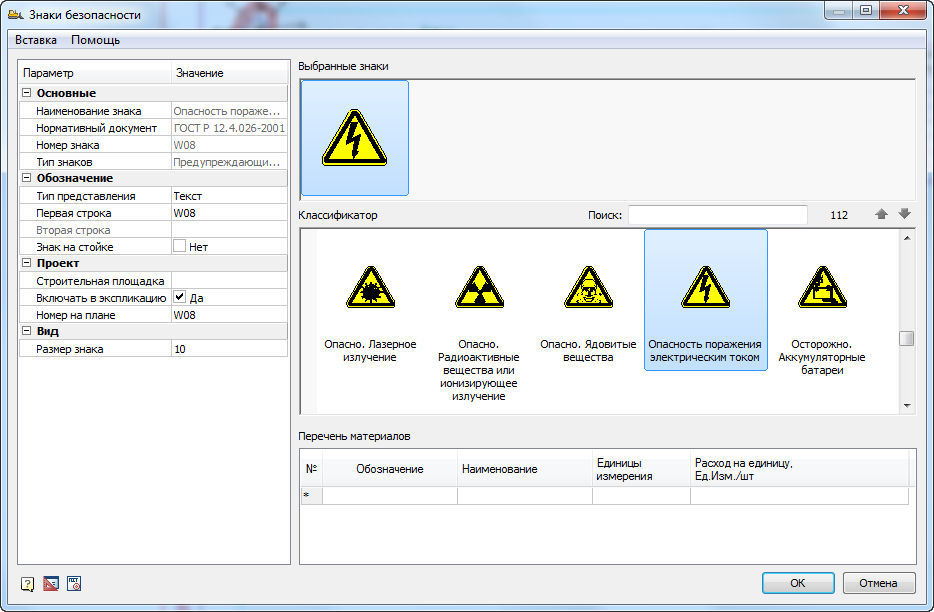
Setelah itu, klik "OK" dan letakkan karakter pada gambar. Ulangi untuk beberapa karakter.
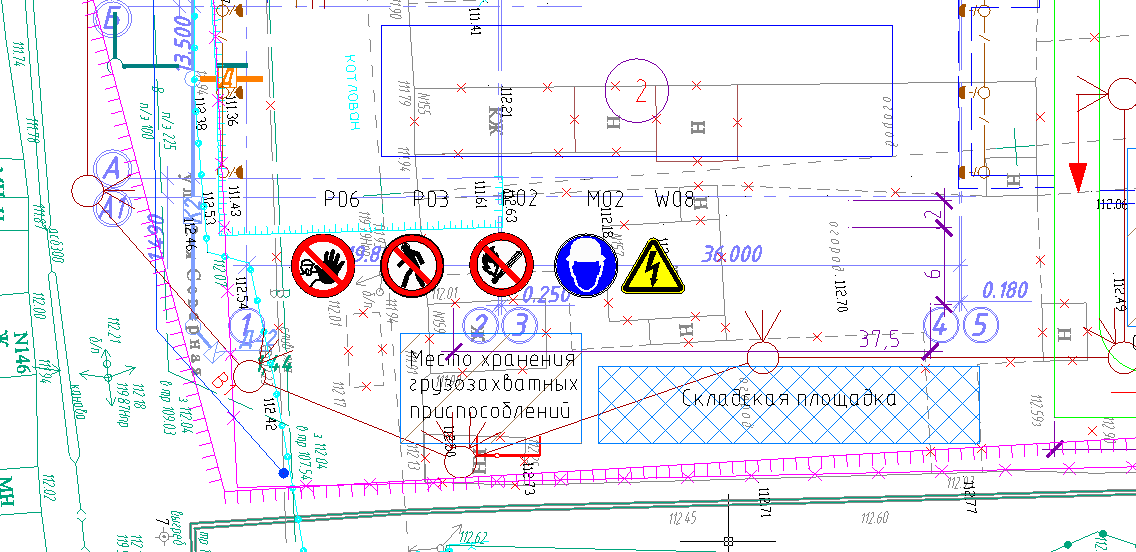
Jalankan perintah "Situs Konstruksi - Laporan - Spesifikasi Tanda Keselamatan". Atur spesifikasi di bagian bawah gambar. Spesifikasi bersifat interaktif. Anda dapat, misalnya, menghapus salah satu karakter, dan itu akan secara otomatis diperbarui.
Rekaman webinar sebelumnya dapat dilihat di
saluran YouTube kami.
Informasi lebih lanjut tentang
spds.clubArtemyeva Olga, Kepala Pengembangan Perangkat Lunak