Kami terus menerbitkan test drive pada nanoCAD SPDS Metalware. Pada bagian
pertama test drive, kami mulai membangun kerangka kerja produksi. Pada bagian
kedua, kami memeriksa cara membuat ikatan vertikal, struts, run, dan menempatkannya pada rencana, serta membuat penampang. Pada bagian
terakhir, kita akan melihat cara membuat bagian longitudinal, membuat node, menggambar layout pada format sheet, dan membuat spesifikasi.

Bab 10. Membuat bagian longitudinal
10.1. Kami melanjutkan ke konstruksi bagian 2-2. Pada bilah alat SPDS, panggil perintah Sumbu tunggal, tetapkan nama sumbu ke "1", dan centang kotak rantai Dimensi (lihat klausul 9.5).
10.2. Kami menempatkan sumbu individual dari kiri ke kanan yang menunjukkan nilai 6000 di baris perintah.
10.3. Di bagian ini, menggunakan perintah Line, kami menunjukkan level lantai (lihat bagian 9.8).
10.4. Pada bilah alat Logam, panggil perintah Kolom, lalu di kotak dialog yang muncul, tetapkan parameter yang diperlukan.
Pada tab Daftar elemen, hapus centang Sertakan dalam spesifikasi dan pilih dari daftar merek kolom K2 yang sebelumnya dibuat.

- Pemandangannya dari atas.
- Layar "penuh".
- Di tab Geometri, setel tanda dasar ke -300, dan tanda kepala ke 3880.
- Tab Sumbu Offset tidak berubah (bagian tengah).
- Tab Rotasi dibiarkan tidak berubah (rotasi "0").
- Tab penandaan dibiarkan tidak berubah (posisi pemimpin, posisi).
10.5. Setelah mengatur semua parameter, klik OK dan letakkan kolom di sepanjang sumbu "1".
10.6. Salin kolom K2 ke sumbu digital yang tersisa.
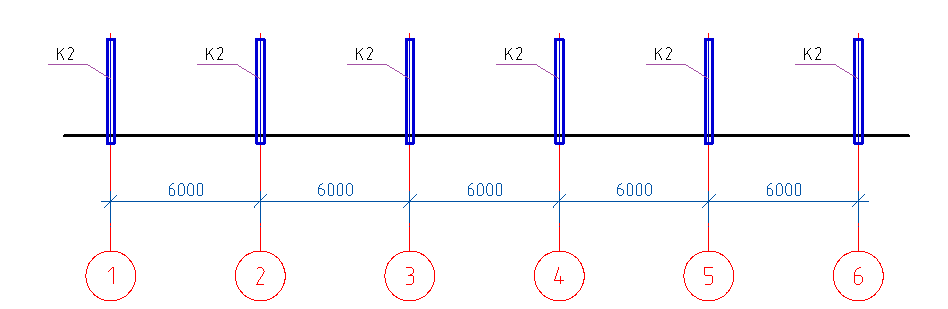
10.7. Kami menunjukkan pada bagian 2-2 B1 balok, untuk ini kami memanggil perintah Beam, kemudian di kotak dialog yang muncul, atur parameter yang diperlukan.
- Di tab Daftar elemen, pilih jenis Balok elemen struktural.
- Pilih merek B1 yang dibuat sebelumnya.
- Lihat - "bagian".
- Layar "penuh".
- Di tab Geometri, biarkan tidak berubah (tunjukkan pada gambar).
- Di tab Offset Sumbu, atur (atas ke tengah).
- Di tab Rotasi, biarkan tidak berubah (rotasi "0").
- Pada tab Penandaan, pilih penunjukan (pemimpin posisi).
- Di tab Daftar elemen, kotak centang Sertakan dalam spesifikasi harus tidak dicentang.
10.8. Setelah mengatur semua parameter, klik OK dan letakkan balok di bagian atas kolom di sepanjang sumbu digital.
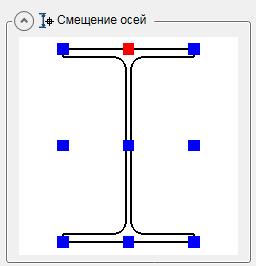
10.9. Kami menunjukkan di bagian 2-2 struts PP1, untuk ini kami memanggil perintah Beam, lalu di kotak dialog yang muncul, kami mengatur parameter yang diperlukan.
- Di tab Daftar elemen, pilih jenis elemen struktural Spacer.
- Pilih merek PP1 yang dibuat sebelumnya.
- Lihat - "depan".
- Layar "penuh".
- Di tab Geometri, biarkan tidak berubah (tunjukkan pada gambar).
- Pada tab Offset Sumbu, atur (di tengah).
- Di tab Rotasi, biarkan tidak berubah (rotasi "0").
- Pada tab Penandaan, pilih penunjukan (pemimpin posisi).
- Di tab Daftar elemen, kotak centang Sertakan dalam spesifikasi harus tidak dicentang.
10.10. Setelah mengatur semua parameter, klik OK dan letakkan spacer di bagian atas kolom di sepanjang sumbu digital.
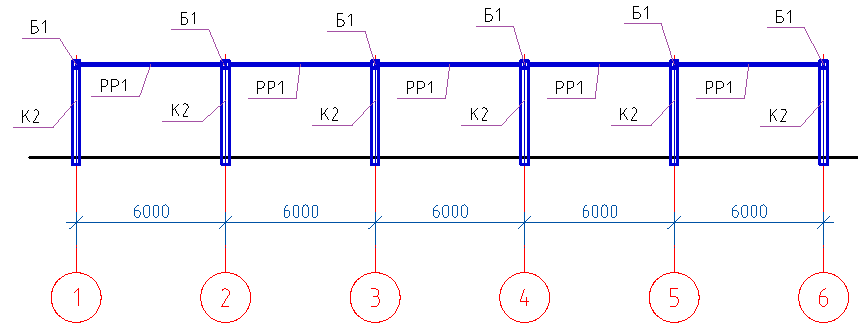
10.11. Kami menunjukkan Pr1 berjalan di bagian 2-2, untuk ini kami memanggil perintah Beam, lalu di kotak dialog yang muncul, atur parameter yang diperlukan.
- Di tab Daftar elemen, pilih jenis Runs elemen struktural.
- Kami memilih merek Pr1 yang dibuat sebelumnya.
- Lihat - "depan".
- Layar "penuh".
- Di tab Geometri, biarkan tidak berubah (tunjukkan pada gambar).
- Pada tab Offset Sumbu, atur (sudut kiri bawah).
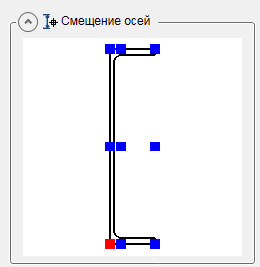
- Di tab Rotasi, biarkan tidak berubah (rotasi "0").
- Pada tab Penandaan, pilih penunjukan (pemimpin posisi).
- Di tab Daftar elemen, kotak centang Sertakan dalam spesifikasi harus tidak dicentang.
10.12. Setelah mengatur semua parameter, klik OK dan letakkan proses di atas balok.
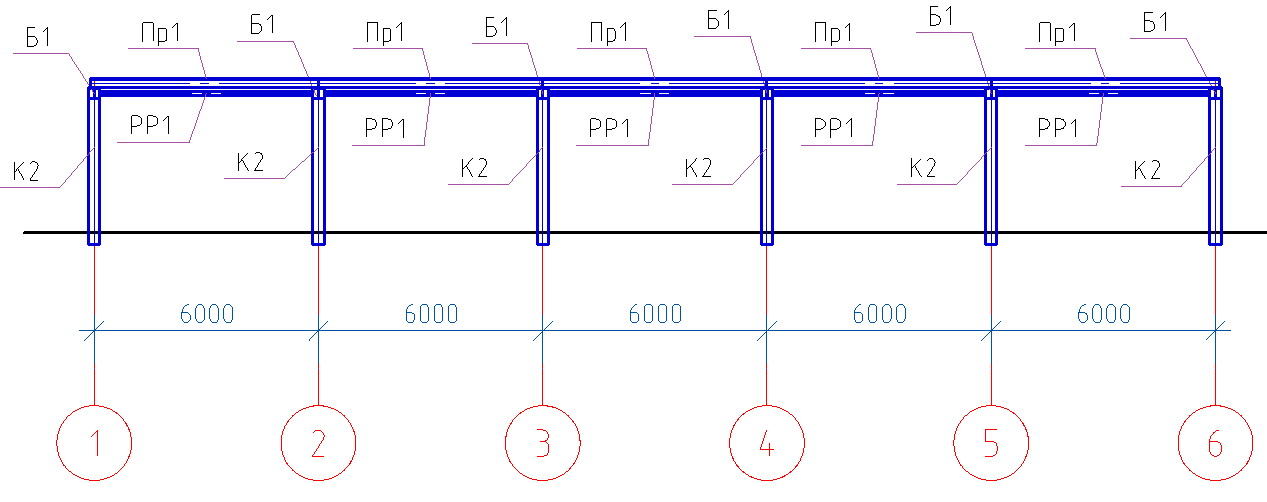
10.13. Pada bagian 2-2 di antara sumbu 3-4, kami menunjukkan koneksi vertikal CB1, untuk ini kami memanggil perintah Beam, kemudian di kotak dialog yang muncul kami mengatur parameter yang diperlukan.
- Pada tab Daftar elemen, pilih jenis elemen struktural. Hubungan vertikal.
- Kami memilih merek CB1 yang dibuat sebelumnya.
- Lihat - "depan".
- Layar "penuh".
- Di tab Geometri, biarkan tidak berubah (tunjukkan pada gambar).
- Pada tab Offset Sumbu, atur (di tengah).
- Di tab Rotasi, biarkan tidak berubah (rotasi "0").
- Pada tab Penandaan, pilih penunjukan (pemimpin posisi).
- Di tab Daftar elemen, kotak centang Sertakan dalam spesifikasi harus tidak dicentang.
10.14. Setelah mengatur semua parameter, klik OK dan letakkan koneksi antara kolom dalam 3-4 sumbu.
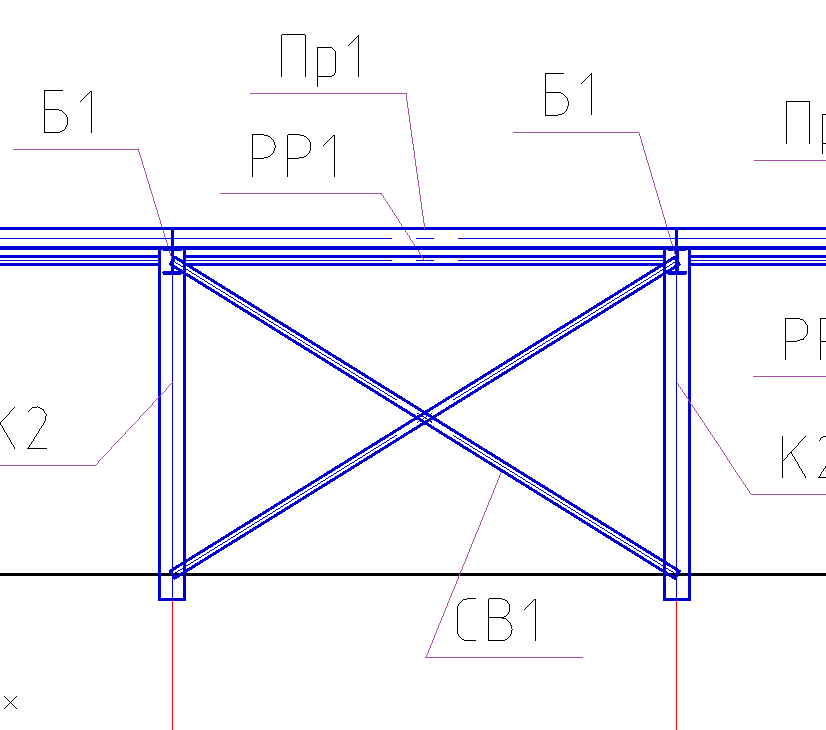
10.15. Kami akan memotong ikatan di persimpangan dengan kolom, untuk ini kami akan memanggil perintah profil pemangkasan.
10.16. Tentukan kolom sebagai jalur kliping.
10.17. Tekan Enter dan arahkan ke kursor tempat profil dipangkas. Dengan mengklik tombol kiri mouse, kami memotong.

Bab 11. Membuat Node
11.1. Buat persimpangan koneksi dan penyangga ke kolom. Pada Bilah Alat Struktur Logam, panggil perintah Node, tentukan titik dasar node, dan kemudian ukuran node. Tempel fragmen yang dipilih dari simpul ke ruang kosong dalam model gambar
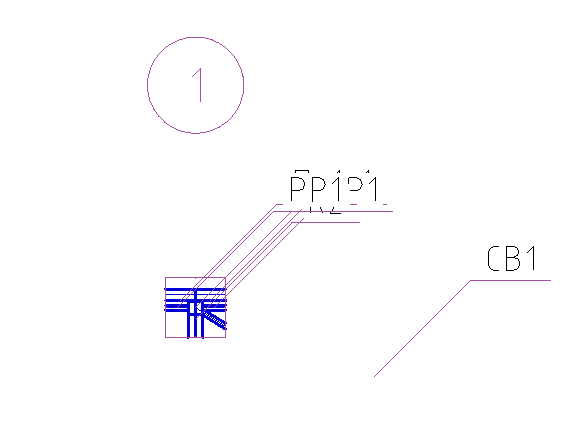
11.2. Kami mengatur skala ke simpul 1:20 setelah memilih semua elemen dari simpul.
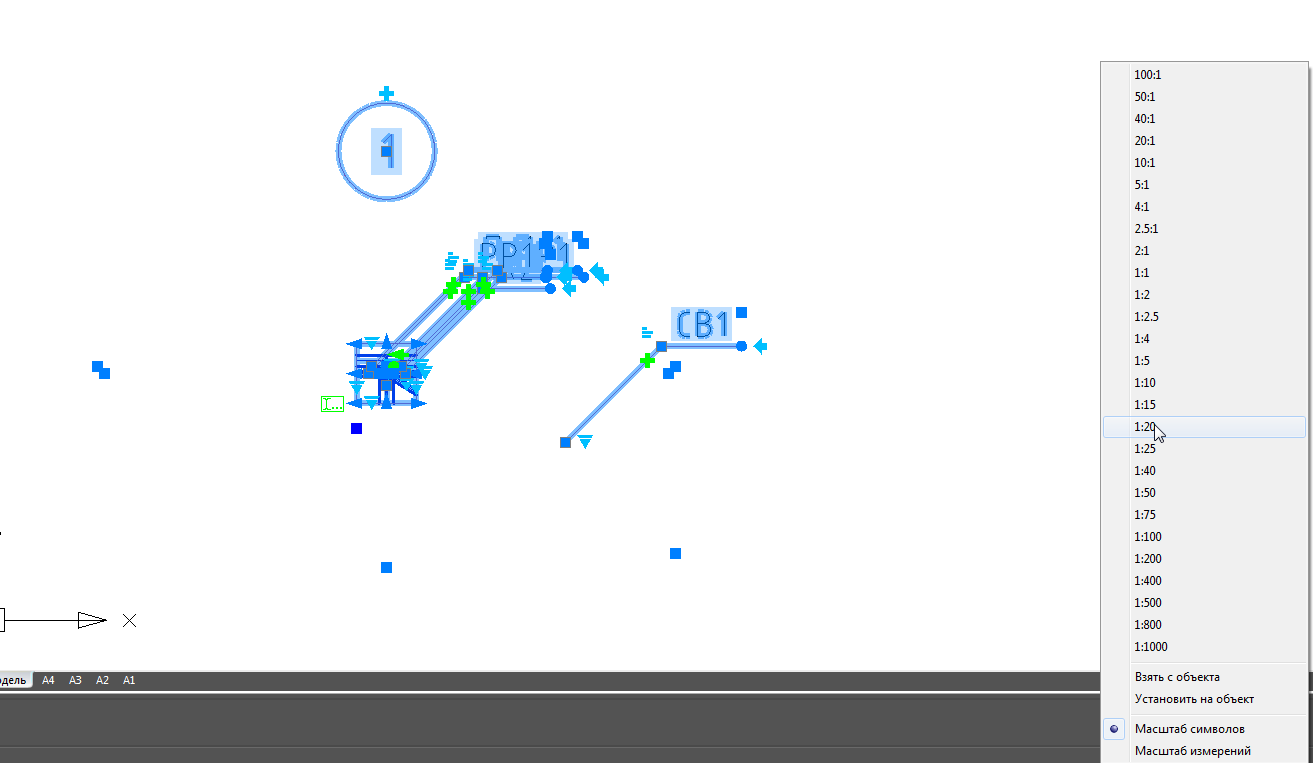
11.3. Perbaiki posisi pemimpin posisi dan nomor simpul.
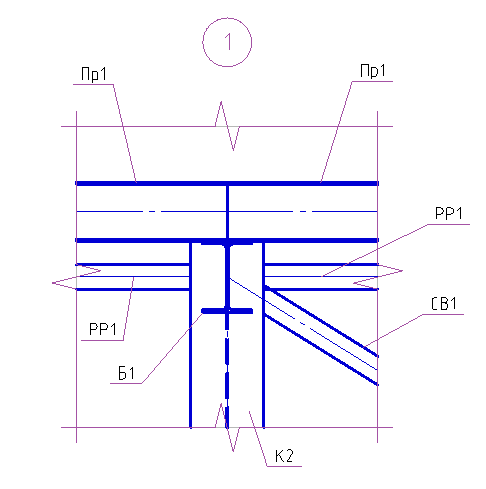
11.4. Buat pengencang dari piring. Sebelum membuat piring, atur skala gambar 1:20. Kami memanggil perintah Lempeng pada bilah alat Logam, kemudian di kotak dialog yang muncul, atur parameter yang diperlukan.
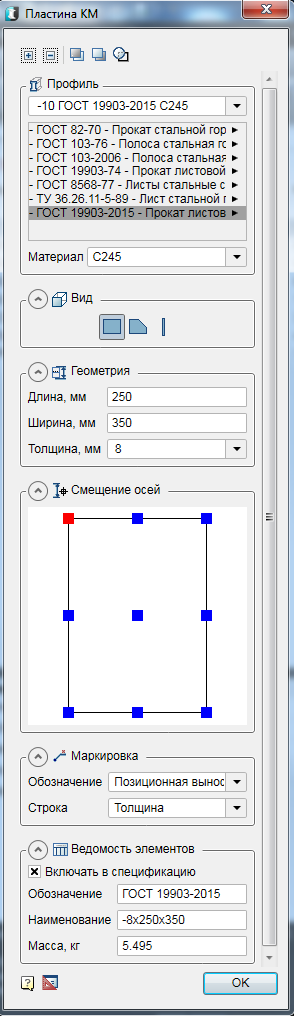
- Kami memilih profil lembaran yang digulung sesuai dengan standar GOST 19903-2015 dengan ketebalan 8 mm. Bahan baja adalah C245.
- Tampilannya "persegi panjang".
- Di tab Geometri, tentukan panjang dan lebar pelat.
- Pada tab Offset Sumbu, tentukan sudut kiri atas.
- Penandaan menunjukkan tab menunjukkan ketebalan pelat.
- Di tab Daftar elemen, centang kotak Sertakan dalam spesifikasi.
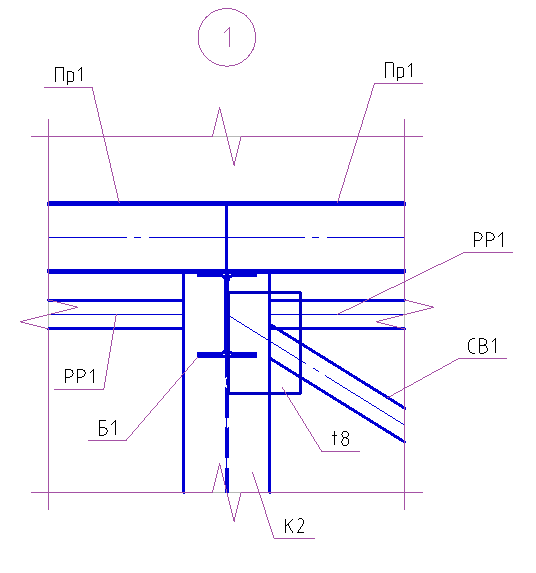
11.6. Pindahkan piring dengan perintah Turun relatif terhadap elemen struktural lainnya. Kami memanggil perintah Move Down, pilih piring kami pada node, lalu tekan Enter, lalu pilih elemen yang akan dilakukan perbandingan (Kolom K2, Komunikasi CB1, Spacer PP1). Akhiri perintah dengan Enter.

11.7. Ubah mode tumpang tindih untuk pelat dengan terlebih dahulu memilih piring kami. Untuk visualisasi yang lebih baik dari kontur tak kasat mata, pilih piring kami dan skala hingga 1:10.

11.8. Menggunakan pegangan tarik, kami akan mengubah panjang strut PP1 dan elemen koneksi CB1.
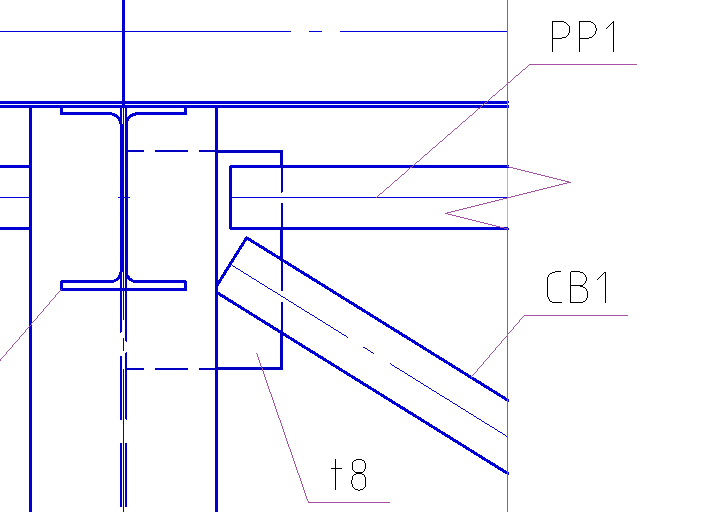
11.9. Salin pelat ke sisi lain kolom K2 dan ubah panjang strut PP1.
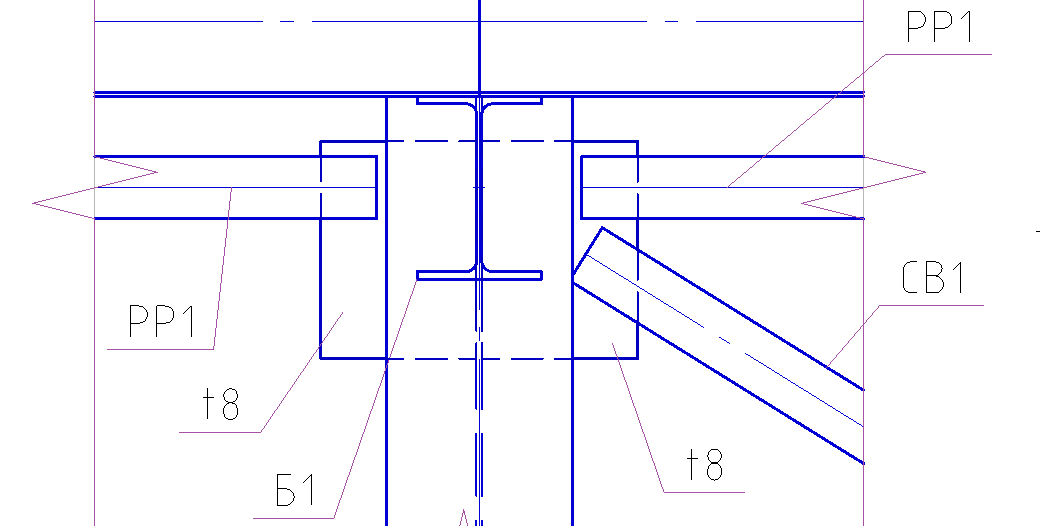
11.10. Kami menunjukkan pengaku pada node. Untuk melakukan ini, buat piring dengan tampilan berbeda. Kami memanggil perintah Lempeng pada bilah alat Logam, kemudian di kotak dialog yang muncul, atur parameter yang diperlukan.
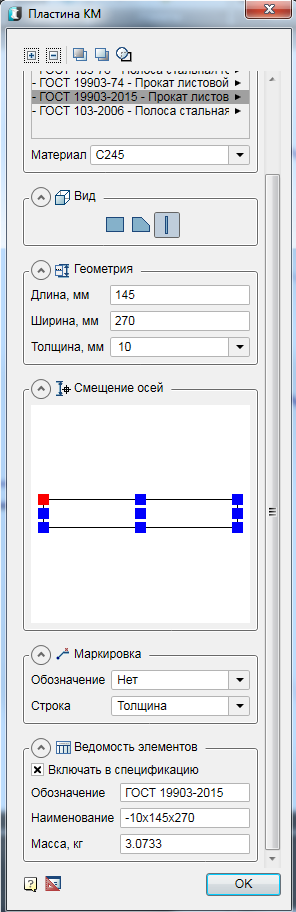
- Kami memilih profil lembaran gulungan menurut GOST 19903-2015 dengan ketebalan 10 mm. Bahan baja adalah C245.
- Lihat - "Sisi".
- Di tab Geometri, tentukan panjang dan lebar pelat.
- Pada tab Offset Sumbu, tentukan sudut kiri atas.
- Pada tab Penandaan, kami menghapus penunjukan.
- Di tab Daftar elemen, centang kotak Sertakan dalam spesifikasi.
11.11. Setelah mengatur semua parameter, klik OK dan letakkan plat pada rakitan sehingga plat tidak sepenuhnya pada kolom.

12.12. Pindahkan piring dengan perintah Turun relatif terhadap elemen struktural lainnya. Kami memanggil perintah Move Down, pilih piring kami pada node, lalu tekan Enter, lalu pilih elemen yang akan dilakukan perbandingan (Kolom K2). Akhiri perintah dengan Enter.
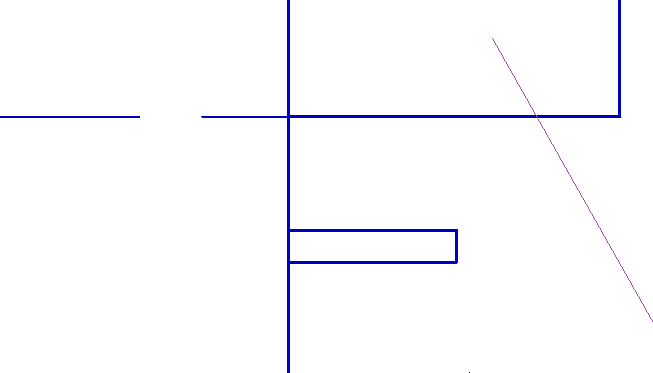
11.13. Ubah mode tumpang tindih untuk pelat dengan terlebih dahulu memilih piring kami. Untuk visualisasi yang lebih baik dari kontur tak kasat mata, pilih piring kami dan skala hingga 1:10.

11.14. Pindahkan pelat ke dinding kolom K2, lalu salin ke seluruh unit.

11.15. Kami menunjukkan lasan pada perakitan.
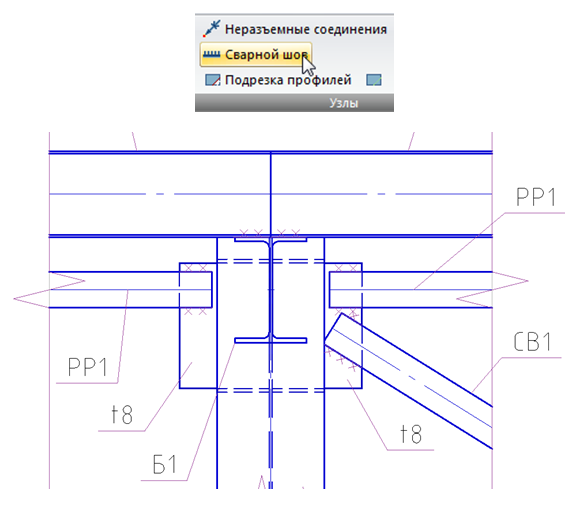
11.16. Buat persimpangan balok balok B1 ke kolom K1. Kami lolos ke bagian 1-1. Pada Bilah Alat Struktur Logam, panggil perintah Node, tentukan titik dasar node, dan kemudian ukuran node. Tempel fragmen yang dipilih dari node ke ruang kosong dalam model menggambar.
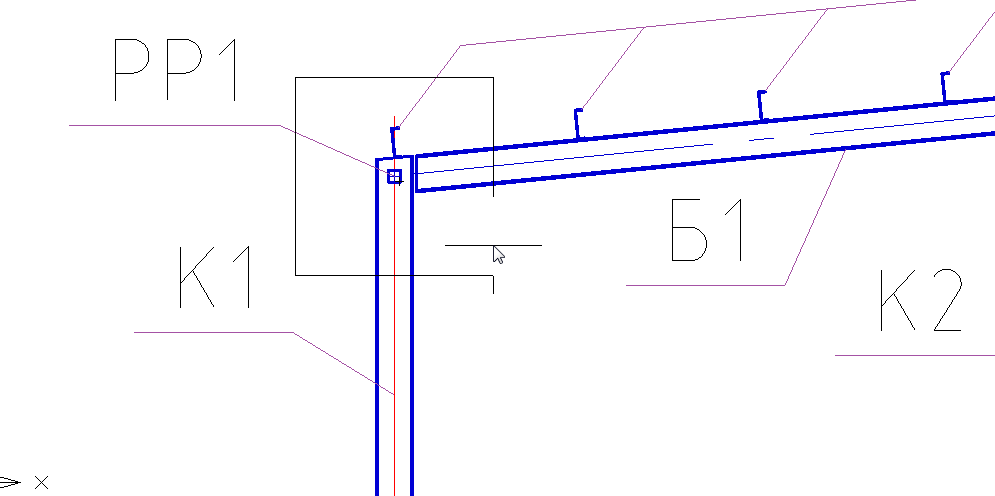
11.17. Perbaiki posisi pemimpin posisi dan nomor simpul.
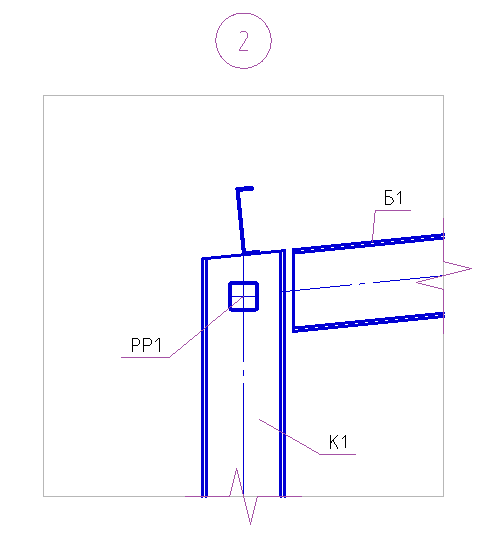
11.18. Buat tabel pendukung untuk balok B1. Kami memanggil perintah Lempeng pada bilah alat Logam, kemudian di kotak dialog yang muncul, atur parameter yang diperlukan.
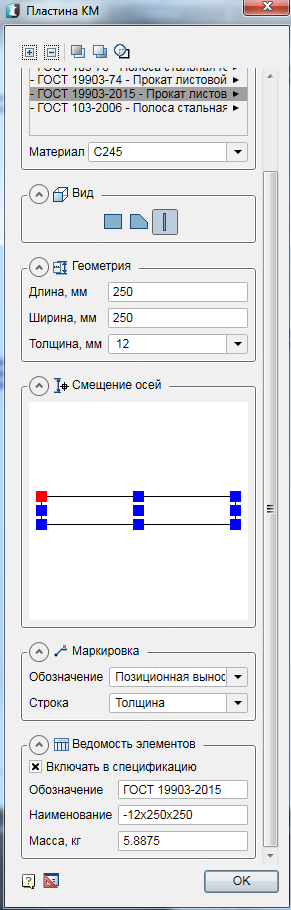
- Kami memilih profil lembaran gulungan sesuai dengan standar GOST 19903-2015 dengan ketebalan 12 mm. Bahan baja adalah C245.
- Lihat - "Sisi".
- Di tab Geometri, tentukan panjang dan lebar pelat.
- Pada tab Offset Sumbu, tentukan sudut kiri atas.
- Penandaan menunjukkan tab menunjukkan ketebalan pelat.
- Di tab Daftar elemen, centang kotak Sertakan dalam spesifikasi.
11.19. Setelah mengatur semua parameter, klik OK dan letakkan pelat pada simpul di sepanjang kemiringan balok.
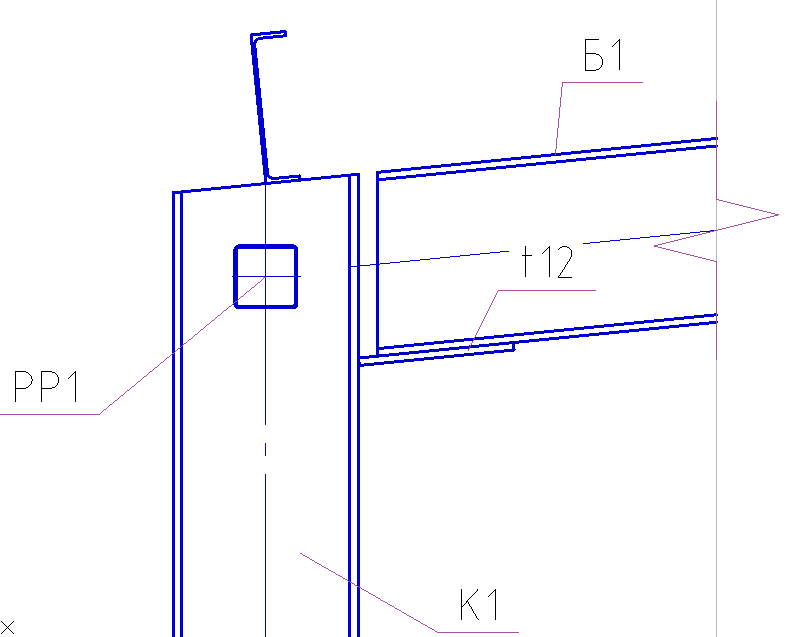
11.20. Buat tulang rusuk dukungan. Kami memanggil perintah Lempeng pada bilah alat Logam, kemudian di kotak dialog yang muncul, atur parameter yang diperlukan.
- Kami memilih profil lembaran gulungan menurut GOST 19903-2015 dengan ketebalan 10 mm. Bahan baja adalah C245.
- Lihat - “Kontur gratis”.
- Di tab Geometri - tentukan geometri dalam gambar.
- Penandaan menunjukkan tab menunjukkan ketebalan pelat.
- Di tab Daftar elemen, centang kotak Sertakan dalam spesifikasi.
11.21. Setelah mengatur semua parameter, klik OK dan bangun kontur pelat dengan mengarahkan sudut pelat dengan kursor mouse.

11.22. Buat piring kepala kolom. Kami memanggil perintah Lempeng pada bilah alat Logam, kemudian di kotak dialog yang muncul, atur parameter yang diperlukan.

- Kami memilih profil lembaran gulungan menurut GOST 19903-2015 dengan ketebalan 10 mm. Bahan baja adalah C245.
- Lihat - "Sisi".
- Di tab Geometri, tentukan panjang dan lebar pelat.
- Di tab Axis Offset, tengahkan ke atas.
- Penandaan menunjukkan tab menunjukkan ketebalan pelat.
- Di tab Daftar elemen, centang kotak Sertakan dalam spesifikasi.
11.23. Setelah mengatur semua parameter, klik OK dan letakkan plat pada kepala kolom di sepanjang kemiringan balok.
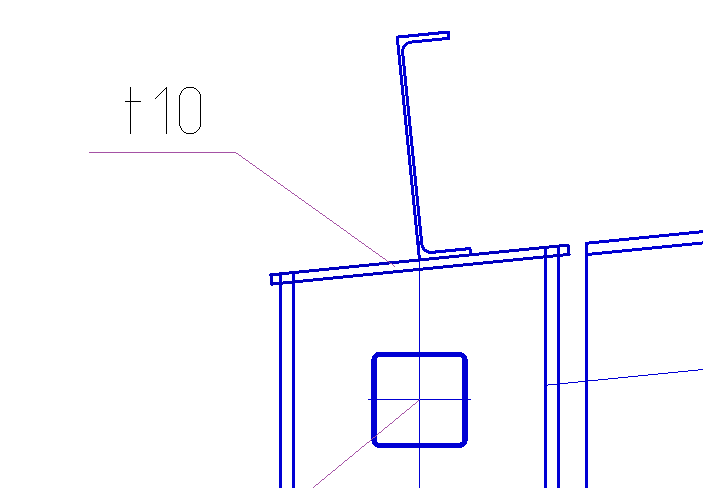
11.24. Kami akan memangkas kepala kolom, untuk ini kami akan memanggil perintah profil Pemangkasan.
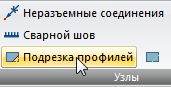
11.25. Kami akan menunjukkan pelat ujung sebagai kontur pemotongan. Tekan Enter dan arahkan ke kursor untuk memotong bagian atas kolom. Dengan mengklik tombol kiri mouse, kami memotong.

11.26. Salin pelat atas tabel dukungan dan ubah dimensi geometrisnya.

11.27. Dengan mengklik dua kali mouse, kita akan membuka jendela dialog dari plat yang disalin dan mengubah panjangnya menjadi 270 mm, lebar 145 mm. Selanjutnya, sesuaikan posisi pelat.

11.28. Buat piring untuk memasang strut PP1. Kami memanggil perintah Lempeng pada bilah alat Logam, kemudian di kotak dialog yang muncul, atur parameter yang diperlukan.
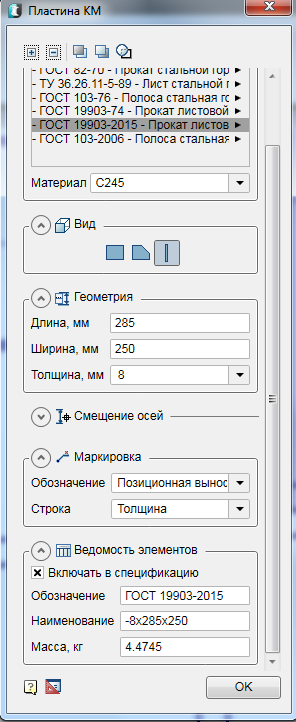
- Kami memilih profil lembaran yang digulung sesuai dengan standar GOST 19903-2015 dengan ketebalan 8 mm. Bahan baja adalah C245.
- Lihat - "Sisi".
- Di tab Geometri, tentukan panjang dan lebar pelat.
- Di tab Offset Sumbu, kiri tengah.
- Penandaan menunjukkan tab menunjukkan ketebalan pelat.
- Di tab Daftar elemen, centang kotak Sertakan dalam spesifikasi.
11.29. Setelah mengatur semua parameter, klik OK dan letakkan piring.
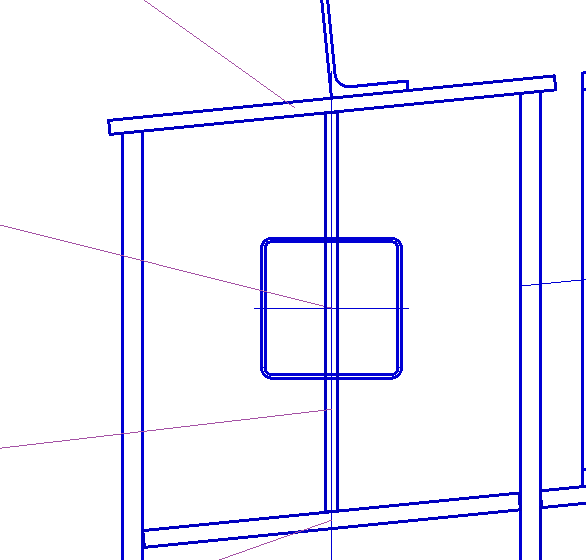
11.30. Pindahkan rusuk pemasangan vertikal "naik" relatif ke penampang strut PP1.

11.31. Kami menunjukkan lasan pada perakitan.
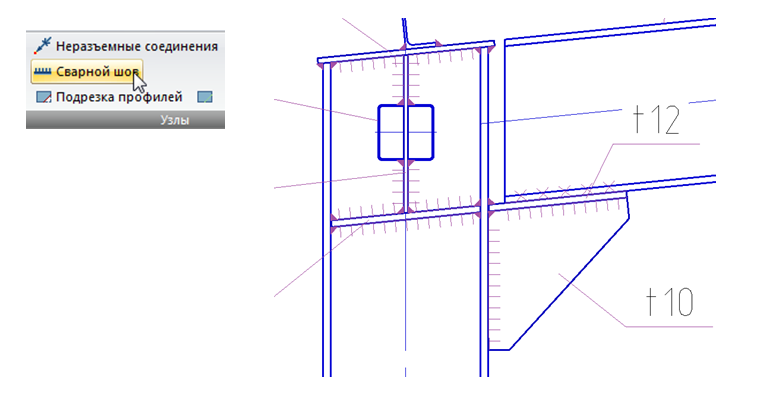
Bab 12. Layout gambar dalam format sheet
12.1. Rencana dan bagian dibuat pada skala 1: 200 dan sebelum membuat format lembar, Anda harus mengatur skala ini. Menggunakan alat "Format" SPDS, buat format A3 horisontal dan tempatkan rencana dan bagian di dalamnya.

12.2. Tambahkan nama ke paket dan tampilkan peningkatan di bagian.
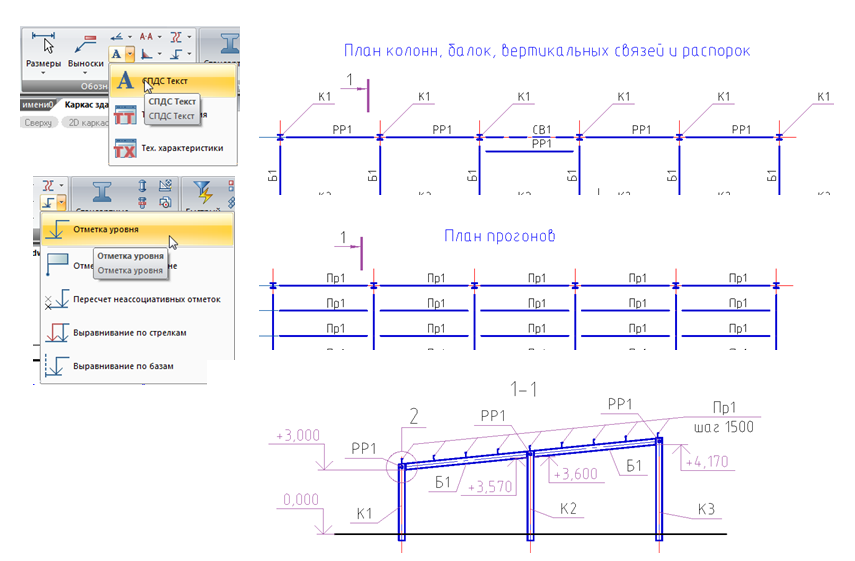
12.3 Node dibuat pada skala 1:20 dan sebelum membuat format sheet, Anda harus mengatur skala ini. Menggunakan alat "Format" SPDS, buat format A4 vertikal dan tempatkan simpul 1 dan 2 di dalamnya.
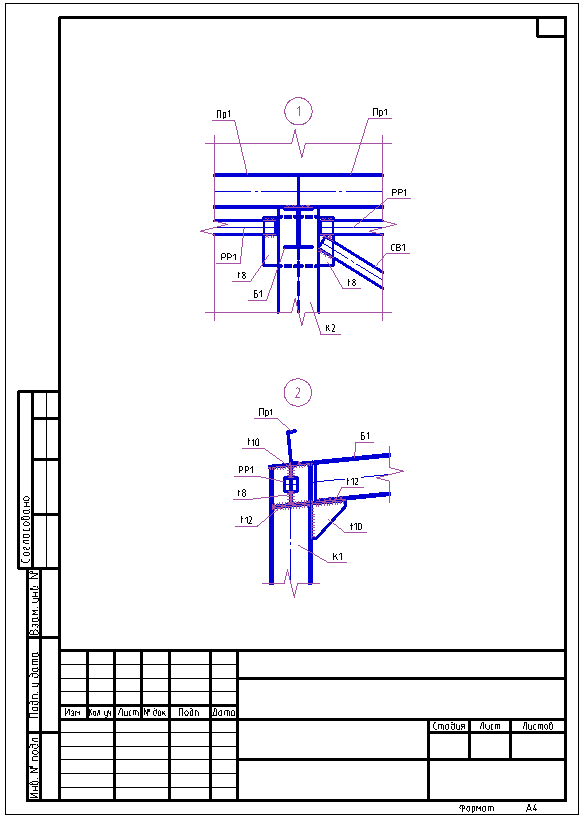
Bab 13. Membuat Spesifikasi
13.1. Jika Anda menerima bahwa node yang dibuat 1 dan 2 akan sama untuk semua elemen frame, dalam manajer proyek Anda harus secara manual mengatur jumlah pelat yang akan diperhitungkan dalam spesifikasi rolling logam.
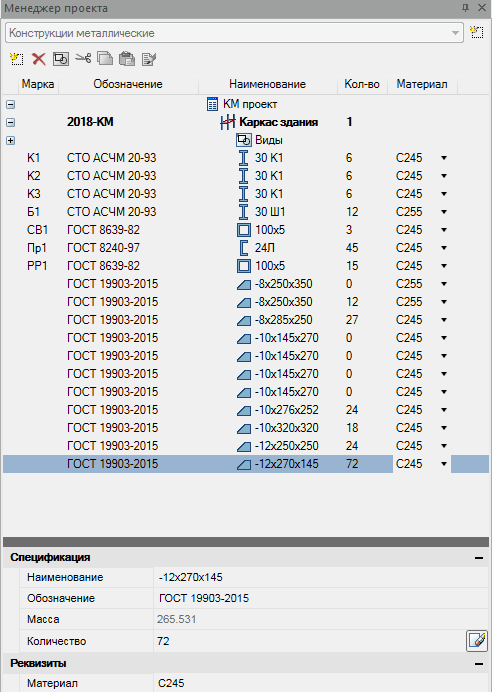
13.2. Atur skala ke 1: 200. Menggunakan alat "Format" SPDS, buat format A3 horisontal dan letakkan di gambar.
13.3. Menggunakan perintah Spesifikasi logam dan Daftar elemen, kami menghasilkan spesifikasi ini dan memasukkannya ke dalam format lembar.
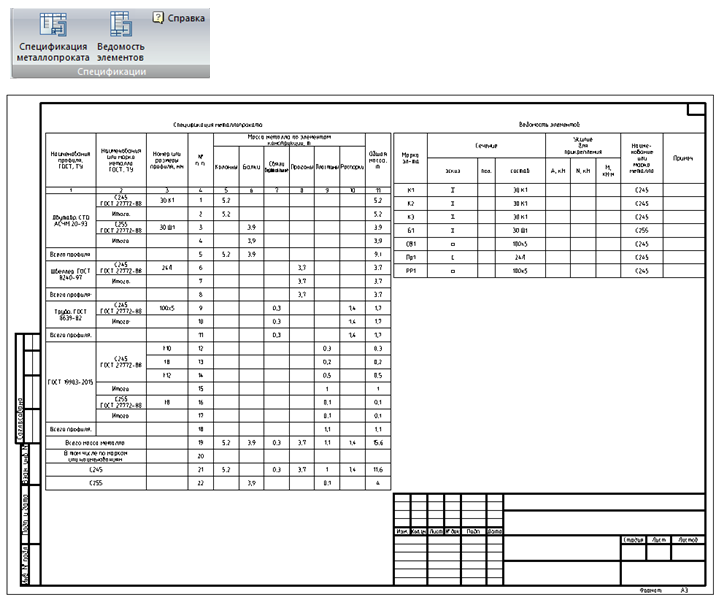
Selamat! Anda telah berhasil menyelesaikan test drive pengantar pada kemampuan nanoCAD SPDS Metalwork 1.2!
Kami mengundang Anda untuk mengambil bagian dalam webinar gratis “SPDS Metalwork. Konstruksi situs logam di atas pondasi tiang pancang. "
Tujuan dari webinar ini adalah untuk menunjukkan kepada pengguna CAD bagaimana efisiensi insinyur desain ditingkatkan dengan menggunakan perangkat lunak khusus untuk struktur Baja SPDS. Sebagai bagian dari webinar, fungsi baru dari program ini akan diperagakan, yaitu, tim baru untuk membuat tumpukan untuk berbagai keperluan. Program ini mengimplementasikan objek parametrik baru: tiang pancang beton bertulang, tiang pipa baja yang dimaksudkan untuk pemasangan penopang pipa minyak utama, penopang jembatan, saluran listrik tegangan tinggi untuk antena, struktur tiang, gardu luar, mesin dan mekanisme dengan beban dinamis, jalur komunikasi dan struktur lainnya, di sesuai dengan dokumentasi desain di tanah pencairan, pembekuan musiman dan permafrost. Fungsional dari program melakukan penomoran tiang secara otomatis dan secara otomatis menghasilkan spesifikasi untuk tiang dan spesifikasi kelompok untuk bidang tiang.
Rekaman webinar sebelumnya dapat dilihat di
saluran YouTube kami.
Informasi lebih lanjut tentang
spds.club Dmitry Gostev, Insinyur Terkemuka, Magma-Computer LLC
Dmitry Gostev, Insinyur Terkemuka, Magma-Computer LLC