Penyimpangan kecil: ini sintetik.
Beberapa tugas yang dijelaskan di sini dapat dilakukan jauh lebih mudah, tetapi karena tugas l / r adalah berkenalan dengan serangan, fungsionalitas lvm, beberapa operasi secara artifisial rumit.
Persyaratan untuk alat untuk melakukan l:
- Alat virtualisasi seperti Virtualbox
- Gambar instalasi Linux seperti Debian9
- Ketersediaan internet untuk mengunduh beberapa paket
- Koneksi via ssh ke VM yang diinstal (opsional)
PERHATIAN
Pekerjaan laboratorium ini dikaitkan dengan masalah rumit seperti keamanan data - ini adalah area yang memungkinkan Anda kehilangan semua data Anda karena kesalahan terkecil - satu huruf atau angka tambahan.
Karena Anda melakukan pekerjaan laboratorium, Anda tidak dalam bahaya, kecuali Anda harus mulai melakukannya lagi.
Dalam kehidupan nyata, semuanya jauh lebih serius, jadi Anda harus hati-hati memasukkan nama disk, memahami apa yang sebenarnya Anda jalankan dengan perintah saat ini dan disk mana yang Anda gunakan.
Poin penting kedua adalah penamaan disk dan partisi: tergantung pada situasinya, jumlah disk mungkin berbeda dari nilai-nilai yang disajikan dalam perintah di laboratorium.
Jadi, misalnya, jika Anda menghapus drive sda dari array, dan kemudian menambahkan drive baru, drive baru akan ditampilkan pada sistem dengan nama sda. Jika Anda reboot sebelum menambahkan disk baru, disk baru akan dinamai sdb, dan yang lama akan dinamai sda
Pekerjaan lab harus dilakukan di bawah superuser (root) karena sebagian besar perintah membutuhkan hak yang lebih tinggi dan tidak masuk akal untuk terus meningkatkan hak istimewa melalui sudo.
Bahan studi
- RAID
- LVM
- Penamaan Disk Linux
- Apa itu bagian
- Apa itu tabel partisi dan di mana disimpan?
- Apa itu grub?
Utilitas Digunakan
- Lihat informasi disk:
- lsblk -o NAMA, UKURAN, FSTYPE, TYPE, MOUNTPOINT
- fdisk -l
- Lihat informasi dan bekerja dengan LVM
- pvs
- pvextend
- buat pvc
- pvresize
- ay
- vgreduce
- ls
- lvextend
- Lihat informasi dan bekerja dengan RAID:
- Poin Gunung:
- mount
- umount
- cat / etc / fstab
- cat / etc / mtab
- Mempartisi ulang disk:
- Menyalin bagian:
- dd if = / dev / xxx = / dev / yyy
- Bekerja dengan tabel partisi:
- Bekerja dengan bootloader:
- grub-install / dev / XXX
- perbarui-grub
- misc
Pekerjaan laboratorium terdiri dari 3 bagian:
- Mengkonfigurasi sistem yang sehat menggunakan lvm, raid.
- Persaingan kegagalan salah satu drive.
- Mengganti disk dengan cepat, dengan tambahan disk baru dan transfer partisi.
Tugas 1 (Menginstal OS dan Mengkonfigurasi LVM, RAID)
Buat mesin virtual baru dengan fitur berikut:
- 1 gb ram
- 1 cpu
- 2 hdd (beri nama ssd1, ssd2 dan tetapkan ukuran yang sama, centang kotak hot swap dan ssd)
- Pengontrol SATA yang dikonfigurasi pada 4 port:
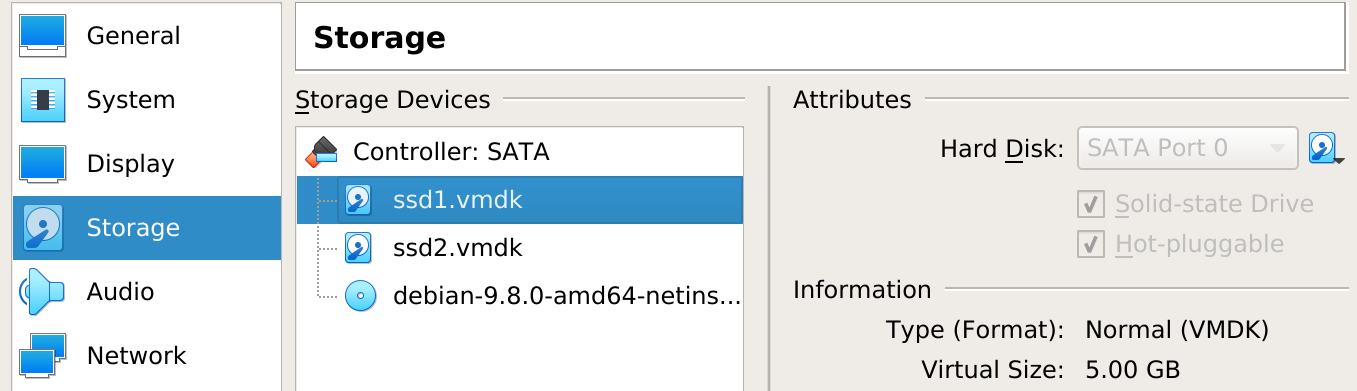
Mulai menginstal Linux dan pergi ke pilihan hard drive lakukan hal berikut:
- Metode partisi: manual, setelah itu Anda akan melihat gambar berikut:
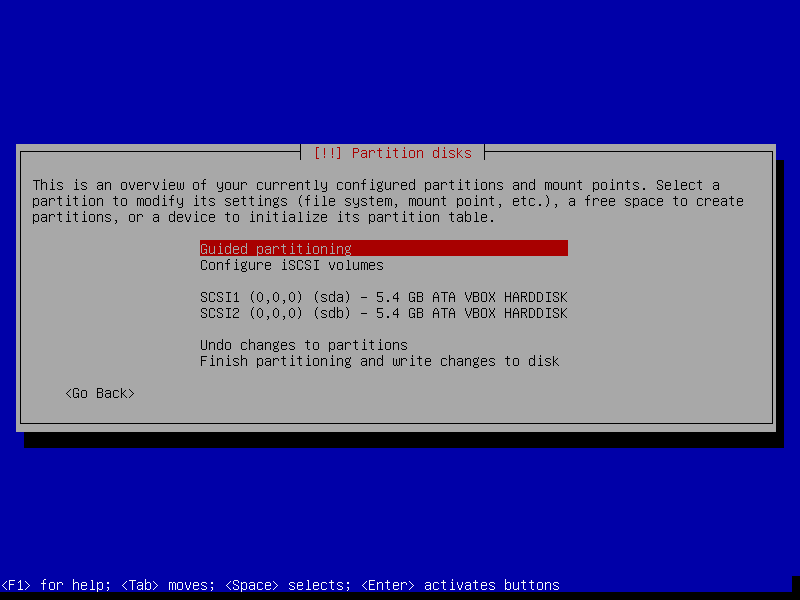
- Menyiapkan partisi terpisah di bawah / boot: Pilih disk pertama dan buat tabel partisi baru di atasnya:
- Ukuran partisi: 512M
- Mount point: / boot
- Ulangi pengaturan untuk disk kedua, tetapi karena Anda tidak dapat memasang / mem-boot 2 kali secara bersamaan, pilih titik mount: tidak ada dan akhirnya mendapatkan yang berikut (gambar dengan kusen, ulangi kemalasan):
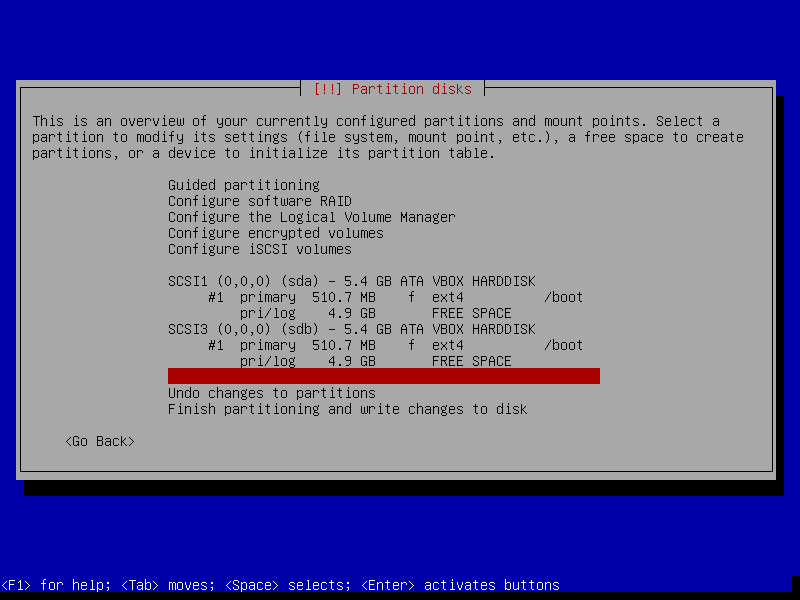
- Pengaturan RAID:
- Pilih ruang kosong pada disk pertama dan konfigurasikan volume fisik untuk RAID sebagai jenis partisi.
- Pilih "Selesai menyiapkan partisi"
- Ulangi pengaturan yang sama persis untuk disk kedua, menghasilkan yang berikut:
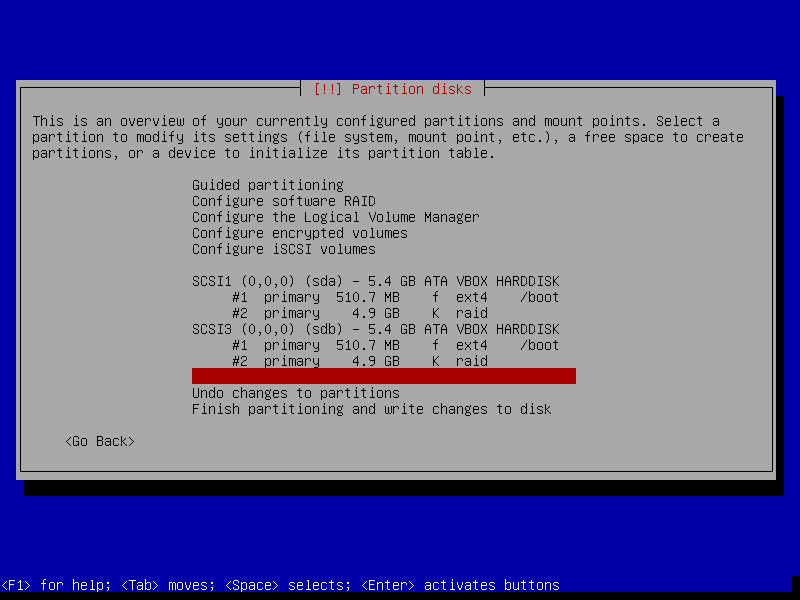
- Pilih "Konfigurasi perangkat lunak RAID"
- Buat perangkat MD
- Jenis perangkat RAID perangkat lunak: Pilih array cermin
- Perangkat aktif untuk array XXXX RAID: Pilih kedua drive
- Perangkat cadangan: Biarkan 0 sebagai bawaan
- Perangkat aktif untuk array RAID XX: pilih partisi yang Anda buat di bawah serangan
- Selesai
- Pada akhirnya, Anda harus mendapatkan gambar ini:

- LVM Setup: Pilih Configure the Logical Volume Manager
- Pertahankan tata letak partisi saat ini dan konfigurasikan LVM: Ya
- Buat grup volume
- Nama grup volume: sistem
- Perangkat untuk grup volume baru: Pilih RAID yang Anda buat
- Buat volume logis
- nama volume logis: root
- ukuran volume logis: 2 \ 5 dari ukuran disk Anda
- Buat volume logis
- nama volume logis: var
- ukuran volume logis: 2 \ 5 dari ukuran disk Anda
- Buat volume logis
- nama volume logis: log
- ukuran volume logis: 1 \ 5 dari ukuran disk Anda
- Memilih detail konfigurasi Display Anda harus mendapatkan gambar berikut:

- Setelah menyelesaikan konfigurasi LVM, Anda akan melihat yang berikut:
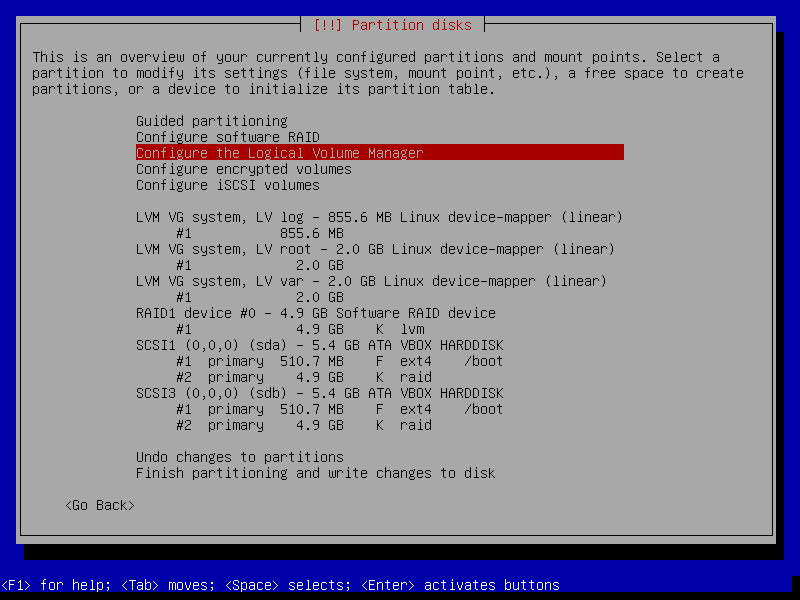
- Mempartisi: pada gilirannya, pilih setiap volume yang dibuat dalam LVM dan partisi, misalnya, untuk root seperti ini:
- Gunakan sebagai: ext4
- mount point: /
- Hasil dari menandai partisi root adalah sebagai berikut:
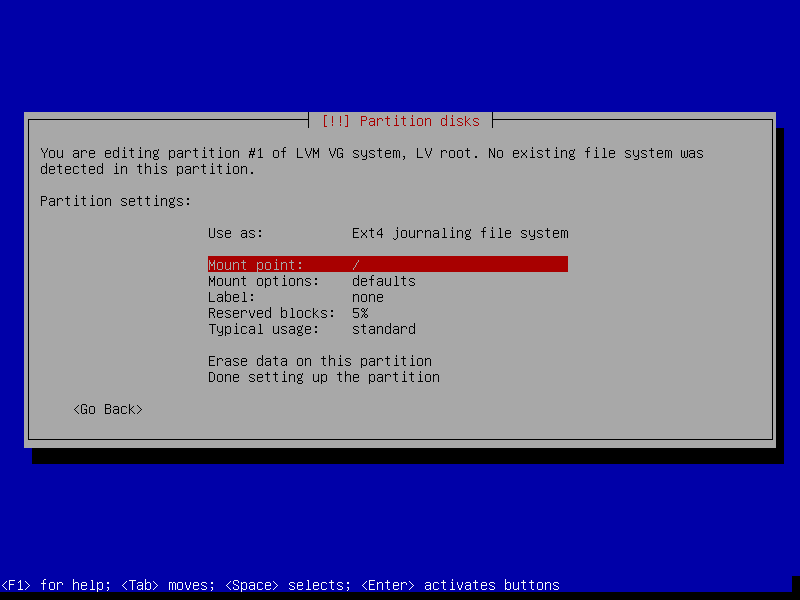
- Ulangi operasi markup untuk var dan log dengan memilih titik mount yang sesuai (/ var dan / var / log masukkan secara manual), dapatkan hasil berikut:
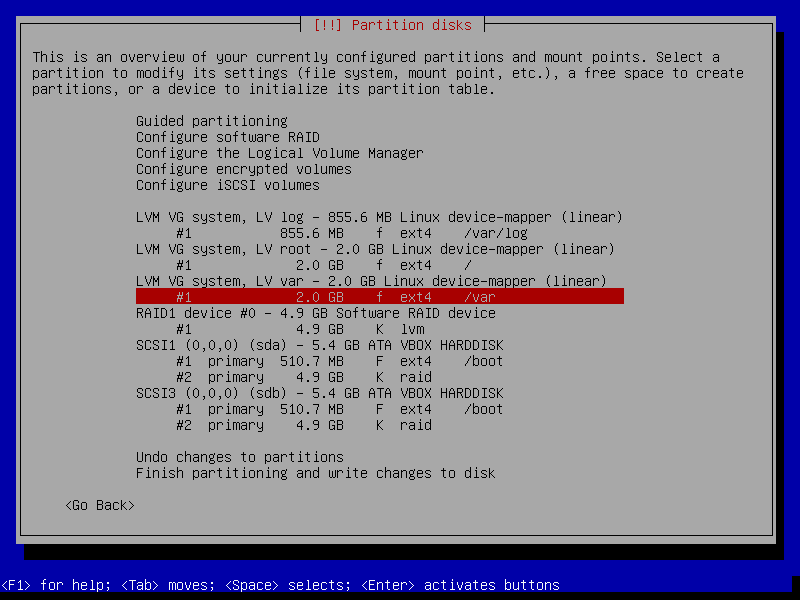
- Pilih Finish Partitioning
- Anda akan ditanya beberapa pertanyaan tentang fakta bahwa Anda masih memiliki partisi yang belum di-mount dan swap tidak dikonfigurasi. Kedua pertanyaan harus dijawab secara negatif.
- Hasil akhir akan terlihat seperti ini:
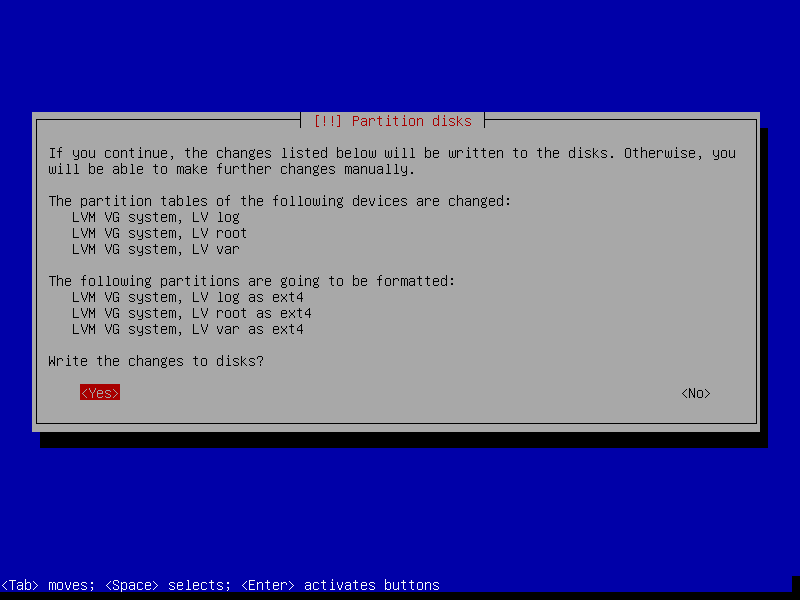
Selesai instalasi OS dengan menginstal grub pada perangkat pertama (sda) dan boot sistem.
Salin isi partisi / boot dari drive sda (ssd1) ke drive sdb (ssd2)
dd if=/dev/sda1 of=/dev/sdb1
Instal grub di perangkat kedua:
Lihat drive di sistem:
fdisk -l lsblk -o NAME,SIZE,FSTYPE,TYPE,MOUNTPOINT
- Buat daftar semua disk yang diberikan perintah sebelumnya kepada Anda dan jelaskan disk jenis apa itu.
Temukan drive tempat grub tidak diinstal dan selesaikan instalasi ini:
grub-install /dev/sdb
- Lihat serangan saat ini dengan cat / proc / mdstat dan tuliskan apa yang Anda lihat.
- Lihatlah output dari perintah: pvs, vgs, lvs, mount dan tuliskan apa yang Anda lihat.
Jelaskan dengan kata-kata Anda sendiri apa yang Anda lakukan dan hasil apa yang Anda dapatkan sebagai hasil dari tugas yang diselesaikan.
Setelah menyelesaikan tugas ini, Anda disarankan untuk membuat cadangan folder dengan mesin virtual atau membuat kotak gelandangan .
Hasil: Mesin virtual dengan ssd1, ssd2 disk.
Tugas 2 (Meniru kegagalan salah satu drive)
- Jika Anda menandai kotak centang hot swap, maka Anda dapat menghapus disk saat itu juga:
- Hapus drive ssd1 di properti mesin.
- Temukan direktori tempat file mesin virtual Anda disimpan dan hapus ssd1.vmdk.
- Pastikan mesin virtual Anda masih berjalan.
- Nyalakan ulang mesin virtual dan pastikan masih berfungsi
- Periksa status array RAID:
cat /proc/mdstat - Tambahkan disk baru dengan ukuran yang sama di antarmuka VM dan beri nama ssd3.
- Lakukan operasi:
- Lihatlah disk baru yang masuk ke sistem dengan
fdisk -l - Salin tabel partisi dari disk lama ke yang baru:
sfdisk -d /dev/XXXX | sfdisk /dev/YYY sfdisk -d /dev/XXXX | sfdisk /dev/YYY - Lihat hasilnya dengan
fdisk -l - Tambahkan disk baru ke array raid:
mdadm --manage /dev/md0 --add /dev/YYY - Lihat hasilnya:
cat /proc/mdstat . Anda akan melihat bahwa sinkronisasi telah dimulai.
Sekarang Anda perlu menyinkronkan secara manual partisi yang bukan merupakan bagian dari RAID. Untuk melakukan ini, kita akan menggunakan utilitas dd, menyalin dari disk "live" ke yang baru yang baru saja Anda instal:
dd if=/dev/XXX of=/dev/YYY
- Setelah sinkronisasi selesai, instal grub pada disk baru.
- Nyalakan ulang VM untuk memastikan semuanya berfungsi.
Jelaskan dengan kata-kata Anda sendiri apa yang Anda lakukan dan hasil apa yang Anda dapatkan sebagai hasil dari tugas yang diselesaikan.
Hasil: menghapus drive ssd1, menyimpan drive ssd2, menambahkan drive ssd3.
Tugas 3 (Menambahkan Disk dan Partisi Baru)
Ini adalah tugas yang paling sulit dan banyak dari semua yang disajikan. Periksa dengan cermat apa yang Anda lakukan dan dengan disk dan partisi mana. Disarankan agar Anda mengambil salinan sebelum menjalankannya. Tugas ini, terlepas dari tugas nomor 2, dapat dilakukan setelah tugas nomor 1, disesuaikan untuk nama disk.
Bagian kedua dari penugasan laboratorium ini harus mengarah ke kondisi yang sama persis seperti setelah menyelesaikan bagian pertama.
Agar lebih mudah bagi Anda untuk bekerja, saya sarankan tidak secara fisik menghapus disk dari mesin host, tetapi hanya melepaskan mereka di properti mesin. Dari sudut pandang OS di VM, ini akan terlihat persis sama, tetapi dalam hal ini Anda dapat menghubungkan drive kembali dan terus bekerja dengan memutar kembali beberapa poin jika Anda memiliki masalah. Misalnya, Anda mungkin telah melakukan kesalahan atau lupa menyalin partisi / boot ke disk baru. Saya hanya dapat menyarankan Anda untuk memeriksa ulang beberapa kali dengan disk dan partisi mana Anda bekerja, dan bahkan lebih baik, tulis korespondensi disk, partisi dan nomor disk "fisik" pada selembar kertas. Perintah lsblk menggambar pohon yang indah dan mudah dimengerti, gunakan sesering mungkin untuk menganalisis apa yang telah Anda lakukan dan apa yang perlu dilakukan.
Untuk cerita ...
Bayangkan server Anda bekerja lama di 2 ssd disk, ketika tiba-tiba ...
Mensimulasikan kegagalan disk ssd2 dengan menghapus disk dari properti VM dan me-reboot.
Lihat status disk dan RAID saat ini:
cat /proc/mdstat fdisk -l lsblk -o NAME,SIZE,FSTYPE,TYPE,MOUNTPOINT
Anda beruntung - otoritas diizinkan untuk membeli beberapa disc baru:
2 SATA volume besar untuk tugas lama memindahkan bagian log ke disk terpisah. 2 SSD untuk menggantikan yang sudah mati, serta untuk mengganti yang masih berfungsi.
Perlu diingat bahwa keranjang server hanya mendukung pemasangan 4 drive. pada saat yang sama, sehingga Anda tidak dapat menambahkan semua disk sekaligus.
Volume HDD yang dipilih 2 kali lebih banyak dari SSD.
Volume SSD memilih 1,25 kali ukuran SSD sebelumnya.
Tambahkan satu drive ssd baru, beri nama ssd4, dan setelah menambahkan periksa apa yang terjadi:
fdisk -l lsblk -o NAME,SIZE,FSTYPE,TYPE,MOUNTPOINT
Pertama-tama, Anda harus menjaga keamanan data dari disk lama. Kali ini kami akan mentransfer data menggunakan LVM:
Pertama-tama, Anda perlu menyalin tabel file dari disk lama ke yang baru:
sfdisk -d /dev/XXX | sfdisk /dev/YYY
Ganti disk yang benar, bukan x, y dan cari tahu apa yang dilakukan perintah ini.
- Jalankan lsblk -o NAME, SIZE, FSTYPE, TYPE, MOUNTPOINT dan bandingkan hasilnya dengan panggilan sebelumnya. Apa yang berubah?
Gunakan perintah dd untuk menyalin / mem-boot data ke disk baru:
dd if=/dev/XXX of=/dev/YYY
Jika / boot tetap terpasang pada drive lama, itu harus dipasang pada live drive:
mount | grep boot
Instal bootloader pada drive SSD baru:
grub-install /dev/YYY
Mengapa kita melakukan operasi ini?
Buat array serangan baru dengan hanya satu drive SSD baru yang disertakan:
mdadm --create --verbose /dev/md63 --level=1 --raid-devices=1 /dev/YYY
Perintah di atas tidak akan berfungsi tanpa menentukan kunci khusus. Baca bantuan dan tambahkan kunci ini ke perintah.
- Gunakan perintah cat / proc / mdstat untuk memverifikasi hasil operasi Anda. Apa yang berubah?
- Jalankan lsblk -o NAME, SIZE, FSTYPE, TYPE, MOUNTPOINT dan bandingkan hasilnya dengan panggilan sebelumnya. Apa yang berubah?
Langkah selanjutnya adalah mengkonfigurasi LVM
- Jalankan perintah pvs untuk melihat informasi tentang volume fisik saat ini.
Buat volume fisik baru dengan memasukkan array RAID yang dibuat sebelumnya di dalamnya:
pvcreate /dev/md63
- Jalankan lsblk -o NAME, SIZE, FSTYPE, TYPE, MOUNTPOINT dan bandingkan hasilnya dengan panggilan sebelumnya. Apa yang berubah?
- Jalankan perintah pvs lagi. Apa yang berubah?
Tambah ukuran sistem Volume Group dengan perintah berikut:
vgextend system /dev/md63
Jalankan perintah dan tulis apa yang Anda lihat dan apa yang berubah.
vgdisplay system -v pvs vgs lvs -a -o+devices
Apa disk fisik itu LV var, log, root sekarang?
Pindahkan data dari drive lama ke yang baru dengan mengganti nama perangkat yang benar.
pvmove -i 10 -n /dev/system/root /dev/md0 /dev/md63
Ulangi operasi untuk semua volume logis.
Jalankan perintah dan tulis apa yang Anda lihat dan apa yang berubah.
vgdisplay system -v pvs vgs lvs -a -o+devices lsblk -o NAME,SIZE,FSTYPE,TYPE,MOUNTPOINT
Ubah VG kami dengan menghapus raid lama dari itu. Ganti nama serangan yang benar.
vgreduce system /dev/md0
Jalankan perintah dan tulis apa yang Anda lihat dan apa yang berubah.
lsblk -o NAME,SIZE,FSTYPE,TYPE,MOUNTPOINT pvs vgs
- Untuk keindahan gambar, remount / boot ke drive SSD kedua (ssd4) dan jalankan lsblk. Akibatnya, tidak ada yang harus dipasang pada disk SSD3. Periksa dengan hati-hati bahwa partisi / boot tidak kosong!
ls /boot akan menampilkan beberapa file dan folder. Periksa apa yang disimpan di bagian ini dan tuliskan file / direktori mana yang bertanggung jawab untuk apa.
Hapus disk ssd3 dan tambahkan ssd5, hdd1, hdd2 sesuai dengan TK di atas, akhirnya mendapatkan:
- ssd4 - ssd baru pertama
- ssd5 - ssd baru kedua
- hdd1 - hdd baru pertama
- hdd2 - hdd baru kedua
Periksa apa yang terjadi setelah menambahkan disk:
fdisk -l lsblk -o NAME,SIZE,FSTYPE,TYPE,MOUNTPOINT
Mari mengembalikan array serangan utama:
Salin tabel partisi, gantikan disk yang benar:
sfdisk -d /dev/XXX | sfdisk /dev/YYY
Harap dicatat bahwa ketika kami menyalin tabel partisi dari disk lama, ternyata ukuran baru tidak menggunakan seluruh ruang hard disk. Karena itu, segera kita perlu mengubah ukuran bagian ini dan memperluas serangan. Lihat sendiri dengan memasukkan perintah:
lsblk -o NAME,SIZE,FSTYPE,TYPE,MOUNTPOINT
Salin partisi / boot boot dari ssd4 ke ssd5:
dd if=/dev/XXX of=/dev/YYY
Instal grub pada disk baru (ssd5).
Ubah ukuran partisi kedua drive ssd5.
Baca kembali tabel partisi dan periksa hasilnya:
partx -u /dev/XXX lsblk -o NAME,SIZE,FSTYPE,TYPE,MOUNTPOINT
Tambahkan disk baru ke array serangan saat ini (jangan lupa untuk mengganti disk yang benar):
mdadm --manage /dev/md63 --add /dev/sda2
Kami memperluas jumlah disk dalam array kami menjadi 2 buah:
mdadm --grow /dev/md63 --raid-devices=2
Lihatlah hasilnya: kami memiliki 2 array yang ditandai, tetapi kedua bagian yang termasuk dalam array ini memiliki ukuran yang berbeda:
lsblk -o NAME,SIZE,FSTYPE,TYPE,MOUNTPOINT
Tambah ukuran partisi pada disk SSD4
Kami membaca kembali tabel partisi dan memeriksa hasilnya.
partx -u /dev/XXX lsblk -o NAME,SIZE,FSTYPE,TYPE,MOUNTPOINT
Harap dicatat bahwa sekarang sda2, partisi sdc2 lebih besar dari ukuran perangkat serangan.
Pada titik ini, ukuran serangan sekarang dapat diperluas:
mdadm --grow /dev/md63 --size=max lsblk -o NAME,SIZE,FSTYPE,TYPE,MOUNTPOINT
Jelajahi lsblk dan tulis apa yang telah berubah.
Namun, meskipun kami mengubah ukuran serangan, ukuran vg root, var, log sendiri tidak berubah.
Tambahkan tempat yang baru muncul VG var, root:
lvs
Pada titik ini, Anda telah menyelesaikan migrasi array utama ke disk baru. bekerja dengan ssd1, ssd2 selesai.
Tugas kita selanjutnya adalah memindahkan / var / log ke drive baru, untuk ini kita akan membuat array baru dan lvm pada drive hdd.
Mari kita lihat apa nama yang memiliki drive hdd baru:
fdisk -l
Buat array serangan:
mdadm --create /dev/md127 --level=1 --raid-devices=2 /dev/sdc /dev/sdd
Buat PV baru dalam serangan dari disk besar:
pvcreate data /dev/md127
Dalam PV ini, buat grup yang disebut data:
vgcreate data /dev/md127
Buat volume logis dengan ukuran semua ruang kosong dan sebutlah val_log:
lvcreate -l 100%FREE -n var_log data
Format partisi yang dibuat di ext4:
mkfs.ext4 /dev/mapper/data-var_log
Mari kita lihat hasilnya:
lsblk
Transfer data log dari bagian lama ke yang baru
Kami akan memasang penyimpanan log baru sementara:
mount /dev/mapper/data-var_log /mnt
Mari menyinkronkan bagian:
apt install rsync rsync -avzr /var/log/ /mnt/
Cari tahu proses mana yang berjalan dengan / var / log sekarang:
apt install lsof lsof | grep '/var/log'
Kami menghentikan proses ini:
systemctl stop rsyslog.service syslog.socket
Kami akan melakukan sinkronisasi akhir partisi (dari data yang bisa berubah sejak sinkronisasi terakhir):
rsync -avzr /var/log/ /mnt/
Tukar bagian:
umount /mnt umount /var/log mount /dev/mapper/data-var_log /var/log
Periksa apa yang terjadi:
lsblk
Edit / etc / fstab
fstab - file di mana aturan ditulis sesuai dengan partisi yang akan dipasang saat boot. Tugas kami adalah menemukan baris di mana / var / log dipasang dan memperbaiki perangkat system-log ke data-var_log .
Yang paling penting pada tahap ini adalah ingat untuk mengubah tabel partisi (ext4, misalnya). Karena tidak masalah bagaimana kita mengubah semua jenis serangan, lvm - sampai sistem file pada partisi diberi tahu bahwa ukuran partisi sekarang telah berubah, kita tidak akan dapat menggunakan ruang baru. Gunakan perintah resize2fs untuk mengubah FS.
Akord terakhir
[OPTIONAL] Ikuti langkah-langkahnya
- Reboot dengan menekan F12 untuk menunjukkan disk yang berbeda saat boot, untuk memastikan bahwa Anda dapat boot dari salah satu disk SSD, sehingga kami tidak takut salah satu dari mereka gagal.
Anda sekarang memiliki log LV yang tidak perlu dalam sistem VG. Sebarkan spasi ini di antara root atau var, tetapi alih-alih menggunakan konstruksi GRATIS 100%, tentukan ukurannya dengan tangan Anda menggunakan sakelar -L:
-L 500M
- Perbaiki masalah dengan fakta bahwa / boot ada di dua partisi tanpa sinkronisasi, Anda tidak perlu melakukan ini dengan cara yang benar, ini ditambahkan sebagai contoh. Jangan lupa menyalin isi / boot di suatu tempat.
- Buat serangan baru dan sertakan sda1, sda2 di dalamnya.
- Sertakan partisi ini dalam raid yang ada dan restore / boot pada dasarnya raid, tetapi tanpa memasangnya lagi.