Selamat datang di dunia switch! Hari ini kita akan berbicara tentang sakelar. Misalkan Anda adalah administrator jaringan dan berada di kantor perusahaan baru. Seorang manajer mendatangi Anda dengan sakelar "out of the box" dan meminta untuk mengonfigurasinya. Anda mungkin berpikir bahwa kita berbicara tentang sakelar listrik konvensional (dalam bahasa Inggris, sakelar kata berarti sakelar jaringan dan sakelar listrik - kira-kira Penerjemah), tetapi ini tidak benar - artinya sakelar jaringan, atau sakelar Cisco.

Jadi, manajer memberi Anda switch Cisco baru, yang memiliki banyak antarmuka. Itu bisa 8.16 atau saklar 24-port. Dalam hal ini, slide menunjukkan sakelar, yang memiliki 48 port di depan, dibagi menjadi 4 bagian dari 12 port. Seperti yang kita ketahui dari pelajaran sebelumnya, ada beberapa antarmuka lagi di belakang saklar, salah satunya adalah port konsol. Port konsol digunakan untuk akses eksternal ke perangkat dan memungkinkan Anda melihat bagaimana sistem operasi sakelar dimuat.
Kami telah membahas kasus ini ketika Anda ingin membantu kolega Anda dan menggunakan desktop jarak jauh. Anda terhubung ke komputernya, membuat perubahan, tetapi jika Anda ingin teman Anda me-restart komputer, Anda akan kehilangan akses dan tidak akan dapat menonton apa yang terjadi di layar pada saat memuat. Masalah ini terjadi jika Anda tidak memiliki akses eksternal ke perangkat ini dan Anda terhubung hanya melalui jaringan.
Tetapi jika Anda memiliki akses offline, Anda dapat melihat layar boot, membongkar iOS, dan proses lainnya. Cara lain untuk mengakses perangkat ini adalah dengan menghubungkan ke salah satu port depan. Jika Anda telah mengkonfigurasi manajemen alamat IP pada perangkat ini, seperti yang akan ditampilkan dalam video ini, Anda dapat mengaksesnya melalui Telnet. Masalahnya adalah Anda akan kehilangan akses ini segera setelah perangkat mati.
Mari kita lihat bagaimana Anda dapat melakukan pengaturan awal switch baru. Sebelum melanjutkan langsung ke konfigurasi, kita perlu memperkenalkan beberapa aturan dasar.
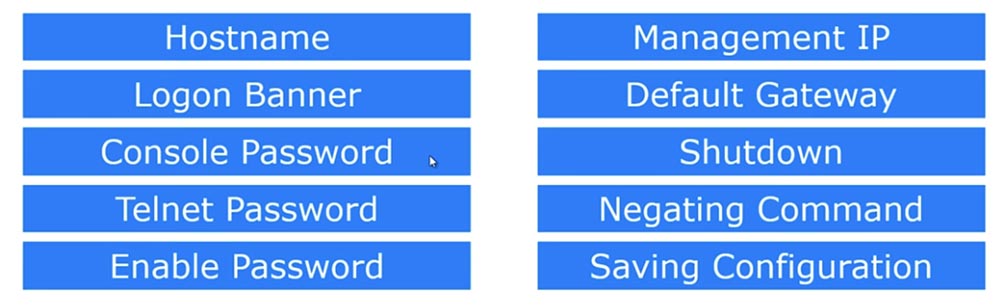
Untuk sebagian besar tutorial video, saya menggunakan GNS3, sebuah emulator yang memungkinkan Anda untuk meniru sistem operasi Cisco IOS. Dalam banyak kasus, saya memerlukan lebih dari satu perangkat, misalnya, jika saya menunjukkan bagaimana routing dilakukan. Dalam hal ini, saya mungkin perlu, misalnya, empat perangkat. Alih-alih membeli perangkat fisik, saya dapat menggunakan sistem operasi salah satu perangkat saya, menghubungkannya ke GNS3 dan meniru iOS ini pada beberapa contoh perangkat virtual.
Oleh karena itu, saya tidak perlu secara fisik memiliki lima router, saya hanya dapat memiliki satu router. Saya dapat menggunakan sistem operasi di komputer saya, menginstal emulator dan mendapatkan 5 instance perangkat. Dalam tutorial video berikut, kita akan melihat bagaimana melakukan ini, tetapi untuk hari ini masalah menggunakan emulator GNS3 adalah bahwa itu tidak dapat digunakan untuk meniru sebuah switch karena switch Cisco memiliki chip perangkat keras ASIC. Ini adalah sirkuit terintegrasi khusus, yang, pada kenyataannya, membuat sakelar, sehingga Anda tidak bisa hanya meniru fungsi perangkat keras ini.
Secara umum, emulator GNS3 membantu bekerja dengan sakelar, tetapi ada beberapa fungsi yang tidak dapat diimplementasikan dengan menggunakannya. Jadi untuk tutorial ini dan beberapa video lainnya, saya menggunakan perangkat lunak Cisco lain yang disebut Cisco Packet Tracer. Jangan tanya saya bagaimana cara mengakses Cisco Packet Tracer, Anda dapat mempelajarinya menggunakan Google, saya hanya bisa mengatakan bahwa Anda harus menjadi anggota Network Academy untuk mendapatkan akses tersebut.
Anda dapat memiliki akses ke Cisco Packet Tracer, Anda dapat memiliki akses ke perangkat fisik atau ke GNS3, Anda dapat menggunakan alat-alat ini saat mempelajari kursus Cisco ICND. Anda dapat menggunakan GNS3 jika Anda memiliki router, sistem operasi, dan sakelar, dan itu akan bekerja tanpa masalah, Anda dapat menggunakan perangkat fisik, atau Packet Tracer - cukup tentukan yang paling cocok untuk Anda.
Tetapi dalam tutorial video saya, saya akan menggunakan Packet Tracer, jadi saya akan memiliki beberapa video, satu khusus untuk Packet Tracer dan satu khusus untuk GNS3, saya akan segera mempostingnya, sementara itu kami akan menggunakan Packet Tracer. Ini adalah tampilannya. Jika Anda juga memiliki akses ke Network Academy, Anda dapat mengakses program ini, dan jika tidak, Anda dapat menggunakan alat lain.
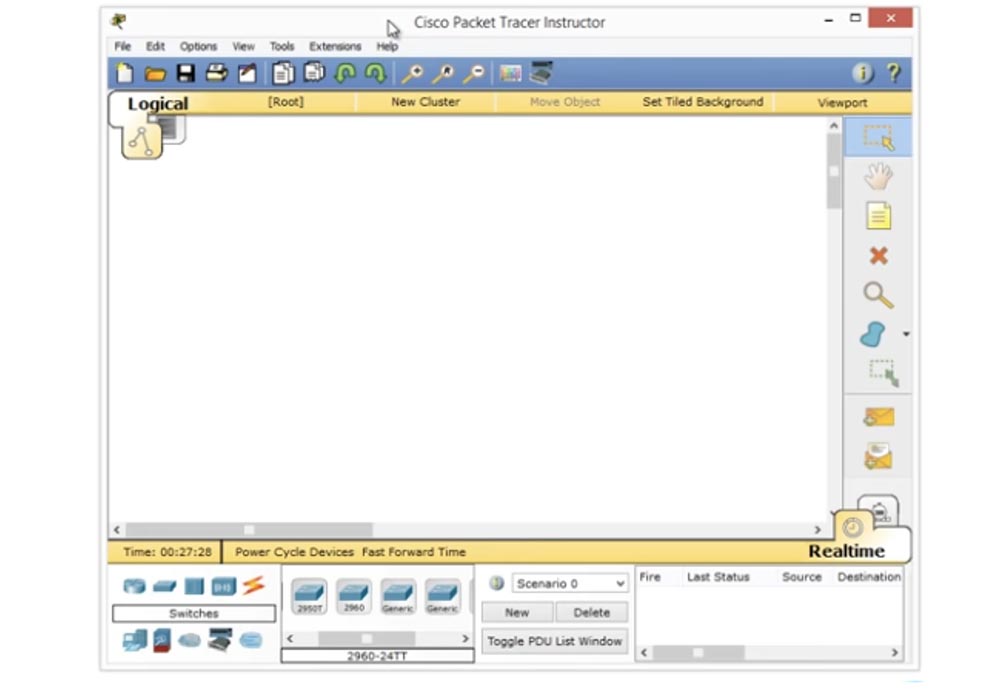
Jadi, karena hari ini kita berbicara tentang switch, saya akan memeriksa item Switches, pilih model switch seri 2960 dan seret ikonnya ke jendela program. Jika saya mengklik dua kali pada ikon ini, saya akan pergi ke antarmuka baris perintah.
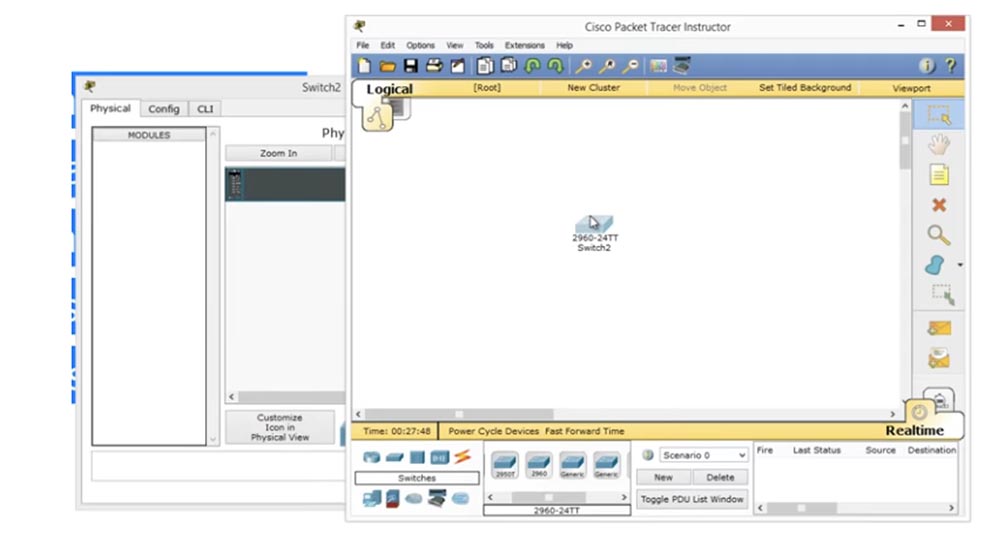
Selanjutnya, saya melihat bagaimana sistem operasi saklar memuat.
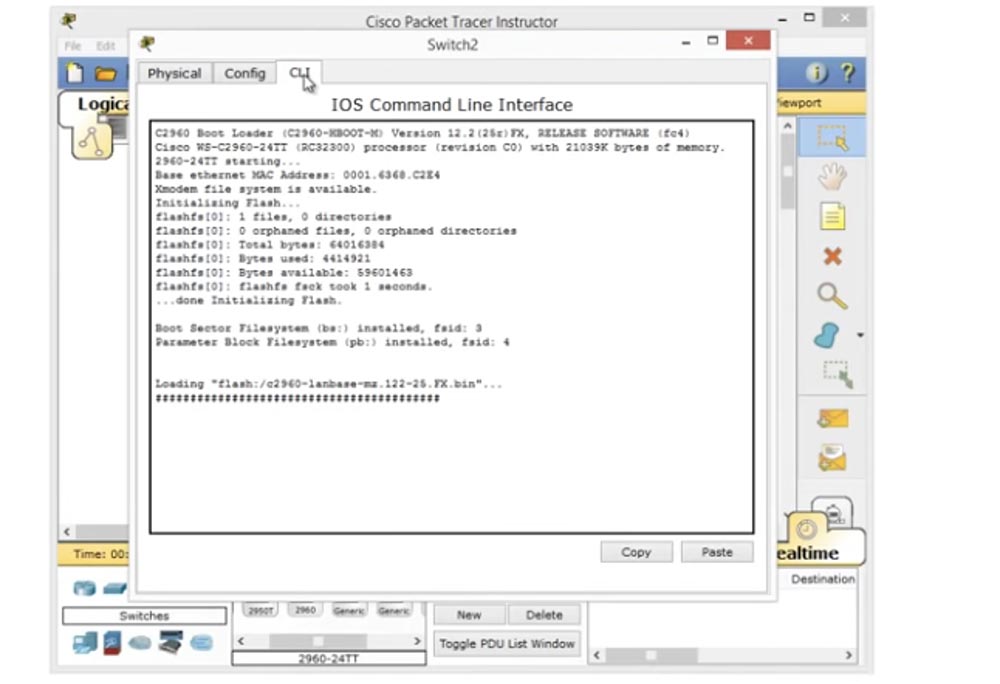
Jika Anda mengambil perangkat fisik dan menghubungkannya ke komputer, Anda akan melihat gambar yang persis sama dari boot IOS Cisco. Anda melihat bahwa sistem operasi telah dibongkar, dan Anda dapat membaca beberapa batasan pada penggunaan perangkat lunak dan perjanjian lisensi, informasi hak cipta ... semua ini ditampilkan di jendela ini.
Selanjutnya, platform tempat OS berjalan akan ditampilkan, dalam hal ini saklar WS-C2690-24TT, dan semua fungsi perangkat keras akan ditampilkan. Versi program juga ditampilkan di sini. Selanjutnya, kita langsung ke baris perintah, jika Anda ingat, di sini kami memiliki tips untuk pengguna. Misalnya, simbol (>) meminta Anda untuk memasukkan perintah. Dari video tutorial "Hari 5", Anda tahu bahwa ini adalah mode akses awal dan terendah ke pengaturan perangkat, yang disebut mode pengguna EXEC. Akses ini dapat diperoleh pada perangkat Cisco apa pun.
Jika Anda menggunakan Paket Tracer, Anda mendapatkan akses OOB off-line ke perangkat dan Anda dapat melacak bagaimana perangkat dimuat. Program ini mensimulasikan akses ke switch melalui port konsol. Bagaimana Anda beralih dari mode EXEC pengguna ke mode EXEC istimewa? Anda mencetak perintah "aktifkan" dan tekan "Enter", Anda juga bisa menggunakan petunjuk itu hanya dengan mengetikkan "en" dan mendapatkan kemungkinan varian perintah yang dimulai dengan huruf-huruf ini. Jika Anda hanya memasukkan huruf "e", perangkat tidak akan mengerti apa yang Anda maksudkan, karena ada tiga perintah yang dimulai dengan "e", tetapi jika saya mengetik "en", sistem akan mengerti bahwa satu-satunya kata yang dimulai dengan dua huruf ini adalah ini diaktifkan. Dengan demikian, dengan memasukkan perintah ini, Anda akan mendapatkan akses ke mode istimewa Exec.
Dalam mode ini, kita dapat melakukan semua yang ditunjukkan pada slide kedua - mengubah nama host, mengatur banner login, kata sandi Telnet, mengaktifkan entri kata sandi, mengkonfigurasi alamat IP, mengatur gateway default, memberikan perintah untuk memutuskan sambungan perangkat, membatalkan yang dimasukkan perintah sebelumnya dan simpan perubahan konfigurasi Anda.
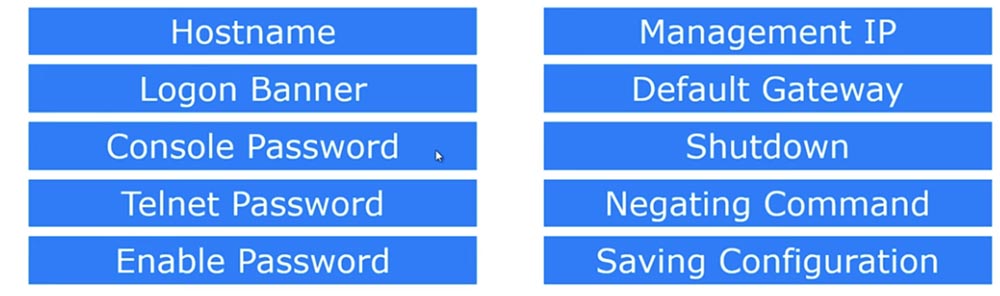
Ini adalah 10 perintah dasar yang Anda gunakan saat memulai perangkat. Untuk memasukkan parameter ini, perlu menggunakan mode konfigurasi global, yang sekarang kita akan beralih ke.
Jadi, parameter pertama adalah nama host, ini berlaku untuk seluruh perangkat, jadi perubahannya dibuat dalam mode konfigurasi global. Untuk melakukan ini, kita memasukkan parameter Switch (config) # pada baris perintah. Jika saya ingin mengubah nama host, saya memasukkan nama host NetworKing di baris ini, tekan "Enter", dan saya melihat bahwa Ganti nama perangkat telah berubah menjadi NetworKing. Jika Anda menyambungkan sakelar ini ke jaringan di mana sudah ada banyak perangkat lain, nama ini akan berfungsi sebagai pengenalnya di antara perangkat jaringan lain, jadi cobalah untuk membuat nama unik dengan makna untuk sakelar Anda. Jadi, jika sakelar ini diinstal, katakanlah, di kantor administrator, maka Anda dapat menamainya AdminFloor1Room2. Jadi, jika Anda memberi perangkat nama logis, akan sangat mudah bagi Anda untuk menentukan saklar mana yang Anda hubungkan. Ini penting, karena membantu untuk tidak membingungkan perangkat saat jaringan berkembang.
Berikut ini adalah parameter Banner Masuk. Ini adalah hal pertama yang dilihat siapa pun yang masuk ke perangkat ini dengan login. Parameter ini diset menggunakan perintah #banner. Anda kemudian dapat memasukkan singkatan motd, Message of The Day, atau "message of the day." Jika saya memasukkan tanda tanya di baris, saya mendapatkan pesan berupa: LINE dengan teks banner. C.
Ini terlihat membingungkan, tetapi hanya berarti bahwa Anda dapat memasukkan teks dari karakter apa pun kecuali "c," yang dalam hal ini adalah karakter pemisah. Jadi, mari kita mulai dengan ampersand (&). Saya menekan "Enter", dan sistem menulis bahwa sekarang Anda dapat memasukkan teks apa pun untuk spanduk dan mengakhirinya dengan karakter yang sama (&) yang dengannya baris dimulai. Jadi saya mulai dengan ampersand dan harus mengakhiri pesan saya dengan ampersand.
Saya akan memulai spanduk saya dengan garis tanda bintang (*), dan di baris berikutnya saya akan menulis "Pergantian paling berbahaya! Jangan masuk! " Saya pikir itu keren, siapa pun akan takut ketika mereka melihat spanduk selamat datang.
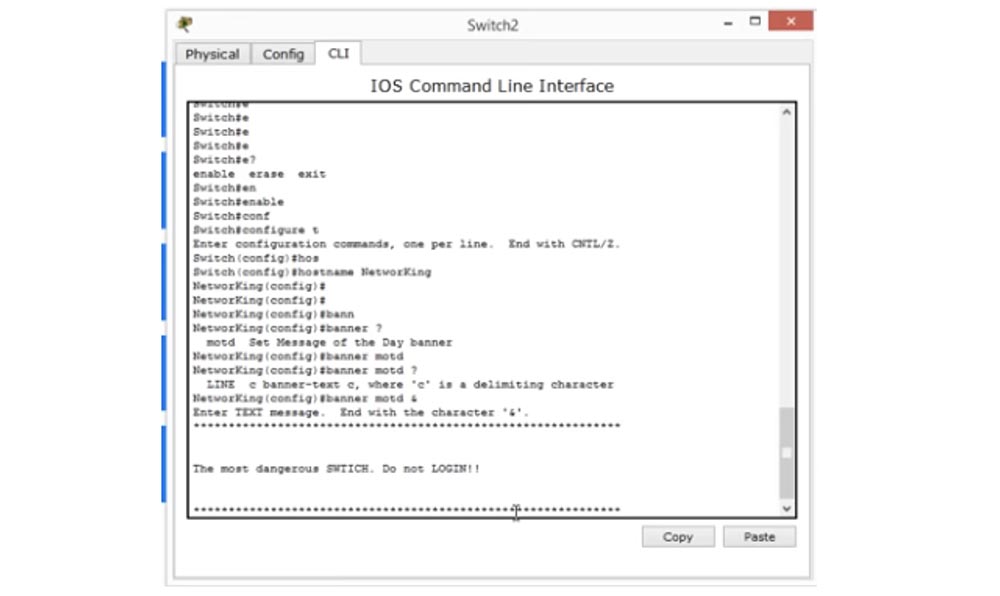
Ini adalah "pesan saya hari ini." Untuk memeriksa tampilannya di layar, saya menekan CTRL + Z untuk beralih dari mode global ke mode EXEC yang diistimewakan, dari mana saya dapat keluar dari mode pengaturan. Beginilah tampilan pesan saya di layar dan inilah yang dilihat orang yang masuk ke sakelar ini. Inilah yang disebut banner masuk. Anda dapat menjadi kreatif dan menulis apa pun yang Anda inginkan, tetapi saya menyarankan Anda untuk mendekati ini dengan serius. Maksud saya, beberapa orang, alih-alih teks yang masuk, memposting gambar simbol yang tidak membawa makna semantik sebagai spanduk selamat datang. Tidak ada yang dapat menghentikan Anda dari melakukan "kreativitas" semacam ini, hanya ingat bahwa dengan karakter tambahan Anda membebani memori perangkat (RAM) dan file konfigurasi yang digunakan untuk memulai sistem. Semakin banyak karakter dalam file ini, semakin lambat switch memuat, jadi cobalah untuk meminimalkan file konfigurasi, membuat konten banner menjadi jelas dan jelas.
Selanjutnya, kami akan mempertimbangkan kata sandi untuk konsol Kata Sandi Konsol. Ini mencegah orang secara acak memasuki perangkat. Misalkan Anda membiarkan perangkat terbuka. Jika saya seorang hacker, saya akan menghubungkan laptop saya menggunakan kabel konsol ke sakelar, gunakan konsol untuk memasuki sakelar dan mengubah kata sandi atau melakukan sesuatu yang berbahaya. Tetapi jika Anda menggunakan kata sandi pada port konsol, maka saya hanya bisa masuk dengan kata sandi ini. Anda tidak ingin siapa pun masuk ke konsol dan mengubah sesuatu di pengaturan sakelar Anda. Jadi, mari kita lihat konfigurasi saat ini.
Karena saya dalam mode konfigurasi, saya dapat memasukkan perintah do sh run. Perintah show run adalah perintah mode khusus EXEC. Jika saya ingin masuk ke mode global dari mode ini, saya harus menggunakan perintah do. Jika kita melihat baris konsol, kita akan melihat bahwa secara default tidak ada kata sandi dan baris con 0 ditampilkan. Baris ini terletak di satu bagian, dan di bawah ini adalah bagian lain dari file konfigurasi.
Karena tidak ada apa pun di bagian "konsol garis", ini berarti bahwa ketika saya terhubung ke sakelar melalui port konsol, saya akan mendapatkan akses langsung ke konsol. Sekarang, jika Anda memasukkan "end", Anda dapat kembali ke mode privilege dan beralih ke mode pengguna darinya. Jika saya menekan "Enter" sekarang, saya akan langsung masuk ke mode prompt perintah, karena tidak ada kata sandi, jika tidak program akan meminta saya untuk memasukkannya untuk masuk ke pengaturan konfigurasi.
Jadi, tekan "Enter" dan cetak baris con 0 di baris, karena di perangkat Cisco semuanya dimulai dari awal. Karena kita hanya memiliki satu konsol, itu dilambangkan dengan singkatan "con". Sekarang, untuk menetapkan kata sandi, misalnya, kata "Cisco", kita perlu mencetak perintah kata sandi cisco di baris NetworKing (config-line) # dan tekan Enter.
Sekarang kami telah menetapkan kata sandi, tetapi untuk saat ini, ada sesuatu yang hilang. Mari kita coba lagi dan keluar dari pengaturan. Terlepas dari kenyataan bahwa kami telah menetapkan kata sandi, sistem tidak memintanya. Mengapa
Dia tidak meminta kata sandi, karena kami tidak menginterogasinya. Kami menetapkan kata sandi, tetapi tidak menentukan baris yang diperiksa jika lalu lintas mulai mengalir ke perangkat. Apa yang harus kita lakukan Kita harus kembali lagi ke baris di mana kita memiliki baris con 0, dan masukkan kata "login".
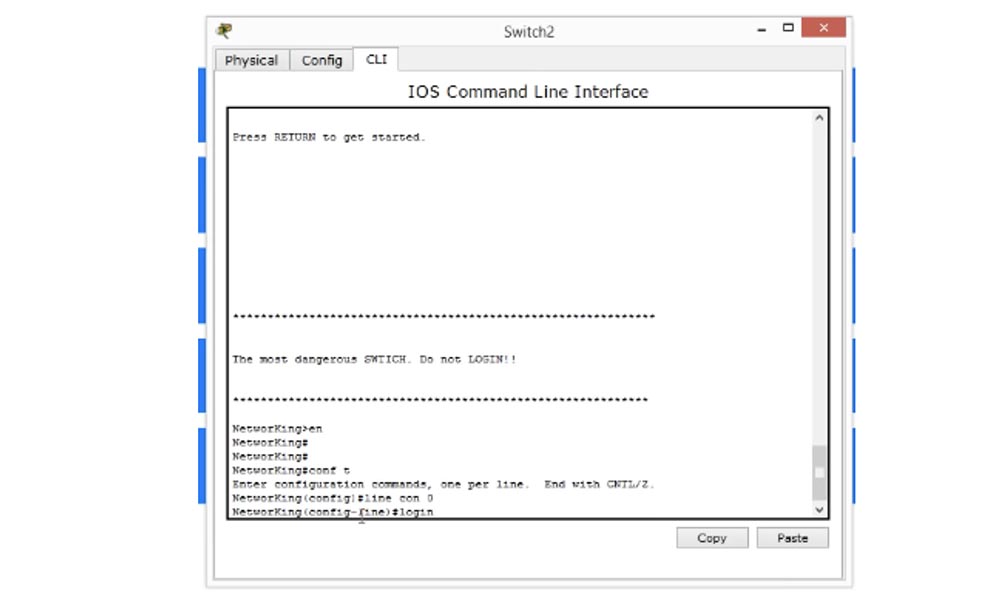
Ini berarti bahwa Anda perlu memverifikasi kata sandi, yaitu, login diperlukan untuk masuk ke sistem. Mari kita periksa apa yang kita lakukan. Untuk melakukan ini, keluar dari pengaturan dan kembali ke jendela spanduk. Anda melihat bahwa tepat di bawahnya kami mendapat garis yang mengharuskan Anda memasukkan kata sandi.

Jika saya memasukkan kata sandi di sini, saya dapat masuk ke pengaturan perangkat. Dengan demikian, kami telah secara efektif mencegah akses ke perangkat tanpa izin Anda, dan sekarang hanya mereka yang tahu kata sandi yang dapat masuk ke sistem.
Sekarang Anda melihat bahwa kami memiliki masalah kecil. Jika Anda mencetak sesuatu yang tidak dimengerti oleh sistem, itu mengira itu adalah nama domain dan mencoba menemukan nama domain server dengan mengizinkan koneksi dengan alamat IP 255.255.255.255.
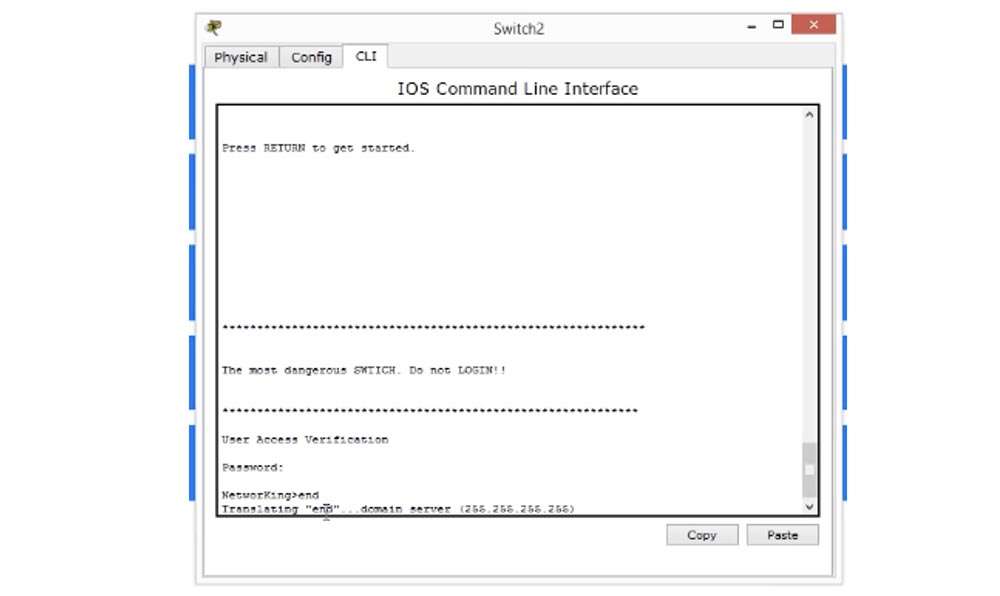
Ini bisa terjadi, dan saya akan menunjukkan cara mematikan pesan ini. Anda cukup menunggu hingga waktu permintaan berlalu, atau menggunakan pintasan keyboard Control + Shift + 6, kadang-kadang berfungsi bahkan pada perangkat fisik.
Maka kita perlu memastikan bahwa sistem tidak mencari nama domain, untuk ini kita masukkan perintah "no IP-domain lookup" dan periksa bagaimana cara kerjanya.
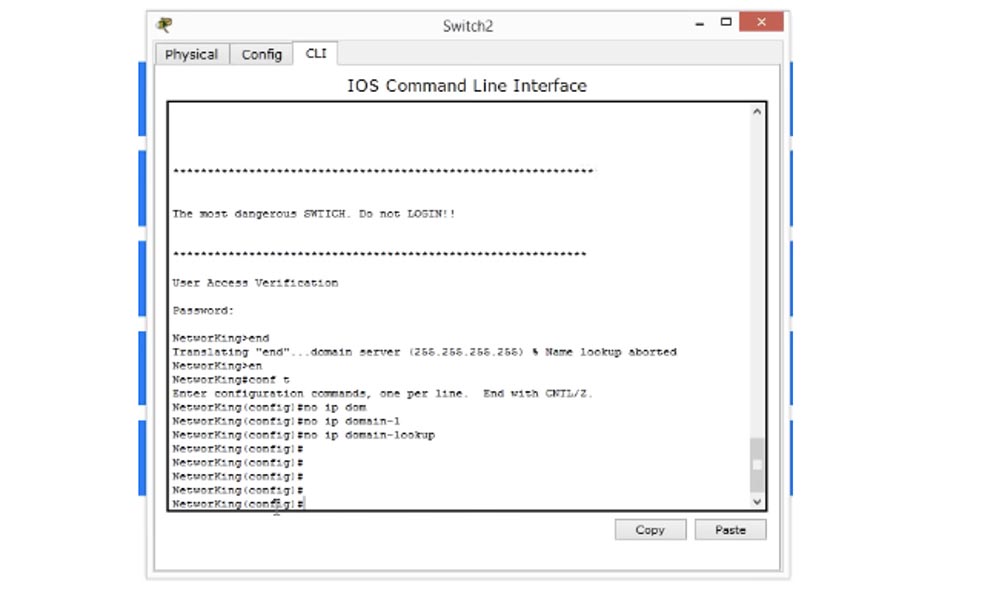
Seperti yang Anda lihat, sekarang Anda dapat bekerja dengan pengaturan sakelar tanpa masalah. Jika kita kembali keluar dari pengaturan pada layar pembuka dan membuat kesalahan yang sama, yaitu, memasukkan baris kosong, perangkat tidak akan membuang waktu mencari nama domain, tetapi cukup menampilkan pesan "perintah tidak dikenal." Jadi, pengaturan kata sandi login adalah salah satu Hal utama yang perlu Anda lakukan pada perangkat Cisco baru Anda.
Selanjutnya, kami akan mempertimbangkan kata sandi untuk protokol Telnet. Jika untuk kata sandi pada konsol kami memiliki "con 0" di baris, untuk kata sandi di Telnet parameter default adalah "line vty", yaitu, kata sandi dikonfigurasikan dalam mode terminal virtual, karena Telnet bukan fisik, tetapi garis virtual. Parameter pertama dari baris vty adalah 0, dan yang terakhir adalah 15. Jika kita menetapkan parameter 15, ini berarti Anda dapat membuat 16 baris untuk mengakses perangkat ini. Artinya, jika kita memiliki beberapa perangkat dalam jaringan, saat menghubungkan ke switch melalui protokol Telnet, perangkat pertama akan menggunakan jalur 0, baris kedua 1, dan seterusnya hingga baris 15. Dengan demikian, 16 orang dapat terhubung ke switch pada saat yang sama, dan ketika pengguna mencoba terhubung ke orang ketujuh belas, switch akan menginformasikan bahwa batas koneksi telah tercapai.
Kita dapat mengatur kata sandi umum untuk semua 16 garis virtual dari 0 hingga 15, mengikuti konsep yang sama seperti ketika mengatur kata sandi untuk konsol, yaitu, kita memasukkan perintah kata sandi di baris dan mengatur kata sandi, misalnya, kata "telnet", dan kemudian masukkan perintah "Masuk". Ini berarti bahwa kami tidak ingin orang-orang masuk ke perangkat menggunakan protokol Telnet tanpa kata sandi. Karena itu, kami memberikan instruksi untuk memeriksa login dan hanya setelah itu memberikan akses ke sistem.
Saat ini, kami tidak dapat menggunakan Telnet, karena akses ke perangkat yang menggunakan protokol ini hanya dapat dilakukan setelah mengatur beberapa alamat IP pada sakelar. Oleh karena itu, untuk memeriksa pengaturan Telnet, mari kita beralih ke mengelola alamat IP.
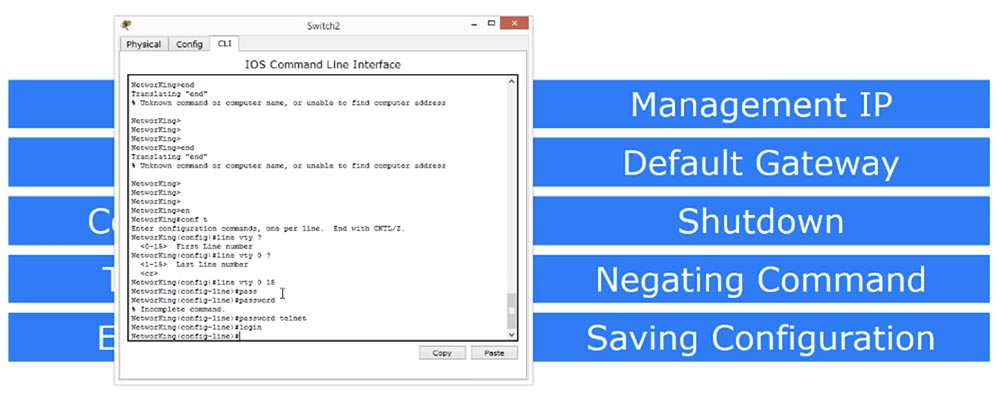
Seperti yang Anda ketahui, switch berfungsi pada level 2 model OSI, memiliki 24 port dan karenanya tidak dapat memiliki alamat IP tertentu. Tetapi kita harus menetapkan alamat IP untuk sakelar ini jika kita ingin menghubungkannya dari perangkat lain untuk mengelola alamat IP.
Jadi, kita perlu menetapkan satu alamat IP ke switch, yang akan digunakan untuk manajemen IP. Untuk melakukan ini, kami akan memperkenalkan salah satu perintah favorit saya "show ip interface brief" dan kami akan dapat melihat semua antarmuka yang ada di perangkat ini.
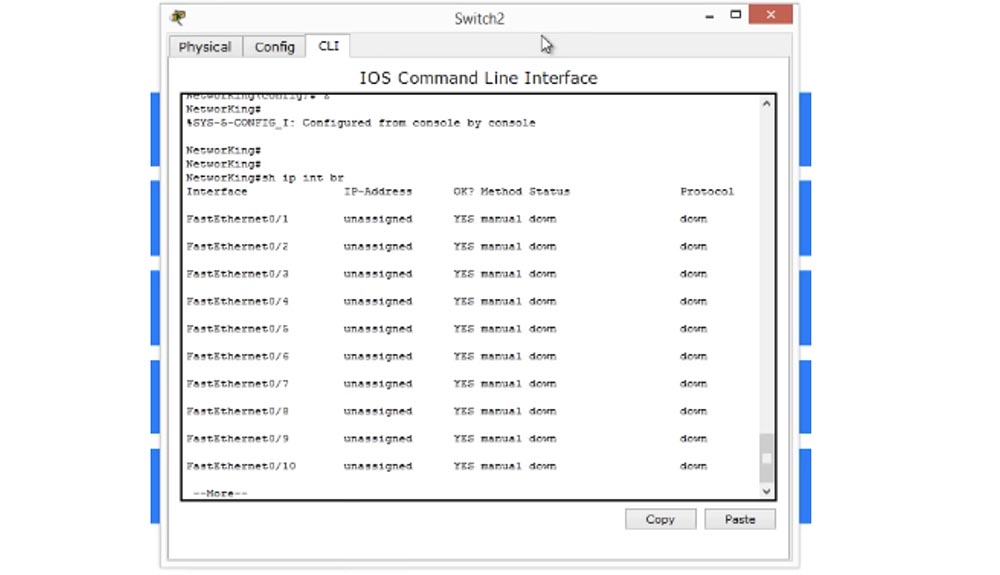
Jadi, saya melihat bahwa saya memiliki dua puluh empat port FastEthernet, dua port GigabitEthernet, dan satu antarmuka VLAN. VLAN adalah jaringan virtual, nanti kita akan memeriksa konsepnya secara rinci, untuk saat ini saya akan mengatakan bahwa setiap switch dilengkapi dengan satu antarmuka virtual yang disebut antarmuka VLAN. Kami menggunakannya untuk mengontrol saklar.
Oleh karena itu, kita akan mencoba untuk mengakses antarmuka ini dan memasukkan parameter vlan 1. pada baris perintah. Sekarang Anda melihat bahwa baris perintah memiliki bentuk NetworKing (config-if) #, yang berarti bahwa kita berada di antarmuka manajemen saklar VLAN. Sekarang kita masukkan perintah untuk mengatur alamat IP jenis ini: Ip tambahkan 10.1.1.1 255.255.255.0 dan tekan "Enter".
Kita melihat bahwa antarmuka ini muncul dalam daftar antarmuka yang ditandai "administratif turun". Jika Anda melihat tulisan seperti itu, ini berarti bahwa untuk antarmuka ini ada perintah "shutdown" yang memungkinkan Anda untuk menonaktifkan port, dan dalam hal ini, port ini dinonaktifkan. Anda dapat menjalankan perintah ini untuk antarmuka apa pun yang garis karakteristiknya ditandai "turun". Misalnya, Anda dapat pergi ke antarmuka FastEthernet0 / 23 atau FastEthernet0 / 24, berikan perintah "shutdown", setelah itu port akan ditandai sebagai "secara administratif turun" dalam daftar antarmuka, yaitu, dinonaktifkan.
Jadi, kami melihat bagaimana perintah shutdown port shutdown bekerja. Untuk mengaktifkan port atau bahkan untuk memasukkan sesuatu dalam switch, Perintah Negating, atau "negasi dari perintah" digunakan. Misalnya, dalam kasus kami, penggunaan perintah seperti itu akan berarti "tidak ada shutdown". Ini adalah perintah yang sangat sederhana dari kata tunggal "tidak" - jika perintah "mematikan" berarti "mematikan perangkat", maka perintah "tidak mematikan" berarti "menghidupkan perangkat". Jadi, dengan menolak perintah apa pun yang menggunakan partikel "tidak", kami memerintahkan perangkat Cisco untuk melakukan tindakan sebaliknya.
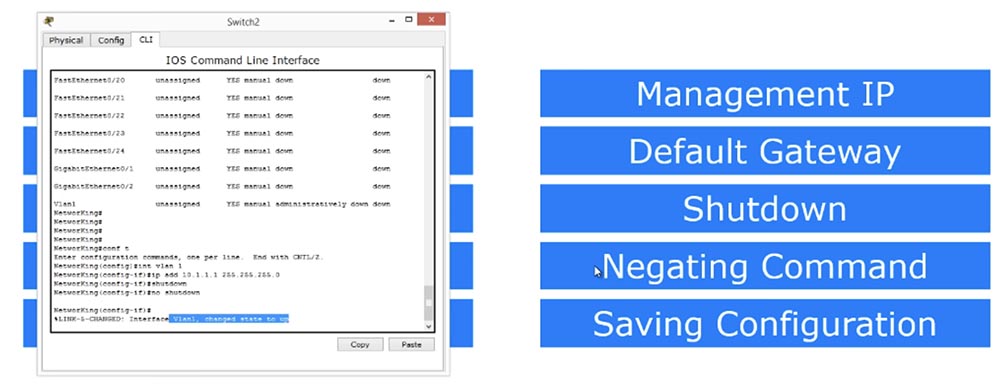
«show ip interface brief», , VLAN, IP- 10.1.1.1, «down» — «» «up» — «», - «down».
VLAN ? , , , , – , . , PC-PT(PC0).
Cisco Packet Tracer, , , .
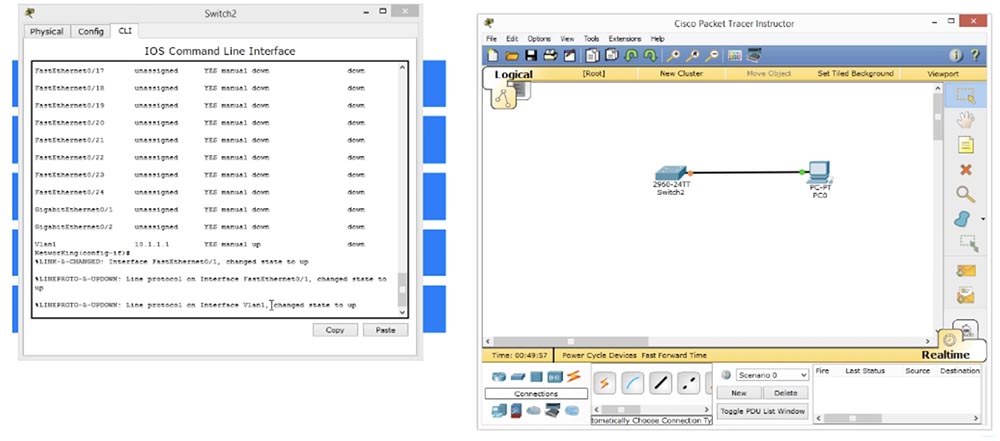
, , . , VLAN1 UP, . , .
«show ip interface brief», , FastEthernet0/1 UP, , . VLAN , «» .
, , . Windows, , IP- 10.1.1.2 255.255.255.0.
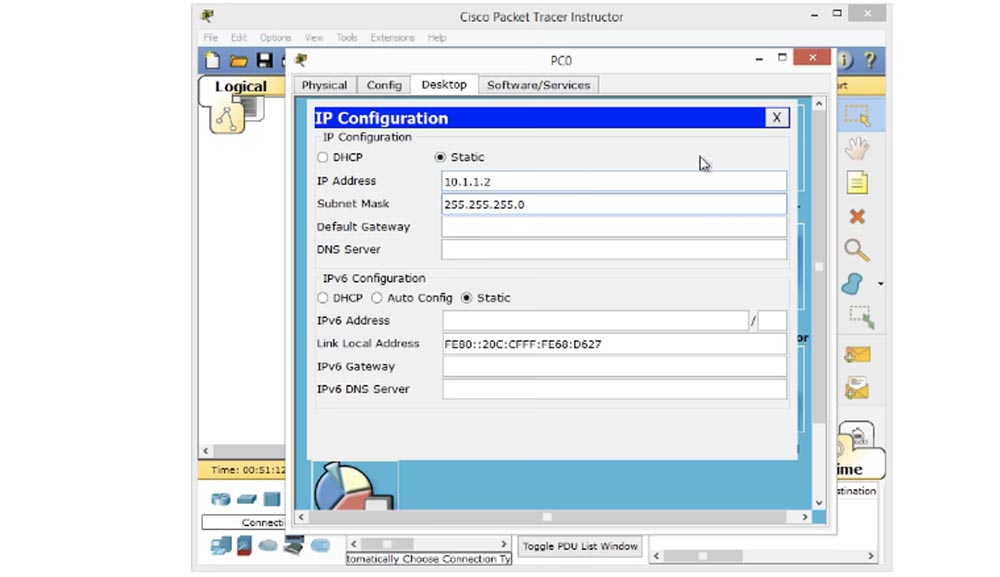
, . «ping 10.1.1.1», , , . , IP- 10.1.1.1, .
, «timeout». - , MAC- ARP- , IP- 10.1.1.1 .
Telnet, «telnet 10.1.1.1». Telnet 10.1.1.1, , . , .
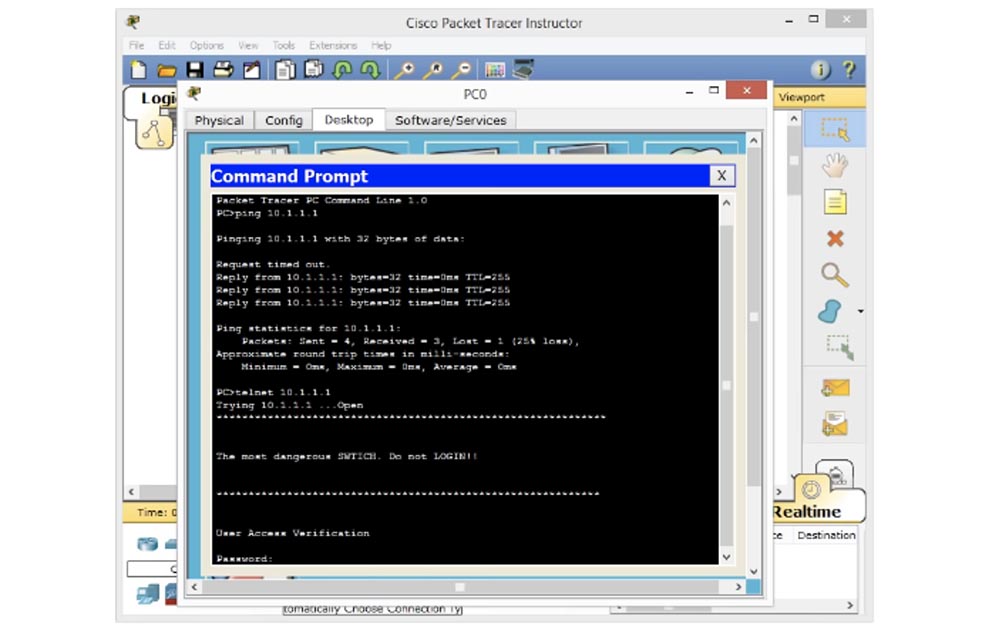
– , Telnet. , . ? – , VTY. «cisco», , . «telnet» VTY, . VTY, line vty password — , Telnet.
«enable», «no password set" — « ». , , . EXEC, , «enable password», . , .
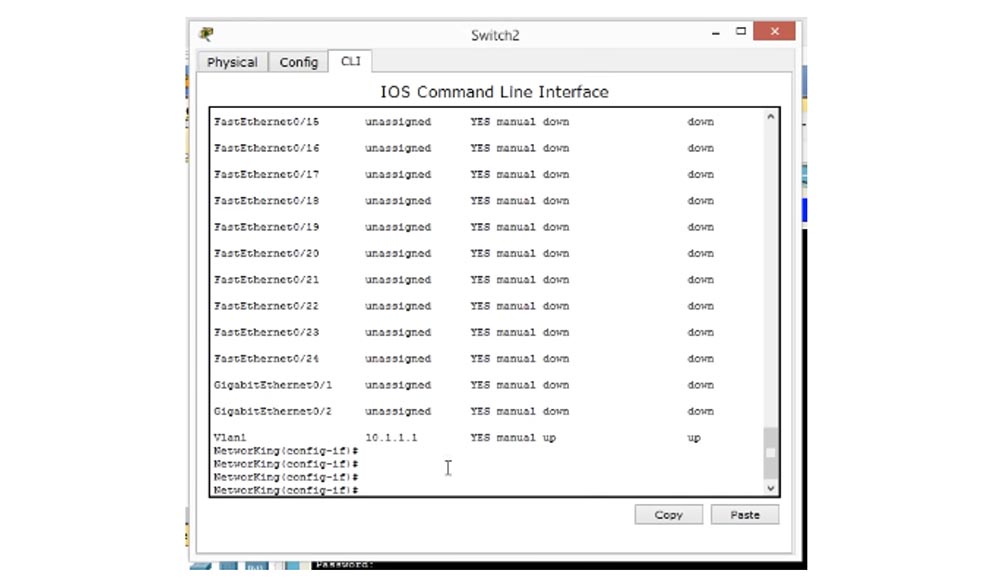
«enable» EXEC EXEC. «enable», , . . , IOS NetworKing (config) # enable «password enable», .
«enable" «», . ? , «enable", EXEC. , . «conf t», . SwitchF1R10, « , 10». , , .
, , , Telnet.
Telnet: , , Telnet. , IP-, «shutdown» .
. , «ip default-gateway 10.1.1.10" «». , , 2- OSI.
, , . , , Telnet, , , IP- 10.1.1.1 – . Telnet , , , . , IP- , .
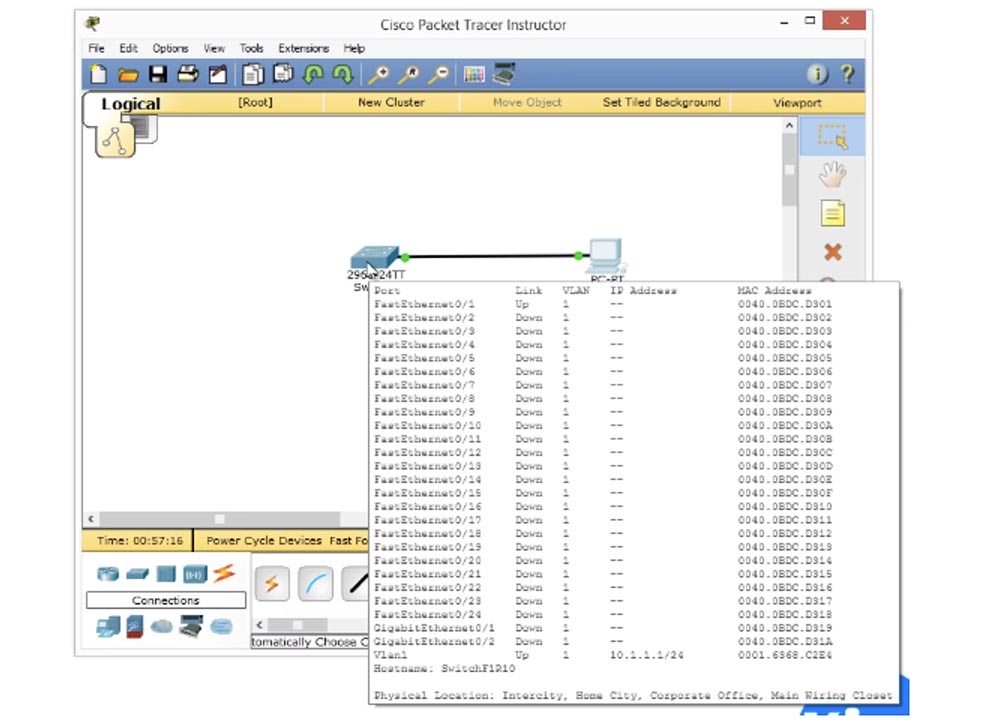
, , , .
, , , . , . 2 .
«write» EXEC. , «» «Building configuration — OK», . , , « ». . , , .
, , «write» , NVRAM. , NVRAM , , RAM. , «write», NVRAM.
«do write». , «copy». Cisco , : ftp flash, . running-configuration, . , , , startup-configuration. .
, , , . , , . , , , , .
, , . , , , . , , , EXEC, EXEC, , , , .
, Cisco. , .
, . , , , Telnet VTY 15. IP- VLAN. , «enable» , , «no shutdown».
Jika Anda perlu menetapkan gateway default, Anda memasuki mode konfigurasi global, gunakan perintah ip default-gateway dan tetapkan alamat IP ke gateway. Akhirnya, Anda menyimpan perubahan Anda menggunakan perintah "tulis" atau menyalin konfigurasi yang berfungsi ke file konfigurasi boot. Saya harap video ini sangat informatif dan membantu Anda mempelajari kursus online kami.Terima kasih telah tinggal bersama kami. Apakah Anda suka artikel kami? Ingin melihat materi yang lebih menarik? Dukung kami dengan melakukan pemesanan atau merekomendasikannya kepada teman-teman Anda,
diskon 30% untuk pengguna Habr pada analog unik dari server entry-level yang kami temukan untuk Anda: Seluruh kebenaran tentang VPS (KVM) E5-2650 v4 (6 Cores) 10GB DDR4 240GB SSD 1Gbps dari $ 20 atau bagaimana membagi server? (opsi tersedia dengan RAID1 dan RAID10, hingga 24 core dan hingga 40GB DDR4).
VPS (KVM) E5-2650 v4 (6 Cores) 10GB DDR4 240GB SSD 1Gbps hingga musim panas gratis ketika membayar untuk jangka waktu enam bulan, Anda dapat memesan di sini .Dell R730xd 2 kali lebih murah? Hanya kami yang memiliki
2 x Intel TetraDeca-Core Xeon 2x E5-2697v3 2.6GHz 14C 64GB DDR4 4x960GB SSD 1Gbps 100 TV dari $ 199 di Belanda! Dell R420 - 2x E5-2430 2.2Ghz 6C 128GB DDR3 2x960GB SSD 1Gbps 100TB - mulai dari $ 99! Baca tentang
Cara Membangun Infrastruktur Bldg. kelas menggunakan server Dell R730xd E5-2650 v4 seharga 9.000 euro untuk satu sen?