Dalam tutorial video terakhir, kami berbicara tentang mengonfigurasi sakelar, tetapi sekarang kita akan melihat bagaimana mereka berinteraksi dengan perangkat lain dan bagaimana dalam praktiknya mereka saling terhubung. Kami tidak akan membuang waktu dan segera beralih ke topik pelajaran hari ini. Pertama-tama, saya ingin berbicara tentang topologi: kami memiliki dua topologi yang berbeda - fisik dan logis.

Perbedaan di antara mereka sangat sederhana, dan ada satu hal penting yang harus Anda pelajari sebelum terjun ke dunia nyata jejaring. Biarkan saya mengambil pena dan menggambar rute dari Dubai ke New York di peta ini. Apa yang saya gambar bukanlah perjalanan darat, tetapi penerbangan udara. Logikanya, Anda hanya melakukan perjalanan dari Dubai ke New York, tetapi secara fisik semuanya tidak begitu sederhana - pertama Anda harus pergi ke bandara dan mendapatkan tiket. Anda dapat memesannya secara online atau membelinya di box office, Anda dapat menggunakan kartu kredit atau uang tunai untuk membelinya, Anda dapat pergi ke bandara dengan taksi atau dengan mobil Anda sendiri dan meninggalkannya di bandara. Maka tiket Anda harus diperiksa, Anda harus melalui kontrol bea cukai, yaitu, Anda harus melakukan banyak hal yang berbeda sebelum naik ke pesawat. Setelah itu, Anda akan terbang ke New York, dan prosedur serupa akan diulangi di sana - melewati kontrol, mendapatkan bagasi, Anda dapat menyewa taksi atau meminta teman-teman untuk menjemput Anda dari bandara untuk akhirnya mencapai tujuan Anda. Ini adalah bagaimana Anda dapat membayangkan perbedaan antara topologi jaringan logis dan fisik.
Jika Anda melihat gambar berikut, Anda dapat melihat bagaimana orang membayangkan jaringan.
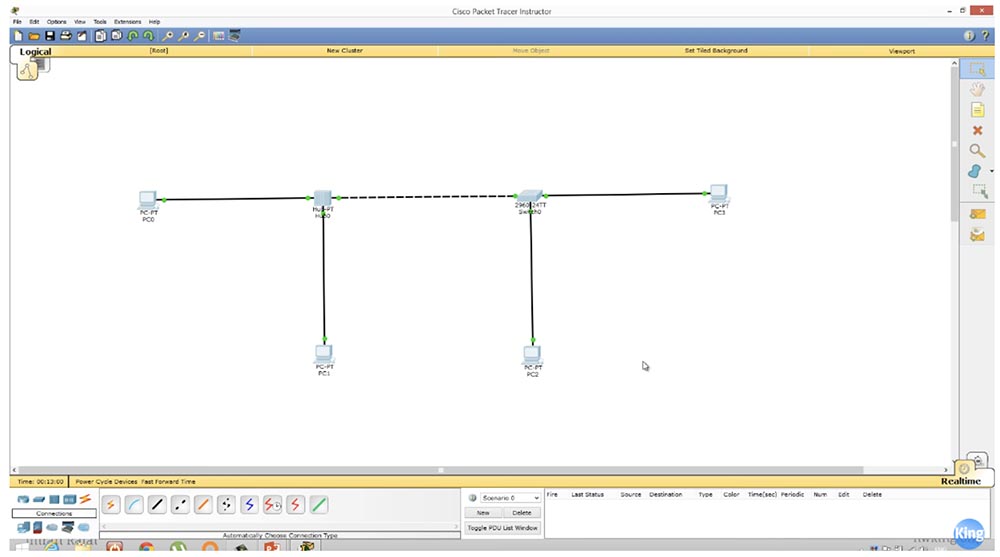
Komputer terhubung ke hub, hub dengan sakelar, sakelar ke komputer lain. Di sebelah kanan, 2 komputer terhubung ke sakelar, dan di sebelah kiri dua komputer terhubung ke hub, sementara hub dan sakelar terhubung satu sama lain. Ini adalah topologi jaringan logis.
Jika Anda menggunakan program Cisco Packet Tracer yang ditunjukkan pada gambar, maka tombol Logical akan terletak di kiri atas, dengan mengklik di mana Anda dapat melihat topologi logis dari jaringan Anda. Jika saya mengklik tombol Fisik di sebelahnya, saya akan melihat topologi jaringan fisik. Untuk melakukan ini, dari menu "Lokasi Perangkat Fisik", saya memilih opsi Rak - "Rak" dan rak Cisco akan muncul di depan saya, tempat sakelar dan hub saya berada.

Saya ingin menunjukkan gambar rak nyata, yang baru saja saya ambil dari Internet, jadi saya tidak punya hak untuk itu. Di atas Anda melihat tautan ke situs tersebut, tempat saya mendapatkan gambar ini.

Dalam rak ini, beberapa perangkat Cisco dipasang dan diperbaiki, yang kemudian dihubungkan satu sama lain untuk membuat jaringan konfigurasi yang diinginkan. Beginilah bentuk topologi fisik jaringan, dan Anda dapat menambahkan perangkat yang Anda perlukan ke kompartemen rak gratis, mengelompokkannya berdasarkan jenis - saklar di atas sakelar, hub di sebelah hub, dll. Anda kemudian dapat membangun jaringan Anda hanya dengan menghubungkan perangkat di rak dengan kabel. Pada gambar kami, kabel hijau menghubungkan hub ke komputer PC0 dan PC1, dan kabel oranye menghubungkan hub ke salah satu port switch. Kabel hijau lain menghubungkan sakelar ke komputer PC2 ketiga. Dengan demikian, banyak perangkat yang terpasang pada sakelar.
Inilah topologi jaringan fisik. Segera setelah Anda menambahkan perangkat baru ke topologi logis jaringan, mereka akan segera muncul di tab program Fisik (perangkat fisik) yang sudah diinstal pada rak Cisco.

Saya ingin Anda memahami perbedaan antara topologi fisik dan logis dari jaringan, karena paling sering ketika masalah jaringan terjadi, Anda memiliki koneksi yang persis sama seperti yang ditunjukkan pada diagram topologi logis. Tetapi jika Anda datang ke tempat kerja baru, maka Anda tidak memiliki topologi logis yang dapat Anda rujuk. Anda bekerja dengan topologi jaringan fisik, Anda pergi ke server dan melihat semua perangkat yang terpasang di rak. Untuk membuat jaringannya, Anda harus menggunakan berbagai protokol, misalnya, VTP, yang akan kita bicarakan di salah satu tutorial video berikut. Anda menggunakan protokol ini untuk menentukan perangkat mana yang terhubung ke port mana. Anda dapat mendefinisikan ini secara fisik dan mencoba membuat topologi yang logis. Ini pada dasarnya adalah apa yang ingin saya sampaikan sebelum pindah langsung ke topik pelajaran.
Mari kita lakukan apa yang kita pelajari di pelajaran sebelumnya, jadi saya akan membahas 10 perintah ini, atau 10 pengaturan konfigurasi dasar switch, yang harus kita lakukan untuk perangkat baru.
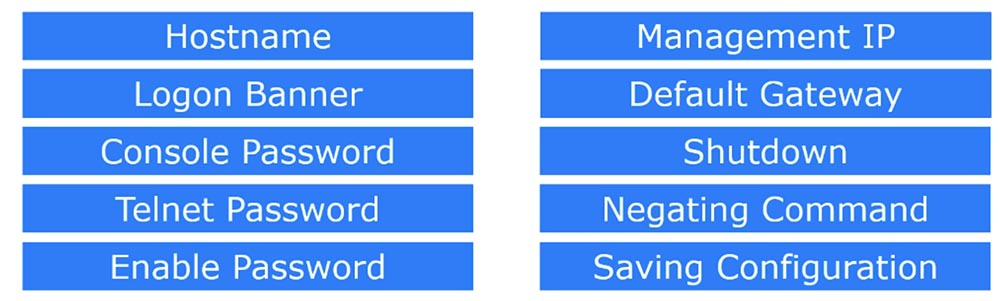
Dalam kasus contoh di atas dari topologi logis jaringan, Anda harus mengkonfigurasi hub dan beralih sehingga mereka dapat berinteraksi dengan 4 komputer kami. Mari kita mulai dengan sakelar, untuk melakukan ini, klik padanya dan masukkan terminal baris perintah.
Pertama, konfigurasikan nama host dan beri nama SW1. Selanjutnya, kita harus membuat spanduk selamat datang di mana kita menulis frasa berikut: “Jangan masuk! Ini adalah saklar berbahaya! Anda akan bertanggung jawab untuk ini! "

Setelah pelajaran sebelumnya, banyak orang bertanya kepada saya mengapa Anda perlu menggunakan ampersand dalam parameter garis spanduk. Anda tidak dapat menggunakan &, menggunakan karakter lain, melampirkannya dalam tanda kutip. Aturan dasar saat membuat spanduk adalah tidak menggunakan karakter ini, dilampirkan dalam tanda kutip, sebagai karakter awal untuk teks spanduk. Jika saya mencetak ampersand di depan bidang tanda bintang yang lebih rendah, hanya teks yang terletak di atas ampersand ini yang disimpan, dan semua yang ada di bawahnya tidak akan diingat oleh sistem. Jadi, jika saya ingin menggunakan ampersand & dalam teks saya, saya harus menetapkan karakter yang berbeda, misalnya, tanda kurung tutup ")" sebagai label untuk akhir teks spanduk, menempatkannya dalam tanda kutip, bukan &.
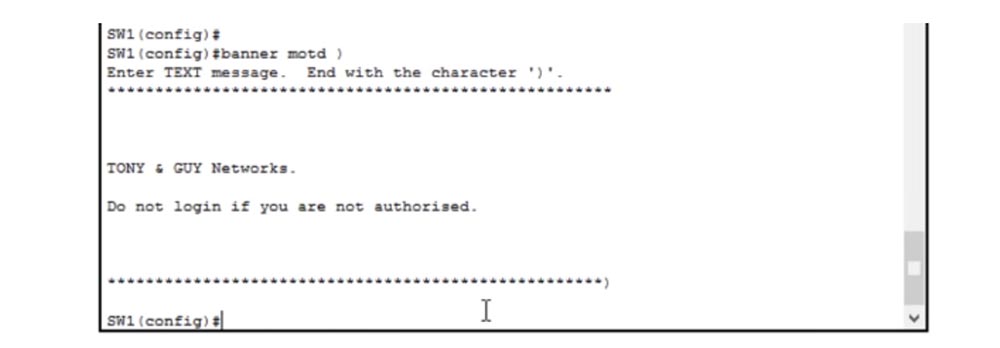
Saya akan menunjukkannya dalam contoh berikut - Saya akan mengatur simbol ")", dan kemudian saya akan mencetak teks spanduk baru dan mengakhiri baris bawah tanda bintang dengan braket penutup ini. Jika sekarang saya menekan "Enter", maka seluruh teks spanduk di depan braket ini akan disimpan secara otomatis. Jadi, jika Anda ingin mengakhiri pesan Anda dengan karakter, jangan mulai pesan dengan karakter itu.
Jadi, kami telah membuat spanduk selamat datang dan sekarang kami dapat melanjutkan pengaturan kata sandi di konsol. Untuk melakukan ini, kita ketikkan baris con 0 di baris perintah, karena konsol adalah jalur komunikasi, dan kami hanya memiliki satu port konsol, jadi kami akan menunjuk konsol dengan nol. Saya perlu mengatur kata sandi pada konsol, jadi pertama-tama saya mengetikkan kata sandi konsol pada baris perintah dan menetapkan kata sandi cisco, dan pada baris berikutnya saya masih perlu memasukkan kata login. Apa artinya login ini?
Jika saya mengetik perintah no login sekarang, banyak orang akan berpikir bahwa ini berarti tidak ada kata sandi untuk konsol dan akan sepenuhnya salah! Login berarti hanya memeriksa kata sandi yang dimasukkan pengguna. Jika saya mengetik no login, pemeriksaan ini tidak akan dilakukan, tetapi ini tidak berarti bahwa kami tidak akan memiliki kata sandi. Login seperti penjaga pintu yang meminta kata sandi kepada siapa pun, dan jika kata sandi salah, mereka tidak akan membiarkannya masuk. Tidak adanya login berarti bahwa "pintu masuk" port konsol akan terbuka setiap saat untuk lalu lintas yang akan melewati port tanpa meminta kata sandi.
Untuk perangkat Cisco apa pun, secara default, port konsol terbuka, dan siapa pun yang menghubungkannya dapat masuk ke pengaturan perangkat. Oleh karena itu, Anda perlu mengonfigurasikan port konsol sakelar untuk mencegah akses tidak sah, yaitu, masukkan perintah login.
Selanjutnya, kita perlu mengatur kata sandi di Telnet. Ini adalah jalur komunikasi virtual, jadi saya mencetak baris vty dan karena penomoran baris ini dapat dari 0 hingga 15, Anda dapat menetapkan dari 0 hingga 4 atau dari 0 hingga 15 dari baris ini. Saya memilih nilai dari 0 hingga 4. Selanjutnya, kami melanjutkan dengan cara yang sama seperti menetapkan kata sandi ke konsol: Saya menetapkan kata sandi dengan perintah telnet kata sandi dan mengetik login di baris berikutnya untuk memastikannya diverifikasi. Ini berarti bahwa siapa pun yang mencoba terhubung ke sakelar melalui Telnet harus memasukkan kata sandi yang benar.
Selanjutnya, saya memasukkan perintah do sh run untuk melihat konfigurasi perangkat saat ini. Kami memiliki 16 baris Telnet, dan untuk baris bagian pertama dari rentang 0 hingga 4, kami memiliki kata sandi dan login telnet, dan untuk bagian kedua dari 5 hingga 15 dari garis virtual hanya ada login. Pertanyaannya adalah mengapa kita memiliki pemisahan parameter untuk baris 0-4 dan 5-15. Jika Anda berpikir bahwa ini disebabkan oleh fakta bahwa saya hanya memilih empat jalur kerja, maka ini tidak sepenuhnya salah.

Sekarang saya akan menjelaskan kepada Anda. Secara total, kami memiliki 16 garis virtual dari 0 hingga 15, dan untuk switch Cisco, ini berarti 16 pengguna dapat terhubung ke sana secara bersamaan. Jika saya memasukkan perintah baris vty 0 15, itu berarti saya menetapkan kata sandi untuk semua 16 pengguna.
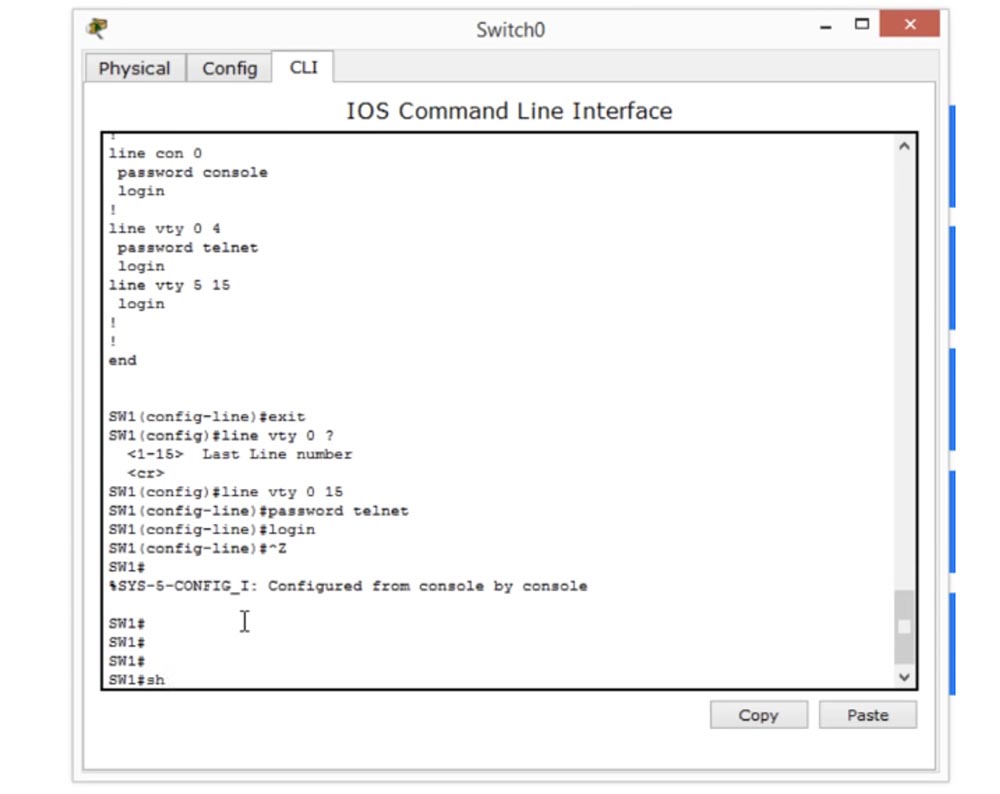
Sekarang saya akan menetapkan kata sandi dan login untuk semua 16 baris, dan jika Anda melihat konfigurasi, Anda akan melihat bahwa sekarang kami memiliki kata sandi dan login untuk kedua baris 0-4 dan baris 5-15.

Apa artinya ini? Seperti yang saya katakan, 16 orang akan dapat terhubung ke switch menggunakan kata sandi telnet, tetapi ada perbedaan antara 0-4 dan 5-15 karena sebagian besar model switch Cisco yang lama hanya memiliki 5 garis virtual dari 0 hingga 4, dan hanya model baru ada semua 16 garis virtual 0-15. Oleh karena itu, Cisco percaya bahwa jika Anda menetapkan satu kata sandi untuk semua 16 baris, ini dapat menyebabkan masalah. Mungkin Anda menyalin pengaturan konfigurasi dari satu perangkat dan ingin mentransfernya ke perangkat lain. Tetapi jika Anda mencoba menggunakan pengaturan switch dengan 16 baris untuk switch dengan 5 baris, perintah tidak akan diterima. Oleh karena itu, Cisco menyarankan - bahkan jika Anda menggunakan switch dengan 16 baris virtual, gunakan kata sandi telnet dan pengaturan login terpisah untuk baris 0-4 dan baris 5-16 sehingga Anda tidak memiliki masalah dengan model switch yang lebih lama, karena perintah untuk baris parameter vty 0 4 kompatibel dengan semua model. Bagian kedua, baris vty 0 15, hanya berlaku untuk perangkat baru.
Jadi, jika Anda menyalin pengaturan sakelar baru dan ingin menerapkannya pada sakelar model lama, Anda hanya menyalin garis:
baris vty 0 4
kata sandi telnet
login
Karena switch baru tidak akan mengerti perintah untuk garis virtual 5-15, karena mereka hanya memiliki 5 baris. Ini adalah alasan mengapa konfigurasi Telnet dibagi menjadi 2 bagian.
Jika saya ingin semua saluran Telnet dapat diakses oleh pengguna mana pun, saya menggunakan perintah:
baris vty 0 15
tidak ada login
Tetapi ini bukan yang kita butuhkan - sebaliknya, kita ingin melindungi sakelar dari akses yang tidak sah. Saya akan menunjukkan kepada Anda bagaimana melakukan ini dalam satu menit, untuk saat ini, kita perlu mengkonfigurasi IP untuk switch kita. Untuk melakukan ini, saya menggunakan perintah int vlan 1 dan menambahkan alamat IP dan subnet mask: tambahkan 10.1.1.1 255.255.255.0, melakukan perubahan dengan perintah no sh (no shutdown).
Sekarang mari kita kembali ke skema topologi logis dan mengkonfigurasi alamat IP menggunakan komputer PC0 pertama.
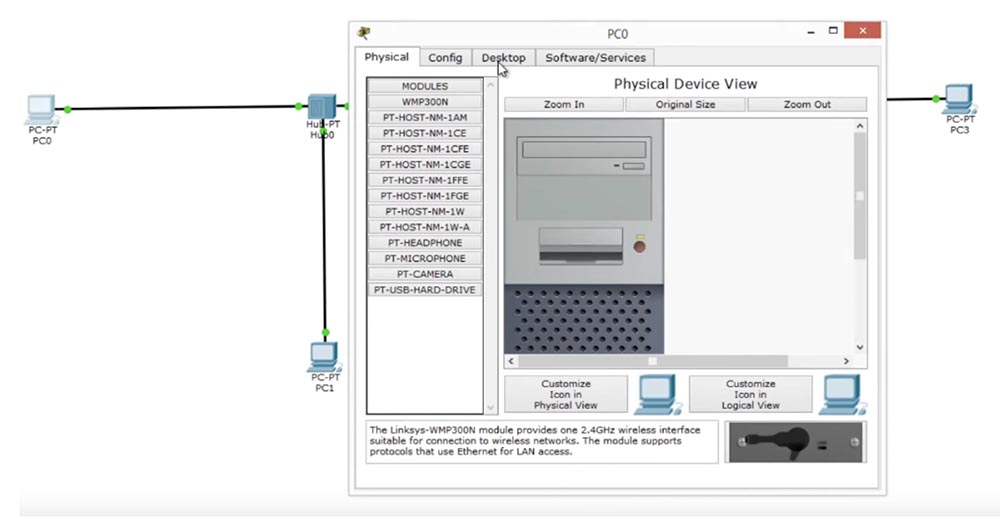
Untuk ini, saya memasukkan parameter yang diperlukan di jendela pengaturan jaringan komputer. Kami tidak perlu memasukkan parameter gateway default, karena kami hanya memiliki 1 jaringan.

Selanjutnya, saya memeriksa apakah saklar merespons dan memastikan semuanya berfungsi sebagaimana mestinya. Fakta bahwa permintaan pertama menghasilkan kesalahan batas waktu dijelaskan oleh fakta bahwa komputer kami beralih ke perangkat tanpa mengetahui alamat MAC-nya, dan permintaan berikutnya berhasil. Jadi, saya mengetik ping 10.1.1.10 pada baris perintah dan melihat spanduk selamat datang dari sakelar - ini berarti saya terhubung dengannya.
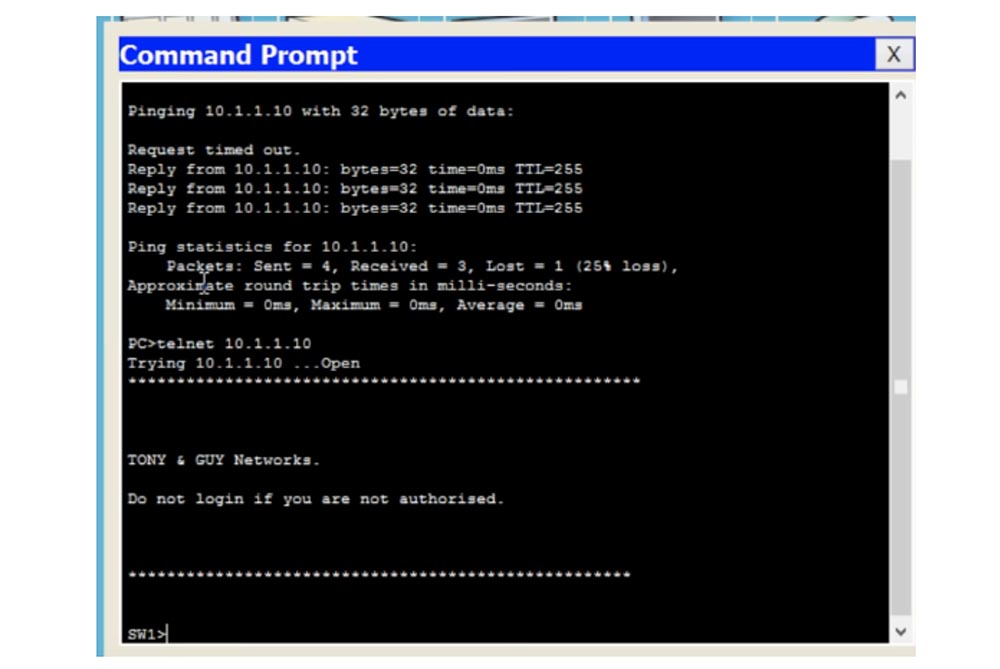
Pada saat yang sama, saklar tidak meminta saya untuk memasukkan kata sandi, karena kami membiarkan garis Telnet terbuka - jika Anda melihat konfigurasi sakelar, Anda dapat melihat bahwa untuk semua baris dari 0 hingga 15, tidak ada parameter login yang digunakan, yaitu, siapa pun dapat terhubung ke sakelar ini melalui protokol Telnet hanya dengan menggunakan alamat IP-nya. Jika sekarang kita memasukkan perintah en (aktifkan) untuk melanjutkan pengaturan parameter, kita akan melihat pesan% Tanpa kata sandi - - Kata sandi tidak disetel ". Ini adalah salah satu mekanisme keamanan Cisco, yang mengharuskan pengguna mengetahui kata sandi, memungkinkan konfigurasi switch.
Oleh karena itu, kita akan pergi ke jendela konfigurasi pengaturan sakelar dan menggunakan perintah aktifkan kata sandi aktifkan, di mana kata aktifkan akan menjadi kata sandi kami. Jika sekarang masukkan kata ini di terminal baris perintah komputer, maka kita akan mendapatkan akses ke pengaturan sakelar, sebagaimana dibuktikan dengan penampilan garis SW1 #.

Dengan demikian, mekanisme keamanan Cisco memastikan bahwa meskipun kita tidak mengaktifkan fungsi permintaan kata sandi yang diaktifkan, kita masih tidak dapat mengakses pengaturan sakelar.

Biarkan saya mengingatkan Anda bahwa jika Anda pergi ke tab CLI dari program Cisco Packet Tracer, Anda dapat mengkonfigurasi akses melalui port konsol. Jadi, jika Anda memasukkan perangkat melalui port konsol dan tidak memberikan akses kata sandi, ini tidak akan menjadi masalah, karena Anda dapat mengaktifkan permintaan kata sandi nanti ketika Anda mengonfigurasi seluruh konfigurasi. Tetapi jika Anda memasukkan switch melalui jalur Telnet virtual, Anda tidak akan mendapatkan akses ke pengaturan jika Anda tidak menggunakan perintah aktifkan kata sandi dalam pengaturan switch terlebih dahulu.
Karena kita tidak ingin pengguna Telnet memiliki akses ke pengaturan, kita harus membuat kata sandi. Misalkan kita hanya akan menggunakan 1 baris virtual, jadi kita masukkan perintah line vty 0. Ini berarti bahwa parameter aktifkan kata sandi hanya akan valid untuk baris tunggal ini. Selanjutnya, saya masukkan cek kata sandi - kata login, pada baris berikutnya saya ketik kata sandi telnet dan kemudian keluar.

Untuk 15 baris lainnya dari 1 hingga 15, saya akan memasukkan parameter no password dan login.
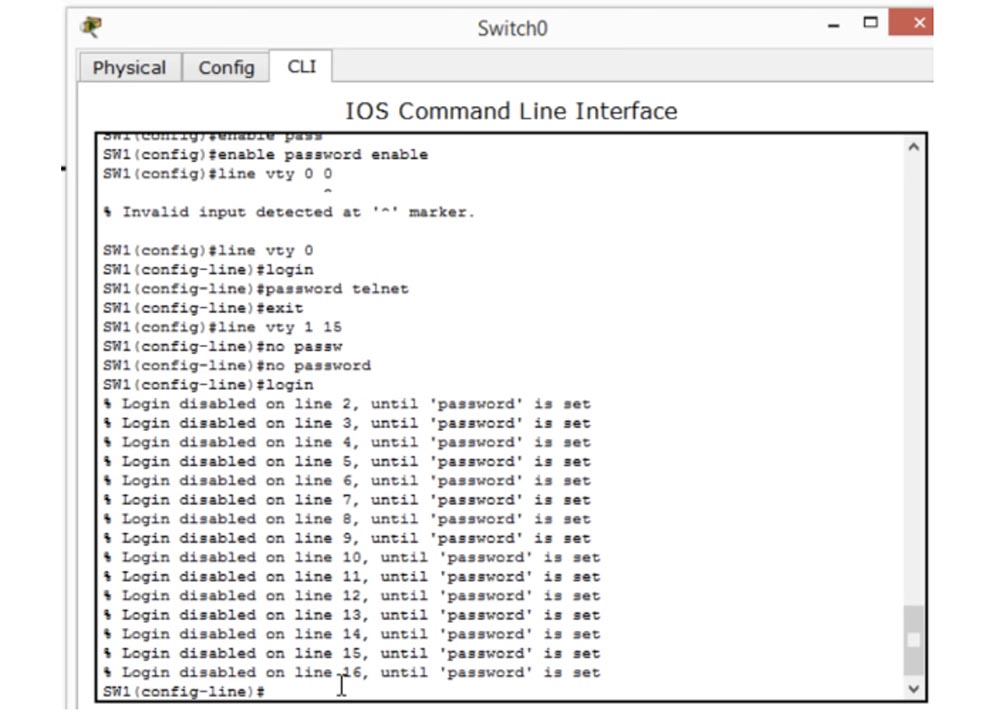
Apa artinya ini? Jika saya meminta sistem lagi untuk menunjukkan kepada saya konfigurasi sakelar dengan perintah sh run, saya akan melihat yang berikut: untuk baris vty 0 kami memiliki kata sandi dan login, dan untuk baris 1-4 login diaktifkan, ini adalah "penjaga" kami, tetapi kata sandi tidak disetel . Ini berarti Anda dapat memasukkan kata sandi apa saja untuk masuk ke pengaturan sakelar. Pada saat yang sama, pesan ditampilkan pada layar yang berbunyi: "Masuk ke sistem melalui garis ini dan itu tidak mungkin sampai kata sandi ditetapkan."
Sekarang, jika saya pergi ke jendela command prompt komputer dan memasukkan telnet 10.1.1.10, saya akan melihat spanduk selamat datang yang meminta saya untuk memasukkan kata sandi. Mari kita kembali ke topologi logis dan mengkonfigurasi jaringan untuk komputer kedua, PC1, dengan memasukkan alamat IP 10.1.1.2 dan subnet mask 255.255.255.0. Kami tidak akan menyentuh gateway default, karena kami hanya memiliki satu jaringan, dan kemudian kami melakukan ping switch untuk memastikan bahwa koneksi dibuat.
Jika sekarang kita mencoba memasuki pengaturan sakelar dari komputer kedua menggunakan perintah telnet 10.1.1.10, kita tidak akan berhasil - sistem akan menampilkan pesan bahwa koneksi sudah digunakan oleh host lain, karena kita hanya memiliki satu saluran Telnet di nomor 0.
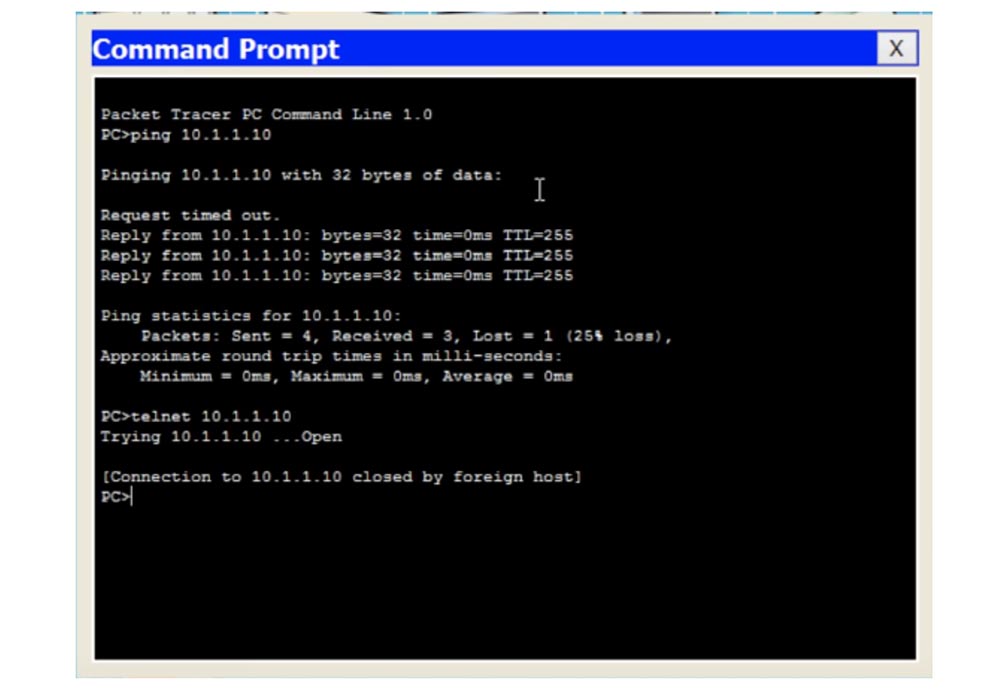
Jika Anda melihat terminal baris perintah, kita akan melihat bahwa baris 0 sudah ditempati oleh perangkat lain, dan sampai saya putuskan, perangkat baru tidak akan dapat terhubung ke switch.
Sekarang saya akan mengetik perintah keluar untuk memutuskan sambungan, masukkan perintah telnet 10.1.1.10 lagi di jendela prompt perintah komputer kedua, dan seperti yang Anda lihat, sekarang ia dapat terhubung ke sakelar. Sekarang saya memasukkan kata telnet sebagai kata sandi dan dapat memasukkan pengaturan perangkat.
Jika saya ingin beberapa perangkat dapat terhubung ke sakelar secara bersamaan, saya harus mengkonfigurasinya.
Jadi, kita mengatur parameter kata sandi Telnet dan Aktifkan kata sandi, dan sekarang mari kita beralih ke manajemen alamat IP - manajemen IP. Jika kita ingin menghubungi perangkat milik jaringan lain, saklar kita harus tahu bagaimana ini bisa dilakukan. Oleh karena itu, kami kembali ke pengaturan jaringan komputer dan menetapkan gateway default dengan menetapkan alamat IP router kami 10.1.1.100. Menggunakan alamat ini, perangkat kami akan dapat berkomunikasi dengan perangkat yang berada di luar jaringan 10.1.1.2/24.
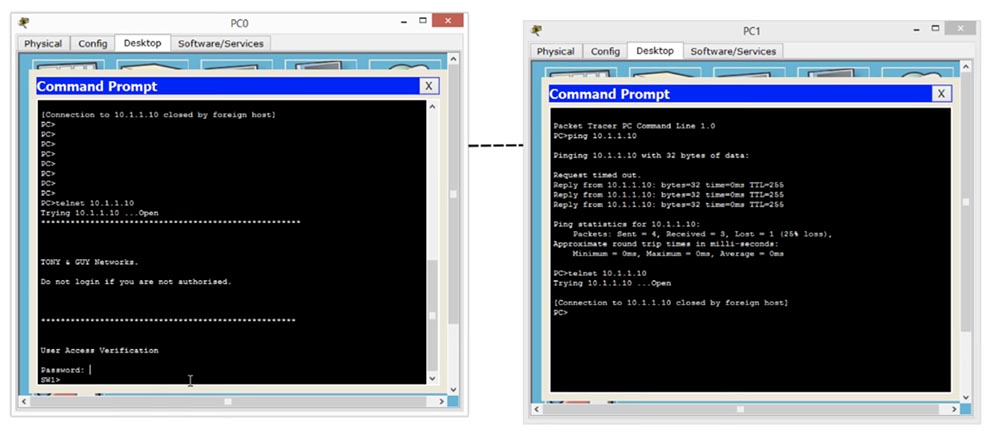
Jika komputer kami ingin terhubung ke perangkat yang tiga oktet pertama dari alamat IP akan menjadi 10.1.1, switch mengatur koneksi ini melalui gateway default dengan alamat IP 10.1.1.100. Jika Anda mengingat contoh kami dengan hotel, Anda akan segera memahami apa itu - jika Anda ingin pergi ke hotel lain, Anda harus meninggalkan hotel melalui pintu depan.
24.20 menit
Terima kasih telah tinggal bersama kami. Apakah Anda suka artikel kami? Ingin melihat materi yang lebih menarik? Dukung kami dengan melakukan pemesanan atau merekomendasikannya kepada teman-teman Anda,
diskon 30% untuk pengguna Habr pada analog unik dari server entry-level yang kami temukan untuk Anda: Seluruh kebenaran tentang VPS (KVM) E5-2650 v4 (6 Cores) 10GB DDR4 240GB SSD 1Gbps dari $ 20 atau bagaimana membagi server? (opsi tersedia dengan RAID1 dan RAID10, hingga 24 core dan hingga 40GB DDR4).
Dell R730xd 2 kali lebih murah? Hanya kami yang memiliki
2 x Intel TetraDeca-Core Xeon 2x E5-2697v3 2.6GHz 14C 64GB DDR4 4x960GB SSD 1Gbps 100 TV dari $ 199 di Belanda! Dell R420 - 2x E5-2430 2.2Ghz 6C 128GB DDR3 2x960GB SSD 1Gbps 100TB - mulai dari $ 99! Baca tentang
Cara Membangun Infrastruktur Bldg. kelas menggunakan server Dell R730xd E5-2650 v4 seharga 9.000 euro untuk satu sen?