Kami senang untuk mengatakan bahwa sekarang Anda dapat mencoba Windows Subsystem untuk Linux 2 dengan menginstal Windows build 18917 di cincin Insider Fast! Pada artikel ini, kita akan berbicara tentang cara memulai, tentang perintah wsl.exe baru, dan juga berbagi catatan penting. Dokumentasi lengkap tentang WSL 2 tersedia di
halaman dokumentasi kami.
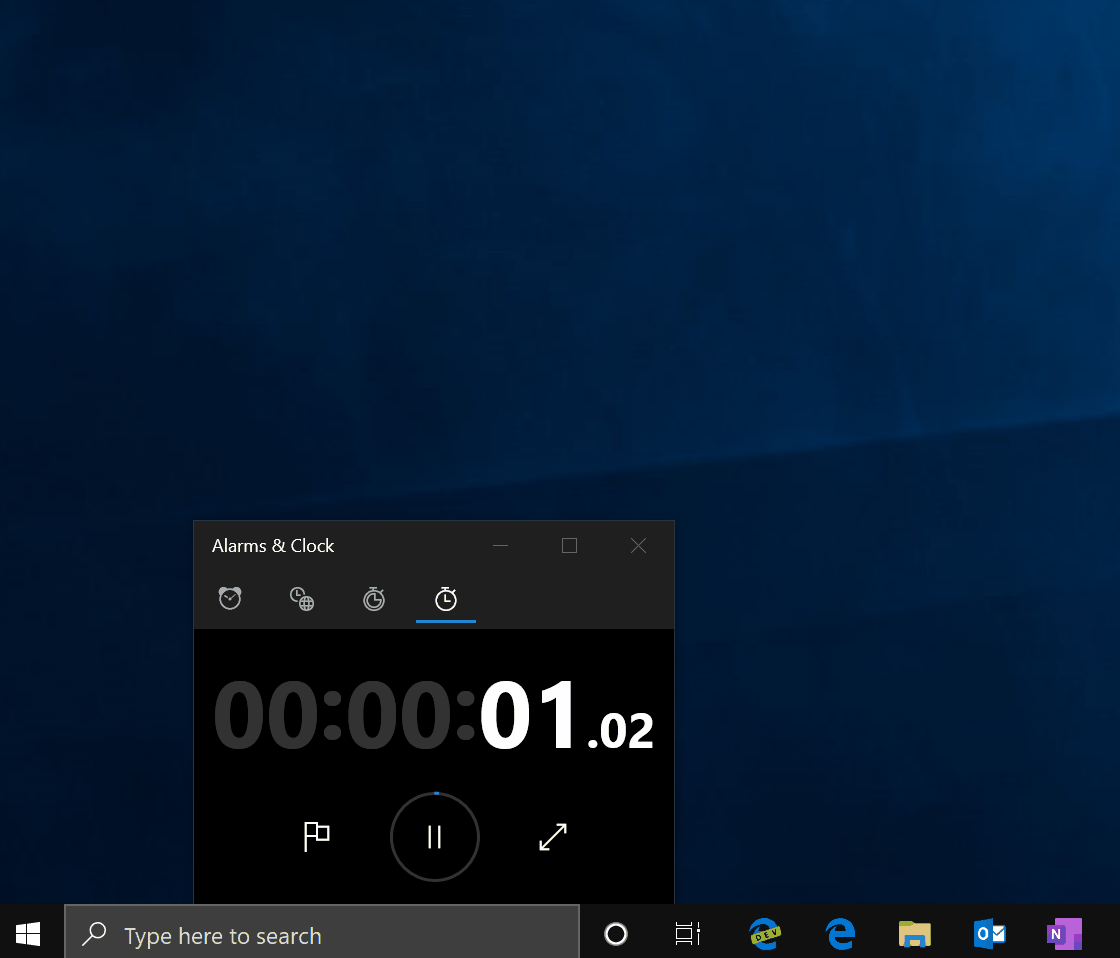
Memulai WSL 2
Kami ingin membuat WSL 2 semirip mungkin dengan WSL 1, dan kami sangat menantikan tanggapan Anda tentang apa yang dapat ditingkatkan.
Dokumentasi instalasi
akan menjelaskan cara memulai WSL 2.
Ketika Anda mulai bekerja dengan WSL 2, Anda akan melihat beberapa perubahan UX. Di bawah ini adalah detail lebih lanjut tentang dua perubahan paling penting dalam pratinjau awal.
Letakkan file Linux Anda di sistem file root Linux
Pastikan file yang sering Anda akses dengan aplikasi Linux berada di dalam sistem file root Linux Anda untuk memanfaatkan kinerja file. Kami memahami bahwa selama tiga tahun terakhir kami telah meminta Anda untuk menempatkan file pada drive C saat menggunakan WSL 1, tetapi ini tidak berlaku untuk WSL 2. Untuk akses yang lebih cepat ke sistem file di WSL 2, file-file ini harus berada di dalam sistem file root Linux. Kami juga menyediakan aplikasi Windows dengan akses ke sistem file root Linux (misalnya, File Explorer! Coba jalankan: explorer.exe. Di direktori home distribusi Linux Anda dan lihat apa yang terjadi), yang akan sangat memudahkan transisi ini.
Akses Aplikasi IP Jaringan Dinamis Linux di Bangun Awal
WSL 2 mencakup perubahan arsitektur besar menggunakan teknologi virtualisasi, dan kami masih bekerja untuk meningkatkan dukungan jaringan. Karena WSL 2 sekarang berjalan pada mesin virtual, Anda harus menggunakan alamat IP mesin virtual ini untuk mengakses aplikasi jaringan Linux dari Windows, dan sebaliknya, Anda akan memerlukan alamat IP host Windows untuk mengakses aplikasi jaringan Windows dari Linux. Kami sekarang berusaha untuk mengaktifkan WSL 2 untuk mengakses aplikasi jaringan menggunakan
localhost . Anda dapat menemukan informasi lengkap tentang cara melakukan ini di dokumentasi kami di
sini .
Untuk mempelajari lebih lanjut tentang perubahan UX, lihat dokumentasi kami:
Perubahan UX antara WSL 1 dan WSL 2 .
Tim WSL Baru
Kami juga telah menambahkan beberapa perintah baru untuk membantu Anda memantau dan melihat versi dan distribusi WSL.
wsl --set-version <Distro> <Version>
Gunakan perintah ini untuk mengubah distribusi ke arsitektur WSL 2 atau arsitektur WSL 1.
: distribusi Linux tertentu (misalnya, "Ubuntu")
: 1 atau 2 (untuk WSL 1 atau 2)
wsl --set-default-version <Version>
Mengubah versi instalasi default (WSL 1 atau 2) untuk distribusi baru.wsl --shutdown
Matikan semua distribusi yang sedang berjalan dan mesin virtual WSL 2 yang ringan segera.
VM yang berfungsi dengan distribusi WSL 2 adalah apa yang kami perjuangkan untuk Anda lakukan, jadi kami meluncurkannya saat Anda membutuhkannya, dan mematikannya saat tidak diperlukan. Mungkin ada saat-saat Anda ingin mematikannya secara manual, dan perintah ini memungkinkan Anda untuk melakukan ini dengan menyelesaikan semua distribusi dan mematikan mesin virtual WSL 2.wsl --list --quiet
Menunjukkan nama distribusi.
Perintah ini berguna untuk skrip karena hanya akan menampilkan nama-nama distribusi yang telah Anda instal, tanpa menampilkan informasi lain, seperti distribusi default, versi, dll.wsl --list --verbose
Memperlihatkan informasi terperinci tentang semua distribusi.
Perintah ini menampilkan nama masing-masing distribusi, dalam kondisi distribusi apa dan di mana versi itu berfungsi. Ini juga menunjukkan distribusi mana yang digunakan secara default dengan tanda bintang.
Menunggu tanggapan Anda!
Jika Anda memiliki masalah atau memiliki umpan balik untuk tim kami, silakan kirim laporan masalah ke
Github .