Saya baru-baru ini berhadapan dengan seekor binatang buas seperti Autodesk Maya. Saya tidak punya pengalaman bekerja dengan pemodelan 3D dan harus segera memompa itu, mulai dengan dasar-dasarnya, dan juga berkenalan dengan fungsi perangkat lunak ini untuk memeriksa pengoperasian plug-in (QA), yang mengekspor seluruh konten adegan ke format tertentu. Artikel ini ditujukan untuk orang-orang yang tidak memiliki pengalaman minimal di Autodesk Maya dan dirancang untuk memperkenalkan Anda kepada fitur dan editor yang berguna yang dapat Anda temukan di dalamnya. Jika Anda tidak menemukan fungsi / editor yang Anda pikir berguna, maka saya belum menggunakannya, atau belum berguna untuk kebutuhan saya. Beri tahu kami tentang mereka dan tentang kasus nyata penggunaannya di komentar :-)
Artikel ini dibagi menjadi beberapa bagian, yang masing-masing terkait dengan salah satu aspek dari model 3D:
- Alat Umum
- Bekerja dengan geometri (poligonal mesh)
- Bekerja dengan tekstur
- Bekerja dengan animasi
- Editor Rak, Rak, dan sedikit tentang MEL (Maya Embedded Language)
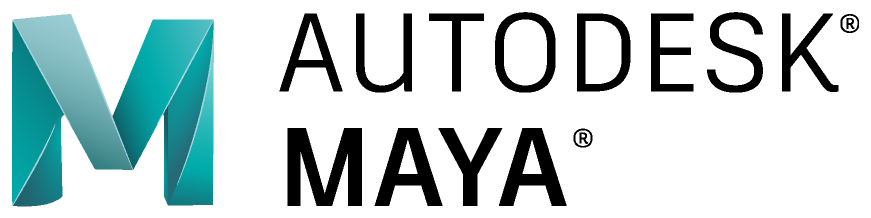
1. Alat Umum
Bagian ini berisi informasi umum tentang Manajer Plug-in, Outliner, Hypershade, Center Pivot, Sistem Koordinat Dunia dan Unit Kerja, serta Editor Atribut
1.1 Manajer Plug-in
Jika Anda perlu menginstal plugin, maka Plug-in Manager akan membantu Anda. Editor ini berisi daftar plugin yang terletak di bagian berbeda yang dilihat Maya. Setiap bagian adalah jalur terpisah pada sistem file. Di sini kami tertarik pada 2 kotak centang: Muat dan Muat Otomatis. Yang pertama bertanggung jawab untuk memuat plugin di sesi ini, yang kedua untuk memuat plugin saat membuka Maya.
Untuk menghindari menari dengan rebana karena lokasi plugin yang berbeda, saya sarankan untuk meletakkan plugin Anda di {MAYA_HOME} / bin / plug-in
Anda dapat membuka editor dari menu utama: Windows -> Pengaturan / Preferensi -> Plug-in Manager

1.2 Outliner
Outliner menunjukkan daftar hirarkis dari semua objek dalam adegan. Secara default, hanya objek DAG yang terlihat (sisanya tersembunyi secara default) dan shader, bahan, dll. Tidak dapat diubah. Untuk mengubah ini, Anda dapat membuka menu dengan mengklik kanan Outliner dan mengubah status kotak centang yang sesuai. Mungkin ini adalah editor yang paling banyak digunakan di Maya, tetapi simpul editor bernafas di punggungnya - Hypershade
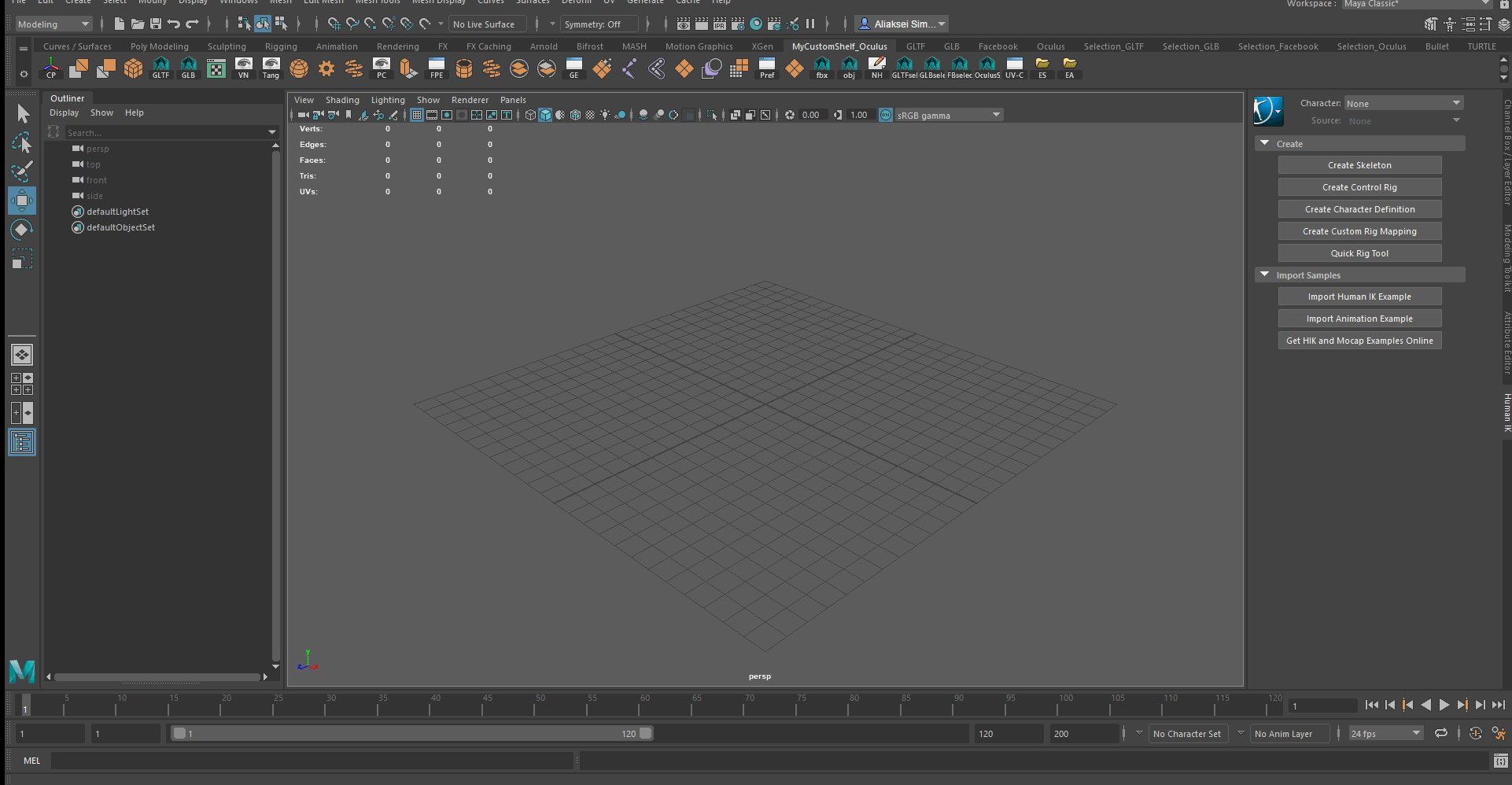
1.3 Hypershade
Editor utama dan utama, jika menyangkut node. Hypershade adalah ruang kerja utama untuk naungan. Di sini Anda dapat membuat dan terhubung satu sama lain berbagai simpul / simpul, seperti tekstur, bahan, sumber cahaya, dll.
Anda bisa membukanya:
- Dengan mengklik ikon Hypershade di bilah alat
- Dari menu utama: Windows> Editor Rendering> Hypershade
Contoh penggunaan berikut dapat dibedakan:
- Sangat nyaman untuk bekerja dengan semua node dalam satu editor: mudah beralih di antara mereka, menambahkan tekstur, lampu, kamera, dll.
- Semua properti node mudah diubah di Editor Properti.
- Anda dapat segera mengamati efek ketika mengubah materi dalam Penampil Material yang abstrak dari model 3D Anda

1.4 Sistem Koordinat Dunia dan Unit Kerja
Anda mungkin perlu mengubah sumbu vertikal, serta langkah-langkah pengukuran. Anda dapat melakukan ini di Windows> Pengaturan / Preferensi> Preferensi -> Pengaturan
Contoh penggunaan:
- Saat mengimpor, untuk memastikan bahwa nilai dan ukuran objek diimpor ke Maya dengan benar. Tentu saja, mengkonversi meter ke sentimeter dan sebaliknya tidak sulit. Fungsionalitas ini terungkap jika Anda bekerja, misalnya, dengan kaki, inci, dll., Yang tidak banyak digunakan di negara kita.
- Saat mengekspor: jika sistem yang akan Anda impor adegan Anda selanjutnya harus menerima unit pengukuran tertentu, misalnya Unreal Engine 4.
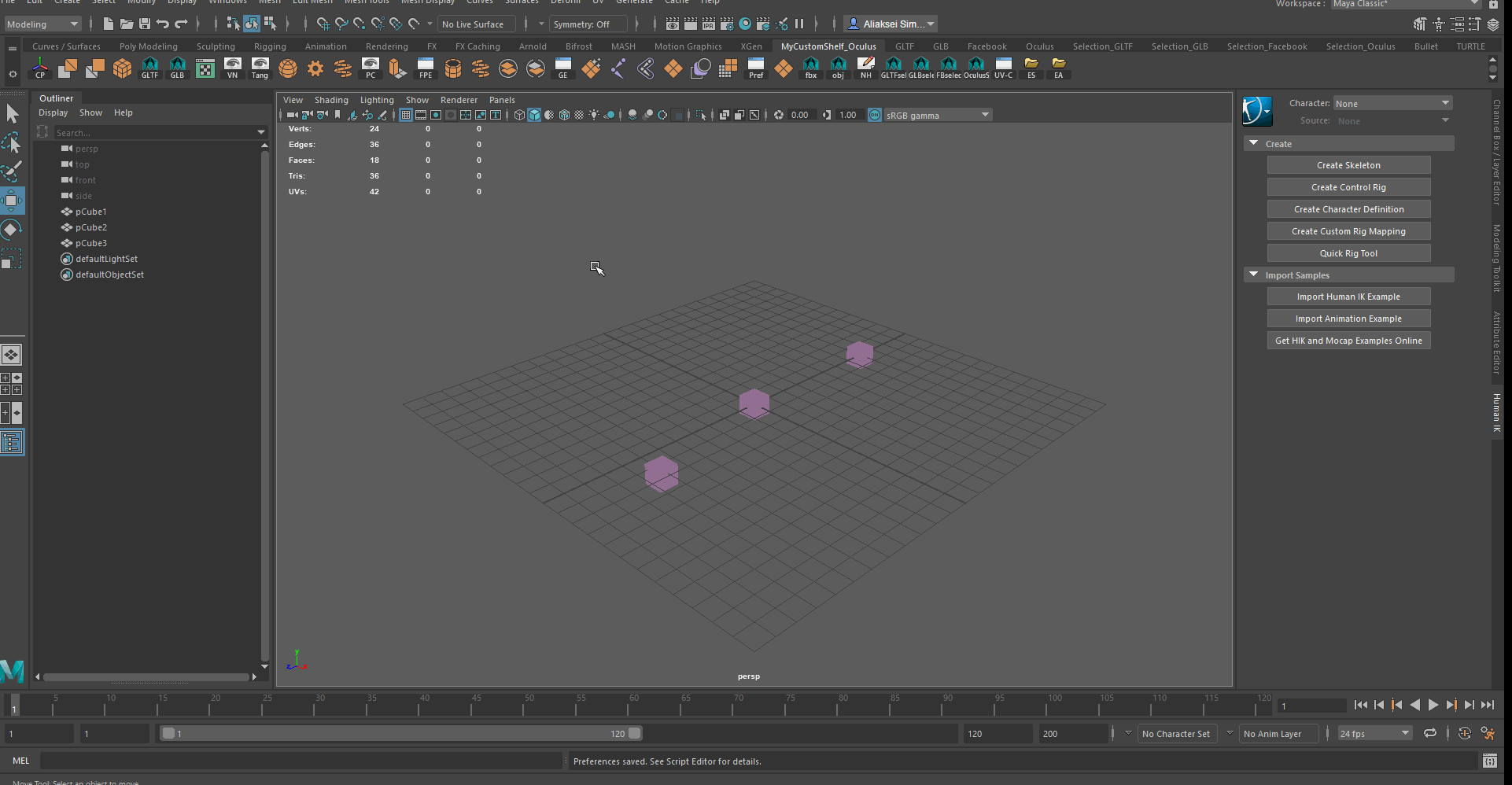
1.5 Pivot Tengah
Fungsionalitas yang mengembalikan pivot (pivot point) ke tengah elemen. Mengenai hal ini, pengguna melakukan semua perubahan (offset, rotasi, penskalaan). Fungsionalitas yang sangat berguna, terutama jika Anda kehilangan pivot, atau berada di tempat yang salah. Untuk mengembalikan pivot ke tengah model, Anda harus menggunakan Modify -> Center Pivot . Omong-omong, Anda dapat mengubah lokasi pivot dengan mouse sambil menahan tombol D pada keyboard.

1.6 Editor Atribut
Editor Atribut menyimpan semua atribut dari objek yang dipilih. Tab di bagian atas memungkinkan Anda untuk memilih node yang terhubung ke yang sekarang. Di sini Anda dapat melakukan semua manipulasi dengan atribut objek Anda. Suatu hal yang sangat diperlukan untuk akses cepat ke properti objek, meskipun sebagian besar manipulasi dapat dilakukan dari Hypershade. Anda dapat membuka editor menggunakan Windows> Editor Umum> Editor Atribut / Windows> Elemen UI> Editor Atribut, serta dengan menekan Ctrl + A (pintasan default)

2. Bekerja dengan geometri (poligonal mesh)
Bagian ini berisi informasi umum tentang Hitungan Poli, Normal, Tangen, Binormal, Triangulasi / Quadrangulate mesh, Combine / Separate meshes, Pilih fitur: objek, wajah, dhuwur dan banyak lagi, Blend objek (morphing), fungsi Kurangi dan Bersihkan.
Untuk pekerjaan lebih lanjut , tab Modeling akan digunakan , periksa apakah Anda telah mengaktifkan mode operasi khusus ini.
2.1 Jumlah Poli
Setelah Anda mengaktifkan ViewPort di sudut kiri atas, Anda akan melihat 3 kolom. Sisi kiri daftar nilai-nilai umum untuk semua objek yang terlihat, rata-rata, nilai-nilai untuk objek yang dipilih, dan kolom kanan menunjukkan nilai-nilai untuk komponen objek yang dipilih, yang sebagian terlihat di ViewPort. Untuk mengaktifkan Jumlah Poli, Anda perlu memilih " Tampilan -> Tampilan Kepala -> Jumlah Poli "
Contoh penggunaan:
- Menentukan jumlah poligon, segitiga, simpul dalam model hanya dengan mengklik objek 3D atau sekelompok objek
- Kontrol jumlah poligon di seluruh adegan

2.2 Mengaktifkan Normal Display, Tangents, Binormals
Berfungsi untuk mengaktifkan tampilan normals, tangents dan binormals. Tampilan dihidupkan pada model itu sendiri. Untuk mengaktifkan tampilan, Anda harus memilih objek dan menggunakan Tampilan -> Poligon -> Vertex Normals untuk normals dan opsi Tangen untuk tangen dan binormals di menu utama. Anda juga dapat menggunakan opsi Normals Wajah untuk menampilkan normals yang sesuai.
Contoh penggunaan:
- Sangat berguna untuk memeriksa atribut-atribut ini (dalam hal bekerja dengan kelompok smoothing, dll.)

2.3 Triangulasi, Quadrangulate mesh
Fungsi triangulasi dan quadrangulasi mesh poligon mengubah struktur mesh poligonal menjadi triangulasi atau quadrangulate. Secara default, mesh Maya terdiri dari kotak. Fungsi-fungsi ini terletak di menu Mesh : Mesh -> Triangulate / Quadrangulate
Contoh penggunaan:
- Perkiraan jumlah simpul (simpul) akhir yang lebih akurat, wajah, dll.
- Ketika melakukan triangulasi, pengindeksan ulang terjadi, dan itu, pada gilirannya, mempercepat pemrosesan kisi.

2.4 Kombinasikan, jerat terpisah
Fungsi ini memungkinkan Anda untuk menggabungkan beberapa objek poligon menjadi satu atau membaginya menjadi beberapa. Anda dapat menggunakannya dengan menelepon dari menu utama Mesh -> Combine / Separate
Contoh penggunaan:
- Menggabungkan objek membantu membuat objek kompleks dari primitif
- Bagilah objek kompleks menjadi primitif yang terdiri dari benda itu bekerja dengan objek yang mendasari individu.
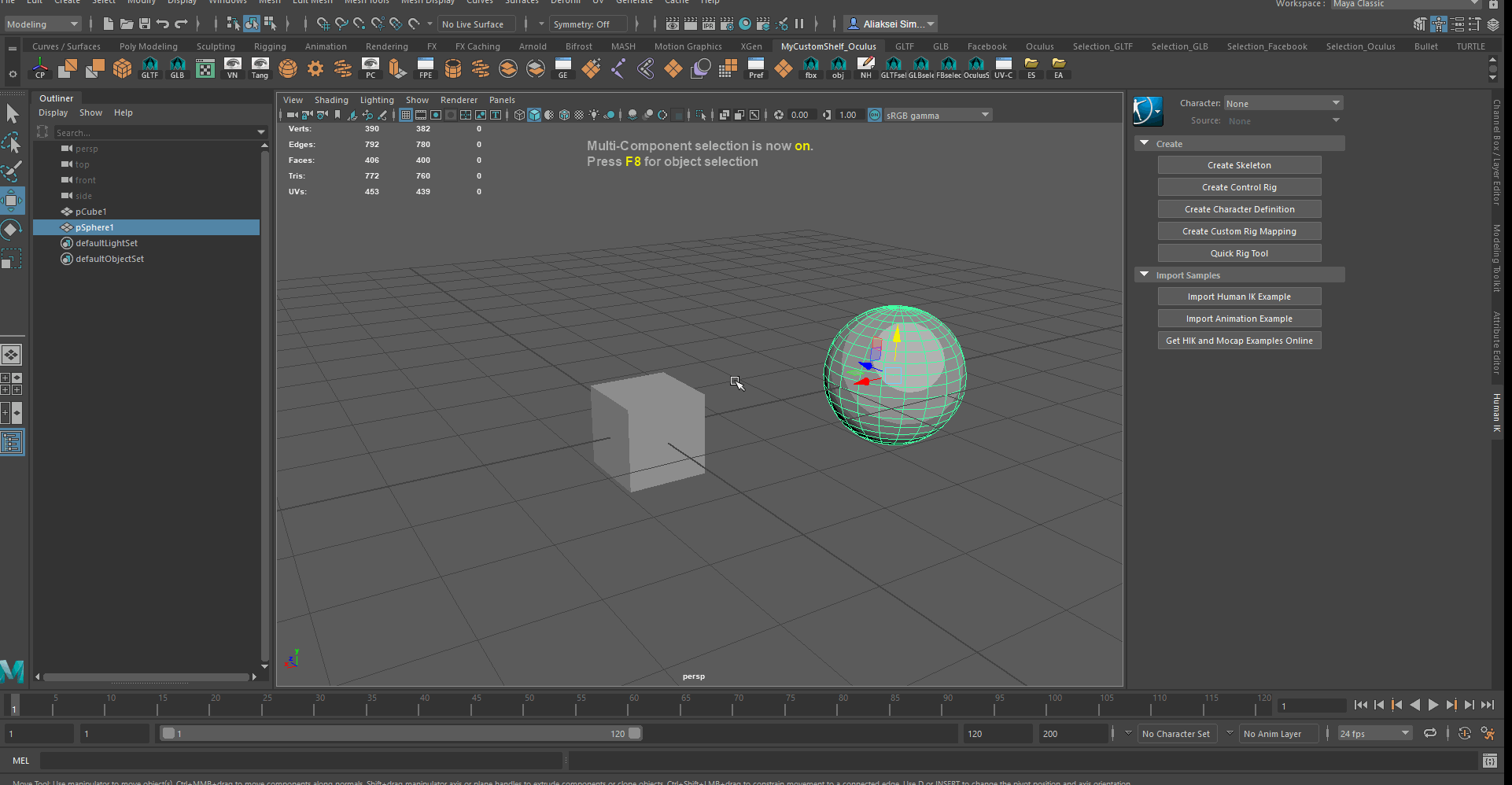
2.5 Pilih: objek, wajah, simpul dan banyak lagi
Adalah jauh dari selalu perlu untuk bekerja dengan seluruh benda. Jika Anda perlu memilih elemen individu (wajah, titik (titik), dll.), Anda dapat memilih objek dan klik kanan pada Viewport dan pilih apa yang ingin Anda pilih dari menu konteks: Vertex, wajah, tepi, dll. .
Contoh penggunaan:
- Memilih setiap bagian dari kisi diperlukan untuk mendeformasi objek (secara manual, fungsi Extrude, dll.) Dan morphing berikutnya (fungsi Blend Shape), dll.
- Menghapus item individual dalam jaring jadi
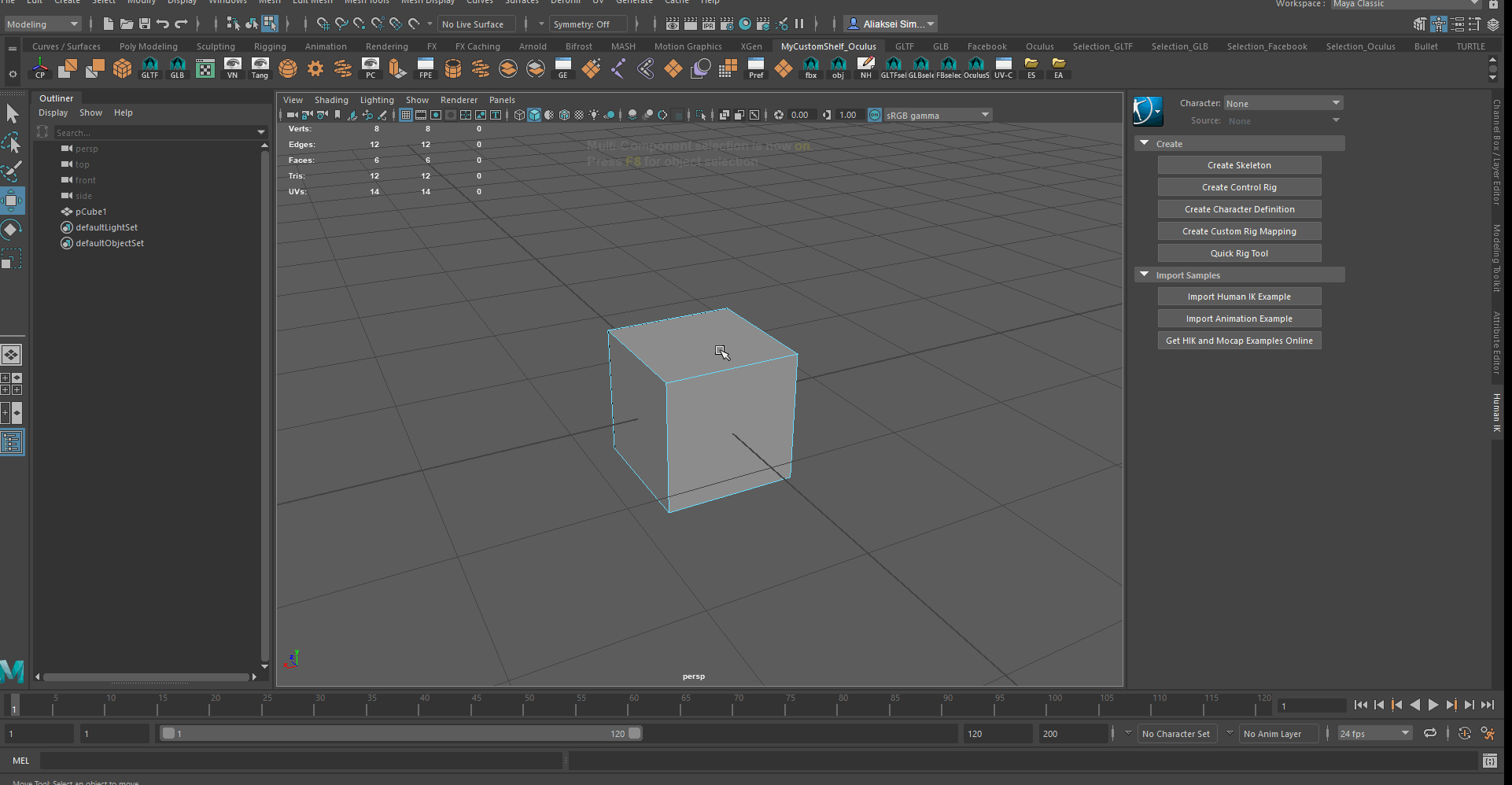
2.6 Campuran objek (morphing)
Pencampuran objek diperlukan agar satu objek ditransformasikan menjadi objek lain. Setelah menerapkan fungsi ini, Anda dapat mengontrol tingkat transformasi, serta menghidupkan parameter ini. Untuk mengaktifkannya, Anda harus memilih objek utama dan objek yang akan diubah utamanya. Objek utama Anda harus disorot dengan warna hijau. Untuk mengaktifkannya Anda perlu:
- Pilih objek target dan analognya yang cacat. Pastikan bahwa objek yang akan diubah disorot dalam warna hijau.
- Gunakan Deform -> Blend Shape
- Di Editor Atribut, cari tab Blend Shape dan gunakan slider yang sesuai untuk menyesuaikan tingkat perubahan.
Contoh penggunaan:
- Transformasi dari satu objek ke objek lainnya, seluruhnya atau sebagian
- Membuat dan menggunakan animasi dari transformasi semacam itu
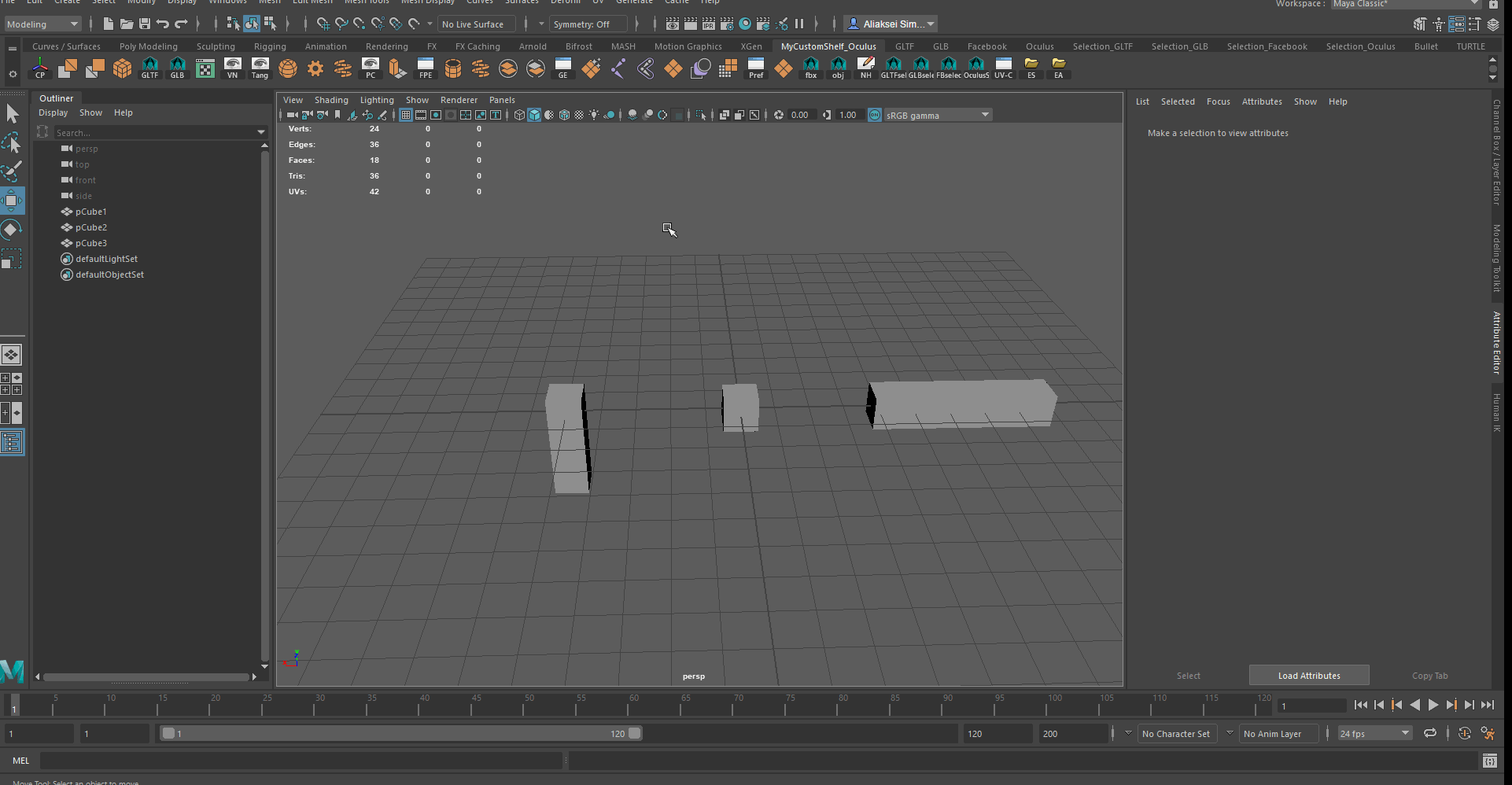
2,7 Mengurangi (Mengurangi Poli)
Fungsi ini secara otomatis mengurangi jumlah poligon di jala poligon Anda. Untuk menggunakan Reduce, Anda harus memilih objek dan menggunakan Mesh -> Reduce . Anda dapat mengubah persentase pengurangan poligon, tentukan jumlah segitiga yang diinginkan, dll. setelah menggunakan Reduce. Jika Maya gagal menerapkan Mengurangi ke nilai yang Anda inginkan, maka itu akan menggunakan kemungkinan terdekat dari apa yang Anda tentukan.
Jika model Anda dianimasikan, maka, setelah penipisan, animasi tersebut akan dihitung ulang pada setiap bingkai saat diaktifkan. Untuk menghindari ini, Anda dapat menghapus Riwayat Non-Deformer dengan menggunakan fungsi yang sesuai ( Edit -> Hapus berdasarkan Jenis -> Riwayat Non-Deformer ), tetapi Anda tidak akan dapat memutar kembali ke perubahan sebelumnya ketika bekerja dengan model Anda, karena riwayat akan dihapus.
Perlu dicatat bahwa fungsi ini lebih baik tidak digunakan pada model dengan kerangka animasi, karena dalam kebanyakan kasus, hasilnya akan, secara sederhana, salah: deformasi akan terlalu kuat dan kisi Anda akan merayap karena animasi.
Contoh penggunaan:
- Mengurangi poligon di grid (baik secara keseluruhan dan bagian-bagiannya) untuk mengurangi ukuran file, mengunggah ke sumber daya yang Anda butuhkan, dll.
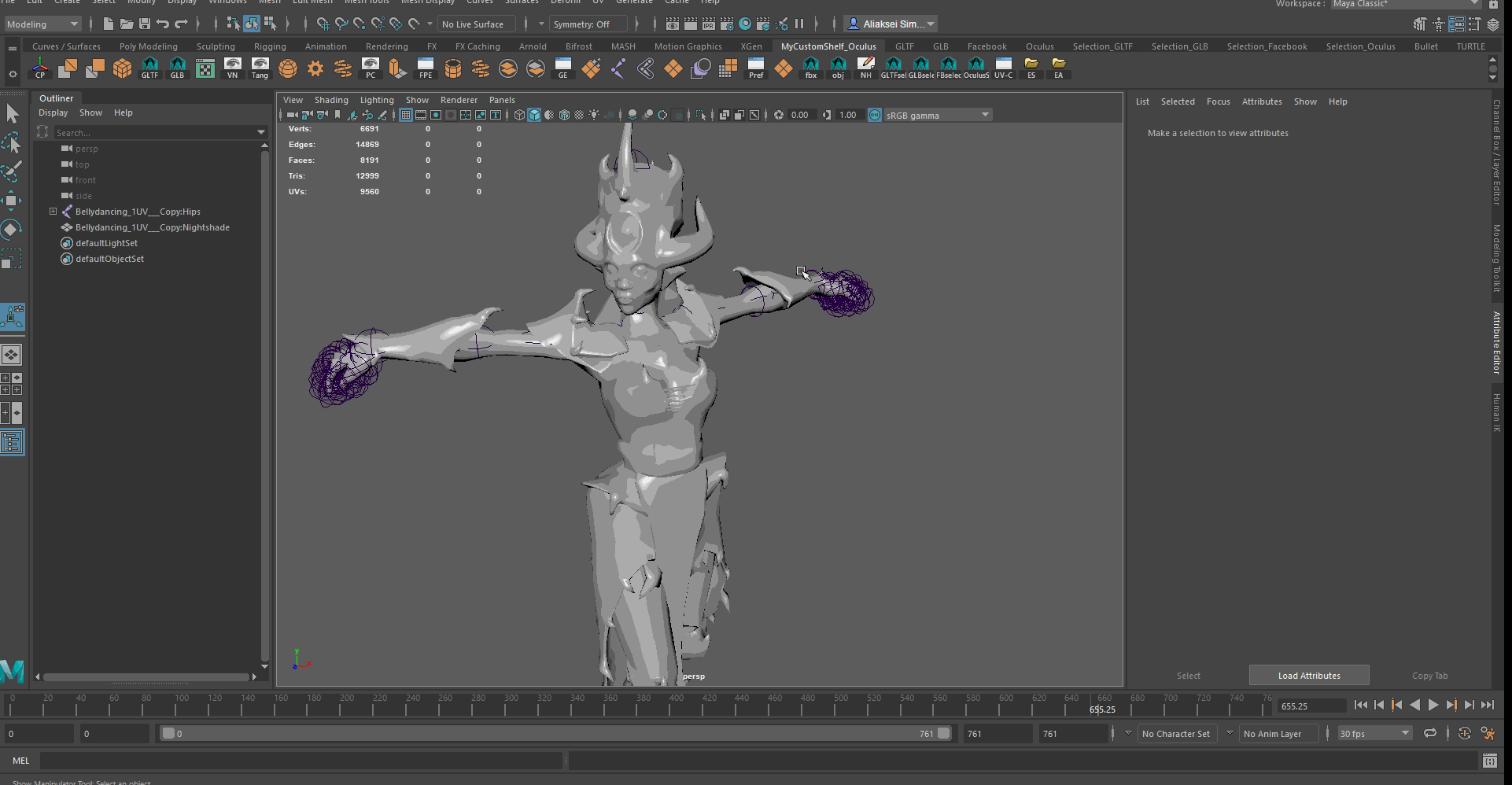
2.8 Bersihkan
Fungsionalitas ini menghilangkan geometri yang tidak perlu di jala poligon Anda, seperti permukaan bidang nol, tepi nol panjang, jala tidak berlipat ganda, dll. Geometri tersebut dapat muncul baik selama desain model dan setelah menggunakan fungsi Reduce. Untuk membersihkan model, Anda harus memilihnya dan pilih Mesh -> Cleanup
Perlu dicatat bahwa Pembersihan itu sendiri dapat menghasilkan geometri yang tidak berlipat ganda, karena itu menggabungkan simpul, menghilangkan tepi panjang nol, dll. Dalam kasus seperti itu, lebih baik menggunakan fungsi ini beberapa kali.
Contoh penggunaan:
- Setelah menggunakan Reduce, ada saatnya Maya menolak untuk mengekspor model dengan animasi dan dia menyarankan untuk menggunakan Pembersihan untuk menghapus geometri yang tidak perlu.
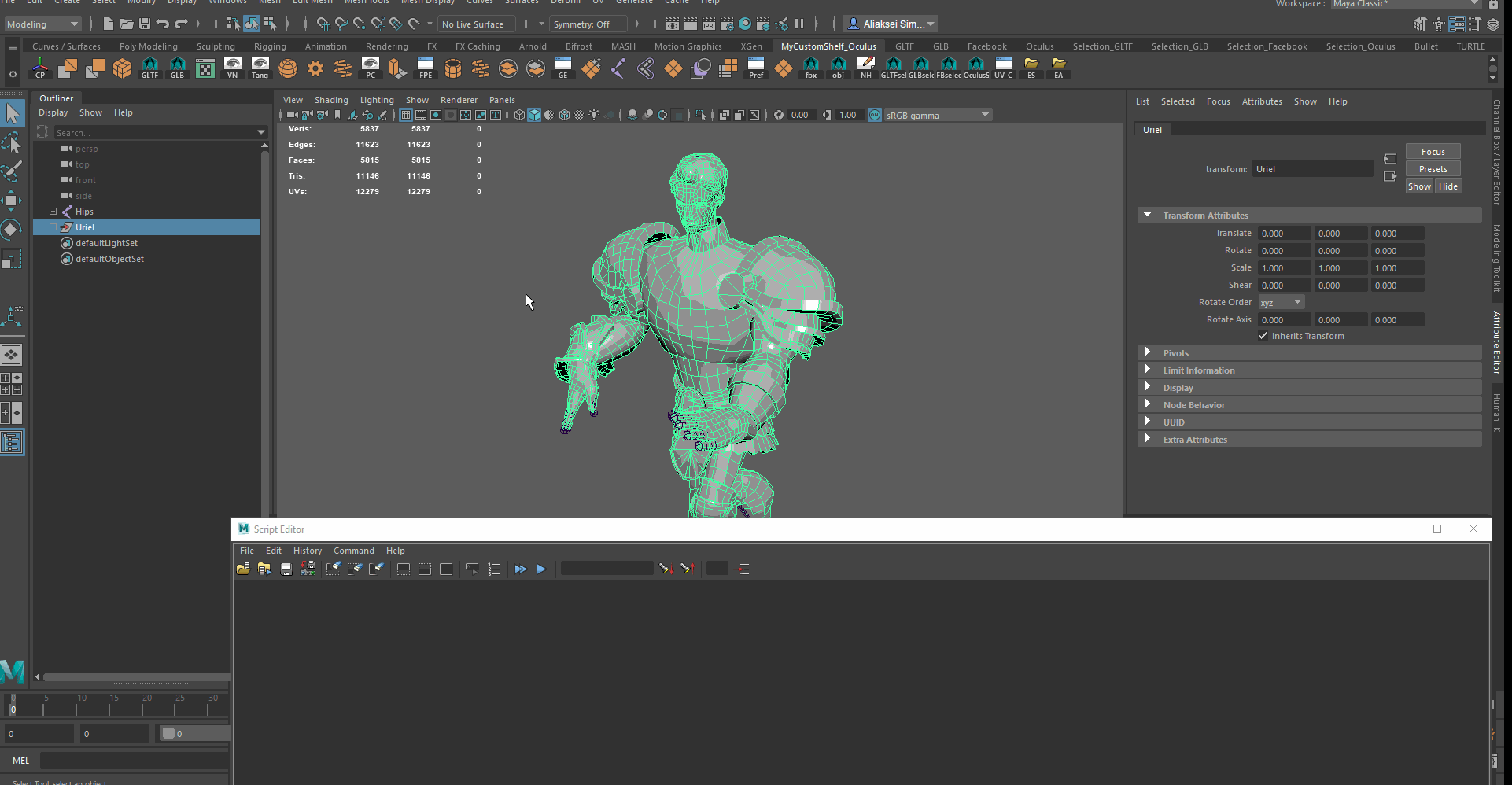
3. Bekerja dengan tekstur
Bagian ini berisi informasi umum tentang File Path Editor, Editor UV.
3.1 File Path Editor
Editor ini menyimpan semua jalur untuk tautan, tekstur, audio, dan file lain yang termasuk dalam adegan Anda. Editor Jalur File memungkinkan Anda untuk dengan cepat dan mudah mendiagnosis dan memperbaiki masalah dengan jalur file, seperti menetapkan ulang mereka.
Anda dapat membuka editor dengan memilih " Windows -> Editor Umum -> Editor Jalur File "
Contoh penggunaan:
- Memperbaiki jalur di mana Anda tidak lagi menemukan file yang Anda butuhkan
- Mengganti satu file dengan yang lain

3.2 Editor UV
Editor UV memungkinkan Anda untuk melihat dan mengedit koordinat UV tekstur untuk poligon, NURBS, dll. Untuk mengaktifkannya Anda perlu menggunakan " Windows -> Modeling Editor -> UV Editor " atau melalui menu UV -> UV Editor di menu untuk pemodelan (Modeling). Dalam editor ini Anda dapat melakukan semua manipulasi yang diperlukan dengan koordinat UV.
Contoh penggunaan:
- Bekerja dengan koordinat UV dan peta tekstur, modifikasinya (modifikasi flip, dll.)
- Langsung melihat tekstur akhir dan koordinatnya setelah menerapkan semua pengubah
- Lihat tekstur Anda dalam berbagai mode: Wireframe, distorsi UV, dll.

4. Bekerja dengan animasi
Bagian ini berisi informasi umum tentang Editor Grafik, Editor Waktu, alat Quick Rig.
4.1 Editor Grafik
Editor Grafik menyimpan daftar semua file adegan dan, ketika Anda mengklik pada objek, menampilkan animasinya, jika ada. Di dalam grafik ini, Anda dapat membuat, melihat, mengubah kurva animasi, bingkai kunci, dll. Anda dapat membuka Editor Grafik dari menu utama: " Windows -> Editor Animasi -> Editor Grafik "
Contoh penggunaan:
- Buat, perbarui, hapus bingkai kunci
- Mengubah animasi dan kurva interpolasi di antara mereka
- Bekerja dengan berbagai jenis animasi: TRS (terjemahan, rotasi, skala), Skeleton, Morphing

4.2 Editor Waktu
Time Editor adalah alat yang komprehensif untuk membuat dan mengedit animasi. Ini menggabungkan proses pengeditan animasi dari editor yang ada, memberi Anda alur kerja berbasis klip yang intuitif untuk pengeditan animasi non-linear yang membuatnya mudah dinavigasi antara tampilan level klip dan detail level kunci.
Untuk membuka editor waktu Anda harus memilih "Windows -> Editor Animasi -> Editor Waktu dari menu utama Maya.
Contoh penggunaan:
- Buat dan kerjakan dengan nyaman urutan animasi untuk objek atau atribut apa pun di Maya
- Mengelompokkan, memperbarui klip
- Atur area bermain animasi

4.3 Alat Rig Cepat
Diperlukan Quick Rig untuk mengikat model dan kerangka Anda secara otomatis.
Alat ini terletak di panel "Animasi" dan sangat berguna jika Anda tidak membutuhkan akurasi tinggi dalam skala, tetapi Anda membutuhkan model dengan kerangka yang melekat padanya.
Untuk membuka panel untuk bekerja dengan alat ini, Anda perlu:
- Pilih model dan kerangka
- Di panel " Animasi ", buka " Windows -> Editor Animasi -> Quick Rig "
- Tekan tombol "Auto-Rig"
Meskipun, jika pada dasarnya Anda tidak ingin dipusingkan dengan animasi skeletal, Anda dapat mengunduh model yang sudah jadi dengan berbagai gerakan prasetel pada sumber daya Mixamo . Anda dapat memilih model dan animasi yang Anda butuhkan dari daftar besar model siap pakai dan animasi preset, atau menambahkan model antropomorfik Anda sendiri dengan penambahan kerangka berikutnya dan pilihan animasi selesai untuk itu.
Contoh penggunaan:
- Penugasan kerangka yang cepat (dalam 1 klik) untuk model. Untuk ini, Anda perlu memilih model, kerangka
- Jika hasil akhirnya tidak sesuai dengan Anda, maka Anda dapat memilih mode "Langkah-demi-Langkah"
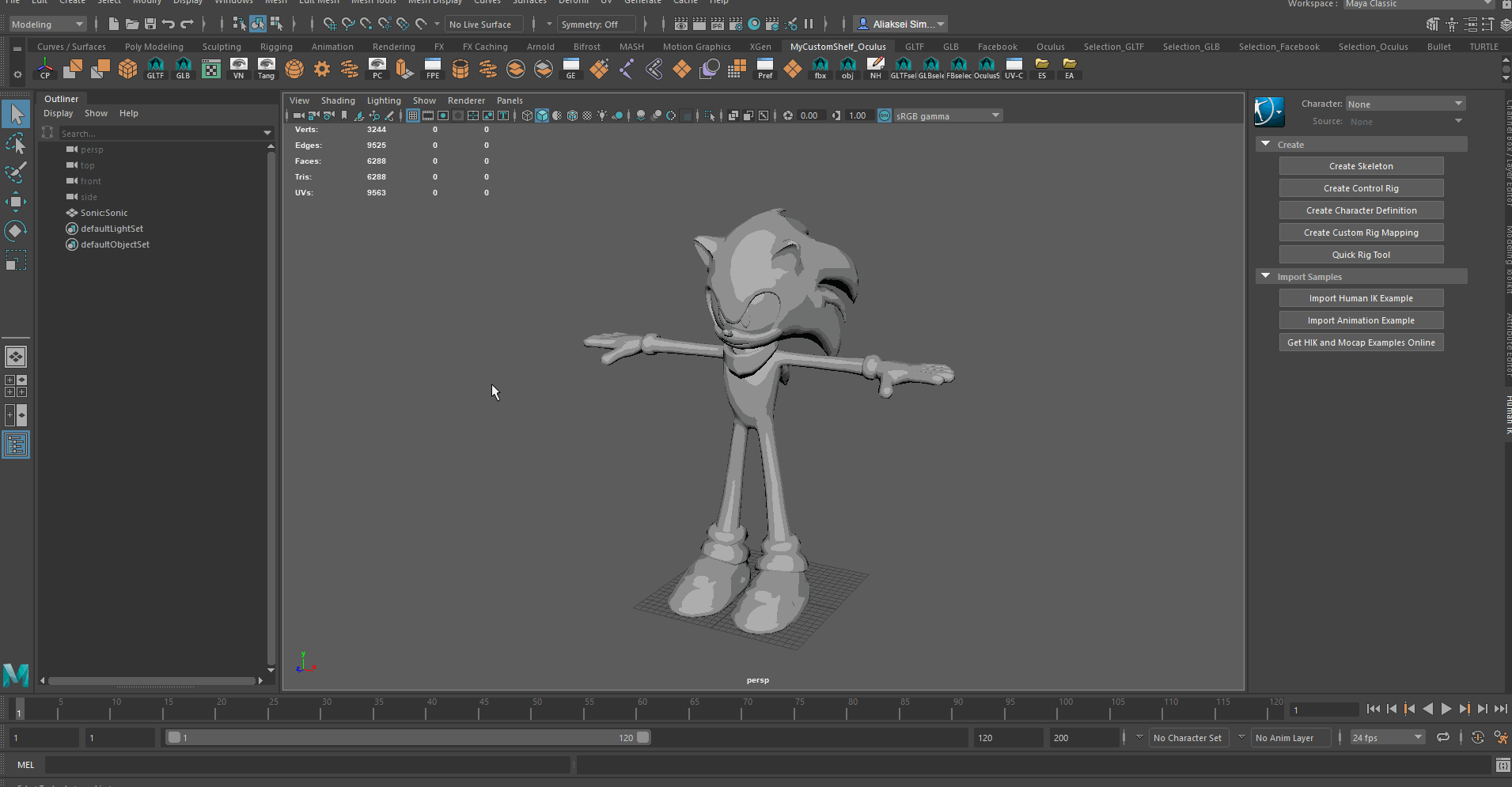

5. Shelf Editor, Rak dan sedikit tentang MEL (Maya Embedded Language)
Bagian ini berisi informasi umum tentang Shelf Editor, rak sendiri, MEL (Maya Embedded Language), Script Editor dan cara mulai mengotomatiskan proses Anda di dalam Maya menggunakan MEL.
5.1 Shelf Editor, rak
Rak dan Editor Rak sangat berguna dan membantu pengguna menggunakan fungsionalitas Maya dalam 1 klik. Tambahkan rak Anda, edit yang sudah ada. Dalam elemen antarmuka seperti itu, Anda dapat menambahkan alat, editor, dan bahkan menyimpan skrip Anda. Untuk melakukan ini, Anda harus mengarahkan kursor ke alat yang ingin Anda tambahkan, tahan " Shift + Ctrl " dan klik pada elemen. Setelah itu, akan ditambahkan ke rak yang dipilih saat ini.
Contoh penggunaan:
- Penggunaan perintah, alat, editor dengan cepat
- Buat rak baru untuk kebutuhan yang berbeda: membuat objek baru, bekerja dengan animasi, semua editor yang Anda butuhkan, dll.

5.2 Maya Embedded Language (MEL)
MEL adalah bahasa skrip yang mendasari Maya. Antarmuka pengguna Maya terutama dibuat menggunakan MEL. Segala sesuatu yang dapat Anda lakukan menggunakan program UI dapat diartikan dan diotomatisasi menggunakan MEL.
Skenario paling sederhana untuk otomatisasi dasar dari sesuatu di Maya adalah melakukan apa yang Anda butuhkan menggunakan program UI, kemudian buka Script Editor (tentangnya di bawah) dan simpan sendiri perintah yang digunakan untuk fungsionalitas yang dieksekusi. Untuk kenyamanan yang lebih besar, Anda dapat menyimpan skrip ini di rak dengan membuat tombol yang sesuai.
Contoh penggunaan:
- Penggunaan cepat perintah yang melewati UI.
- Otomasi pekerjaan Anda
5.3 Editor Skrip
Editor Skrip memungkinkan Anda untuk melihat skrip yang digunakan dan memasukkan skrip MEL atau Python Anda, menyimpan perintah Anda sebagai tombol di rak yang dipilih, dan juga melihat sejarah penggunaan perintah. Anda dapat membuka Editor Skrip dengan cara berikut:
- Di menu utama: Windows -> Editor Umum -> Editor Skrip
- Menggunakan tombol yang sesuai di sudut kiri bawah antarmuka Maya
Contoh penggunaan:
- Lihat dan analisis tim yang digunakan selama bekerja
- Salin, gabungkan, buat, dan gunakan perintah MEL untuk membuat skrip Anda sendiri
- Simpan skrip sebagai tombol di rak Anda untuk penggunaan cepat

Saat ini, semua alat utama dan editor tempat saya bekerja paling intensif terdaftar. Saya akan senang mendengar komentar Anda, serta menyebutkan fungsionalitas yang belum terdaftar di artikel ini!