Seringkali, para insinyur perlu menerjemahkan proyek dari satu CAD ke CAD lainnya. Dalam perusahaan, tidak jarang untuk situasi seperti itu ketika departemen yang berbeda mendesain dalam sistem CAD yang berbeda. Juga, penerjemahan proyek mungkin diperlukan ketika sistem desain Anda tidak lagi dapat mengatasi tugas dan perlu untuk melanjutkan pengembangan dalam solusi yang lebih kuat.
Pada artikel ini saya akan menunjukkan kepada Anda bahwa menerjemahkan proyek dari Altuim adalah proses yang cukup sederhana.
Semua yang paling menarik di bawah luka.
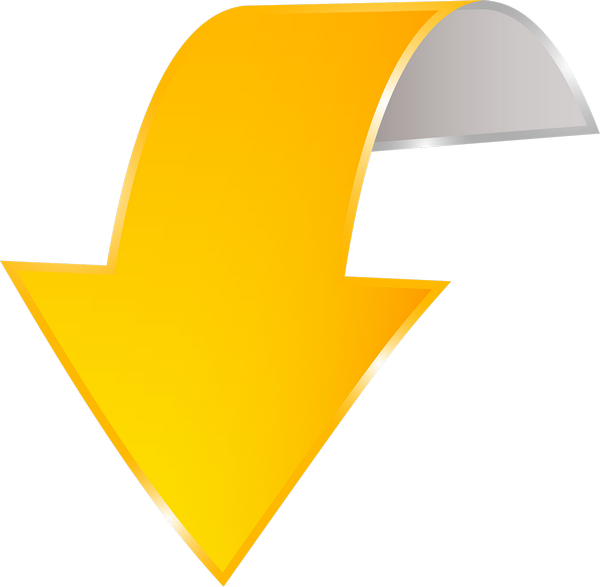
PADS Professional memiliki serangkaian penerjemah untuk membantu Anda dengan mudah mentransfer proyek dan perpustakaan dari semua sistem CAD populer (Allegro, Altium Designer, CADSTAR, OrCAD, P-CAD dan Protel).
Hari ini, kita akan membahas secara rinci proyek penyiaran dan perpustakaan dari Altium Designer.
Pesanan Siaran

- Pertama-tama, agar proses penerjemahan berhasil, Anda perlu memastikan bahwa skema tersebut sepenuhnya disinkronkan dengan topologi di Altium itu sendiri. Tentu saja, kami dapat menyiarkan proyek yang tidak disinkronkan, tetapi ini lebih cenderung menyebabkan kesalahan dalam proses penyiaran.
- Setelah itu, kita perlu membuat perpustakaan kosong, di mana selama siaran kita akan menambahkan simbol, jejak kaki dan komponen dari proyek kita.
- Langkah selanjutnya kita perlu membuat daftar tempat duduk di mana lubang pemasangan terkandung dan menunjukkannya dalam file khusus.
Kenapa ini?Kami melakukan ini untuk menjaga informasi yang benar tentang jumlah bantalan dalam komponen. Karena penerjemah saat menerjemahkan jejak, yang terdiri, misalnya, dari 5 bantalan dan 2 lubang pemasangan, mengubahnya menjadi jejak dengan 7 bantalan, jika kami tidak menentukan lubang pemasangan ini dalam file khusus.
. - Selanjutnya, kami mengirimkan informasi tentang jejak kaki dan bantalan kontak ke perpustakaan yang kami buat, untuk ini kami akan menggunakan file topologi.
- Setelah itu, kami menyiarkan skema, serta semua simbol UGO dan informasi tentang komponen ke perpustakaan kami.
- Kemudian kami menerjemahkan seluruh topologi dari Altium.
- Dan langkah terakhir dan yang paling penting, mungkin, kami melakukan pengemasan proyek dan sinkronisasi skema dan topologi. Untuk memastikan bahwa semua perubahan berikutnya dalam topologi atau skema secara otomatis disinkronkan satu sama lain, dan kami yakin akan integritas data.
Format proyek dan perpustakaan yang didukung
Jenis file berikut ini didukung:
- File diagram (* .sch) dalam format biner, serta dalam format ASCII, termasuk diagram yang disimpan dalam basis data desain Protel (* .ddb)
- File Desain PCB Altium Designer (* .prjpcb)
- File pustaka Protel 99 (* .lib), termasuk pustaka sirkuit yang tersimpan dalam basis data desain Protel (* .ddb)
- File skema (* .schdoc) dalam format biner, serta dalam format ASCII.
- File Perpustakaan (* .schlib dan * .intlib)
Apa yang kita butuhkan untuk siaran yang sukses
- Ini, sebenarnya, adalah PADS Professional itu sendiri dan lisensinya.
- Tentu saja kita memerlukan proyek di Altuim (* .PrjPcb, * .SchDoc, * .PcbDoc)
- Seperti yang saya katakan sebelumnya, proyek harus disinkronkan di sisi Altium.
- Daftar lubang pemasangan yang ada di jejak kaki. Jika tidak ada di sana, tidak apa-apa, Anda dapat memperbaikinya nanti dengan tangan Anda, atau mengirim ulang proyek lagi.
Proses siaran
Sinkronisasi proyek di Altium Designer
Jadi, pertama-tama, kita perlu proyek Altium untuk disinkronkan (dikompilasi). Saya tidak akan menjelaskan proses penyusunan proyek di sisi Altium, karena saya praktis tidak bekerja di dalamnya sendiri. Seluruh proses dijelaskan dengan cukup detail
DI SINI .
Karena saya tidak memiliki lisensi Altium, saya menemukan proyek yang sudah disinkronkan.
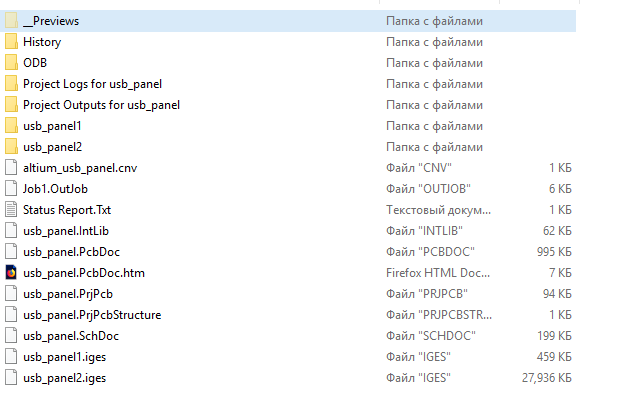
Membuat perpustakaan proyek
Sekarang kita perlu membuat perpustakaan kosong untuk proyek kita, untuk ini kita meluncurkan PADS Designer:
- Buka tab untuk membuat proyek baru dan pertama buat perpustakaan. Untuk melakukan ini, klik pada ikon yang sesuai, tunjukkan direktori di mana perpustakaan kami akan disimpan dan beri nama. Kami akan membuat perpustakaan kosong dan akan memiliki beberapa simbol standar, serta bagian standar.
- Selanjutnya, tentukan nama proyek itu sendiri dan klik Buat untuk membuat proyek yang terkait dengan perpustakaan yang baru saja kita buat.
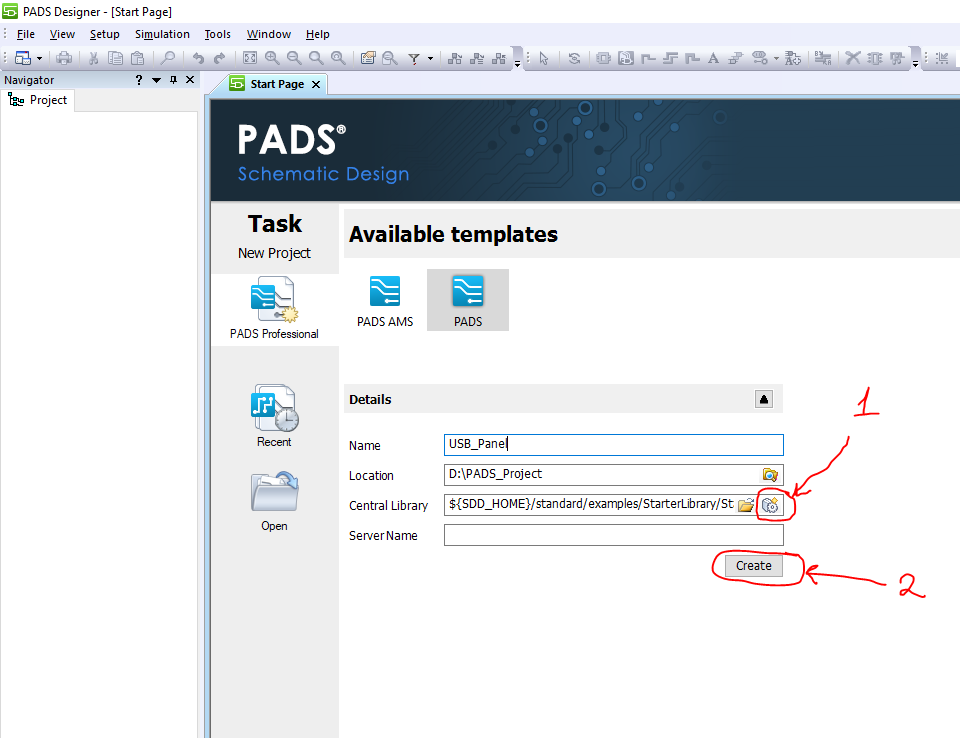
Dan jadi kami memiliki proyek kosong, mari kita buka perpustakaan (Alat -> Alat Perpustakaan PADS) dan melihatnya.
Kita melihat bahwa perpustakaan secara otomatis membuat bagian standar untuk simbol, komponen dan jejak kaki, serta simbol itu sendiri, seperti bingkai lembar.

Definisi lubang pemasangan
Langkah selanjutnya adalah menentukan jejak kaki yang berisi lubang pemasangan dan menuliskannya di file konfigurasi.
Lebih detailUntuk terjemahan yang benar dari jejak kaki yang mengandung lubang pemasangan, kita perlu mengedit 2 file alt2pads.ini dan ppcb2hkp.ini. File-file ini terletak di direktori instalasi PADS Professional.
Sintaks dalam file-file ini adalah sebagai berikut: kita perlu menentukan nama jejak yang berisi lubang pemasangan, kemudian daftar nama lubang pemasangan ini.
Jika kami tidak mengambil langkah ini atau salah melakukannya, kami bisa mendapatkan kesalahan ini dengan Teruskan Anotasi:

Yang memberitahu kita bahwa footprint TO-263 memiliki 4 bantalan, meskipun hanya 3 yang tertulis di informasi pada komponen itu sendiri. Ini berarti bahwa ketika siaran, lubang pemasangan berubah menjadi pad dan, karenanya, menambah jumlah total bantalan di tapak.
- Kami pergi ke direktori tempat file-file ini disimpan. Jika Anda tidak mengubah direktori selama instalasi, itu akan menjadi: C: \ MentorGraphics \ PADSProVX.2.5 \ SDD_HOME \ pads \ win32 \ bin
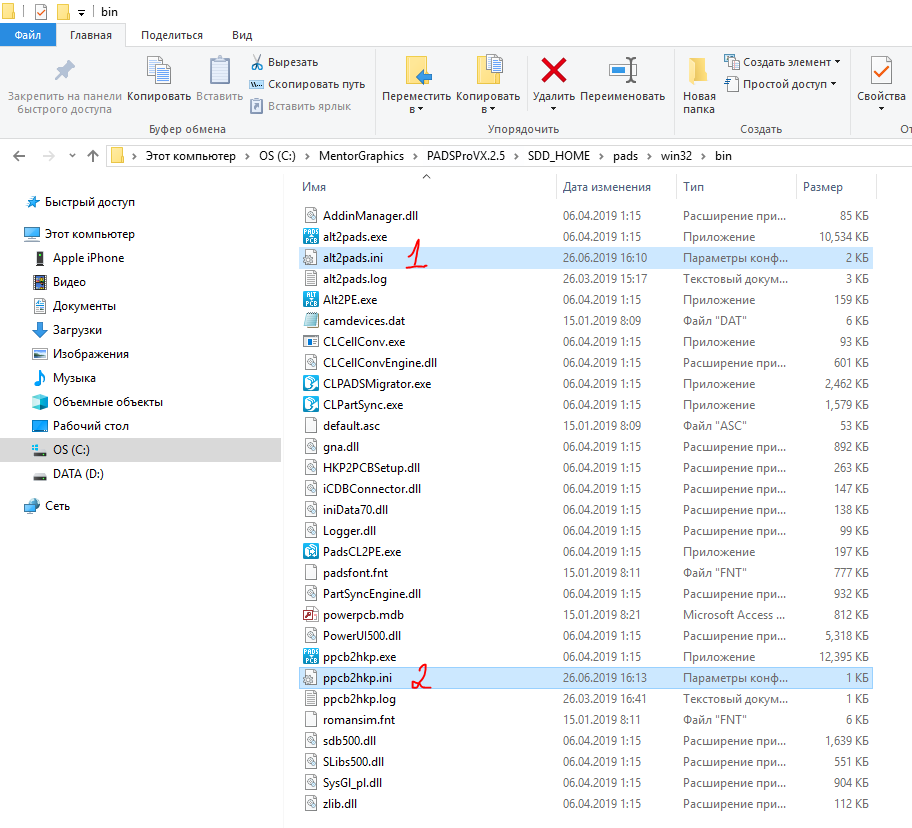
- File pertama yang kita butuhkan adalah alt2pads.ini. Mari kita buka. Di sini Anda akan melihat banyak informasi, karena file ini juga berisi informasi konfigurasi untuk penerjemah lain. Dalam kasus kami, kami tertarik pada bagian [Lubang Pemasangan Protel] .
- Kita perlu menentukan awalan yang digunakan untuk menunjuk lubang pemasangan. Di sini sudah berdiri versi standar MH dan dalam hal ini cocok untuk saya. Jika lubang pemasangan ditandai berbeda di proyek Anda, Anda harus menunjukkan ini di sini.
- Nah dan yang paling penting, kita perlu membuat daftar jejak kaki yang mengandung lubang pemasangan. Dalam kasus saya, ini adalah satu jejak. Masukkan namanya PSC 1.5 / 5, lalu beri tanda sama dan kutip lubang pemasangannya sendiri di tanda kutip. Saya memilikinya M1 dan M2. Jika masih ada jejak kaki seperti itu, maka masing-masing perlu didaftarkan dari baris baru.
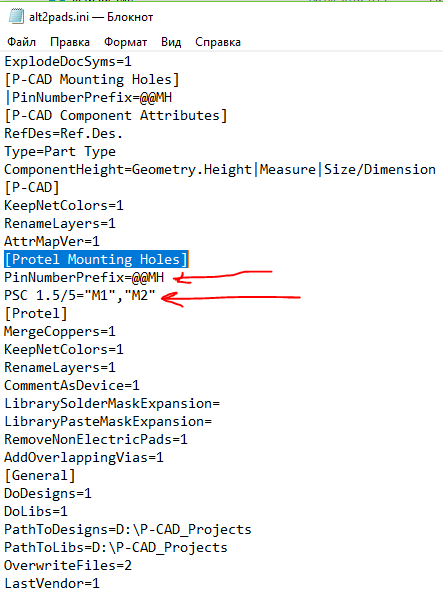
- Setelah mengedit, jangan lupa untuk menyimpan perubahan (File -> Simpan).
Kita perlu mengedit file lain, itu ppcb2hkp.ini. Kami membukanya dan memastikan bahwa
PinNumberPrefix ditentukan di sini persis sama dengan yang kami tentukan dalam file alt2pads.ini.
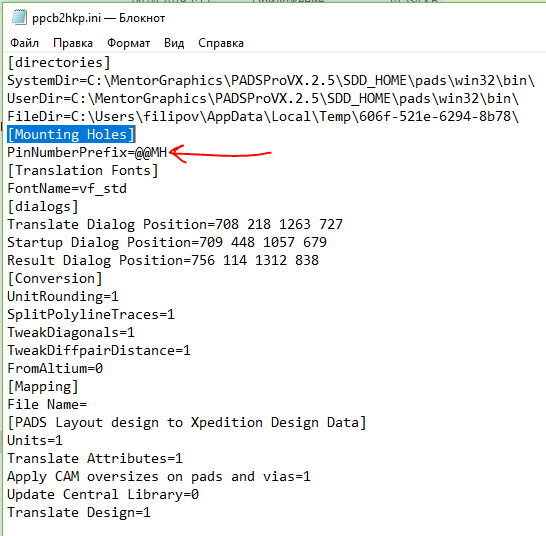
Simpan perubahan dan lanjutkan.
Mengapa kami menentukan data ini dalam file konfigurasi yang berbeda?Sebelumnya, proses menerjemahkan proyek dari Altium ke PADS Pro berlangsung dalam 2 tahap:
- Disiarkan dari Altium ke PADS Standard / Standard +
- Siaran dari PADS Standar / Standar + ke PADS Pro.
Dimulai dengan versi VX2.4, penerjemah telah diperbarui dan sekarang ia melakukan langkah menengah ini secara otomatis di latar belakang. Artinya, masih diterjemahkan terlebih dahulu ke PADS Standar / Standar + kemudian dari Standar PADS / Standar + ke PADS Pro, tetapi bagi kami untuk pengguna semua ini terjadi dalam satu iterasi.
Mengembalikan penerjemah ke menu mulai
Satu nuansa yang ingin saya sentuh sebelum memulai penerjemah itu sendiri adalah mulai dari VX2.5, Mentor Graphics untuk beberapa alasan menghapus bagian penerjemah dari menu mulai. Jika Anda memiliki PADS Pro VX.2.5 dan Anda perlu menjalankan salah satu penerjemah, Anda harus masuk ke direktori instalasi dan menemukannya di sana, atau jalankan melalui baris perintah. Sekarang saya akan menunjukkan cara untuk mengembalikan semua pintasan ke menu mulai.
- Buka file startmenu.ini melalui notepad. Itu terletak di C: \ MentorGraphics \ PADSProVX.2.5 \ SDD_HOME \ pads \ win32
- Di sini kita perlu menghapus tanda komentar pada semua baris dalam file ini, untuk ini kita perlu menghapus titik koma di awal setiap baris.
- Ini paling mudah dilakukan melalui fungsi ganti (Edit -> Ganti). Tentukan titik koma di baris apa yang harus diganti, dan biarkan baris kedua kosong dan klik ganti semua. Setelah mengganti file akan terlihat seperti ini:

- Simpan semua perubahan.
- Sekarang kita perlu mendaftar ulang aplikasi, untuk ini kita pergi ke menu mulai dan meluncurkan MGC BSD Release Switcher.

- Kami mencentang Jangan Membatalkan Pendaftaran Apa Pun , dan dari daftar kedua pilih versi kerja kami dari aplikasi PADS PRO VX2.5 dan klik OK .
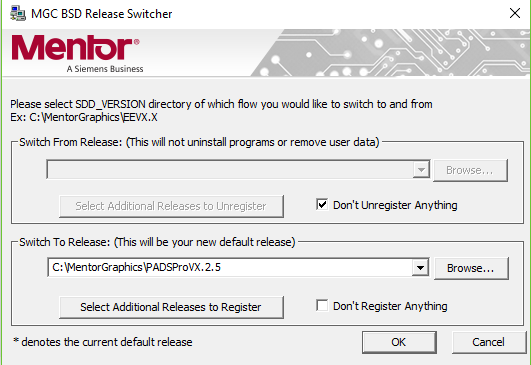
- Kami sedang menunggu proses pendaftaran aplikasi selesai.
- Setelah selesai, Anda akan melihat penerjemah di menu mulai di bagian Alat PADS Pro.
Jejak kaki dan bantalan siaran
Sekarang kami meluncurkan penerjemah untuk menyiarkan jejak kaki dan bantalan kontak ke perpustakaan kami. Di bagian penerjemah, pilih Altium ke PADS Pro

- Di baris pertama kami menunjukkan file papan Altium dengan ekstensi PcbDoc
- Pada baris kedua kami menunjukkan file proyek DxDesigner kosong yang kami buat sebelumnya
- Periksa Terjemahan Desain dan Perbarui Perpustakaan Pusat, ini akan secara otomatis membuat proyek papan PCB, memperbarui perpustakaan kami dan menambahkan semua bantalan dan jejak kaki dari proyek di sana.
- Klik Terjemahkan .
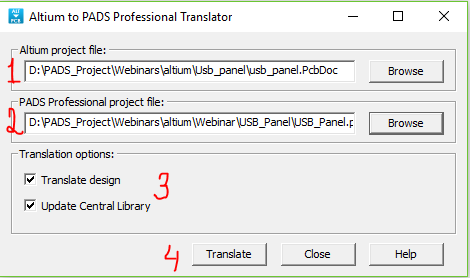
- Kami sedang menunggu pesan tentang siaran yang sukses.
- Jika Anda melihat pesan “Terjemahan berhasil. Periksa log untuk detail ”, maka semuanya dapat berjalan dengan sempurna.
- Anda juga dapat melihat lebih detail pada proses siaran dengan membuka log yang sesuai. Itu dapat ditemukan di direktori proyek di PCB -> folder LogFiles. Semua operasi siaran dan hasilnya terdaftar di sini. Log ini dapat membantu Anda jika terjadi kesalahan selama siaran.
Mari kita lihat sekarang bagaimana perpustakaan kita telah berubah.
Buka Alat Perpustakaan PADS. Kami tertarik pada bagian Sel dan kemudian subbagian board1, yang secara otomatis dibuat ketika papan disiarkan, dan sekarang berisi semua jejak kaki. Anda dapat mengkliknya dan melihat apa yang disiarkan dengan benar.
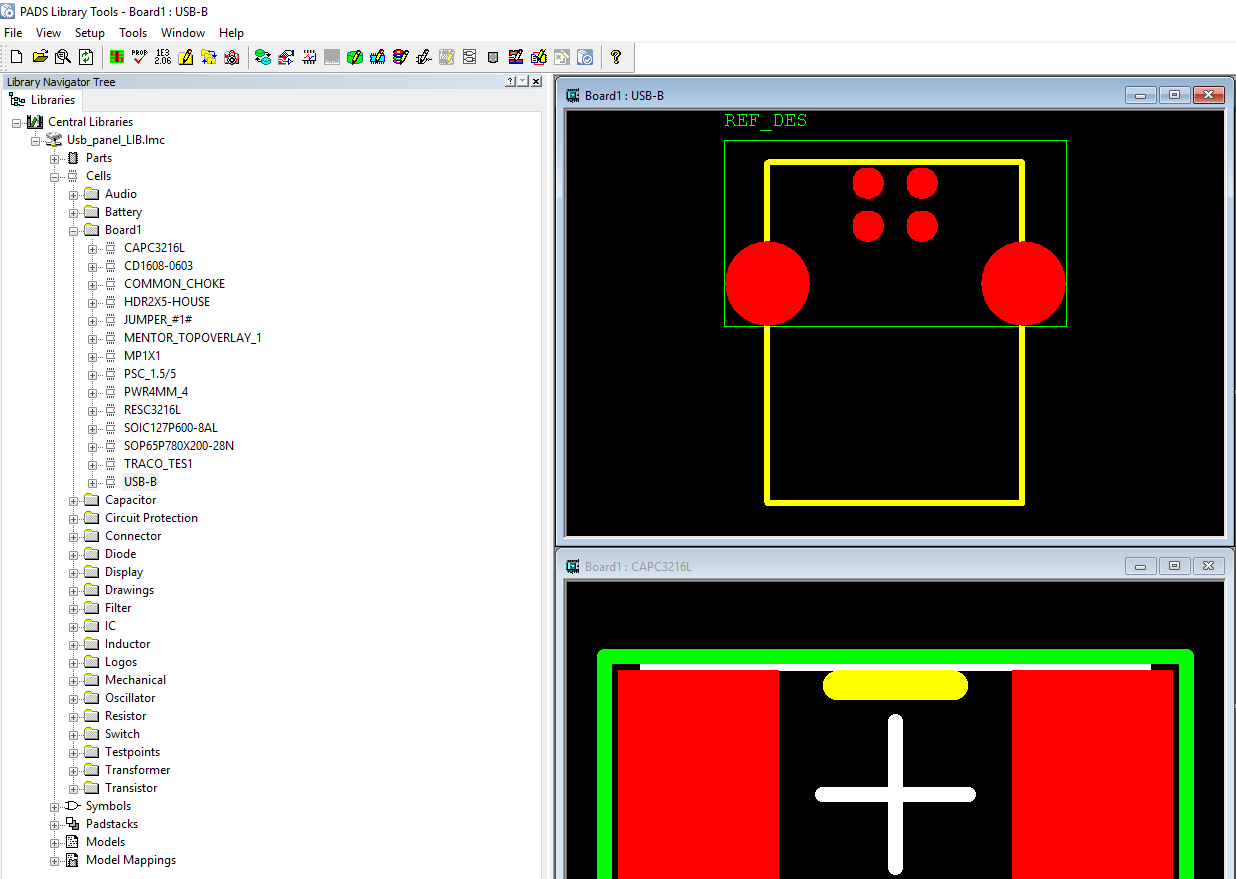
Terjemahan diagram simbol dan komponen
Langkah selanjutnya adalah terjemahan rangkaian, simbol UGO dan informasi tentang komponen.
Dan karena kami hanya menyiarkan papan tanpa menghubungkannya dengan sirkuit apa pun, ini dapat menyebabkan banyak kesalahan di masa mendatang. Kami membutuhkan langkah ini hanya untuk mengisi perpustakaan kami, oleh karena itu, kami selanjutnya melakukan langkah-langkah berikut:
- Kami sepenuhnya menghapus folder dengan proyek kami.
- Luncurkan DxDesigner.
- Kami membuat proyek bersih baru dengan nama yang sama dan menautkannya ke perpustakaan kami yang sudah terisi setengah.
- Sekarang kami siap menyiarkan skema
- Kami memulai penerjemah, itu dibangun langsung ke DxDesigner (File menu -> Impor -> Altium).
- Di jendela yang terbuka, pada tab Schematics , klik tombol Add dan tentukan path ke desain sirkuit Altium dengan ekstensi PrjPcb atau SchDoc.
perhatikanJika Anda memiliki file PrjPcb, ini jauh lebih baik, karena berisi semua lembar skematik yang terkait dengan proyek ini. Jika tidak ada di sana, maka akan perlu untuk menyiarkan semua lembar dengan ekstensi SchDoc pada gilirannya.

- Buka tab Pengaturan , di sini Anda dapat menentukan pemetaan berbagai atribut, yaitu, bagaimana atribut tertentu dari Altium akan dikonversi ke PADS Pro.
Di mana mendapatkan file pemetaan konfigurasi?Sudah ada beberapa file konfigurasi dengan pemetaan properti di direktori instalasi (C: \ MentorGraphics \ PADSProVX.2.5 \ SDD_HOME \ standard \ cnv \ altium_dx.cnv). Mereka cocok untuk sebagian besar kasus, tetapi jika ada atribut spesifik hadir di proyek Anda, maka Anda dapat mendaftar secara manual.
- Saya ingin memperhatikan garis UseTranlatedCentralLib di bagian [KONVERSI] . Hari ini kita akan membiarkannya kosong, karena kita sudah membuat perpustakaan untuk proyek tertentu, tetapi jika Anda memiliki perpustakaan perusahaan Altium dan semua proyek dibangun di atasnya, Anda dapat menentukan tautan ke sini, setelah menyiarkannya.
- Kembali ke tab Skema , klik Terjemahkan dan tunggu.
- Pada akhir proses siaran, sebuah jendela akan muncul di mana hasilnya akan dijelaskan.
Analisis hasilHal utama bagi kami adalah tidak ada pesan
kesalahan . Mungkin ada pesan
Peringatan , tetapi biasanya tidak memengaruhi integritas data proyek. Dalam kasus saya, penerjemah mengganti nama pin GND sehingga tidak digandakan, dan memberinya nomor seri.
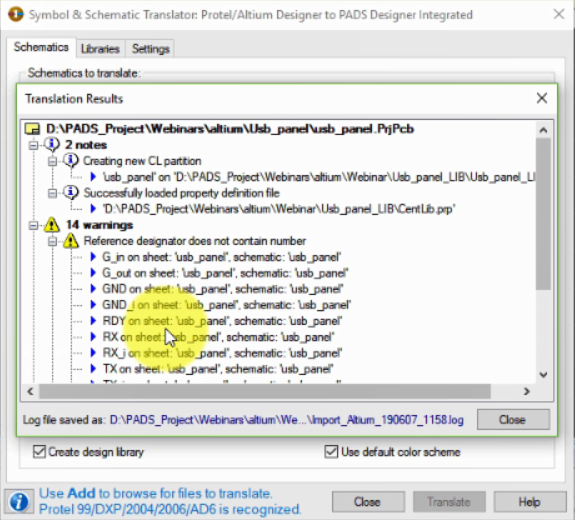
- Kami menutup penerjemah, dan kami memiliki rangkaian terjemahan.
- Buka perpustakaan proyek dan periksa karakter baru dan informasi komponen di dalamnya. Di bagian simbol, subbagian baru telah dibuat dengan nama proyek panel USB itu sendiri (dalam kasus saya). Membuka itu, Anda akan melihat semua simbol yang terkandung dalam proyek kami. Subbagian yang serupa juga telah dibuat di bagian bagian, kita melihat bahwa setiap komponen dikaitkan dengan simbol dan kursi.

Terjemahan Topologi
Sekarang kita perlu menyiarkan papan itu sendiri. Kami sudah melakukan ini hari ini. Mari kita ulangi prosedurnya.
- Luncurkan Altium ke PADS Pro Translator
- Kami menunjukkan jalur ke file dengan ekstensi PcbDoc dan jalur ke proyek DxDesigner yang dengannya papan akan terhubung.
- Dalam hal ini, kita harus menghapus centang pembaruan Perpustakaan Pusat , karena kita sudah memiliki semua kursi dan padstack.
- Klik Terjemahkan dan tunggu prosesnya selesai.

- Luncurkan PADS Professional Layout (Anda dapat melakukan ini dari menu DxDesigner Tools -> PADS Professional Layout).
- Saat PADS Professional Layout dimuat, Anda akan melihat pesan:

- Klik OK
- Dan satu pesan lagi:
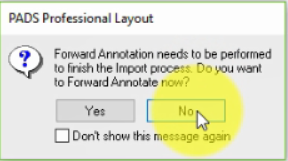
- Klik Tidak
- Perhatikan baik-baik proyek ini dan periksa terjemahannya dengan benar.
- Jika semuanya baik-baik saja, maka lanjutkan.
Pengemasan dan sinkronisasi proyek
Sekarang mari kita buka DxDesigner dan paket proyek.
- Pergi ke Alat -> menu Paket
- Pilih di bagian operasi - simbol paket
- Di bagian Opsi Ekstraksi PDB , atur Hapus data lokal, lalu bangun kembali semua data perpustakaan lokal .
- Klik OK , dan lihat hasilnya.
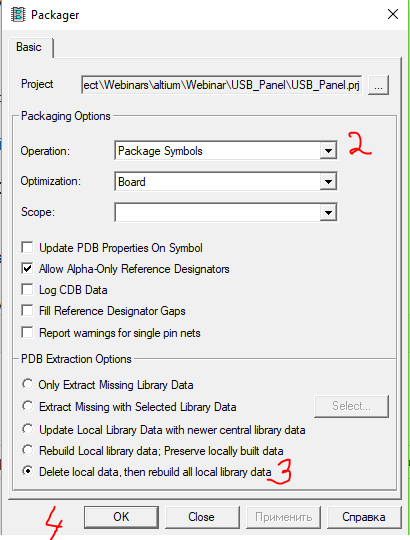
- Jika semuanya baik-baik saja, Anda akan melihat pesannya . ICDB terbaru! di jendela Output
Sekarang kita telah mengemas proyek, kita perlu membuat anotasi langsung dari perubahan untuk menyinkronkan skema dan topologi.
- Kembali ke Tata Letak dan pergi ke menu Pengaturan -> Integrasi proyek.
- Kita perlu membuat indikator berubah hijau, maka akan ada sinkronisasi lengkap.
- Kami menghapus tanda centang dari opsi Hapus jejak mengambang & vias dan Hapus Gantungan agar sistem tidak menghapus konduktor dan vias apa pun dari proyek, yang dapat menjadi "menggantung di udara" setelah siaran.
- Sekarang klik pada indikator kuning dan tunggu.

- Jika semua indikator berubah hijau, maka Anda beruntung! Pada prinsipnya, ini bisa diselesaikan.
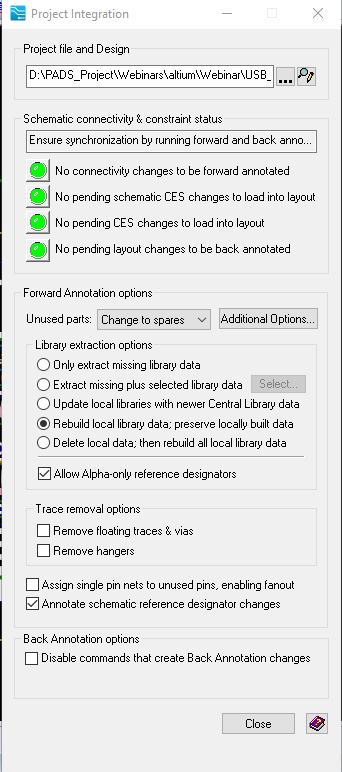
Bahkan, kesalahan mungkin terjadi, tetapi cukup mudah untuk diperbaiki.
Jika Anda ingin mempelajari cara memperbaiki kesalahan yang terjadi selama anotasi langsung suatu proyek, lihat webinar saya dengan nama yang sama, artikel itu ditulis di atasnya:
Daftar ke webinar HyperLynx DRC berikutnya - Mengidentifikasi Masalah yang Mempengaruhi Sinyal, Daya, dan Integritas EMC .
Proyek yang saya gunakan untuk siaran dapat mengunduh
DI SINI .
Jika Anda memerlukan lisensi 30 hari dari PADS Professional atau produk Mentor Graphics lainnya, Anda dapat meninggalkan permintaan dalam pesan pribadi.