Pelajaran hari ini kami akan mencurahkan untuk pengaturan VLAN, yaitu, kami akan mencoba melakukan semua yang kita bicarakan dalam pelajaran sebelumnya. Sekarang kita akan melihat 3 masalah: membuat VLAN, menetapkan port VLAN dan melihat basis data VLAN.
Mari kita buka jendela program pelacak Cisco Packer dengan topologi logis dari jaringan saya yang saya buat.
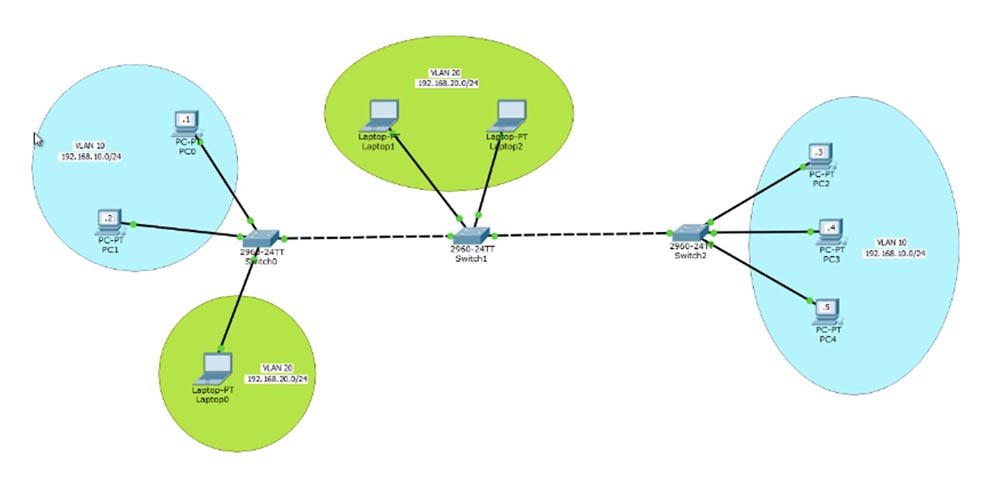
Saklar SW0 pertama terhubung ke 2 komputer PC0 dan PC1, terhubung ke jaringan VLAN10 dengan kisaran alamat IP 192.168.10.0/24. Dengan demikian, alamat IP komputer ini adalah 192.168.10.1 dan 192.168.10.2. Biasanya orang mengidentifikasi nomor VLAN dengan oktet ketiga dari alamat IP, dalam kasus kami adalah 10, namun ini bukan prasyarat untuk merancang jaringan, Anda dapat menetapkan pengidentifikasi VLAN, tetapi prosedur ini diterima di perusahaan besar karena memfasilitasi konfigurasi jaringan.
Berikutnya adalah saklar SW1, yang terhubung ke jaringan VLAN20 dengan alamat IP 192.168.20.0/24 dengan dua laptop Laptop1 dan Laptop2.
VLAN10 terletak di lantai 1 kantor perusahaan dan merupakan jaringan manajemen penjualan. Untuk saklar yang sama, SW0 menghubungkan laptop pemasar Laptop0, yang berhubungan dengan VLAN20. Jaringan ini meluas ke lantai 2, di mana karyawan lain berada, dan terhubung ke departemen penjualan, yang dapat berlokasi di gedung lain atau di lantai 3 kantor yang sama. Ada 3 lebih banyak komputer yang diinstal - PC2.3 dan 4, yang merupakan bagian dari jaringan VLAN10.
VLAN10, seperti VLAN20, harus menyediakan komunikasi tanpa gangguan untuk semua karyawan, terlepas dari apakah mereka berada di lantai yang berbeda atau di gedung yang berbeda. Ini adalah konsep jaringan yang akan kita bahas hari ini.
Mari kita mulai mengaturnya dan mulai dengan PC0. Dengan mengklik ikon, kita memasuki pengaturan jaringan komputer dan memasukkan alamat IP 192.168.10.1 dan subnet mask 255.255.255.0. Saya tidak memasukkan alamat gateway default, karena diperlukan untuk keluar dari satu jaringan lokal ke yang lain, dan dalam kasus kami, kami tidak akan berurusan dengan pengaturan level 3 OSI, kami hanya tertarik pada level 2, dan kami tidak akan mempertimbangkan perutean lalu lintas ke yang lain jaringan.
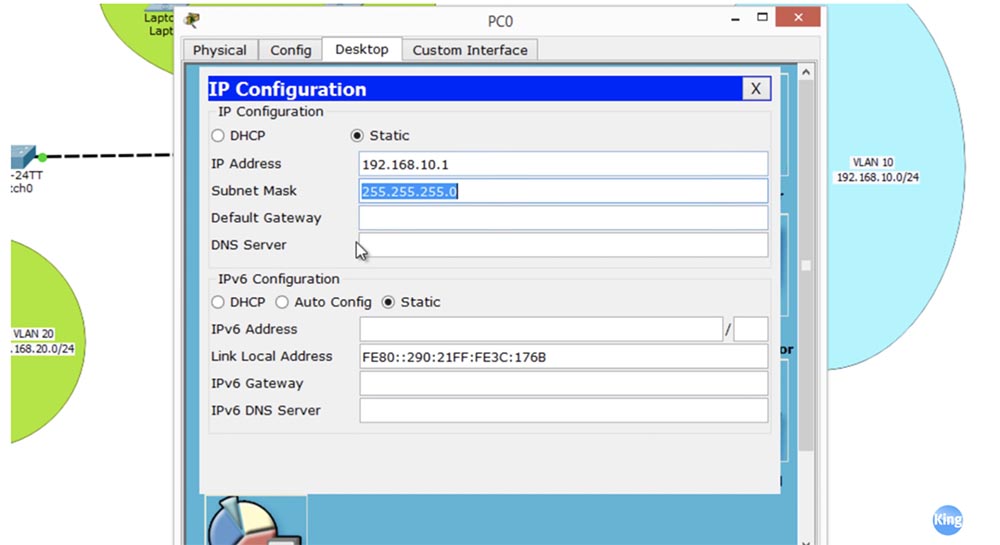
Kami akan mengkonfigurasi intranet dan hanya host-host yang menjadi bagian darinya. Kemudian kita pergi ke PC2 dan melakukan hal yang sama seperti untuk PC pertama. Sekarang periksa apakah saya bisa melakukan ping PC1 dari PC0. Seperti yang Anda lihat, ping lewat dan komputer dengan alamat IP 192.168.10.2 dengan percaya diri mengembalikan paket. Dengan demikian, kami berhasil membuat koneksi antara PC0 dan PC1 melalui sakelar.
Untuk memahami mengapa kami berhasil, buka pengaturan sakelar dan lihat tabel VLAN.

Secara teknis, switch ini memiliki 5 VLAN: VLAN1 secara default, serta 1002.1003.1004 dan 1005. Jika Anda melihat 4 jaringan terakhir, Anda dapat melihat bahwa mereka tidak didukung dan ditunjukkan oleh tidak didukung. Ini adalah jaringan virtual teknologi lama - fddi, fddinet, trnet. Saat ini, mereka tidak digunakan, tetapi menurut persyaratan teknis, mereka masih termasuk dalam perangkat baru. Jadi, pada kenyataannya, switch kami secara default hanya memiliki satu jaringan virtual - VLAN1, oleh karena itu semua port dari setiap switch Cisco di luar kotak dikonfigurasikan pada jaringan ini. Ini adalah 24 port Fast Ethernet dan 2 port Gigabit Ethernet. Ini sangat memudahkan kompatibilitas switch baru, karena secara default semuanya adalah bagian dari VLAN1 yang sama.
Kita harus menetapkan kembali port yang dikonfigurasi secara default untuk bekerja dengan VLAN1, untuk bekerja dengan VLAN10. Packet Tracer menunjukkan bahwa dalam kasus kami ini adalah port Fa0 dan Fa0 / 2.
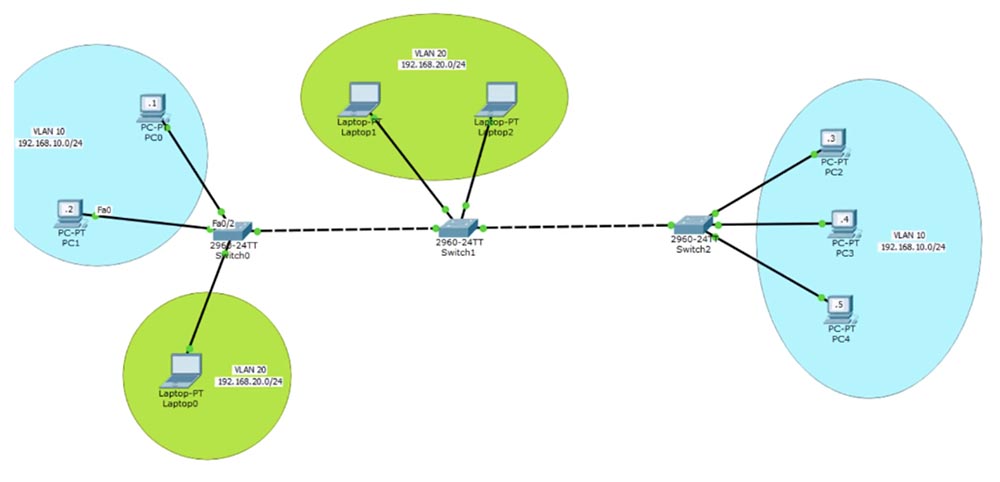
Mari kita kembali untuk beralih SW0 dan mengkonfigurasi dua port ini. Untuk melakukan ini, saya menggunakan perintah configure terminal untuk masuk ke mode konfigurasi global, dan masukkan perintah konfigurasi untuk antarmuka ini - int fastEthernet 0/1. Saya perlu mengatur mode akses untuk port ini, karena ini adalah port akses, dan saya menggunakan perintah akses mode switchport.
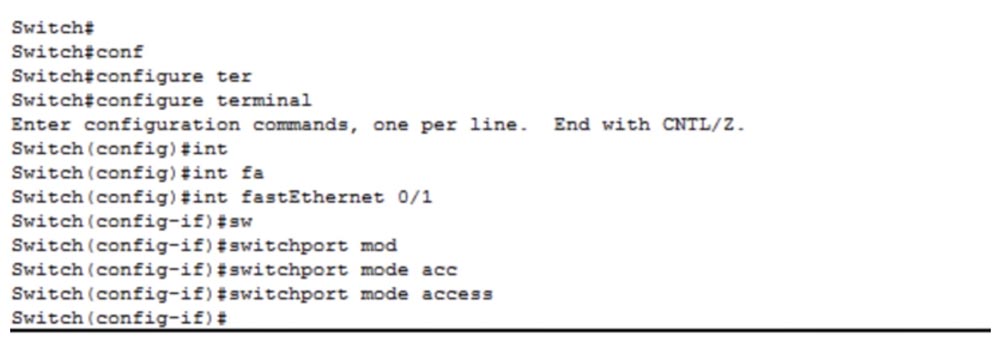
Port ini dikonfigurasi sebagai port akses statis, tetapi jika saya menghubungkan switch lain ke sana, maka berkat penggunaan protokol DTP, ia akan masuk ke mode trunk dinamis. Secara default, port ini milik VLAN1, jadi saya perlu menggunakan perintah switchport access vlan 10. Dalam hal ini, sistem akan memberi kami pesan bahwa VLAN10 tidak ada dan perlu dibuat. Jika Anda ingat, dalam database VLAN kami hanya memiliki satu jaringan - VLAN1, dan tidak ada jaringan VLAN10 di sana. Tetapi kami meminta sakelar untuk menyediakan akses ke VLAN10, jadi kami menerima pesan kesalahan.
Karena itu, kita perlu membuat VLAN10 dan menetapkan port akses ini untuk itu. Setelah itu, jika Anda masuk ke basis data VLAN, Anda dapat melihat VLAN0010 yang baru dibuat, yang dalam keadaan aktif dan di mana port Fa0 / 1 berada.
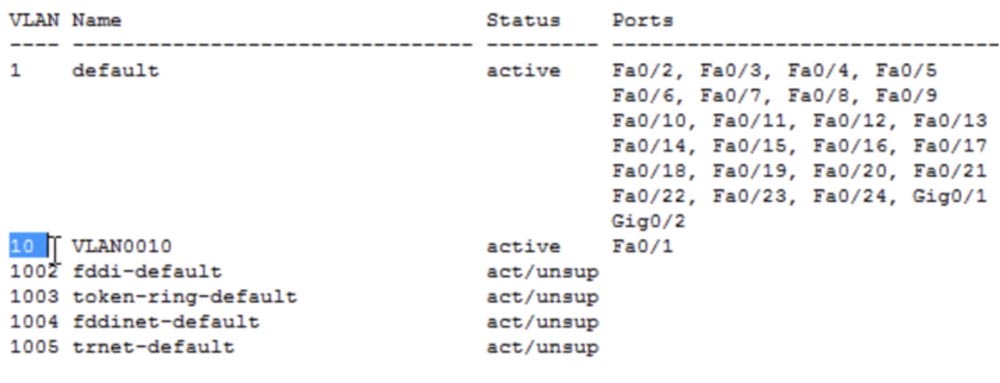
Kami tidak melakukan perubahan apa pun pada komputer, tetapi cukup mengonfigurasikan port sakelar yang terhubung. Sekarang mari kita coba ping alamat IP 192.168.10.2, yang berhasil kita lakukan beberapa menit yang lalu. Kami tidak berhasil, karena port tempat PC0 terhubung sekarang adalah milik VLAN10, dan port yang terhubung ke PC1 masih milik VLAN1, dan tidak ada koneksi antara kedua jaringan. Untuk menjalin komunikasi antara komputer-komputer ini, Anda harus mengonfigurasikan kedua port agar berfungsi dengan VLAN10. Saya kembali memasuki mode konfigurasi global dan melakukan hal yang sama untuk switchport f0 / 2.
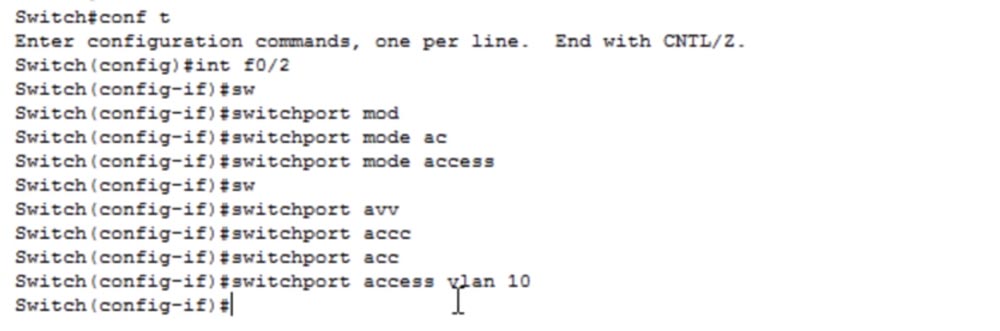
Mari kita lihat tabel VLAN lagi. Sekarang kita melihat bahwa VLAN10 dikonfigurasi pada port Fa0 / 1 dan Fa0 / 2. Seperti yang Anda lihat, sekarang ping berhasil, karena kedua port switch SW0, yang terhubung dengan perangkat, milik jaringan yang sama. Mari kita coba mengubah nama jaringan untuk menunjukkan tujuannya. Jika kami ingin membuat perubahan apa pun pada VLAN, kami harus masuk ke konfigurasi jaringan ini.
Untuk melakukan ini, saya ketik perintah vlan 10, dan Anda melihat bahwa command prompt telah berubah dari Switch (config) # ke Switch (config-vlan) #. Jika Anda memasukkan tanda tanya, sistem akan menunjukkan kepada kami hanya 3 perintah yang mungkin: keluar, nama, dan no. Saya dapat menetapkan nama jaringan menggunakan perintah nama, mengembalikan perintah ke status standarnya dengan mengetikkan no, atau menyimpan perubahan menggunakan perintah keluar. Karena itu, saya memasukkan nama PENJUALAN dan keluar dari perintah.
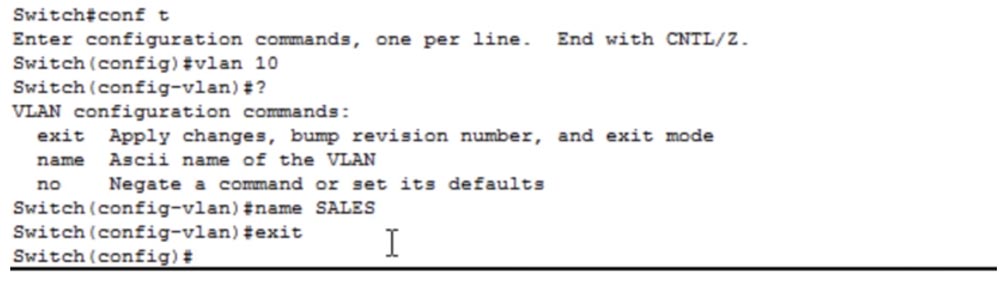
Jika Anda melihat pada basis data VLAN, Anda dapat memastikan bahwa tim kami dieksekusi dan VLAN10 yang lama sekarang disebut PENJUALAN - departemen penjualan. Jadi, kami menghubungkan 2 komputer kantor kami ke jaringan departemen penjualan yang dibuat. Sekarang Anda perlu membuat jaringan untuk departemen pemasaran. Untuk menghubungkan Laptop0 laptop ke jaringan ini, Anda harus memasukkan pengaturan jaringan dan memasukkan alamat IP 192.168.20.1 dan subnet mask 255.255.255.0, kami tidak memerlukan gateway default. Kemudian Anda harus kembali ke pengaturan sakelar, masuk ke pengaturan port dengan perintah int fa0 / 3 dan masukkan perintah akses mode sakelar. Perintah selanjutnya adalah switchport access vlan 20.
Kami lagi menerima pesan bahwa VLAN seperti itu tidak ada dan perlu dibuat. Anda dapat pergi ke arah lain - saya akan keluar dari konfigurasi Switch port (config-if), pergi ke Switch (config) dan masukkan perintah vlan 20, sehingga menciptakan jaringan VLAN20. Artinya, Anda pertama-tama dapat membuat jaringan VLAN20, beri nama PEMASARAN, simpan perubahan dengan perintah keluar, lalu konfigurasikan port untuk itu.
Jika Anda memasukkan basis data VLAN dengan perintah sh vlan, Anda dapat melihat jaringan MARKETING yang kami buat dan port Fa0 / 3 yang sesuai. Saya tidak dapat melakukan ping komputer dari laptop ini karena dua alasan: kami memiliki VLAN yang berbeda dan perangkat kami milik subnet yang berbeda. Karena mereka milik VLAN yang berbeda, switch akan menjatuhkan paket laptop yang dikirim ke jaringan lain karena tidak memiliki port milik VLAN20.
Seperti yang saya katakan, perusahaan berkembang, tidak ada cukup kantor kecil di lantai dasar, sehingga menempatkan departemen pemasaran di lantai 2 gedung, menginstal komputer untuk 2 karyawan di sana dan ingin berkomunikasi dengan departemen pemasaran di lantai pertama. Untuk melakukan ini, Anda harus terlebih dahulu membuat trunk di antara dua sakelar - port Fa0 / 4 sakelar pertama dan port Fa0 / 1 sakelar kedua. Untuk melakukan ini, saya memasukkan pengaturan SW0 dan memasukkan perintah int f0 / 4 dan trunk mode switchport.
Ada perintah enkapsulasi switchport trunk encapsulation, tetapi tidak digunakan dalam switch baru, karena secara default mereka menggunakan teknologi enkapsulasi 802.1q. Namun, model switch Cisco yang lebih lama menggunakan protokol ISL eksklusif, yang tidak lagi digunakan, karena sekarang semua switch memahami protokol .1Q. Dengan demikian, Anda tidak perlu lagi menggunakan perintah trunk encport switchport.
Jika Anda pergi ke basis data VLAN sekarang, Anda dapat melihat bahwa port Fa0 / 4 telah menghilang darinya. Ini karena hanya port akses yang khusus untuk VLAN yang terdaftar dalam tabel ini. Untuk melihat port trunk switch, Anda harus menggunakan perintah trunk sh int.

Di jendela perintah, kita melihat bahwa port Fa0 / 4 dihidupkan, merangkum menggunakan protokol 802.1q dan milik asli vlan 1. Seperti yang kita tahu, jika port trunk ini menerima lalu lintas tanpa tanda, ia secara otomatis merutekannya ke jaringan asli vlan 1. Dalam pelajaran berikutnya, kita akan berbicara tentang mengonfigurasi vlan asli, untuk sekarang ingat bagaimana pengaturan trunk untuk perangkat ini.
Sekarang saya pergi ke saklar SW1 kedua, masuk ke mode pengaturan int f0 / 1 dan ulangi urutan pengaturan port dengan cara yang sama seperti pada kasus sebelumnya. Dua port Fa0 / 2 dan Fa0 / 3, yang terhubung dengan laptop staf pemasaran, harus dikonfigurasi untuk mode akses dan ditugaskan ke jaringan VLAN20.
Dalam kasus sebelumnya, kami mengkonfigurasi masing-masing port switch secara individual, dan sekarang saya ingin menunjukkan kepada Anda bagaimana mempercepat proses ini menggunakan templat baris perintah. Anda dapat memasukkan perintah untuk mengonfigurasi rentang antarmuka kisaran int f0 / 2-3, akibatnya permintaan baris perintah akan tampak seperti Switch (config-if-range) #, dan Anda dapat memasukkan parameter yang sama atau menerapkan perintah yang sama ke rentang port yang ditentukan, misalnya, untuk 20 port secara bersamaan.
Pada contoh sebelumnya, kami menggunakan beberapa kali akses mode switchport yang sama dan perintah akses switchport vlan 10 untuk beberapa port switch. Perintah-perintah ini dapat dimasukkan satu kali jika Anda menggunakan berbagai port. Saya sekarang akan memasuki akses mode switchport dan perintah switchport akses vlan 20 untuk rentang port yang dipilih.
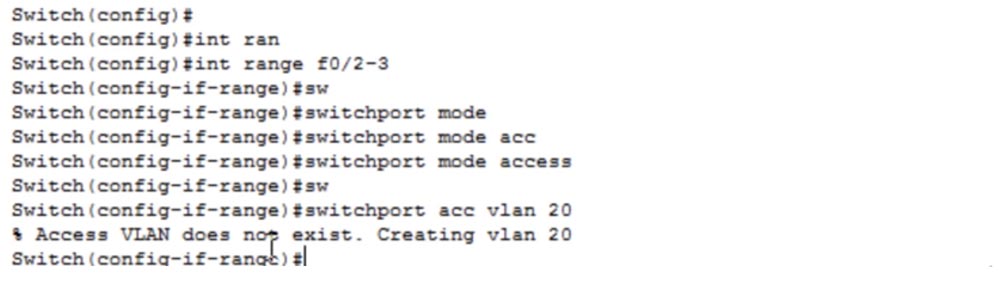
Karena VLAN20 belum ada, sistem akan membuatnya secara otomatis. Saya mengetik keluar untuk menyimpan perubahan dan meminta saya untuk menunjukkan kepada saya tabel VLAN. Seperti yang Anda lihat, sekarang porta Fa0 / 2 dan Fa0 / 3 adalah bagian dari VLAN20 yang baru dibuat.
Sekarang saya akan mengkonfigurasi alamat IP laptop di lantai dua kantor kami: Laptop1 akan menerima alamat 192.168.20.2 dan subnet mask 255.255.255.0, dan Laptop2 akan menerima alamat IP 192.168.20.3. Mari kita periksa kinerja jaringan dengan melakukan ping laptop pertama dari yang kedua. Seperti yang Anda lihat, ping berhasil karena kedua perangkat merupakan bagian dari VLAN yang sama dan terhubung ke sakelar yang sama.
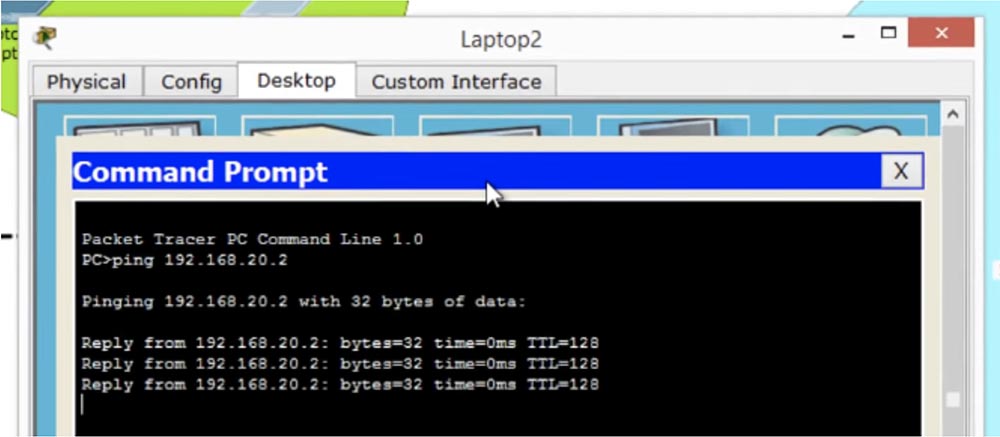
Namun, laptop dari departemen pemasaran di lantai pertama dan kedua terhubung ke switch yang berbeda, meskipun mereka berada di VLAN yang sama. Mari kita periksa bagaimana koneksi di antara mereka dipastikan, untuk ini saya ping dengan Laptop2 laptop di lantai pertama dengan alamat IP 192.168.20.1. Seperti yang Anda lihat, semuanya berfungsi tanpa masalah, terlepas dari kenyataan bahwa laptop terhubung ke switch yang berbeda. Koneksi ini disebabkan oleh fakta bahwa kedua sakelar terhubung oleh trunk.
Bisakah saya membuat koneksi antara Laptop2 dan PC0? Tidak, saya tidak bisa, karena mereka milik VLAN yang berbeda. Sekarang mari kita mengkonfigurasi jaringan PC2,3,4 komputer, yang pertama kita buat trunk antara switch kedua Fa0 / 4 dan switch ketiga Fa0 / 1.
Saya masuk ke pengaturan SW1 dan mengetik perintah config t, lalu saya panggil int f0 / 4, lalu saya masuk ke trunk mode switchport dan keluar dari perintah. Demikian pula, saya mengkonfigurasi SW2 saklar ketiga. Kami membuat trunk, dan Anda melihat bahwa setelah pengaturan berlaku, warna port berubah dari oranye menjadi hijau. Sekarang Anda perlu mengkonfigurasi port Fa0 / 2.0 / 3.0 / 4 yang terhubung dengan komputer departemen penjualan milik jaringan VLAN10. Untuk melakukan ini, saya masuk ke pengaturan switch SW2, pilih kisaran port f0 / 2-4 dan menerapkan akses mode switchport dan switchport akses vlan 10. perintah untuk mereka. Karena tidak ada jaringan VLAN10 pada port ini, itu dibuat secara otomatis oleh sistem. Jika Anda melihat basis data VLAN dari sakelar ini, Anda dapat melihat bahwa sekarang port Fa0 / 2.0 / 3.0 / 4 milik jaringan VLAN10.
Setelah itu, Anda perlu mengkonfigurasi jaringan untuk masing-masing 3 komputer ini dengan memasukkan alamat IP dan subnet mask. PC2 menerima alamat 192.168.10.3, PC3 menerima alamat 192.168.10.4, dan PC4 menerima alamat IP 192.168.10.5.
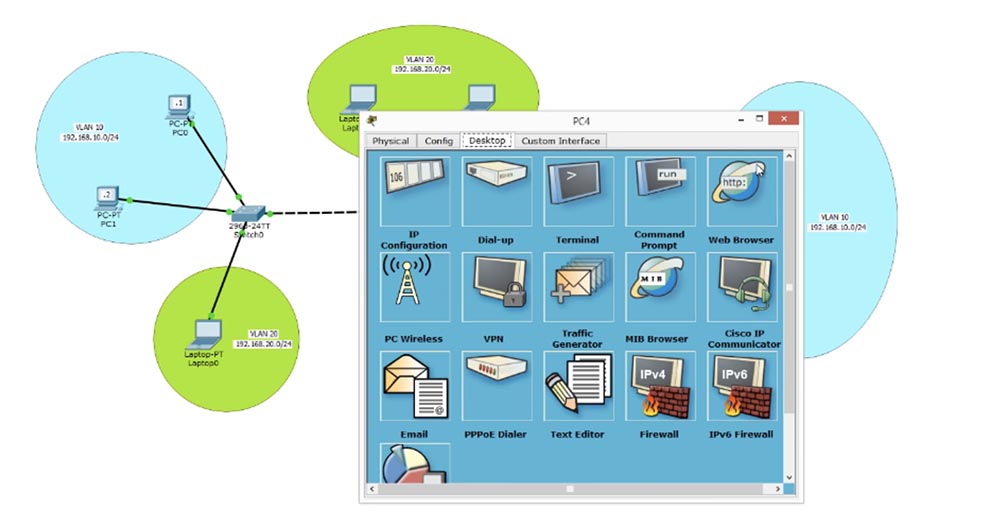
Untuk menjawab pertanyaan apakah jaringan kami berfungsi, kami melakukan ping komputer PC0 di lantai pertama dari komputer PC4 yang terletak di lantai 3 atau di gedung lain. Ping gagal, jadi mari kita coba mencari tahu mengapa kami tidak dapat melakukan ini.
Ketika kami mencoba melakukan ping Laptop0 dari Laptop2 laptop, semuanya bekerja dengan baik, terlepas dari kenyataan bahwa laptop terhubung ke switch yang berbeda. Mengapa sekarang, ketika komputer kita di departemen penjualan terhubung dengan baik ke switch yang berbeda yang dihubungkan oleh trunk, ping gagal? Untuk memahami penyebab masalah, Anda harus mengingat cara kerja sakelar.
Ketika kami mengirim paket dari PC4 untuk beralih SW2, ia melihat bahwa paket tersebut tiba di port Fa0 / 4. Switch memeriksa databasenya dan menemukan bahwa port Fa0 / 4 milik jaringan VLAN10. Setelah itu, switch menandai frame dengan nomor jaringan, yaitu, melampirkan header VLAN10 ke paket traffic, dan mengirimkannya ke trunk ke switch kedua SW1. Switch ini “membaca” header dan melihat bahwa paket tersebut untuk VLAN10, melihat ke dalam basis data VLAN-nya dan, menemukan bahwa tidak ada VLAN10 di sana, membuang paket tersebut. Dengan demikian, perangkat PC2.3 dan 4 dapat berkomunikasi satu sama lain tanpa masalah, tetapi upaya untuk membangun komunikasi dengan komputer PC0 dan PC1 gagal, karena saklar SW1 tidak tahu apa-apa tentang VLAN10.
Kita dapat dengan mudah memperbaiki masalah ini dengan masuk ke pengaturan SW1, membuat jaringan VLAN10 menggunakan perintah vlan 10 dan memasukkan namanya MARKETING. Mari kita coba ping lagi - Anda melihat bahwa tiga paket pertama dibuang, dan yang keempat berhasil dilewati. Ini karena saklar pertama kali memeriksa alamat IP dan menentukan alamat MAC, butuh waktu tertentu, sehingga tiga paket pertama dijatuhkan oleh batas waktu. Sekarang koneksi dibuat, karena switch telah melengkapi tabel alamat MAC-nya dan mengirimkan paket langsung ke alamat yang diinginkan.
Yang saya lakukan untuk memperbaiki masalah adalah masuk ke pengaturan switch menengah dan membuat jaringan VLAN10 di sana. Jadi, bahkan jika jaringan tidak terhubung langsung ke sakelar, ia harus tetap menyadari semua jaringan yang terlibat dalam koneksi jaringan. Namun, jika jaringan Anda memiliki ratusan sakelar, Anda tidak akan secara fisik dapat masuk ke setiap pengaturan dan secara manual mengkonfigurasi pengidentifikasi VLAN. Itu sebabnya kami menggunakan protokol VTP, konfigurasi yang akan dibahas dalam tutorial video berikutnya.
Jadi, hari ini kami melihat semua yang kami rencanakan: cara membuat VLAN, cara menetapkan port VLAN dan cara melihat basis data VLAN. Untuk membuat jaringan, kita memasuki mode konfigurasi global sakelar dan menggunakan perintah vlan <number>, kita juga dapat menetapkan nama jaringan yang dibuat menggunakan perintah nama <name>.
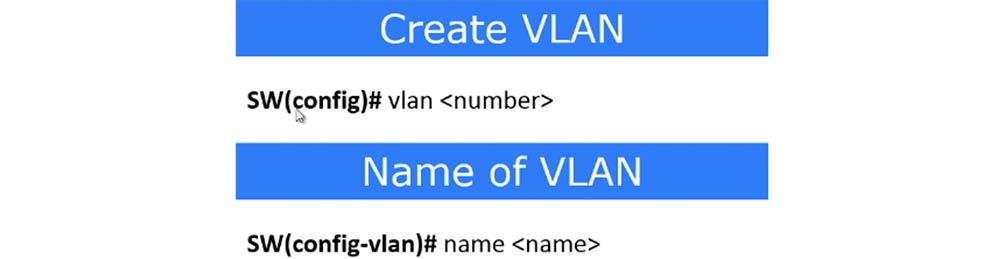
Kita juga dapat membuat VLAN dengan cara lain dengan memasuki mode antarmuka dan menggunakan perintah switchport akses vlan <number>. Jika tidak ada jaringan dengan nomor ini, itu akan dibuat secara otomatis oleh sistem. Ingatlah untuk menggunakan perintah keluar setelah membuat perubahan pada pengaturan awal, jika tidak, mereka tidak akan disimpan dalam database VLAN. Selanjutnya, Anda dapat menetapkan port ke VLAN tertentu menggunakan perintah yang sesuai.
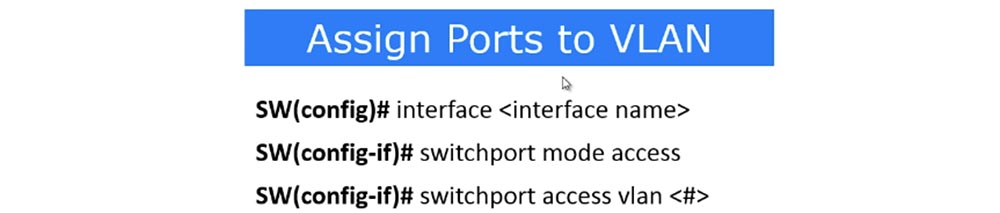
Perintah akses mode switchport menempatkan antarmuka ke mode port akses statis, setelah itu nomor VLAN yang sesuai ditetapkan ke port dengan perintah vlan akses switch <number>. Untuk melihat basis data VLAN, gunakan perintah show vlan, yang harus dimasukkan dalam mode pengguna EXEC. Untuk melihat daftar port trunk, gunakan perintah show int trunk.

Terima kasih telah tinggal bersama kami. Apakah Anda suka artikel kami? Ingin melihat materi yang lebih menarik? Dukung kami dengan melakukan pemesanan atau merekomendasikannya kepada teman-teman Anda,
diskon 30% untuk pengguna Habr pada analog unik dari server entry-level yang kami temukan untuk Anda: Seluruh kebenaran tentang VPS (KVM) E5-2650 v4 (6 Cores) 10GB DDR4 240GB SSD 1Gbps dari $ 20 atau bagaimana membagi server? (opsi tersedia dengan RAID1 dan RAID10, hingga 24 core dan hingga 40GB DDR4).
Dell R730xd 2 kali lebih murah? Hanya kami yang memiliki
2 x Intel TetraDeca-Core Xeon 2x E5-2697v3 2.6GHz 14C 64GB DDR4 4x960GB SSD 1Gbps 100 TV dari $ 199 di Belanda! Dell R420 - 2x E5-2430 2.2Ghz 6C 128GB DDR3 2x960GB SSD 1Gbps 100TB - mulai dari $ 99! Baca tentang
Cara Membangun Infrastruktur Bldg. kelas menggunakan server Dell R730xd E5-2650 v4 seharga 9.000 euro untuk satu sen?