Sinkronisasi Skema Basis Data
Setelah membuka studio, buka tab "Sinkronisasi Database" dan buat koneksi baru dengan mengklik tombol "Koneksi Baru":
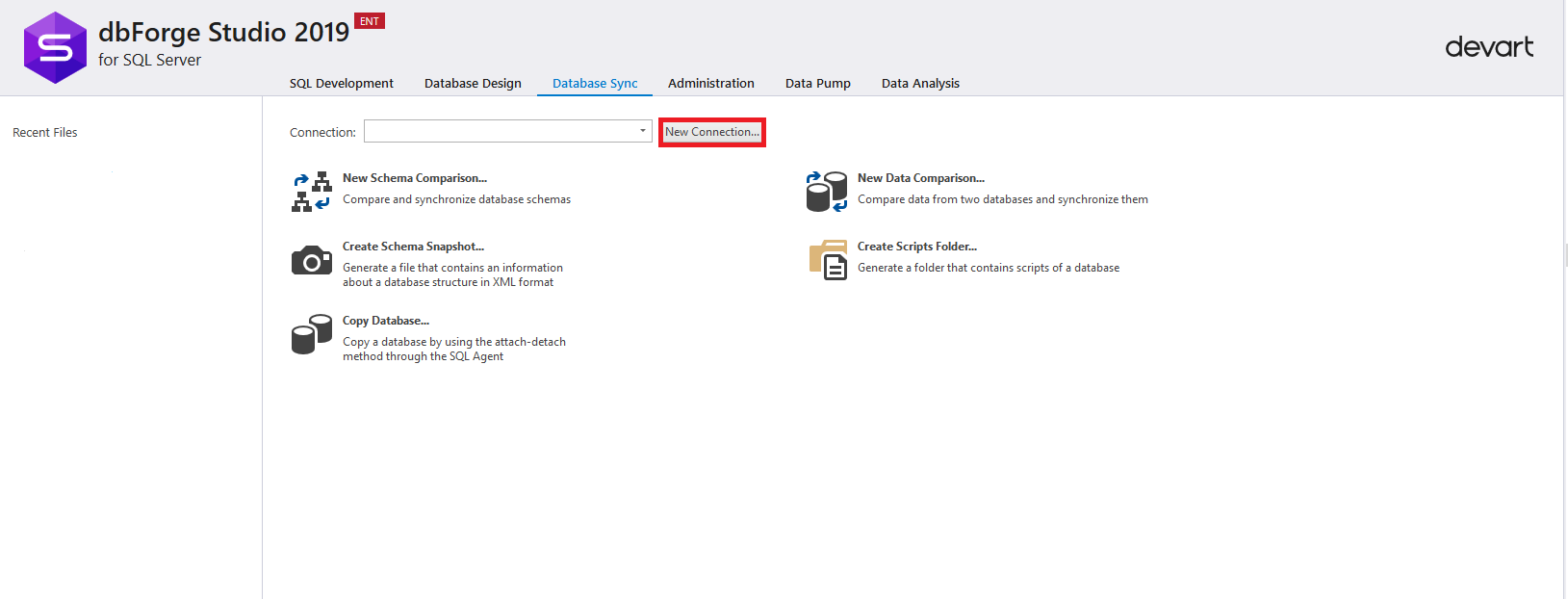
Di jendela pengaturan koneksi yang terbuka, Anda harus memasukkan data yang diperlukan untuk terhubung ke instance MS SQL Server (server sumber). Harap dicatat bahwa selain otentikasi MS SQL Server, Windows, Active Directory, otentikasi melalui MFA telah muncul. Setelah mengisi semua bidang yang diperlukan, klik tombol "Uji Koneksi" untuk menguji koneksi:
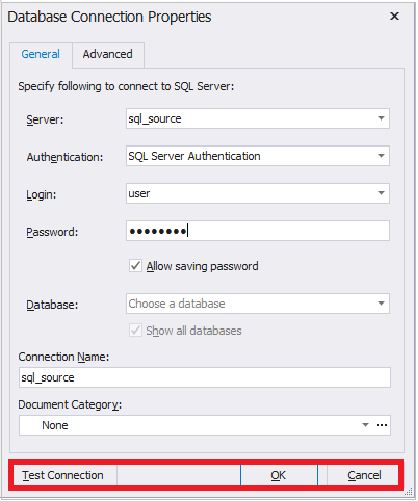
Setelah koneksi dibuat, kotak dialog berikut muncul:
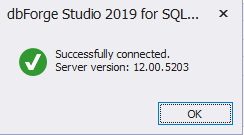
Selanjutnya, klik tombol "OK" di kotak dialog dan tombol yang sama di jendela pengaturan koneksi.
Sekarang koneksi baru telah muncul:

Demikian pula, Anda harus menghubungkan semua instance yang diperlukan dari MS SQL Server (dalam contoh ini, Anda perlu membuat koneksi untuk server tujuan).
Setelah itu, klik "Perbandingan Skema Baru" untuk mengonfigurasi proses membandingkan skema basis data pada server sumber dan basis data di server tujuan:
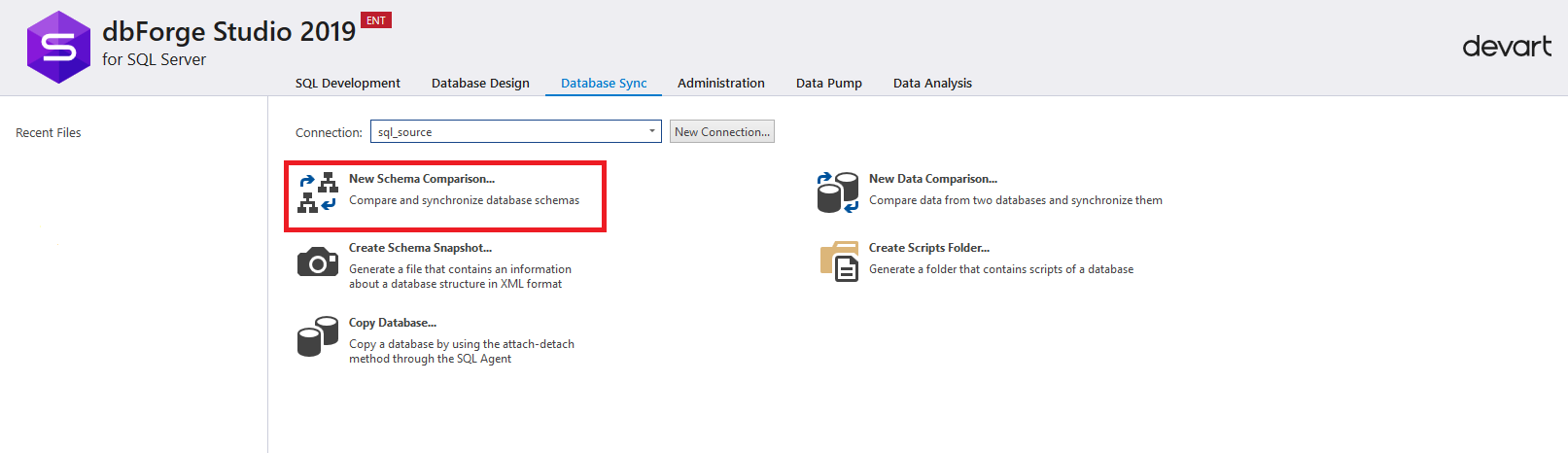
Jendela pengaturan untuk membandingkan sirkuit akan muncul.
Pada tab "Sumber dan Target" di sebelah kiri di panel Sumber, Anda harus memilih:
- jenis
- koneksi
- basis data sumber
Di sebelah kanan di panel Target Anda harus memilih:
- jenis
- koneksi
- basis data penerima
Harap dicatat bahwa dalam jenisnya Anda tidak hanya dapat memilih basis data, tetapi juga direktori skrip, snapshot, kontrol versi, dan cadangan. Dalam kasus kami, kami memilih dalam tipe "database".
Setelah memilih semua pengaturan, Anda harus mengklik tombol "Next" untuk melanjutkan pengaturan sinkronisasi skema database.
Jika dua database yang semula identik dibandingkan, maka Anda dapat segera mulai membandingkan skema dengan mengklik tombol “Bandingkan”.
Jika perlu, Anda dapat pergi ke tab pengaturan dengan mengklik pada item yang sesuai di jendela kiri.
Pada tahap apa pun, Anda dapat menyimpan pengaturan sebagai file bat dengan mengeklik tombol "Simpan Baris Perintah" di kiri bawah jendela.
Dalam kebanyakan kasus, ketika menggulirkan perubahan di antara basis data yang semula identik, klik saja tombol “Bandingkan”. Tetapi untuk mempelajari fungsionalitasnya, Anda harus mengklik "Berikutnya":
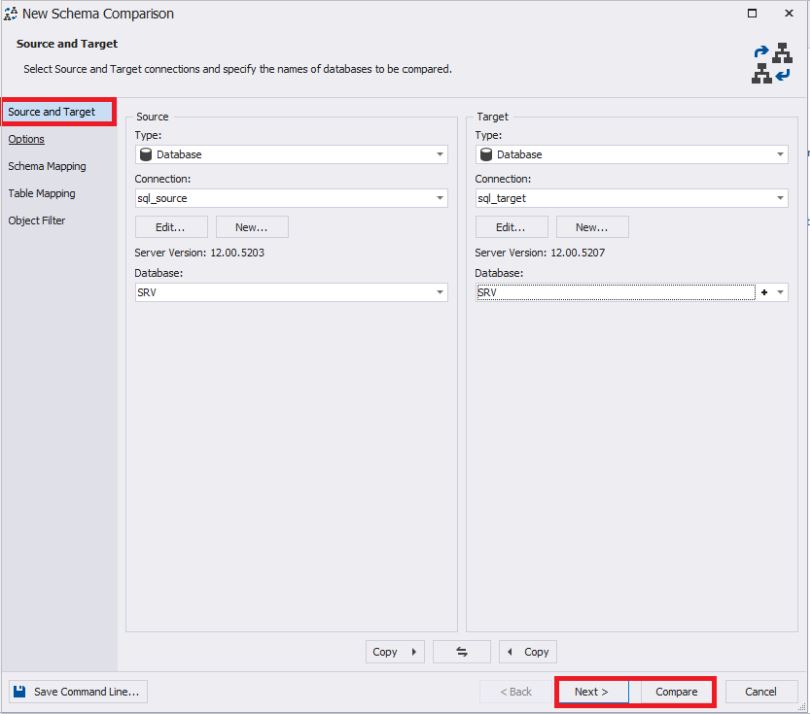
Di tab Opsi, Anda dapat mengatur berbagai pengaturan atau membiarkannya secara default:
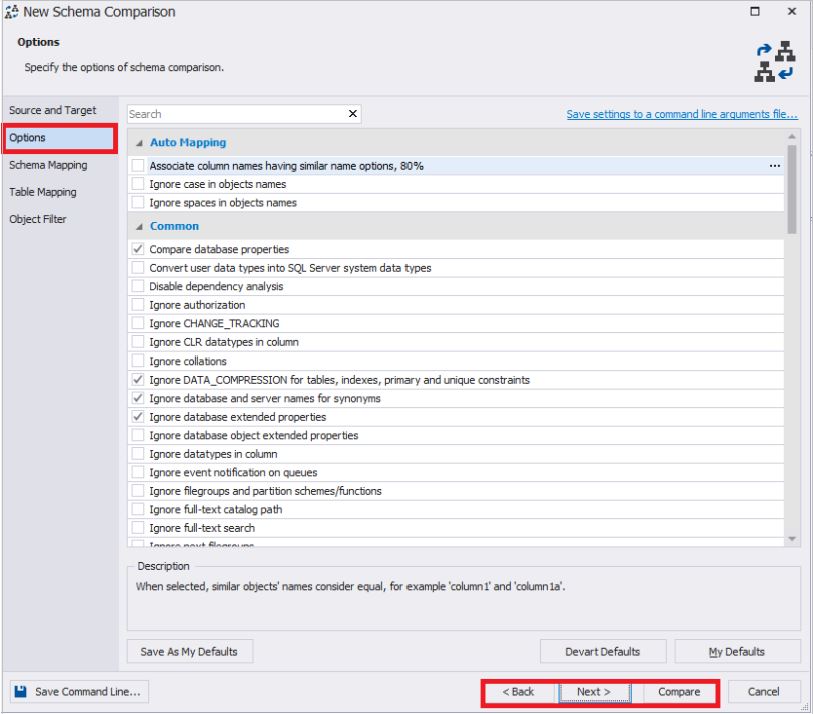
Di tab "Pemetaan Skema", Anda dapat mengonfigurasi pemetaan skema berdasarkan nama:
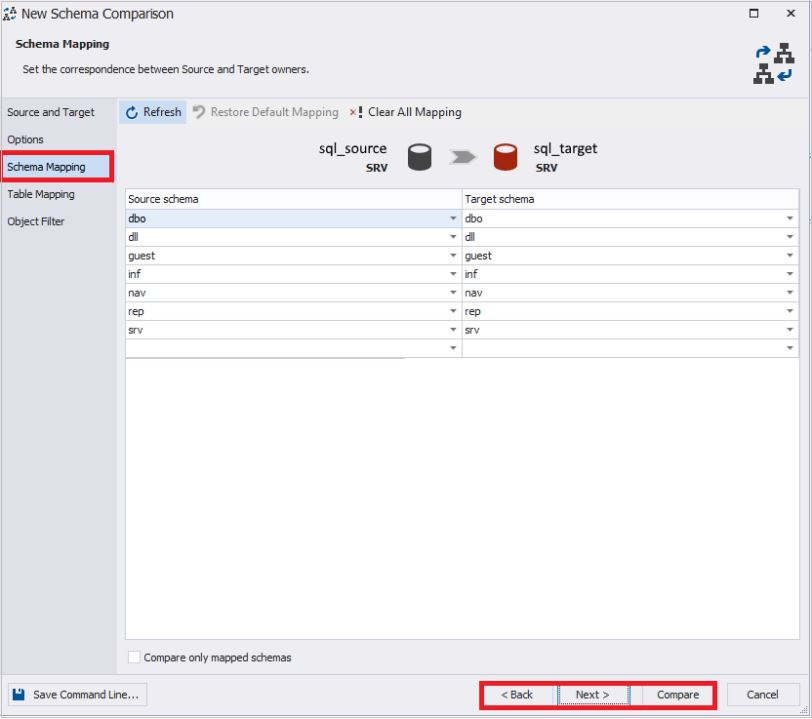
Di tab "Pemetaan Tabel", Anda dapat mengonfigurasi pemetaan tabel dan kolom:

Di tab "Filter Objek", Anda dapat menentukan objek untuk perbandingan.
Setelah itu, jika perlu, Anda dapat kembali ke langkah sebelumnya.
Pada akhirnya, Anda harus mengklik tombol “Bandingkan” untuk memulai proses membandingkan skema dari database yang ditentukan:
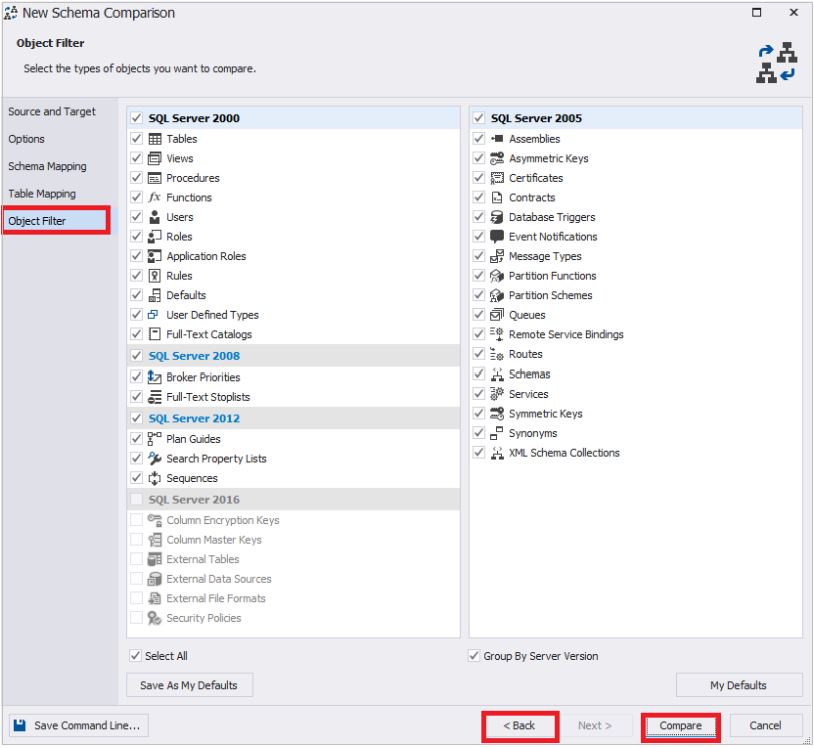
Jendela pengaturan perbandingan skema database akan hilang dan sebuah jendela akan muncul dengan indikator proses perbandingan:

Di akhir proses, perhatikan jendela. Anda dapat mengubah pengaturan perbandingan dengan mengklik tombol "Edit Perbandingan" di sudut kiri atas jendela. Di sebelah kanan tombol ini adalah lingkaran dengan panah - ini adalah tombol pembaruan, yang memulai proses membandingkan skema lagi. Juga terdapat di bawah ini semua server yang sebelumnya terdaftar:
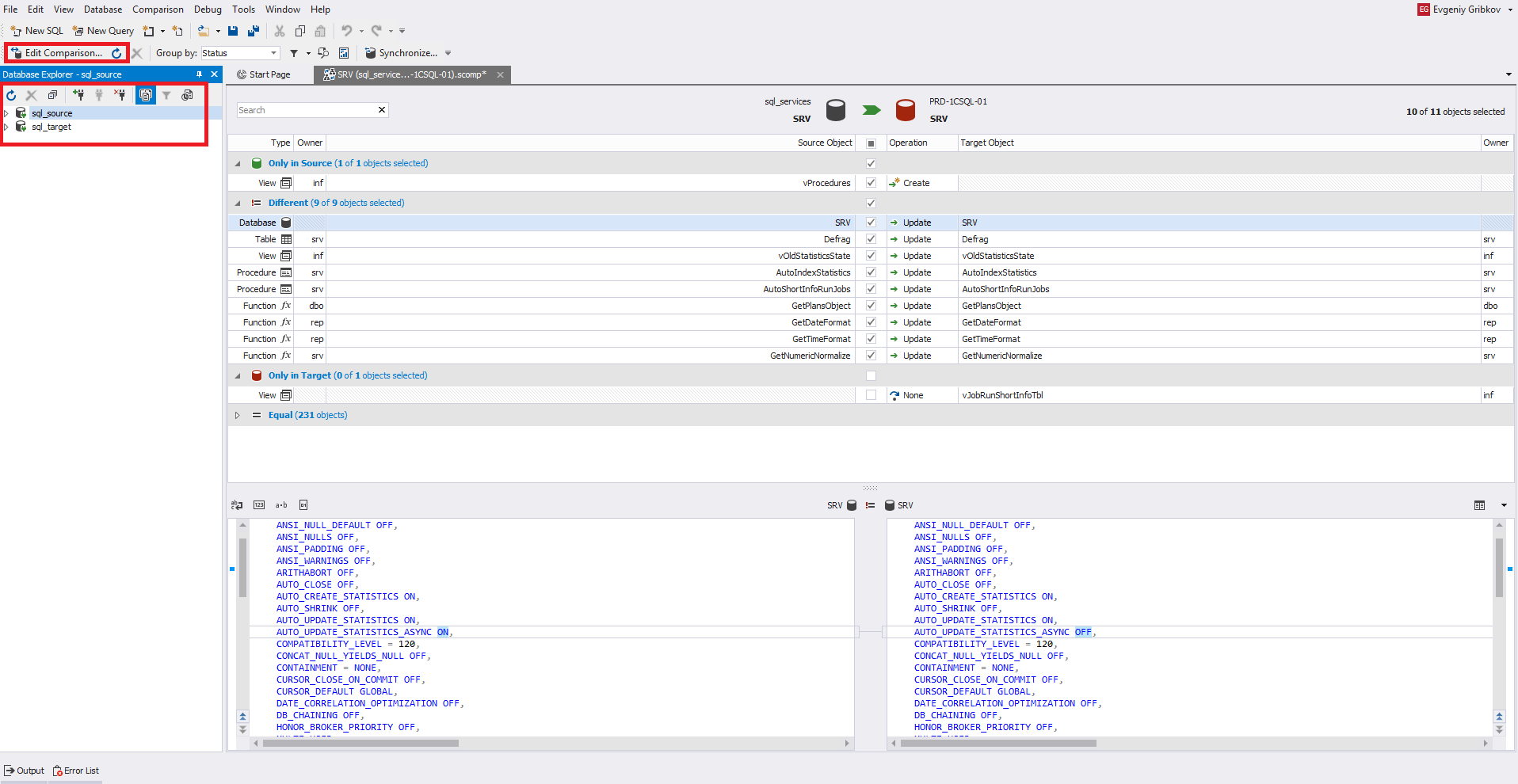
Melalui menu utama dalam File, Anda dapat menyimpan pengaturan untuk membandingkan skema sebagai file dengan ekstensi scomp.
Sekarang mari kita perhatikan bagian tengah jendela. Di sini Anda perlu memilih objek yang diperlukan untuk sinkronisasi dengan tanda centang. Di sebelah kiri adalah objek sumber, dan di sebelah kanan, penerima. Di bawah ini dengan cara yang sama adalah kode untuk mendefinisikan objek. Objek untuk perbandingan dibagi menjadi 4 bagian dengan hitungan jumlah objek ini di setiap bagian.
Di sini, sebuah tabel dipilih untuk melihat kode definisi, yang ada di sumber dan di penerima. Oleh karena itu, objek ini terletak di bagian "Berbeda":

Ketika Anda memilih objek ini, kode definisinya di sebelah kiri akan dipindahkan ke kanan saat menyinkronkan skema database untuk penerima.
Di sini, untuk melihat kode definisi, tampilan dipilih yang hanya di sumbernya. Oleh karena itu, objek ini terletak di bagian "Hanya di sumber" dan tidak ada kode definisi untuk itu di sebelah kanan:
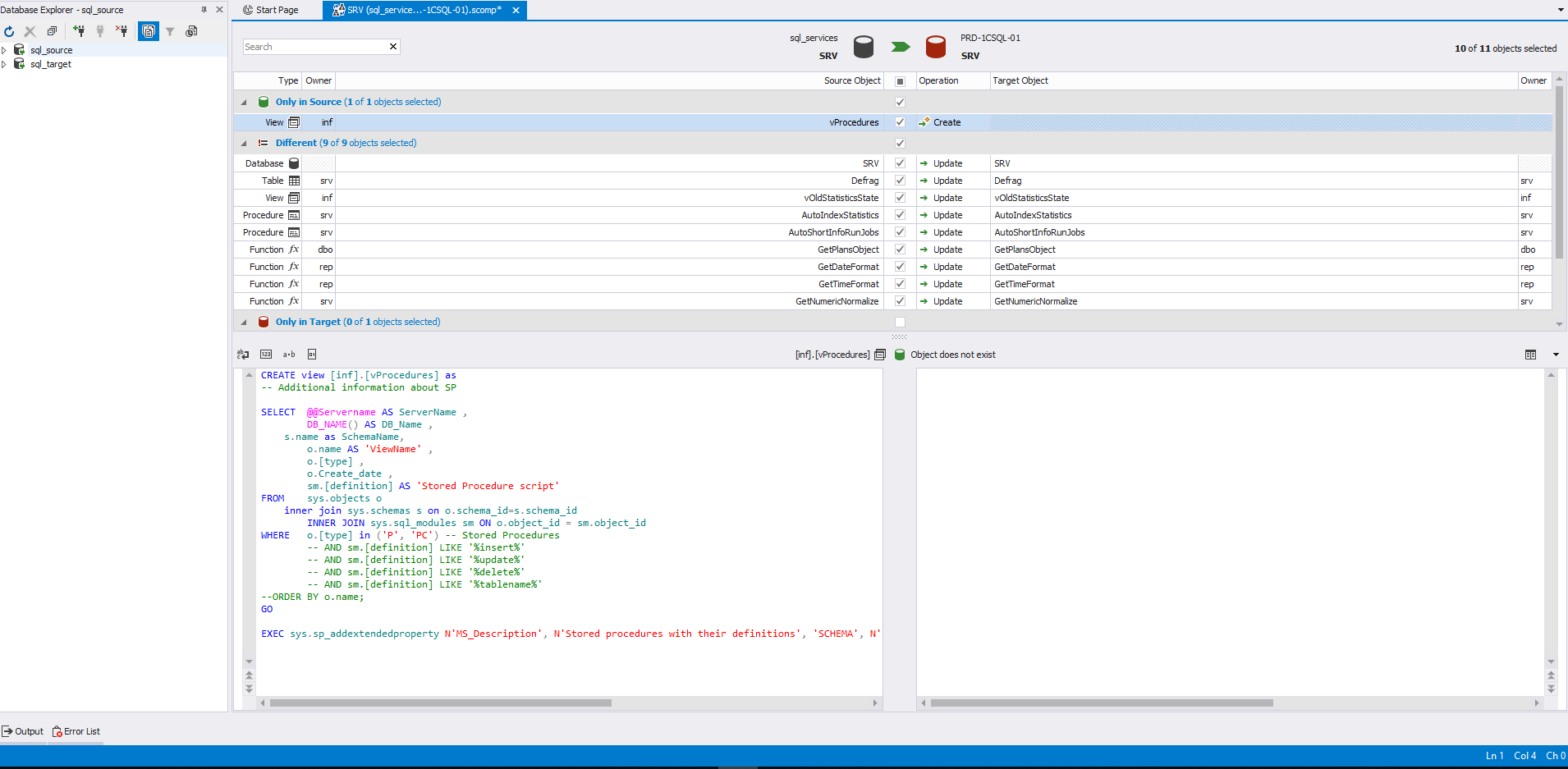
Saat memilih objek seperti itu, kode pembuatannya akan dibuat untuk penerima.
Di sini, untuk melihat kode definisi, tampilan dipilih yang hanya ada di penerima. Oleh karena itu, objek ini terletak di bagian "Hanya di target" dan tidak ada kode definisi untuk itu di sebelah kiri:
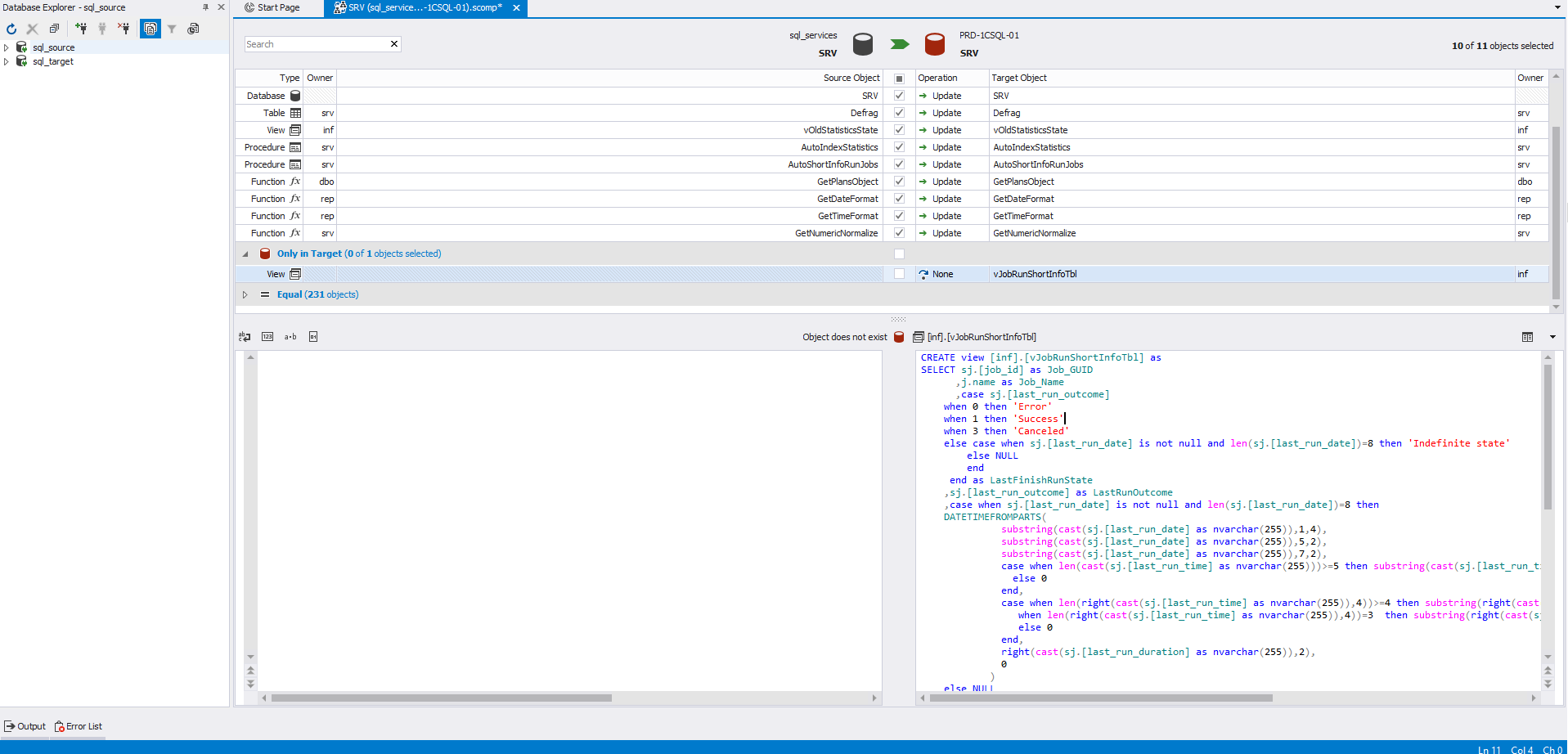
Saat memilih objek seperti itu, kode penghapusannya akan dihasilkan untuk penerima.
Selanjutnya, untuk memulai proses sinkronisasi skema database, klik salah satu tombol yang disorot dengan warna merah pada gambar:
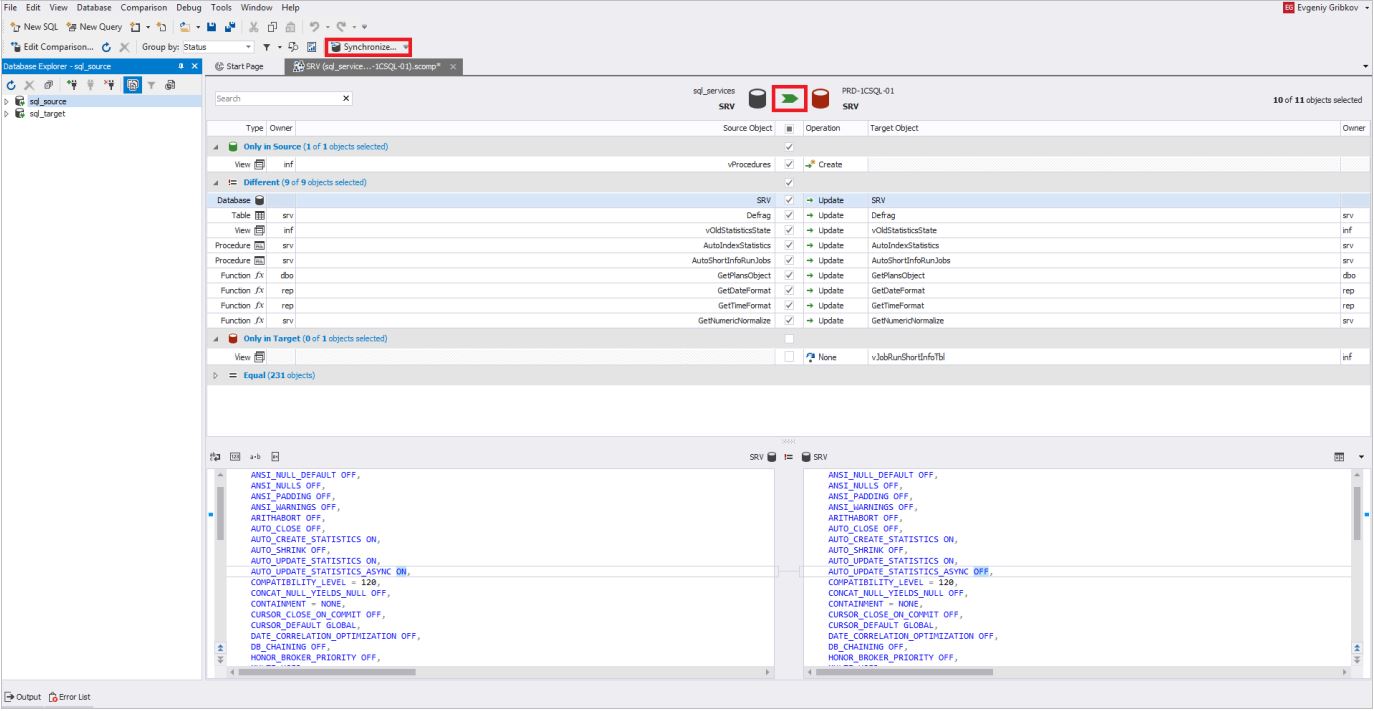
Pada tab "Output", Anda harus menentukan bagaimana proses sinkronisasi akan terjadi. Biasanya pembuatan skrip dipilih di studio atau dalam file. Dalam kasus kami, kami akan memilih opsi pertama. Anda disarankan untuk mengikuti urutan semua tab dengan hati-hati untuk mengatur proses sinkronisasi:
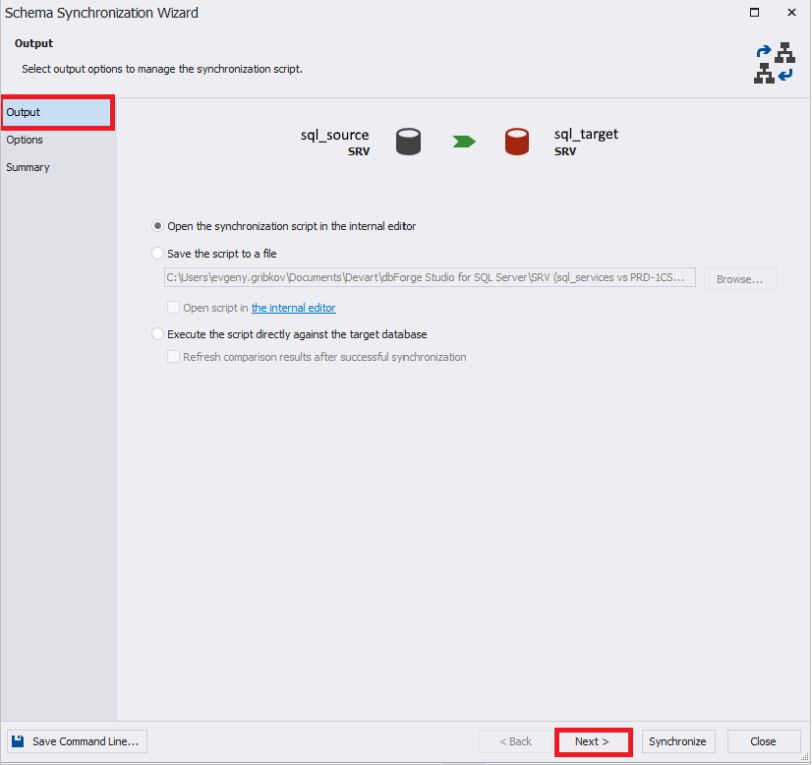
Di tab "Opsi", Anda dapat mengatur berbagai pengaturan untuk menyinkronkan skema basis data.
Biasanya, semua pengaturan dari grup cadangan Database dihapus.
Secara default, di grup pengaturan "Transaksi", "Gunakan satu transaksi" dan "Tetapkan tingkat isolasi transaksi ke SERIALISASI" diatur, yang mencegah situasi di mana hanya bagian dari perubahan yang dapat diterapkan - yaitu. perubahan akan diterapkan secara penuh atau tidak sama sekali:
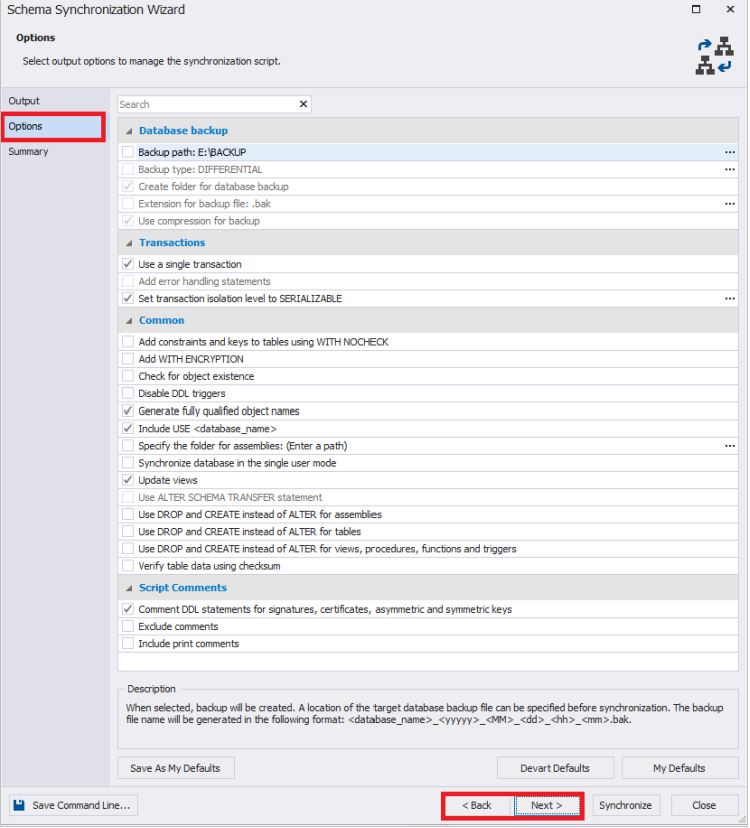
Tab Ringkasan menampilkan hasil pemilihan pengaturan sinkronisasi. Jika perlu, Anda dapat kembali ke paragraf sebelumnya.
Harap dicatat bahwa pengaturan untuk menyinkronkan skema database juga dapat disimpan ke file bat dengan mengklik tombol "Simpan Baris Perintah" di kiri bawah jendela.
Pada akhirnya, Anda perlu mengklik tombol "Sinkronkan" untuk memulai proses pembuatan skrip untuk menyinkronkan skema basis data:
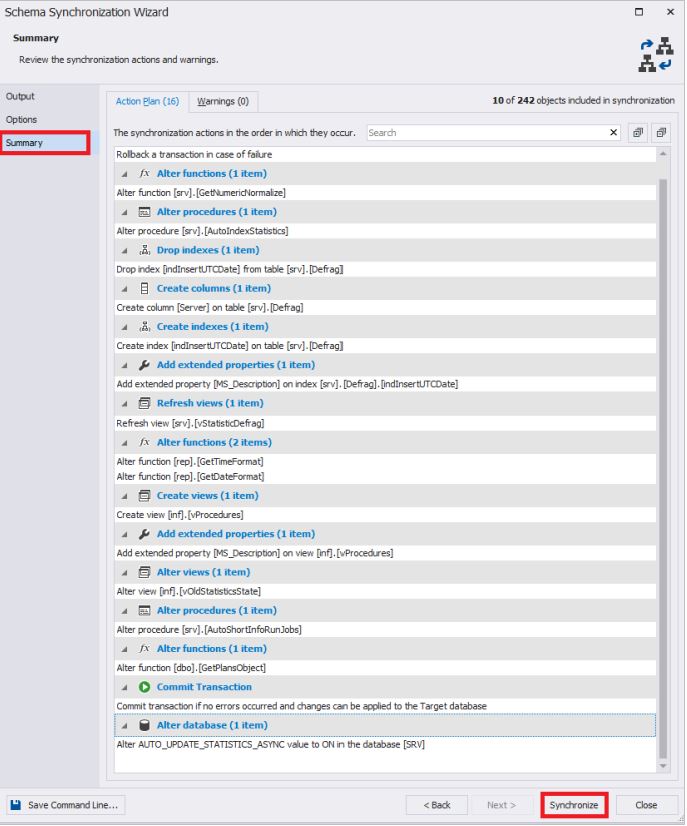
Setelah selesai, skrip akan dihasilkan di jendela baru:
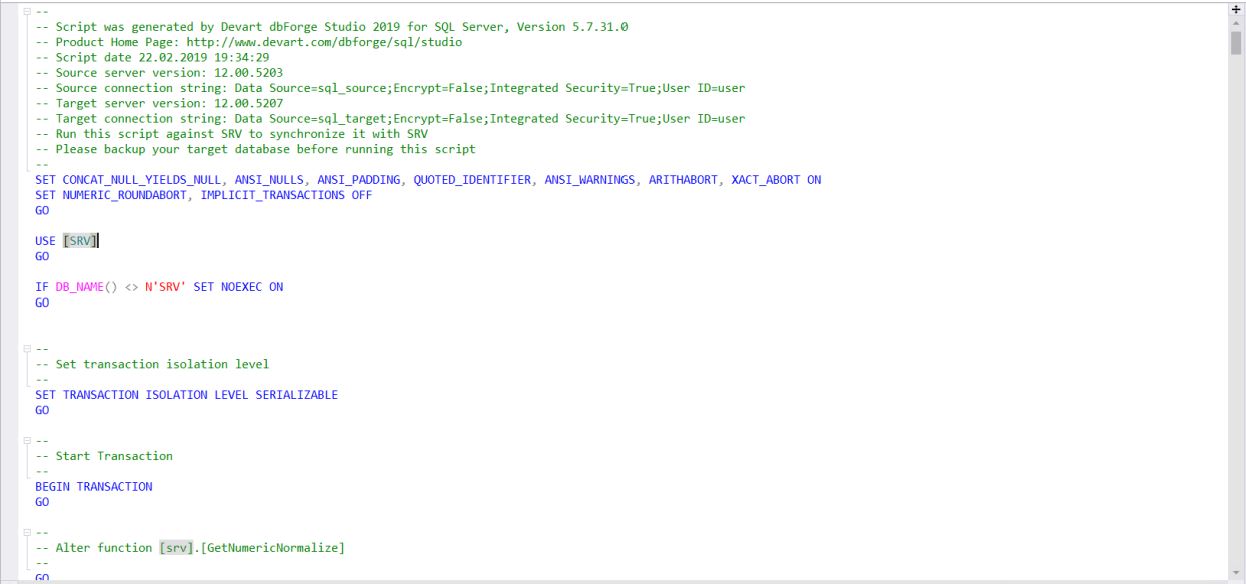
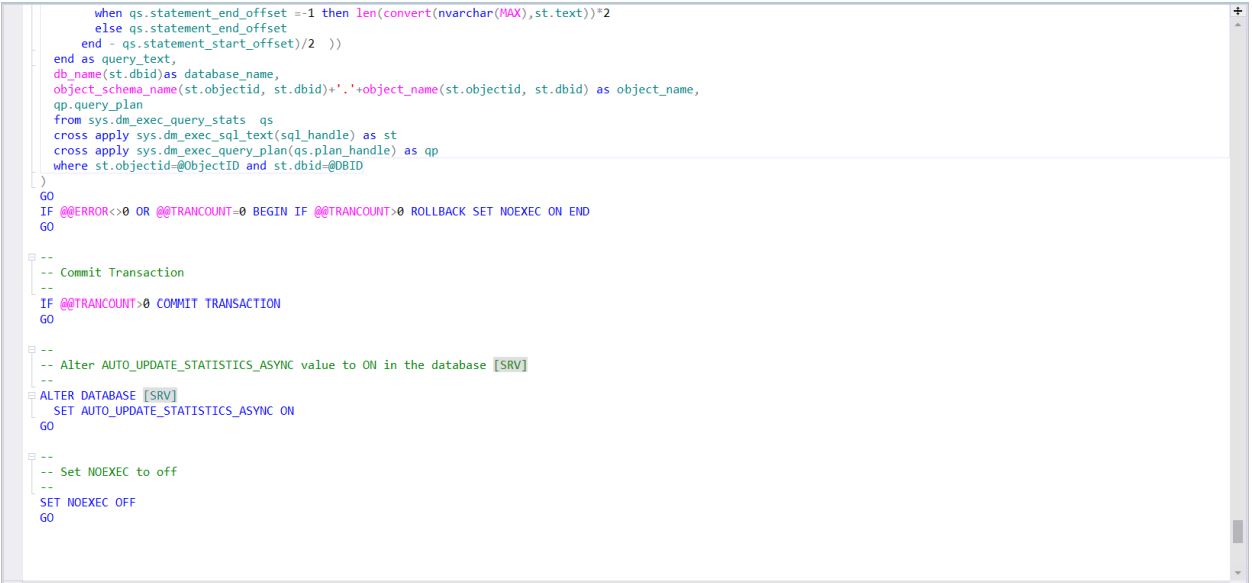
Skrip ini adalah kode untuk mentransfer perubahan skema database dari sumber ke penerima. Ini dapat digunakan di server tujuan atau disimpan ke file untuk digunakan nanti di server tujuan. Biasanya, skrip ini disimpan untuk menerapkannya pada beberapa server untuk database yang sama setelah semua pemeriksaan. Anda dapat melakukan ini menggunakan grup server terdaftar di SSMS dengan mengirimkan skrip yang dihasilkan segera ke seluruh grup server yang diinginkan:
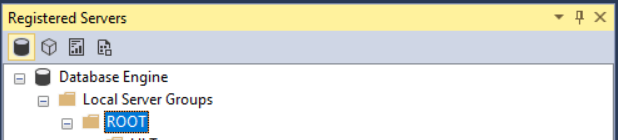
Setelah sinkronisasi, objek yang sebelumnya dipilih harus menghilang dari jendela perbandingan sirkuit:
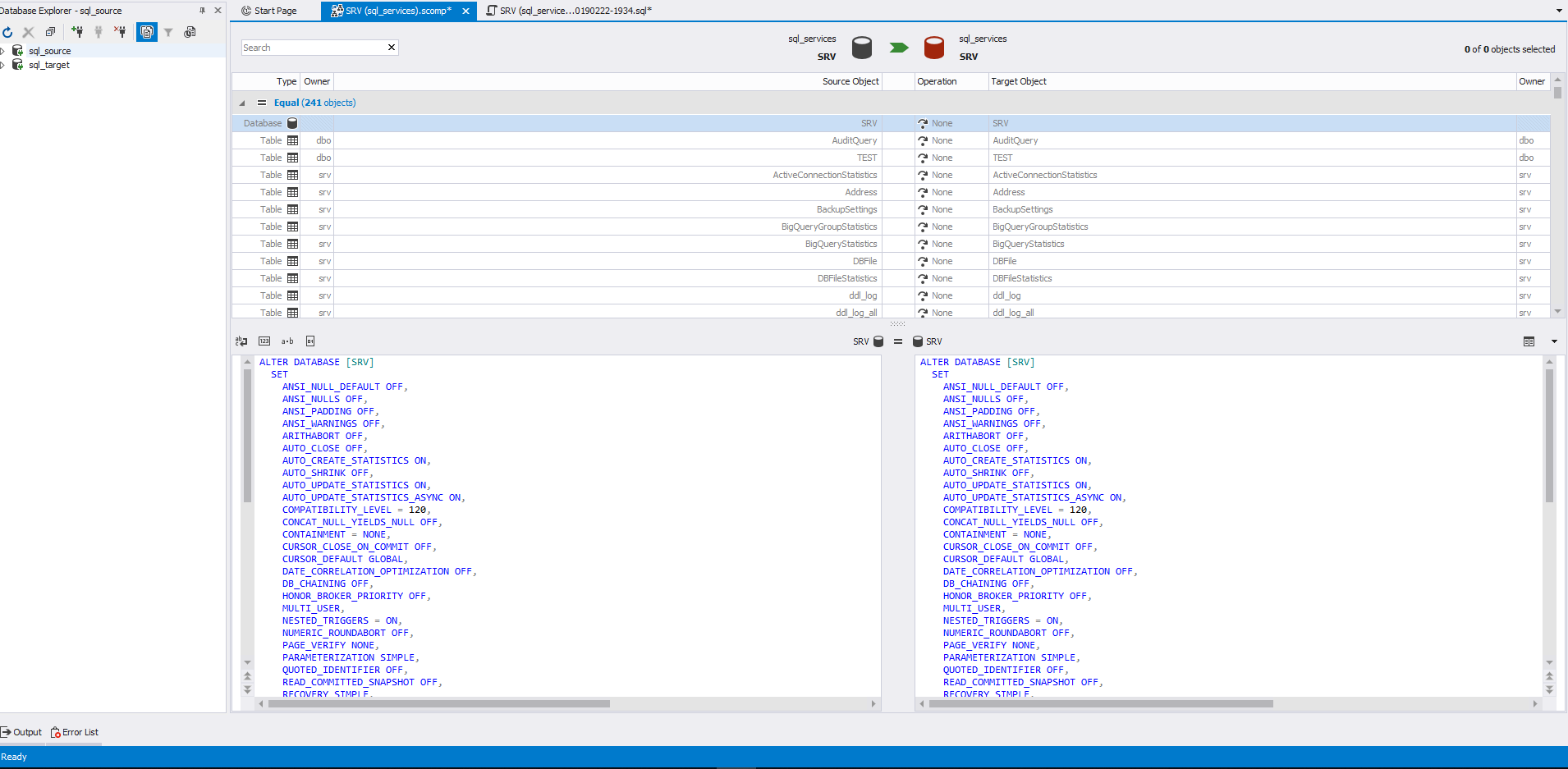
Sinkronisasi Data Basis Data
Diasumsikan bahwa koneksi yang diperlukan telah dibuat seperti yang dijelaskan di atas dalam “Sinkronisasi Skema Database”.
Setelah itu, Anda harus mengklik "Perbandingan Data Baru" untuk mengonfigurasi proses membandingkan data database pada server sumber dan database pada server tujuan:
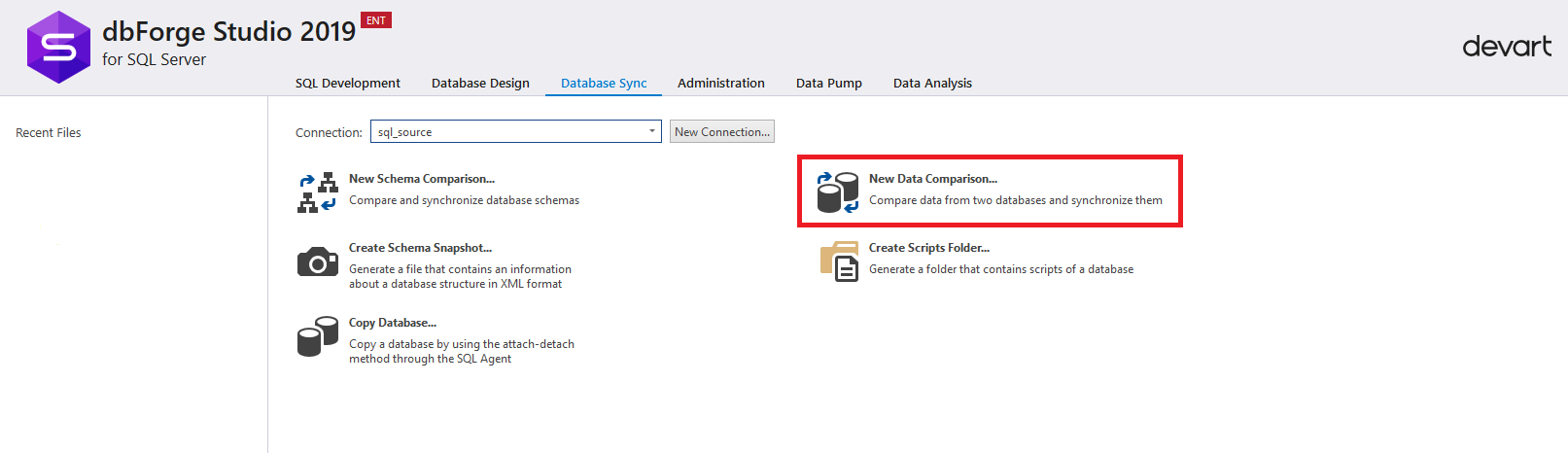
Jendela pengaturan untuk membandingkan data akan muncul.
Pada tab "Sumber dan Target" di sebelah kiri di panel Sumber, Anda harus memilih:
- jenis
- koneksi
- basis data sumber
Di sebelah kanan di panel Target Anda harus memilih:
- jenis
- koneksi
- basis data penerima
Perhatikan bahwa dalam tipe ini Anda dapat memilih tidak hanya basis data, tetapi juga direktori skrip dan cadangan. Dalam kasus kami, kami memilih dalam tipe "database".
Setelah memilih semua pengaturan, klik "Next" untuk melanjutkan pengaturan sinkronisasi data database.
Tidak seperti perbandingan sirkuit, saat membandingkan data, Anda disarankan untuk melalui semua langkah konfigurasi secara berurutan.
Jika perlu, Anda dapat pergi ke tab pengaturan dengan mengklik pada elemen jendela yang sesuai di sebelah kiri.
Pada tahap apa pun, Anda dapat menyimpan pengaturan sebagai file kelelawar dengan mengklik tombol "Simpan Baris Perintah" di kiri bawah jendela.
Setelah mengatur tab "Sumber dan Target", klik "Berikutnya":
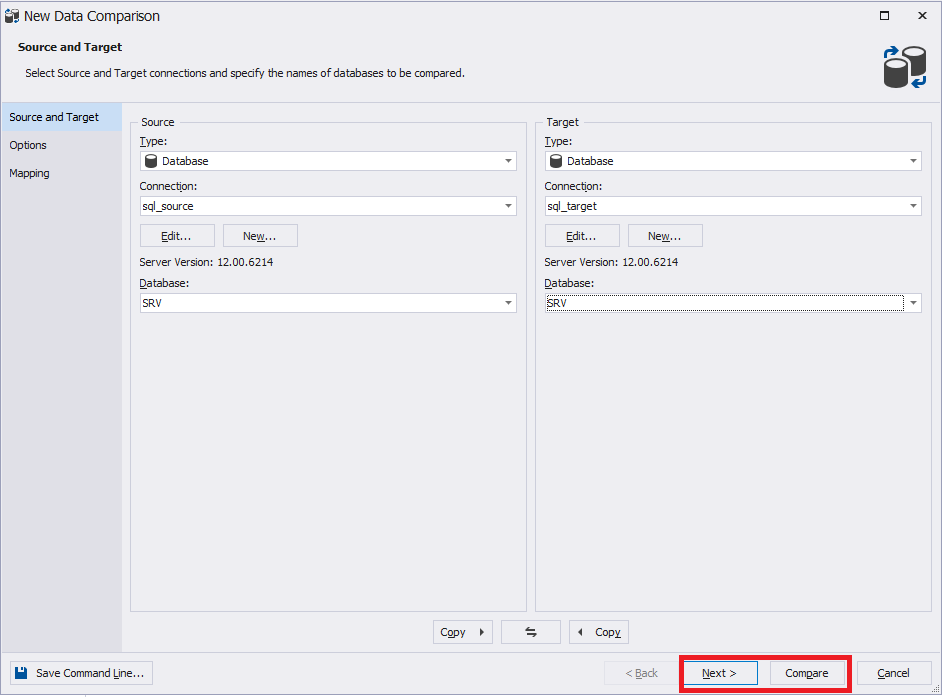
Di tab Opsi, Anda dapat mengatur berbagai pengaturan atau membiarkannya secara default:
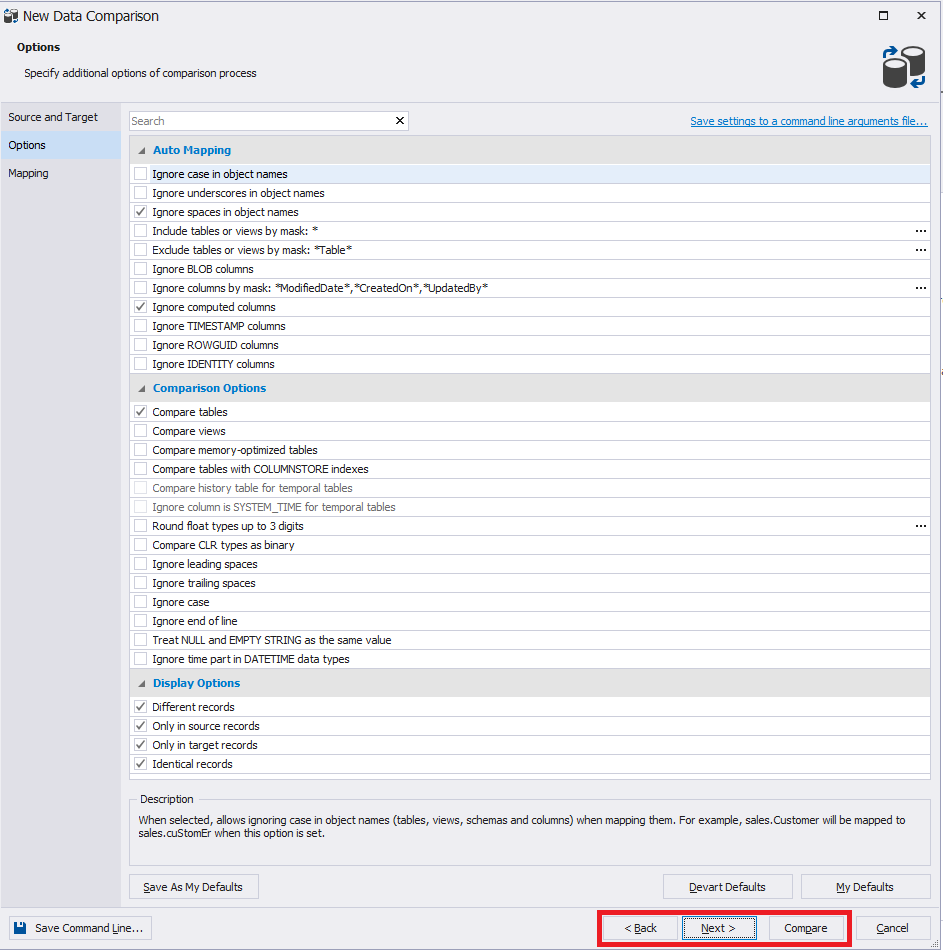
Tab "Pemetaan" memberikan daftar tabel untuk sinkronisasi data. Tanda seru menunjukkan tabel-tabel di mana tidak ada kunci primer. Untuk tabel seperti itu, pencocokan harus dilakukan secara manual. Untuk melakukan ini, pilih baris (tabel) yang diinginkan dan klik kanan pada elipsis:
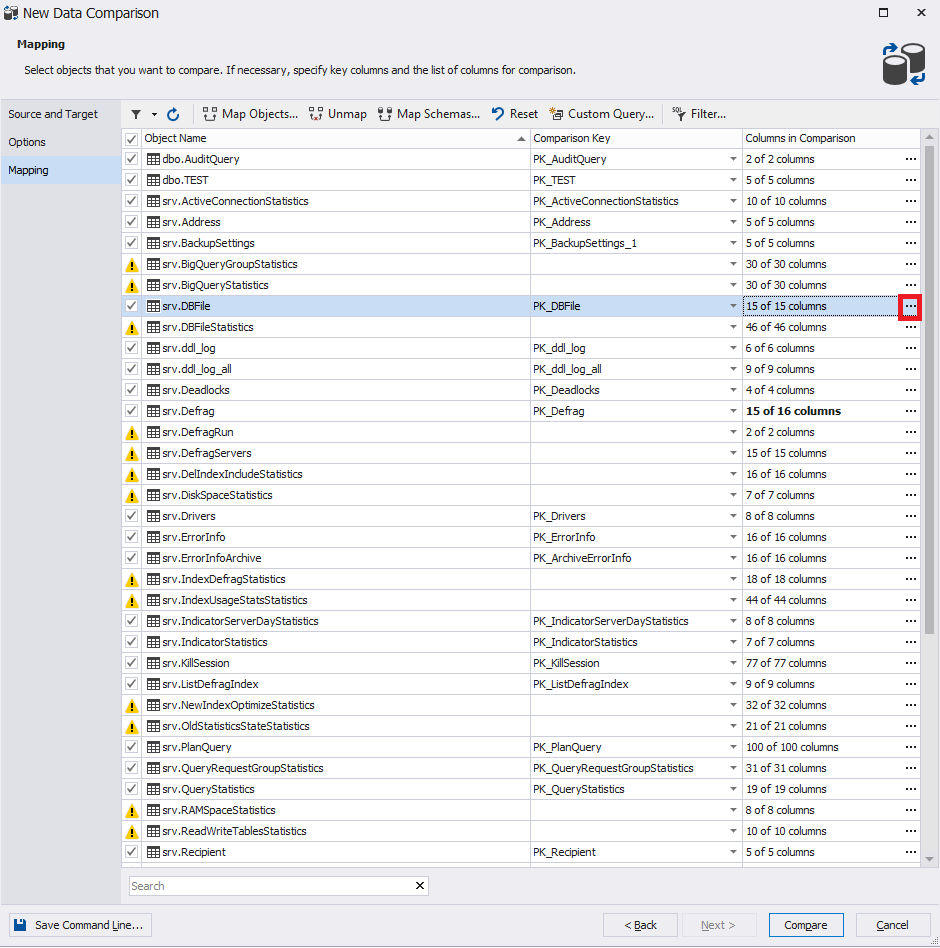
Jendela yang cocok akan muncul:

Setelah itu, jika perlu, Anda dapat kembali ke langkah sebelumnya.
Pada akhirnya, klik "Bandingkan" untuk memulai proses membandingkan data dari database yang ditentukan:
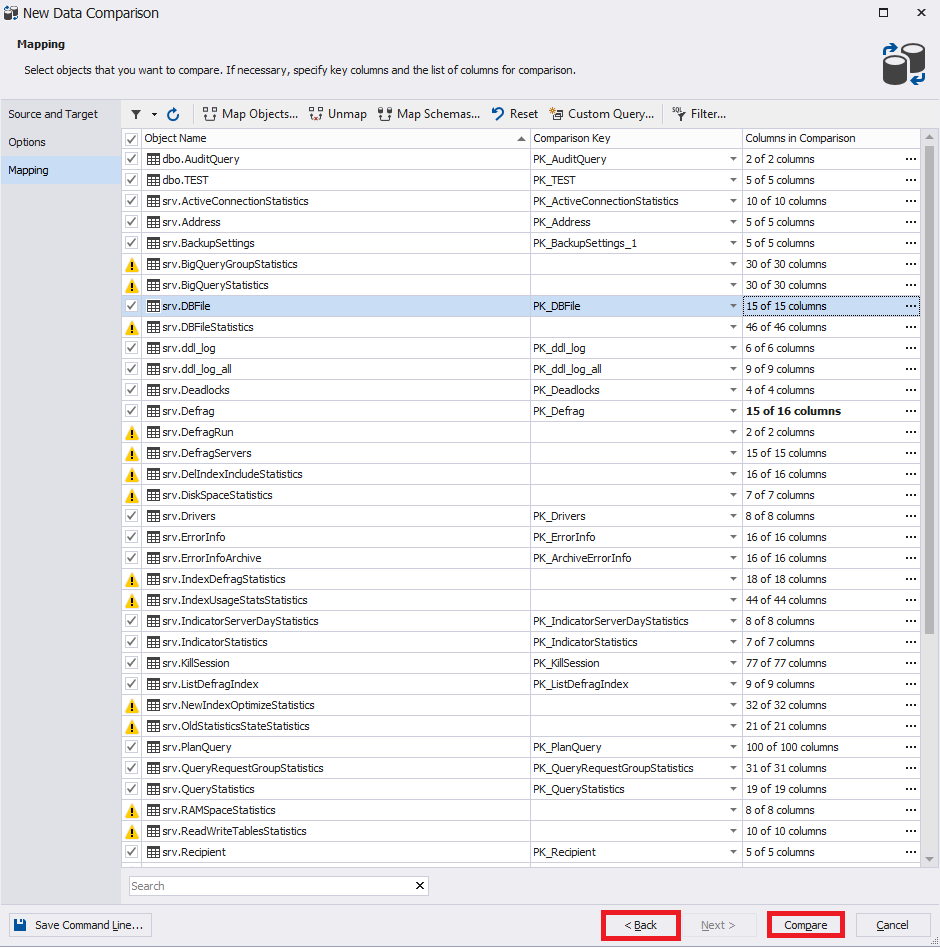
Jendela pengaturan untuk membandingkan data basis data akan hilang dan sebuah jendela akan muncul dengan indikator kemajuan perbandingan:
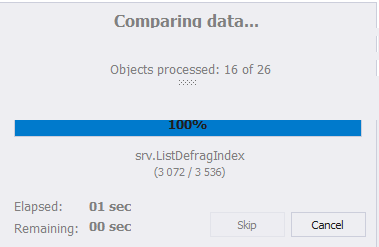
Di akhir proses, perhatikan jendela. Anda dapat mengubah pengaturan perbandingan dengan mengklik "Edit Perbandingan" di sudut kiri atas jendela. Di sebelah kanan tombol ini adalah lingkaran dengan panah - ini adalah tombol pembaruan yang memulai proses perbandingan data lagi. Juga terdapat di bawah ini semua server yang sebelumnya terdaftar:

Melalui menu utama dalam File, Anda dapat menyimpan pengaturan untuk membandingkan sirkuit sebagai file dengan ekstensi dcomp.
Sekarang mari kita perhatikan bagian tengah jendela. Di sini Anda perlu memilih objek yang diperlukan untuk sinkronisasi dengan tanda centang. Di sebelah kiri adalah objek sumber, dan di kanan - penerima:

Informasi berikut ini ditampilkan di bawah:
- untuk baris yang dimasukkan - data baris yang dimasukkan:
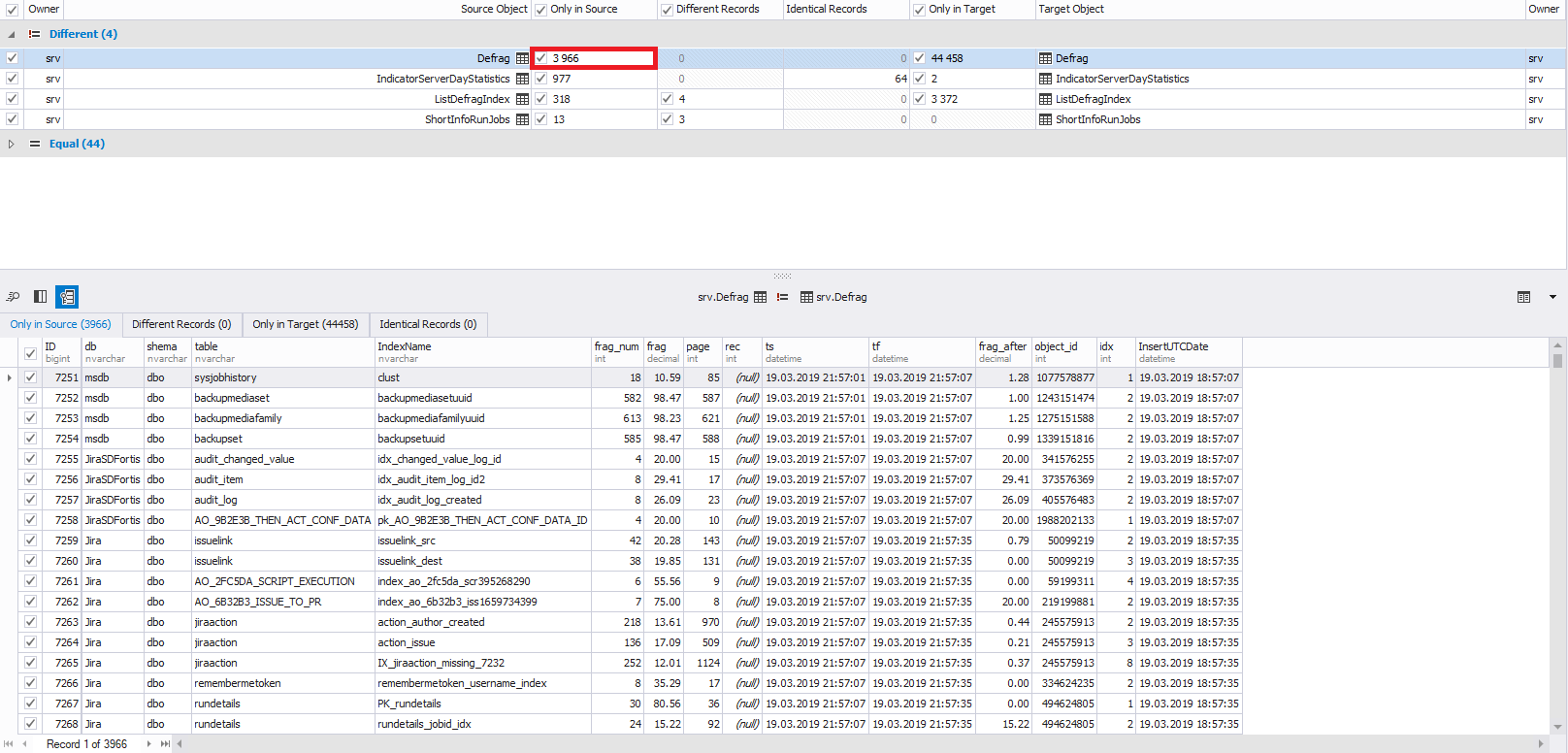
- untuk string yang dapat berubah - perbandingan string:

- untuk baris yang dihapus - data baris yang dihapus:
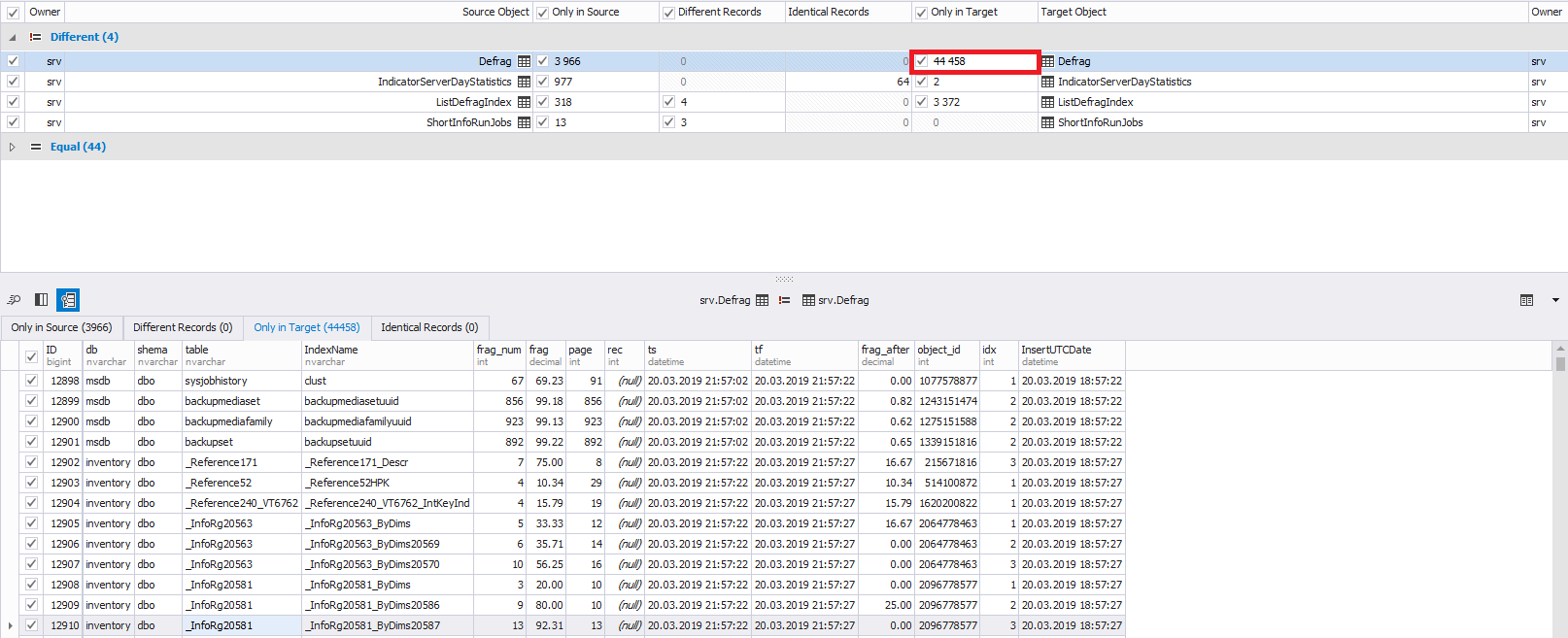
Di kiri bawah, jika perlu, Anda dapat memilih tidak semua baris untuk perubahan, tetapi yang Anda butuhkan. Secara default, semua baris dipilih:
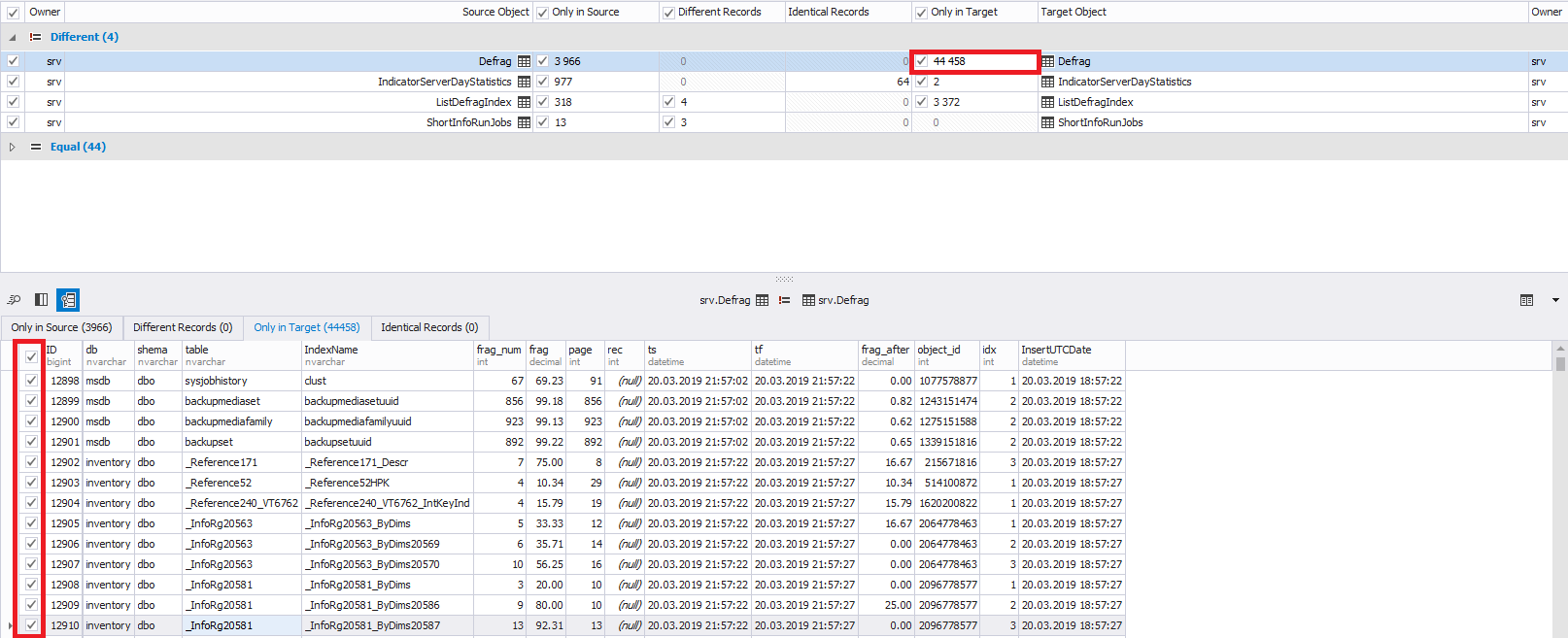
Anda juga dapat beralih di antara baris yang ditambahkan, diubah, dan dihapus menggunakan tab di atas tabel data itu sendiri:
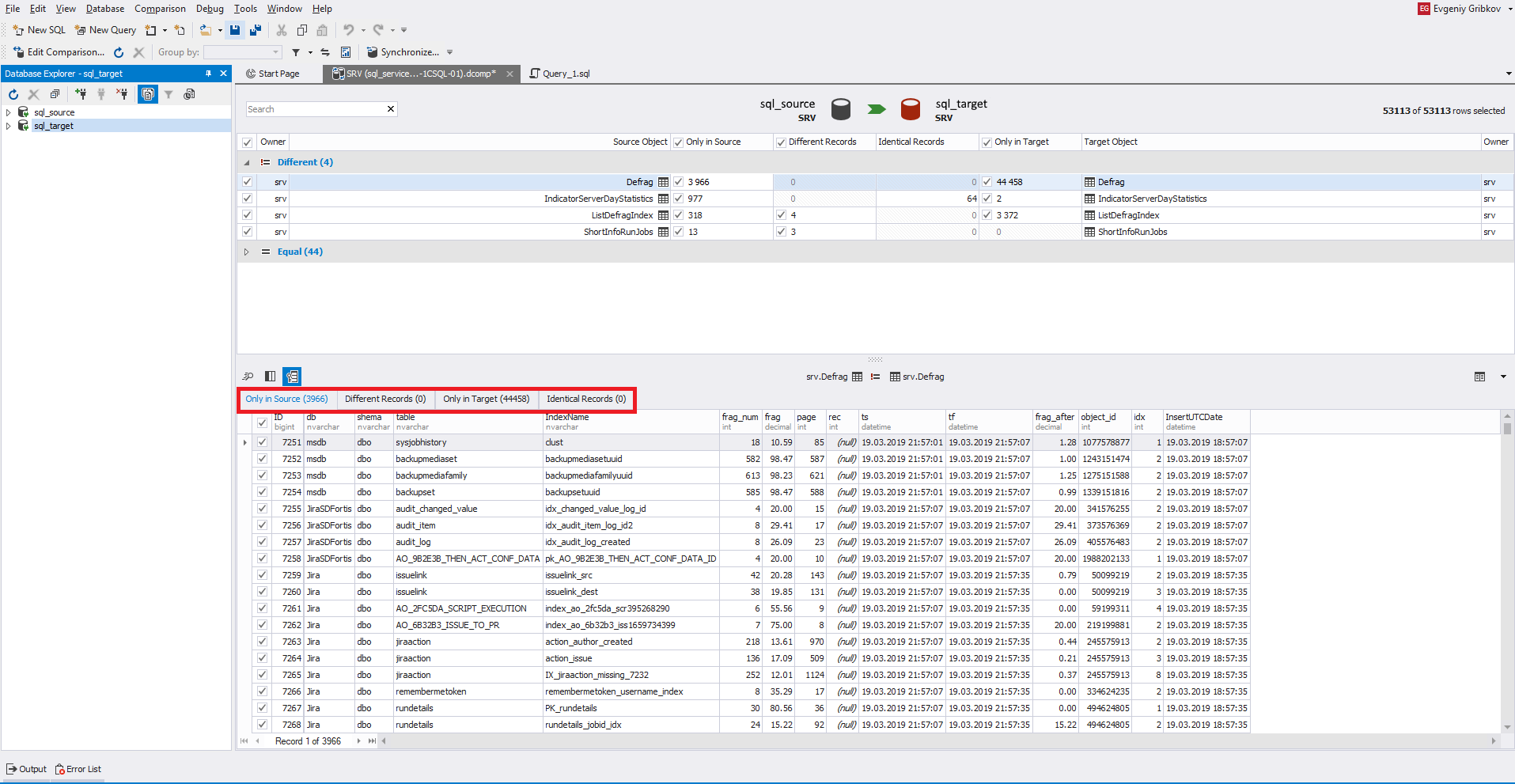
Untuk mengontrol visibilitas kolom (bidang) yang diinginkan ada fungsi yang diperlukan:
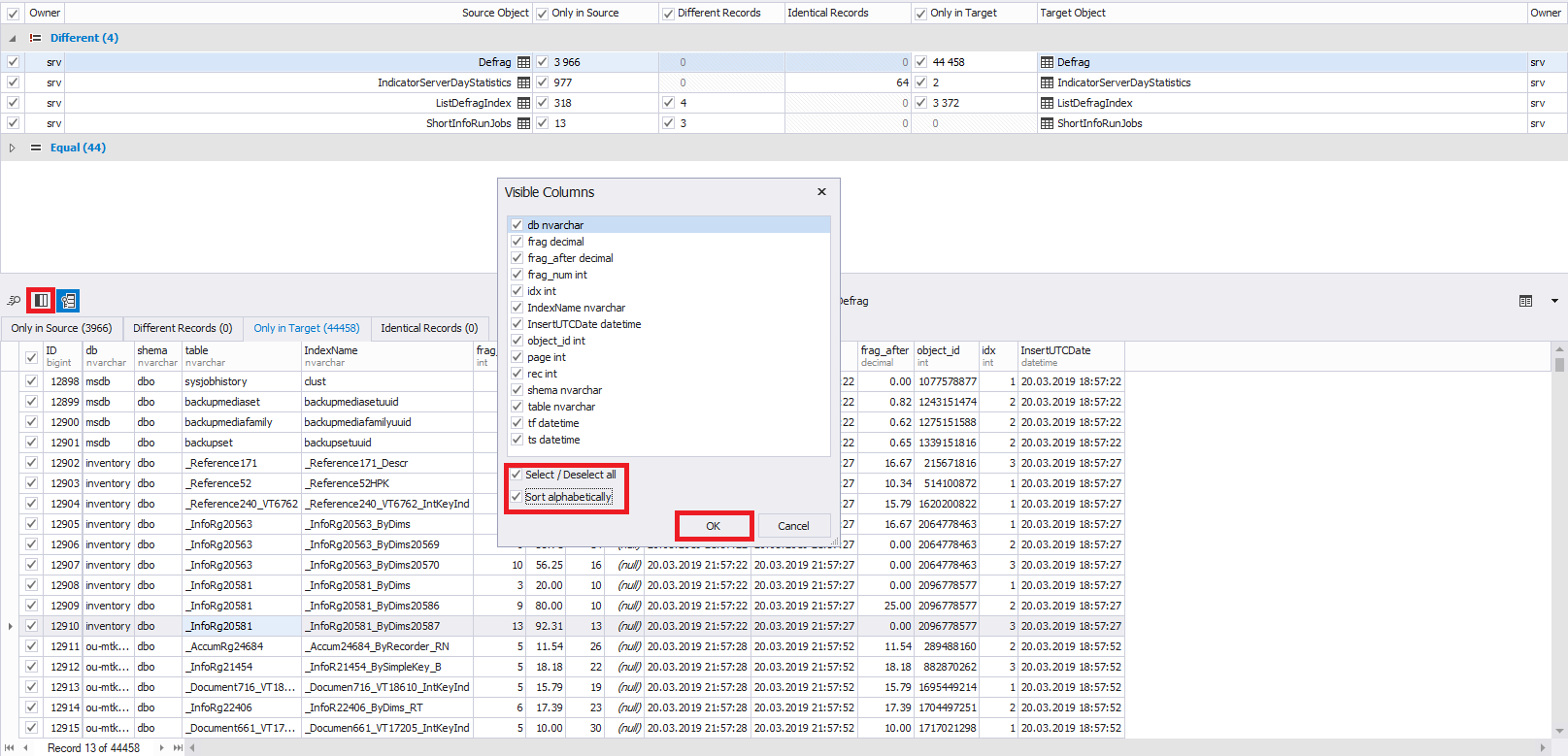
Secara default, semua kolom dipilih.
Selanjutnya, untuk memulai proses sinkronisasi data database itu sendiri, klik salah satu tombol yang disorot dengan warna merah di gambar:

Pada tab "Output", Anda harus menentukan bagaimana proses sinkronisasi akan terjadi. Biasanya pembuatan skrip dipilih di studio atau dalam file. Dalam kasus kami, kami akan memilih opsi pertama. Anda disarankan untuk mengikuti urutan semua tab dengan hati-hati untuk mengatur proses sinkronisasi:
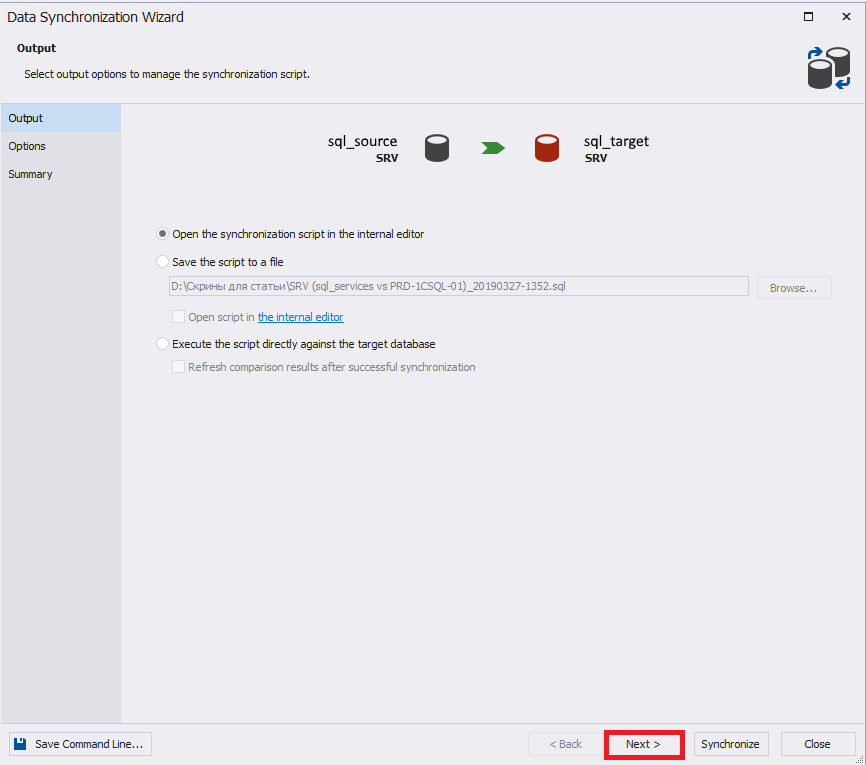
Pada tab "Opsi", Anda dapat mengatur berbagai pengaturan untuk sinkronisasi.
Biasanya, semua pengaturan dari grup cadangan Database dihapus.
Secara default, di grup pengaturan "Transaksi", "Gunakan satu transaksi" dan "Tetapkan tingkat isolasi transaksi ke SERIALISASI" diatur, yang mencegah situasi di mana hanya bagian dari perubahan yang dapat diterapkan - yaitu. perubahan akan diterapkan secara penuh atau tidak sama sekali:
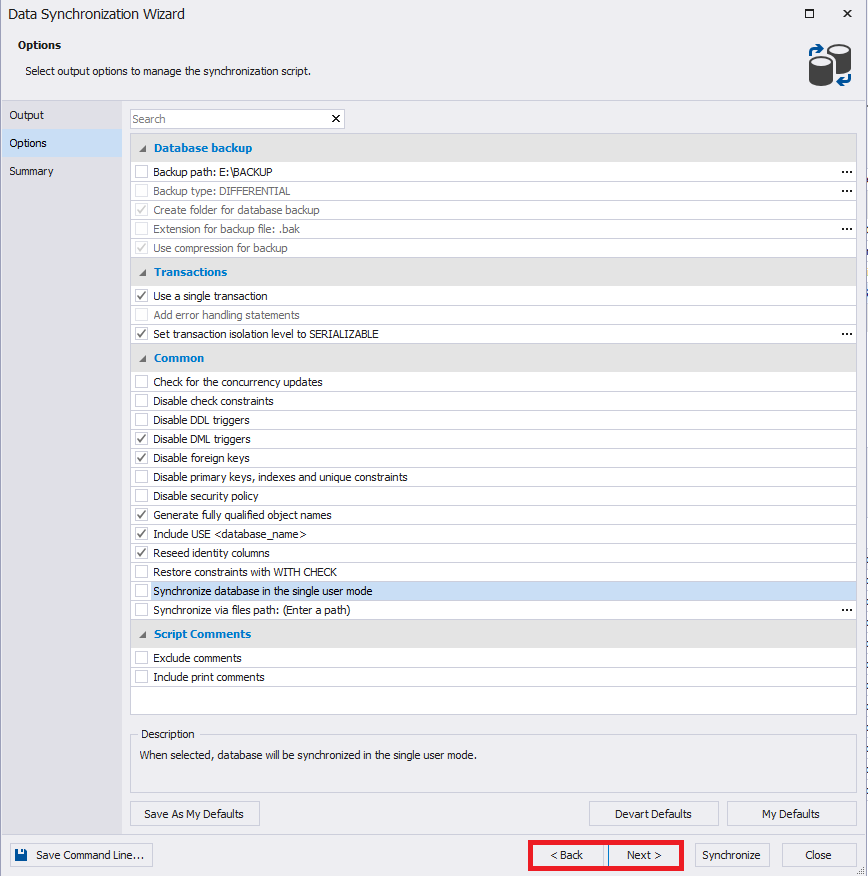
Tab Ringkasan menampilkan hasil pemilihan pengaturan sinkronisasi. Jika perlu, Anda dapat kembali ke paragraf sebelumnya.
Harap dicatat bahwa pengaturan untuk menyinkronkan skema database juga dapat disimpan dalam file bat dengan mengklik "Simpan Baris Perintah" di kiri bawah jendela.
Pada akhirnya, Anda perlu mengklik "Sinkronisasi" untuk memulai proses pembuatan skrip sinkronisasi:
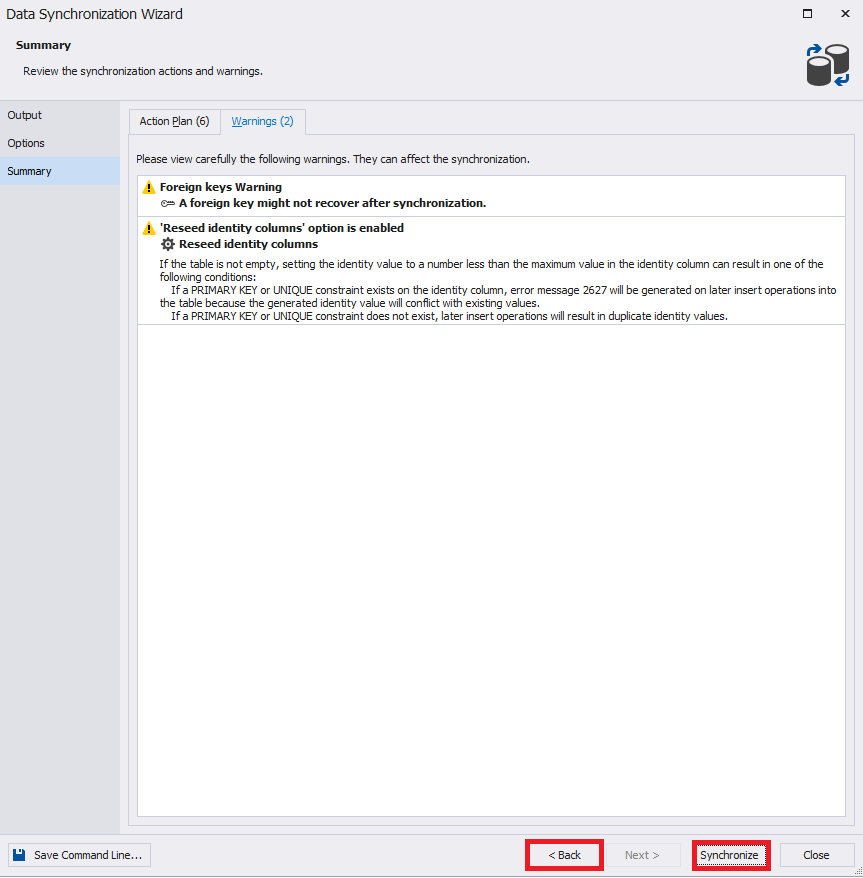
Setelah selesai, skrip akan dihasilkan di jendela baru:
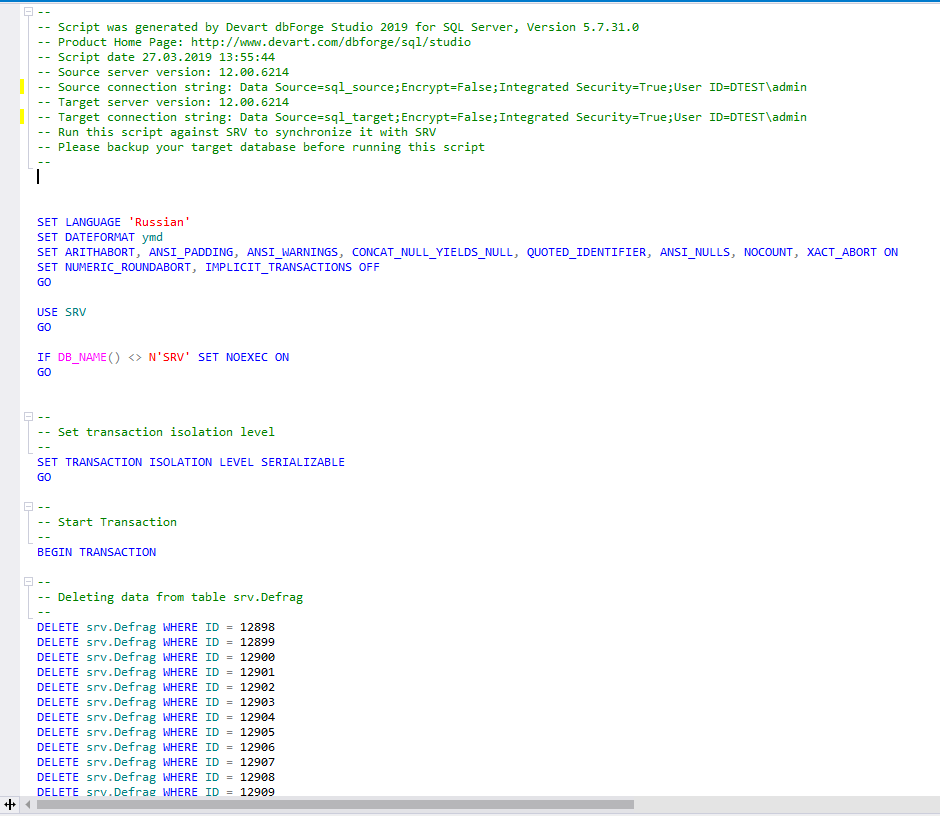
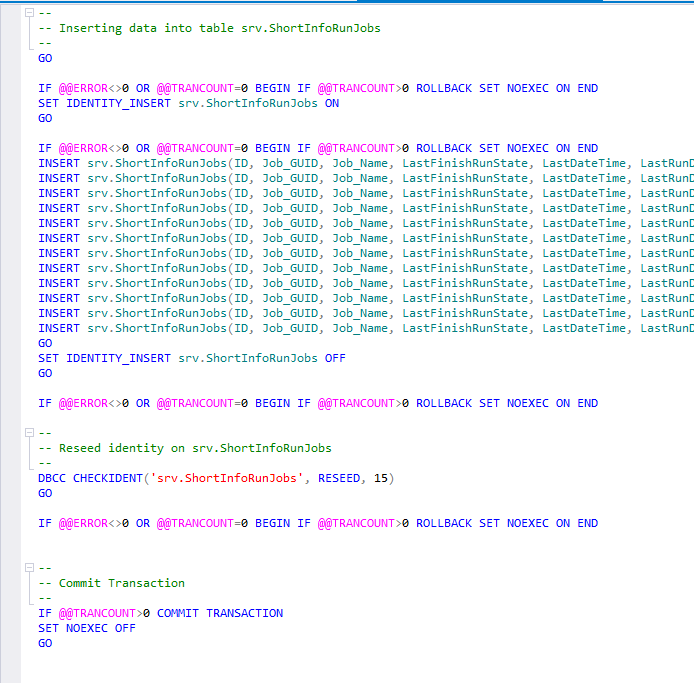
Skrip ini adalah kode untuk mentransfer perubahan data dari sumber ke penerima. Ini dapat diterapkan pada server-penerima atau disimpan ke file untuk digunakan nanti pada server-penerima.
Setelah sinkronisasi, objek yang dipilih sebelumnya harus menghilang dari jendela perbandingan data.
Sekilas tentang DbForge Membandingkan Bundel untuk SQL Server
Selain dbForge Studio untuk SQL Server itu sendiri, Anda dapat menggunakan dbForge Compare Bungle untuk alat SQL Server dari Devart, yang dibangun ke dalam SQL Server Management Studio (SSMS), untuk membandingkan skema data dan basis data. Pertimbangkan contoh penggunaan alat ini dalam SSMS:
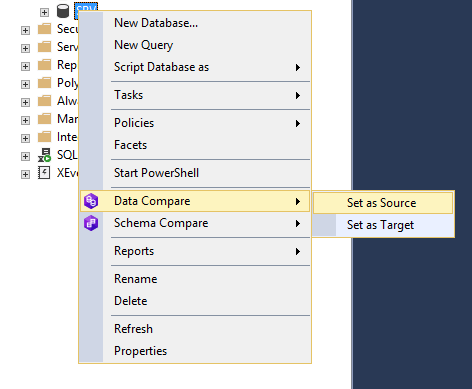
Di sini Anda perlu mengklik kanan pada database yang diinginkan dan memilih tindakan yang diinginkan: perbandingan data atau perbandingan skema. Setelah itu, instal database yang dipilih sebagai sumber atau sebagai penerima. Demikian pula, pilih database kedua sebagai penerima atau sebagai sumber.
Setelah mengatur sumber dan penerima, untuk memulai konfigurasi sinkronisasi data atau skema basis data, klik panah hijau di tengah layar:
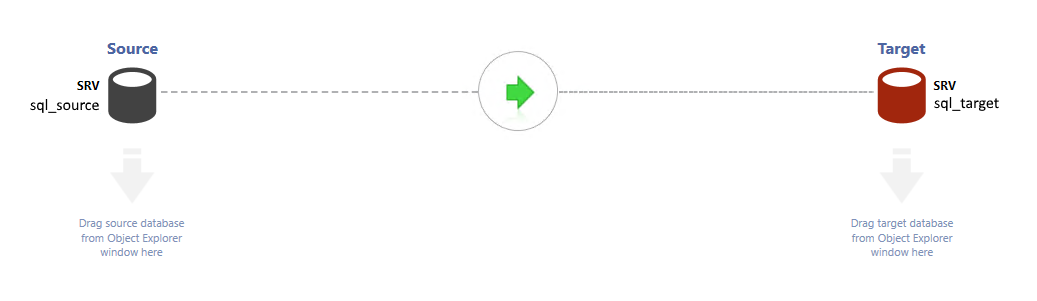
Setelah itu, jendela yang familier untuk pengaturan sinkronisasi data atau skema basis data akan muncul, tergantung pada apa yang sebelumnya dipilih.