Mengembangkan tema
PowerShell Pengembang yang baru-baru ini diumumkan, kami dengan senang hati menyajikan kepada Anda versi pratinjau pertama dari terminal Visual Studio yang baru. Fitur ini adalah bagian dari Visual Studio versi 16.3 Pratinjau 3.

Terminal Visual Studio tidak dibuat dari awal, tetapi berbagi sebagian besar intinya dengan
Terminal Windows . Bagi Anda, ini berarti pengoperasian terminal yang lebih andal dan pengenalan fungsi-fungsi baru yang lebih cepat.
Mengaktifkan terminal baru di Visual Studio
Untuk menguji versi pratinjau terminal, Anda harus mengaktifkannya terlebih dahulu dengan mengunjungi halaman Fitur Pratinjau. Untuk melakukannya, buka
Alat> Opsi> Fitur Pratinjau , centang kotak di sebelah Terminal VS Eksperimental dan mulai ulang Visual Studio.
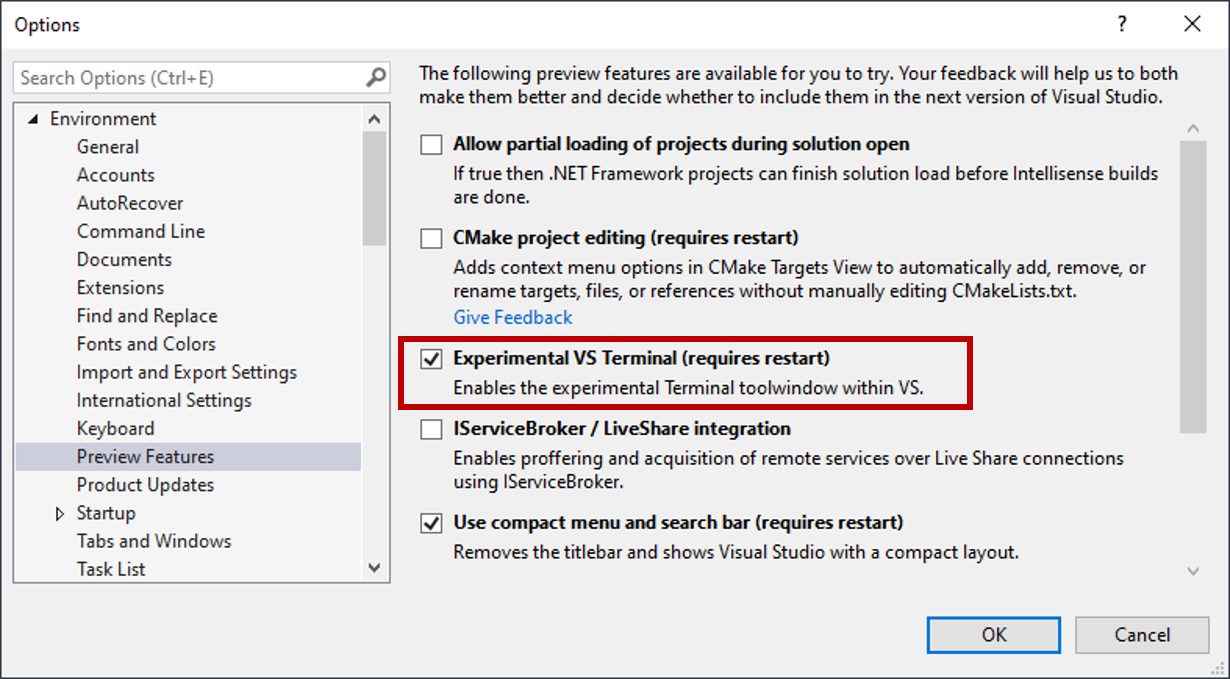
Setelah menyalakannya, Anda dapat memanggilnya melalui
View> Terminal Window atau melalui pencarian.

Membuat Profil Terminal
Ketika terminal dimulai, instance PowerShell bawaan otomatis terbuka. Namun, Anda dapat mengkonfigurasi mode peluncuran menggunakan profil shell.
Menggunakan profil shell, Anda dapat menggunakan berbagai jenis shell, memohonnya menggunakan argumen unik, atau bahkan mengatur shell default yang paling sesuai dengan kebutuhan Anda.
Dalam pembaruan mendatang, kami berencana untuk menambahkan beberapa profil dasar ke terminal. Namun, sudah sekarang Anda dapat secara manual menambahkan profil tambahan pada halaman Opsi (item Terminal).
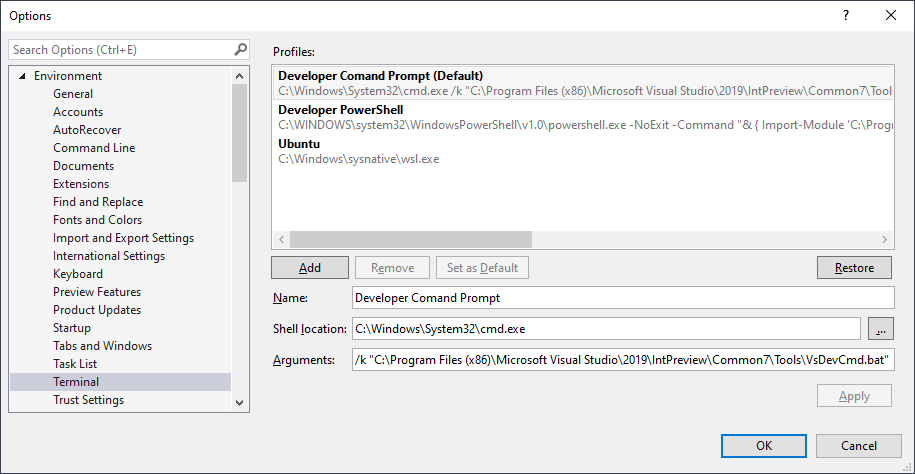
Contoh bagaimana Anda dapat mengatur profil untuk beberapa opsi populer:
Prompt Perintah Pengembang
Lokasi shell:
C:\Windows\System32\cmd.exe
Argumen:
/k "C:\Program Files (x86)\Microsoft Visual Studio\2019\IntPreview\Common7\Tools\VsDevCmd.bat"
Pengembang PowerShell
Lokasi shell:
C:\WINDOWS\system32\WindowsPowerShell\v1.0\powershell.exe
Argumen:
-NoExit -Command "& { Import-Module 'C:\Program Files (x86)\Microsoft Visual Studio\2019\Preview_master\Common7\Tools\vsdevshell\Microsoft.VisualStudio.DevShell.dll'; Enter-VsDevShell -InstanceId f86c8b33}"
Catatan: Anda harus menyesuaikan argumen di atas agar sesuai dengan konfigurasi spesifik Anda. Anda dapat mengambil informasi argumen dengan melihat baris Target di tab Shortcut di properti PowerShell Developer.

WSL
Lokasi shell:
C:\WINDOWS\sysnative\wsl.exe