Terjemahan artikel disiapkan khusus untuk siswa kursus "Android-developer. Kursus Lanjutan . " Dan meskipun artikel ini akan fokus terutama pada Java, materi akan bermanfaat bagi pengembang Android
Melanjutkan serangkaian artikel di mana saya membahas fitur utama IntelliJ IDEA (saya menulis sebelumnya tentang fitur utama
penambahan kode dan
refactoring ), saya ingin berbicara tentang navigasi, yang merupakan kesempatan lain untuk meningkatkan kinerja IDE, yang menghemat banyak waktu, asalkan Tentu saja Anda menggunakannya dengan benar.
Salah satu hal utama yang harus Anda pahami sebagai pengguna IntelliJ IDEA untuk menggunakannya secara maksimal adalah bahwa IDE ini dirancang untuk fokus pada kode. Sebagian besar waktu Anda dihabiskan di editor kode, dan navigasi hanyalah alat yang membantu Anda berpindah dari satu tempat dalam kode ke yang lain tanpa kehilangan terlalu banyak waktu.
Artikel hari ini didedikasikan untuk fitur yang memungkinkan Anda bergerak di antara file proyek, blok kode, dan elemen antarmuka pengguna seperti jendela alat, tab editor, dll.
File terbaru
Jika Anda berhenti sejenak dan memikirkan templat navigasi Anda, Anda akan memperhatikan bahwa sebagian besar waktu Anda bekerja dengan sekumpulan file yang terbatas. Ini dengan jelas menjelaskan mengapa perintah
File terbaru adalah fitur yang banyak digunakan di kalangan pengguna IntelliJ IDEA. Setelah Anda merasa nyaman dengan itu, Anda akan mulai menggunakannya untuk sebagian besar operasi navigasi Anda. Untuk menjalankan perintah ini, cukup tekan
Ctrl + E (Cmd + E untuk OS X) .
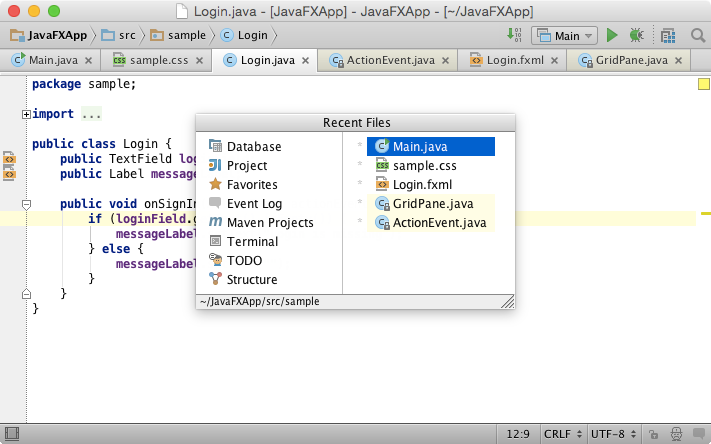
Harap perhatikan bahwa file terakhir yang diakses dipilih secara default, sehingga Anda dapat mengaksesnya hanya dengan satu klik. Untuk mempersempit daftar file yang ditampilkan, Anda dapat menggunakan apa yang disebut
Pencarian cepat . Mulailah mengetik bagian dari nama file dan IDE akan menyoroti apa yang Anda cari.
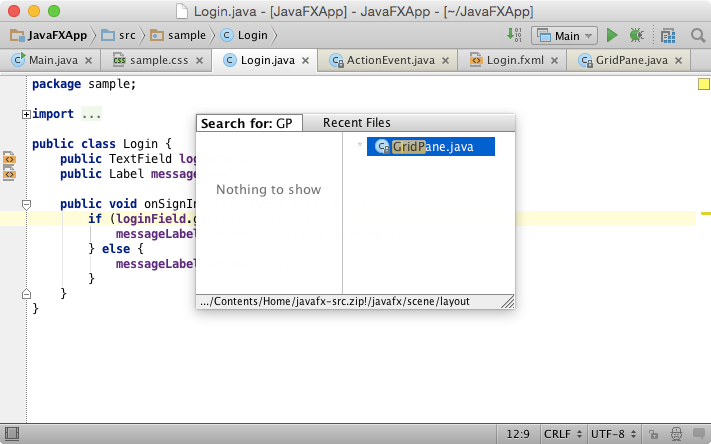
Struktur munculan
Template lain yang Anda temui setiap hari adalah menavigasi file yang saat ini terbuka. Setiap file memiliki strukturnya sendiri: kelas Java terdiri dari anggota-anggotanya, seperti bidang, metode, dll. File XML dan HTML terdiri dari pohon tag. Untuk melompat dengan cepat ke tempat mana pun dalam struktur ini, cukup tekan
Ctrl + F12 (Cmd + F12 untuk OS X) dan pilih item yang Anda inginkan (sekali lagi, Anda dapat mempersempit daftar menggunakan pencarian cepat).
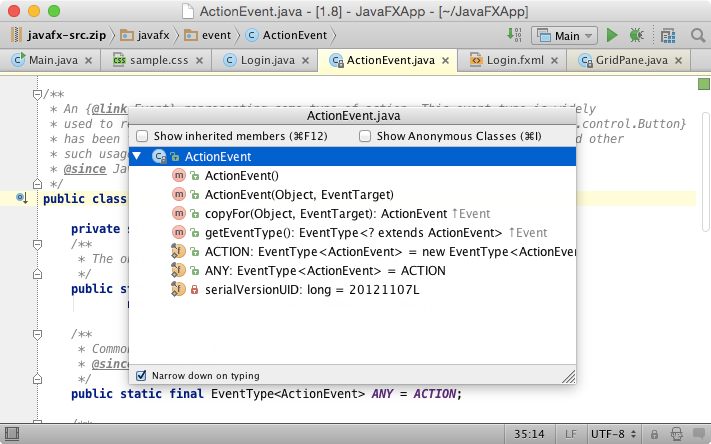
Terkadang struktur bergantung pada bagaimana Anda melihatnya. Sebagai contoh, struktur kelas Java dapat mencakup struktur kacamata super atau antarmuka. Secara default, IntelliJ IDEA menyembunyikan anggota superclasses dan antarmuka. Namun, jika Anda mengklik lagi hotkey yang sama, Anda akan melihatnya.
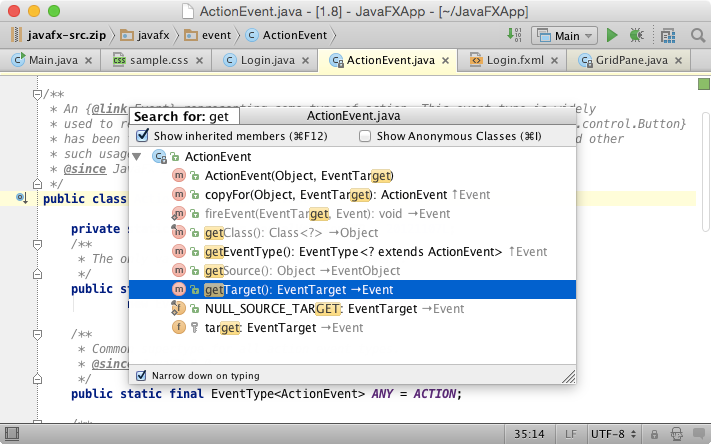
Lain kali Anda menggunakan perintah ini, IDE akan mengingat preferensi Anda.
Buka bilah navigasi
Sangat berguna untuk menerima kenyataan bahwa sebagian besar waktu Anda, editor (dan kode itu sendiri) adalah satu-satunya hal yang terlihat di layar Anda. Beberapa orang mungkin berpendapat bahwa mereka juga perlu melihat pohon proyek, memahami konteks di mana mereka berada, atau dapat dengan cepat mengubahnya. Sebenarnya, itu sebabnya IntelliJ IDEA sangat mudah untuk beralih antara pohon proyek dan editor. Namun, pohon proyek bukanlah pilihan terbaik. Pengguna IntellIJ IDEA yang berpengalaman tahu opsi yang jauh lebih baik: bilah navigasi. Pengguna baru biasanya berpikir bahwa ini adalah fitur kecil, tetapi pengembang yang lebih berpengalaman tahu cara menggunakannya untuk melakukan hampir semua yang Anda inginkan. Untuk mengaktifkan bilah navigasi, aktifkan perintah
Lompat ke navigasi bar dengan
Alt + Home (Alt + untuk OS X) . Dengan menggunakan perintah ini, Anda dapat menavigasi seluruh struktur proyek; buat dan modifikasi file, lihat kontennya dan banyak lagi.
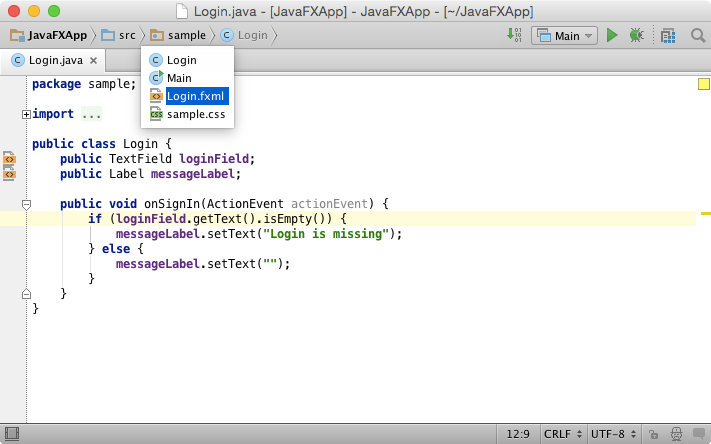
Perlu dicatat bahwa transisi ke bilah navigasi dapat digunakan bahkan jika bilah navigasi itu sendiri tersembunyi.
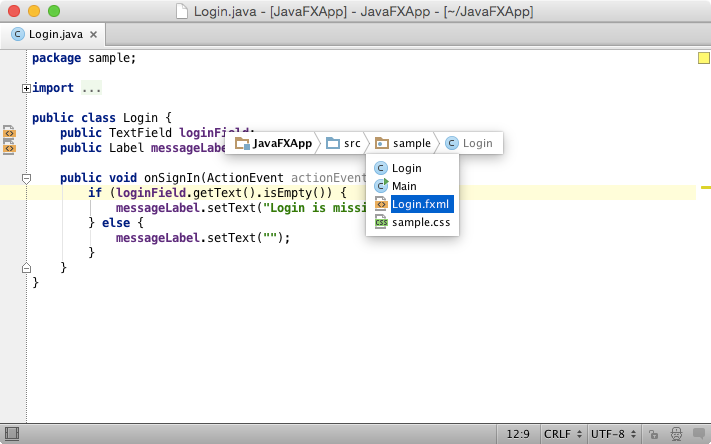
Pergi ke kelas
Bagaimana dengan operasi dasar seperti
Pergi ke kelas ? Setiap kali Anda menekan
Ctrl + N (Cmd + N untuk OS X) di IntelliJ IDEA, Anda bahkan mungkin tidak menduga seberapa kuat perintah ini - itu jauh lebih pintar daripada yang terdengar. Selain wildcard sederhana, notasi unta, dan awalan paket yang didukung dalam IDE apa pun, perintah Go to a class di IntelliJ IDEA menyediakan pencocokan nama tengah, nomor baris postfix, dokumentasi cepat, dan definisi pop-up:

Secara default, tim mencari kecocokan terbaik di proyek Anda; jika tidak ada kecocokan yang ditemukan, itu memindai perpustakaan proyek. Untuk berpindah area, gunakan tombol pintas yang sama.
Keuntungan dari perintah di IntelliJ IDEA adalah mereka sangat mudah digunakan tanpa mouse: setelah menampilkan jendela pop-up, Anda dapat memasukkan dan memodifikasi kueri, dan bergerak naik dan turun melalui hasilnya. Dan itu saja. Jika Anda pernah mencoba menggunakan perintah yang sesuai di IDE lain, Anda mengerti apa yang saya maksud.
Buka file atau folder
Perintah
Pergi ke file , ditugaskan untuk
Ctrl + Shift + N (Cmd + Shift + N untuk OS X) , menghemat waktu ketika Anda perlu membuka file tertentu di proyek Anda. Selain fitur standar seperti karakter wildcard, notasi unta, dan awalan folder, misalnya, Anda dapat menemukan folder.
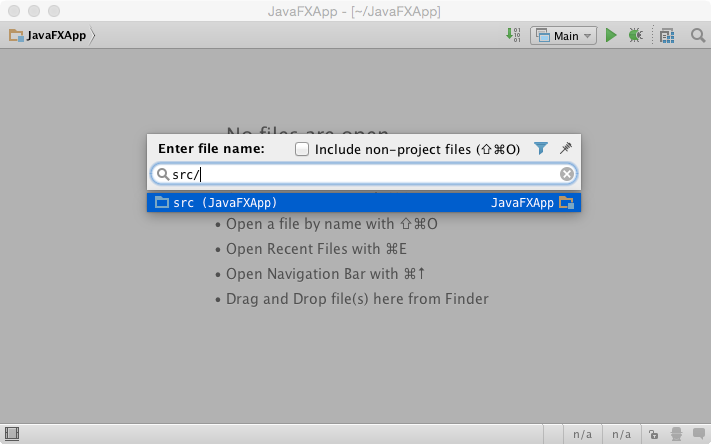
Pergi ke simbol
Dan akhirnya, perintah terakhir tapi tidak kalah penting dalam keluarga
Go to ... adalah
Pergi ke simbol yang ditugaskan untuk
Ctrl + Shift + Alt + N (Cmd + Shift + Alt + N untuk OS X) , yang, seperti namanya, memungkinkan Anda untuk melompat ke karakter apa pun tanpa pencarian teks lengkap. Karena IDE terus-menerus memperbarui indeks semua karakter dalam proyek Anda (dan pustaka), Anda cukup mengetikkan ekspresi dan menemukan metode atau bidang yang sesuai dalam beberapa detik, bahkan jika proyek Anda sangat besar.

Pilih di
Sekarang bayangkan Anda perlu memilih file yang saat ini dipilih di jendela alat tertentu, misalnya, dalam tampilan
Proyek atau
Perubahan , atau bahkan di
Explorer / Finder . Di sini Anda dapat menggunakan perintah
Select in dengan
Alt + F1 :
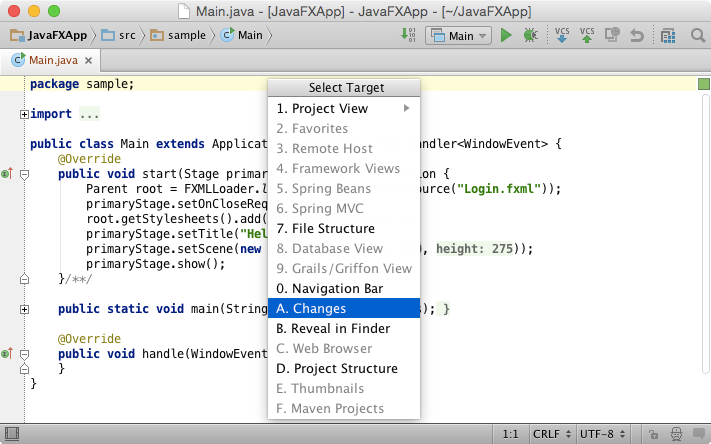
Beralih ke jendela alat
Sebagian besar jendela alat di IntelliJ IDEA memiliki pintasan keyboard yang nyaman. Ketika Anda mengklik tombol pintas yang sesuai, jendela alat menjadi terlihat dan menerima fokus. Setelah menekan tombol pintas yang sama lagi, ketika fokus ada di jendela alat, ia bersembunyi, dan fokus Anda kembali ke editor. Ini sangat nyaman dan memungkinkan Anda untuk sepenuhnya menghilangkan mouse: ketika Anda membutuhkan jendela alat atau ingin kembali ke editor, cukup klik hotkey.
Pastikan Anda ingat setidaknya hotkey ini:
- Kotak Alat Proyek: Alt + 1 (Cmd + 1 untuk OS X)
- Mengubah jendela alat: Alt + 9 (Cmd + 9 untuk OS X)
- Jendela Alat Terminal: Alt + F12
Beralih ke editor
Salah satu fitur paling sulit yang tidak diketahui semua orang adalah mengalihkan fokus ke editor (dari tempat lain) dengan menekan tombol Escape. Jendela alat tempat Anda beralih, dalam hal ini menyimpan status visibilitasnya. Beralih ke editor dengan menyembunyikan semua jendela alat tersedia menggunakan kombinasi tombol lain:
Ctrl + Alt + F12 (Cmd + Alt + F12 untuk OS X) .
Baca bagian kedua .