Membangun momentum dari
PowerShell Pengembang yang baru-baru ini diumumkan, kami senang berbagi preview pertama dari terminal Visual Studio baru. Pengalaman pratinjau baru ini adalah bagian dari Visual Studio versi 16.3 Pratinjau 3.
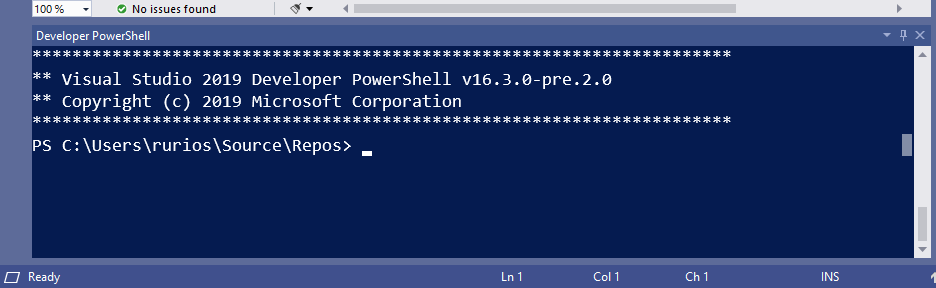
Daripada membangun semuanya dari awal, terminal Visual Studio berbagi sebagian besar intinya dengan
Terminal Windows . Bagi Anda, itu berarti pengalaman terminal yang lebih kuat, dan adopsi fungsi baru yang lebih cepat.
Artikel ini
di blog kami .
Mengaktifkan terminal Visual Studio baru
Untuk mencoba pratinjau terminal, pertama-tama Anda harus mengaktifkannya dengan mengunjungi halaman
Fitur Pratinjau . Buka Alat> Opsi> Fitur Pratinjau, aktifkan opsi
Terminal VS Eksperimental dan mulai ulang Visual Studio.

Setelah diaktifkan, Anda dapat menjalankannya melalui entri menu View> Terminal Window atau melalui pencarian.

Membuat profil Terminal
Meluncurkan terminal secara otomatis membuka instance PowerShell yang terintegrasi. Namun, Anda dapat menyesuaikan pengalaman startup dengan menggunakan profil shell.
Dengan profil shell, Anda dapat menargetkan berbagai jenis shell, memohonnya menggunakan argumen unik, atau bahkan menetapkan shell default yang lebih sesuai dengan kebutuhan Anda.
Di masa depan pembaruan, kami berencana untuk mengoptimalkan pengalaman dengan pra-mengisi terminal dengan beberapa profil dasar. Sementara itu, Anda dapat secara manual menambahkan profil tambahan pada halaman Opsi terminal.

Sebagai contoh, inilah cara Anda mengatur profil untuk beberapa opsi populer:
Prompt Perintah Pengembang
Lokasi shell:
C:\Windows\System32\cmd.exe
Argumen:
/k "C:\Program Files (x86)\Microsoft Visual Studio\2019\IntPreview\Common7\Tools\VsDevCmd.bat"
Pengembang PowerShell
Lokasi shell:
C:\WINDOWS\system32\WindowsPowerShell\v1.0\powershell.exe
Argumen:
-NoExit -Command "& { Import-Module 'C:\Program Files (x86)\Microsoft Visual Studio\2019\Preview_master\Common7\Tools\vsdevshell\Microsoft.VisualStudio.DevShell.dll'; Enter-VsDevShell -InstanceId f86c8b33}"
Catatan: Anda harus memperbarui argumen di atas agar sesuai dengan konfigurasi spesifik Anda. Anda dapat mengekstrak informasi argumen dengan melihat ke dalam string
Target untuk pintasan PowerShell Pengembang.

WSL
Lokasi shell:
C:\WINDOWS\sysnative\wsl.exe
Cobalah dan beri tahu kami pendapat Anda!
Meskipun kami senang membagikan pratinjau ini, kami ingin memastikan pengalaman yang solid sebelum kami mengaktifkan pengalaman ini dalam versi rilis Visual Studio. Akibatnya, terminal awalnya hanya akan tersedia di versi pratinjau Visual Studio 2019.
Sebagai langkah selanjutnya, kami akan berupaya memberikan peningkatan seputar rendering (terminal saat ini perlu diubah ukurannya untuk ditampilkan dengan benar), aksesibilitas dan tema. Kami juga akan menambahkan pemacu produktivitas baru seperti beberapa terminal dan integrasi lebih dalam dengan Visual Studio.
Kami ingin mengetahui bagaimana hal itu sesuai dengan alur kerja Anda dan bagaimana kami dapat lebih meningkatkan pengalaman terminal Anda. Kirimkan umpan balik Anda melalui portal
Komunitas Pengembang , atau melalui fitur Bantuan> Kirim Umpan Balik di dalam Visual Studio.