Terminal Windows sekarang dapat menghubungkan Anda ke
Azure Cloud Shell !
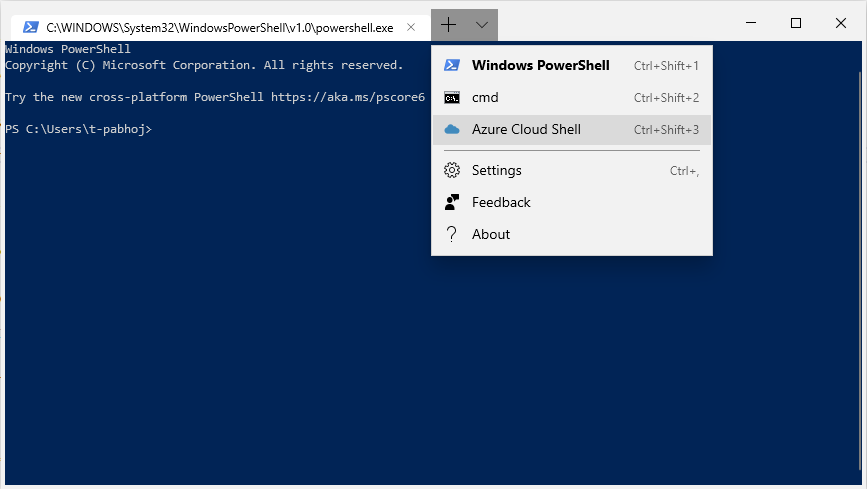
Kami memiliki profil default baru - Azure Cloud Shell, yang memungkinkan Anda mengakses direktori / penyewa Azure melalui aplikasi Windows Terminal itu sendiri.
Artikel ini
di blog kami .
Jika Anda sudah menginstal Terminal Windows
Pengaturan Anda tidak akan secara otomatis memperbarui dengan profil default baru (karena file tidak dibuat ulang setiap kali Anda membuka Terminal Windows), jadi inilah cara Anda dapat menambahkannya secara manual.
- Mulai Terminal Windows
- Buka pengaturan (menggunakan dropdown)
- Tambahkan profil ini ke daftar profil Anda:
{"acrylicOpacity" : 0.6, "closeOnExit" : false, "colorScheme" : "Vintage", "commandline" : "Azure", "connectionType" : "{d9fcfdfa-a479-412c-83b7-c5640e61cd62}", "cursorColor" : "#FFFFFF", "cursorShape" : "bar", "fontFace" : "Consolas", "fontSize" : 10, "guid" : "{b453ae62-4e3d-5e58-b989-0a998ec441b8}", "historySize" : 9001, "icon" : "ms-appx:///ProfileIcons/{b453ae62-4e3d-5e58-b989-0a998ec441b8}.png", "name" : "Azure Cloud Shell", "padding" : "0, 0, 0, 0", "snapOnInput" : true, "startingDirectory" : "%USERPROFILE%", "useAcrylic" : true}
Setelah selesai, Anda akan melihat opsi tab baru untuk Azure Cloud Shell.
Cara menggunakan konektor
- Buka tab "Azure Cloud Shell".
- Anda akan diminta untuk membuka "microsoft.com/devicelogin" dan memasukkan kode yang ditampilkan.
- Setelah Anda memasukkan kode di browser Anda, Anda harus masuk dengan akun Anda - pastikan Anda masuk dengan akun yang memiliki direktori / penyewa Azure aktif.
- Beralih kembali ke Terminal dan dalam beberapa detik Anda akan melihat pesan "Otentikasi".
- Hanya beberapa kasus : jika Anda memiliki beberapa penyewa di akun, Anda akan diminta untuk memilih salah satunya. Cukup masukkan nomor penyewa yang ingin Anda hubungkan.
- Anda kemudian akan ditanya apakah Anda ingin menyimpan pengaturan koneksi ini. Menyimpan pengaturan koneksi Anda akan memungkinkan Anda untuk masuk tanpa melalui langkah 1-5 di masa depan.
- Aplikasi ini kemudian akan mulai membuat koneksi dengan cloud shell (ini bisa memakan waktu cukup lama, bersabarlah!)
- Anda sekarang terhubung dengan Anda Azure Cloud Shell!
Berikut ini hasil keluaran login lengkap: (Saya menekan '0' untuk nomor penyewa dan 'y' untuk pilihan untuk menyimpan pengaturan koneksi).

Sekarang saya telah menyimpan pengaturan koneksi saya, inilah proses login yang terlihat di waktu berikutnya (saya menekan '0' untuk mengakses pengaturan koneksi saya yang disimpan).

Dimungkinkan juga untuk masuk dengan akun / penyewa yang berbeda dengan menekan 'n' atau menghapus koneksi yang disimpan dengan menekan 'r'. Pengaturan ini akan bertahan di seluruh sesi, jadi meskipun Anda memulai Terminal beberapa hari kemudian Anda masih dapat masuk dengan pengaturan koneksi yang disimpan tanpa perlu membuka browser.
Dan melewati itu, itu semua kamu! Semoga Anda menikmati dapat mengakses aset Azure Anda melalui Terminal Windows. Seperti biasa, tolong laporkan bug / masalah apa pun ke
repositori Github kami.