Terjemahan artikel disiapkan khusus untuk siswa kursus "Android-developer. Kursus Lanjutan . " Dan meskipun artikel ini akan fokus terutama pada Java, materi akan bermanfaat bagi pengembang Android
Bagian pertama di sini
Transisi ke tes unit tertaut
Apa pola navigasi umum lain yang kita jumpai ketika menulis kode (terutama ketika kita ingin memastikan bahwa kode itu berfungsi dengan baik)? Kami berpindah antar kelas dan unit test yang sesuai. IntelliJ IDEA dapat mengenali tes yang terkait dengan kelas tertentu dan menawarkan perintah yang disebut Pergi ke tes, ditugaskan untuk
Ctrl + Shift + T (Cmd + Shift + T untuk OS X) , yang memungkinkan Anda untuk beralih dari kelas untuk tesnya dan sebaliknya:
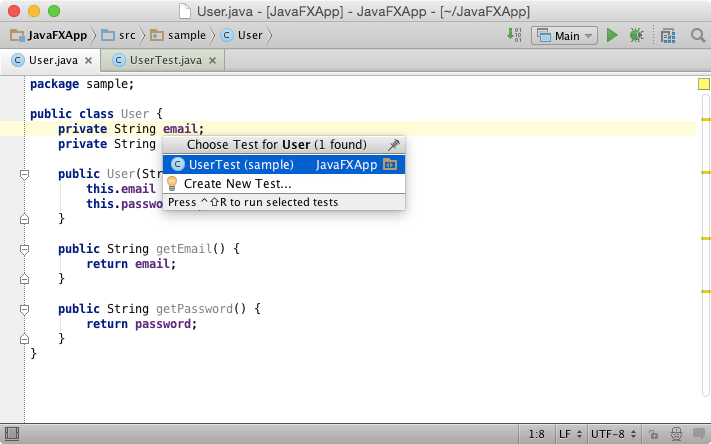
Jika kelas belum memiliki tes, tim akan membantu Anda membuatnya.
Naikkan hierarki
Kasus umum lainnya adalah ketika Anda perlu naik hierarki kelas untuk metode saat ini (atau untuk seluruh kelas). Di sebagian besar IDE, Anda dapat melihat ikon khusus di sebelah definisi metode. Dengan mengklik ikon seperti itu, Anda dapat pergi ke definisi metode yang sesuai di superclass (atau antarmuka). Selain itu, IntelliJ IDEA memiliki perintah khusus yang disebut Metode Super, tersedia melalui
Ctrl + U (Cmd + U untuk OS X) . Perintah ini memungkinkan Anda untuk bergerak dalam satu gerakan, sehingga Anda bahkan tidak perlu menyentuh mouse.
Turunkan hierarki
Jika Anda bisa naik hierarki kelas Anda, lalu mengapa tidak turun? Hanya beberapa IDE yang menyediakan fitur ini, dan IntelliJ IDEA adalah salah satunya. Selain ikon yang mengarahkan Anda ke superclass, IntelliJ IDEA menyediakan ikon untuk melompat ke definisi metode yang sesuai di kelas turunan, sehingga Anda dapat bergerak ke dua arah: naik dan turun.
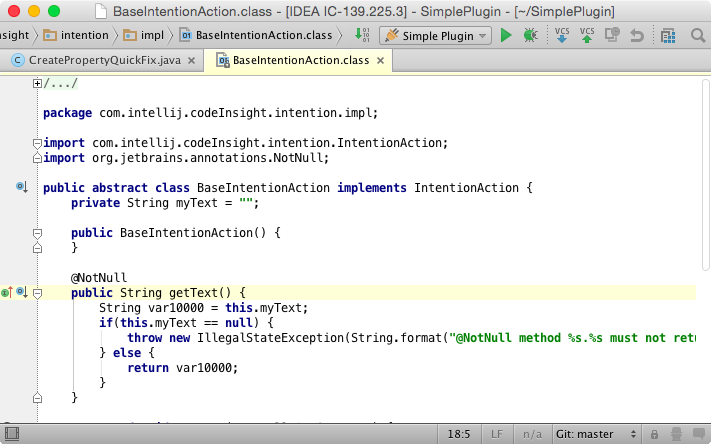
Jika Anda ingin menavigasi hierarki lebih cepat, Anda dapat menggunakan perintah Implementasi yang ditugaskan untuk C
trl + Alt + B (Cmd + Alt + B untuk OS X) . Perintah ini memungkinkan Anda untuk memilih salah satu implementasi dari mana Anda ingin pergi dari seluruh daftar kelas turunan:
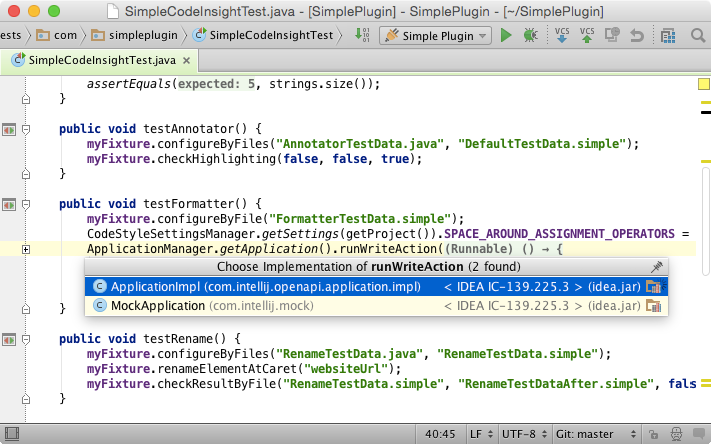
Hirarki metode
Tetapi bagaimana jika Anda perlu melihat seluruh hierarki kelas yang mengimplementasikan atau mengganti metode saat ini? Di IntelliJ IDEA, Anda dapat melakukan ini dengan memanggil perintah
Method Hierarchy , dapat diakses melalui
Ctrl + Shift + H (Cmd + Shift + H untuk OS X) . Perintah ini dapat membantu Anda mengetahui kelas mana yang ingin Anda tuju.
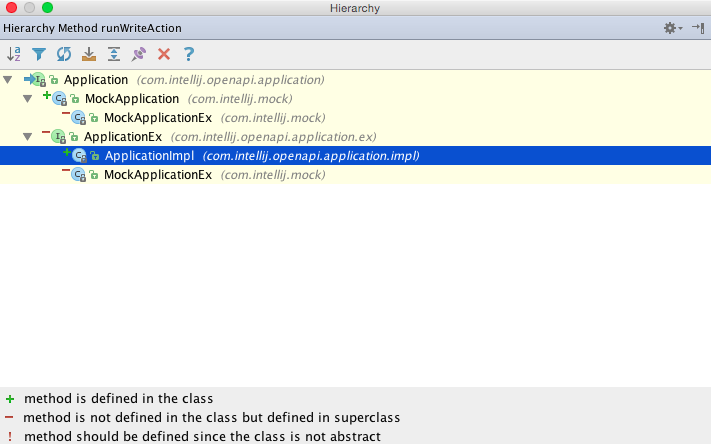
Bagan sembulan
Kami baru saja belajar cara menavigasi hierarki definisi metode Anda. Terkadang kita juga perlu menavigasi hierarki kelas saat ini (atau kelas tempat kursor aktif, terlepas dari metode apa pun). Untuk melakukan ini, di sebagian besar IDE, Anda bisa menggunakan perintah yang memperlihatkan hierarki kelas tertentu (atau antarmuka). Dalam IntelliJ IDEA, perintah seperti itu disebut
Type Hierarchy dan dapat dipanggil dengan menekan
Ctrl + H.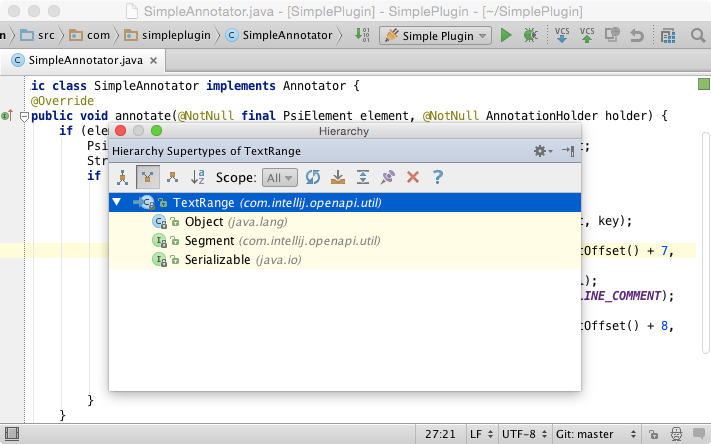
Seperti yang Anda lihat, hasil dari perintah ini adalah pohon. Bagi sebagian orang, format ini sulit dibaca. Oleh karena itu, IntelliJ IDEA juga memiliki perintah lain yang disebut
Diagram popup yang ditugaskan untuk
Ctrl + Alt + U (Cmd + Alt + U untuk OS X) . Alih-alih menunjukkan pohon yang membosankan, perintah ini membuat hierarki kelas tertentu dalam diagram:
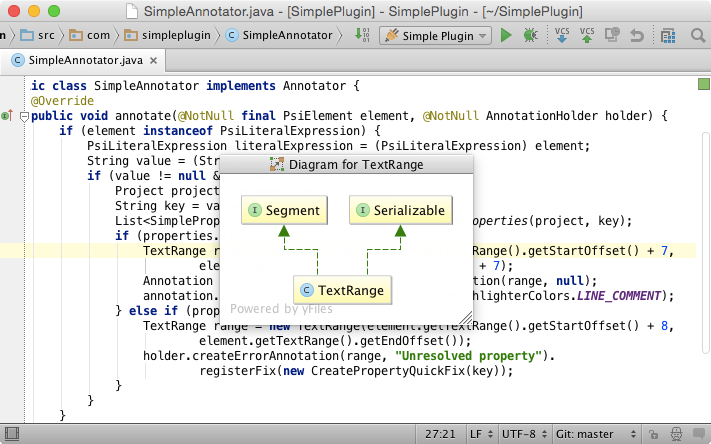
Tidak perlu dikatakan, Anda dapat pergi ke kelas atau antarmuka apa pun dalam diagram.
Metode Panggil Hirarki
Berbicara tentang menavigasi hierarki, kelas, dan definisi metode, kami melihat hampir semuanya kecuali satu: menavigasi hierarki pemanggilan metode. Setiap metode memanggil metode lain yang memanggil metode lain, dll. Oleh karena itu, kadang-kadang Anda mungkin perlu pergi ke salah satu metode yang dipanggil dari saat ini atau memanggil metode saat ini. Di IntelliJ IDEA, Anda dapat dengan cepat mendapatkan jendela sembulan dengan hierarki pemanggilan metode menggunakan perintah
Call Hierarchy yang ditugaskan untuk
Ctrl + Alt + H :
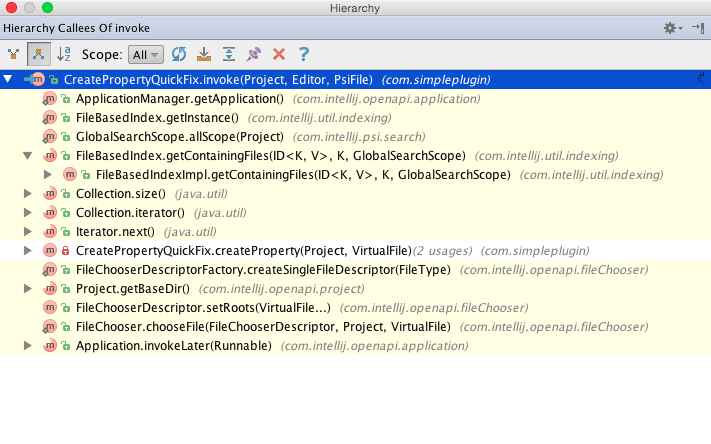
Tampilkan penggunaan simbol
Pola umum lainnya adalah transisi ke salah satu tempat di mana simbol digunakan (konstan, bidang, variabel, metode, kelas atau antarmuka), di mana kursor berada. Untuk melakukan ini, dalam IDE apa pun, Anda dapat menggunakan perintah
Temukan penggunaan . Salah satu kelemahan dari perintah ini, sebagai suatu peraturan, adalah beratnya: memulai proses pencarian yang panjang dan membuka jendela alat dengan hasilnya. Oleh karena itu, IntelliJ IDEA juga menawarkan versi ringan dari perintah ini yang disebut Tampilkan penggunaan, tersedia melalui
Alt + Ctrl + F7 (Cmd + Alt + F7 untuk OS X) :
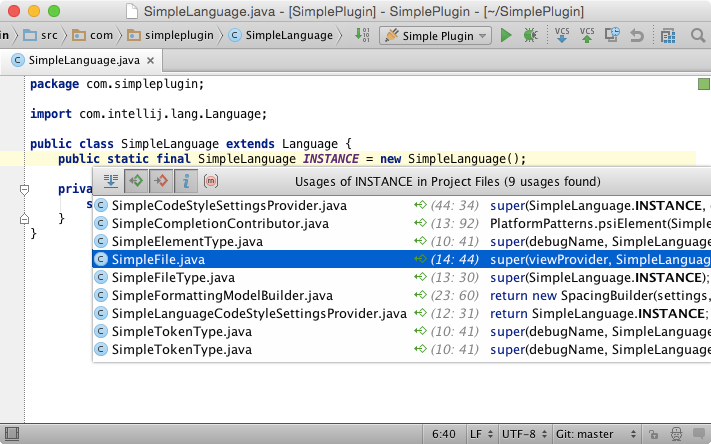
Perintah ini menampilkan hasil di jendela sembulan dan secara default menggunakan lingkup
proyek- tingkat. Ketika Anda menjalankan perintah ini untuk kedua kalinya, itu mengubah ruang lingkup ke tingkat
proyek dan pustaka .
File yang terakhir diedit
Templat pertama dalam artikel ini adalah tentang menavigasi file terbaru. Bagaimana jika kita ingin mempersempit daftar ini ke file yang baru saja diedit? Ini mudah dilakukan di IntelliJ IDEA dengan perintah
File Baru Diedit yang ditugaskan untuk
Ctrl + Shift + E (Cmd + Shift + E untuk OS X) :
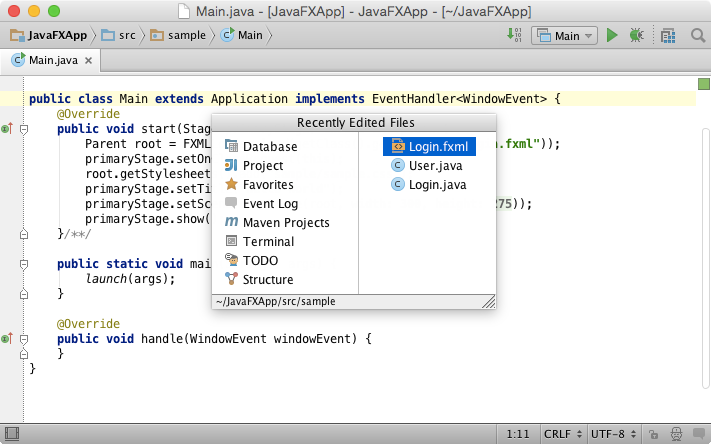
Navigasi antara tampilan dan pengontrol
Apakah menurut Anda IDE Anda seharusnya hanya mengenali hubungan umum (seperti hierarki kelas, cakupan pengujian, penggunaan, dll.) Dalam file proyek Anda? Bagaimana dengan sesuatu yang lebih spesifik? Untuk navigasi berdasarkan hubungan khusus, IntelliJ IDEA menyediakan perintah
simbol Terkait yang ditetapkan untuk
Ctrl + Alt + Home (Cmd + Alt + Home untuk OS X) . Dengan perintah ini, misalnya, Anda dapat dengan mudah menavigasi antara tampilan dan pengontrol di Spring MVC, Grails, atau bahkan aplikasi JavaFX:
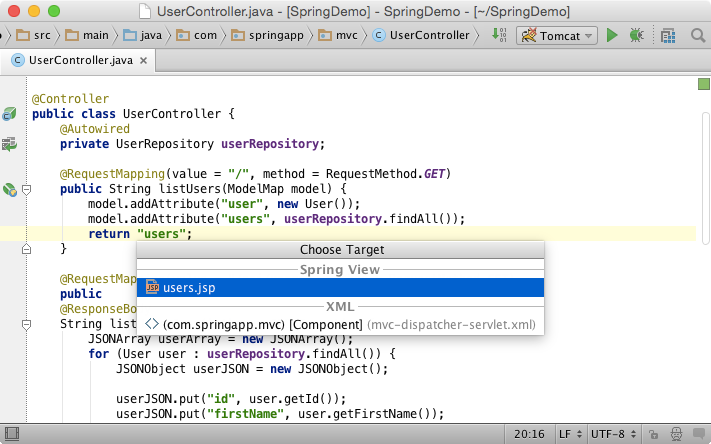
Navigasi ke pengontrol tampilan
Karena IntellIJ IDEA juga dapat mengenali hubungan khusus dalam proyek Anda, pola navigasi spesifik apa yang dimilikinya? Jika Anda adalah pengembang aplikasi web, Anda bisa menjalankan perintah
Go to a symbol untuk pergi ke view controller dengan memasukkan URL yang ditugaskan:
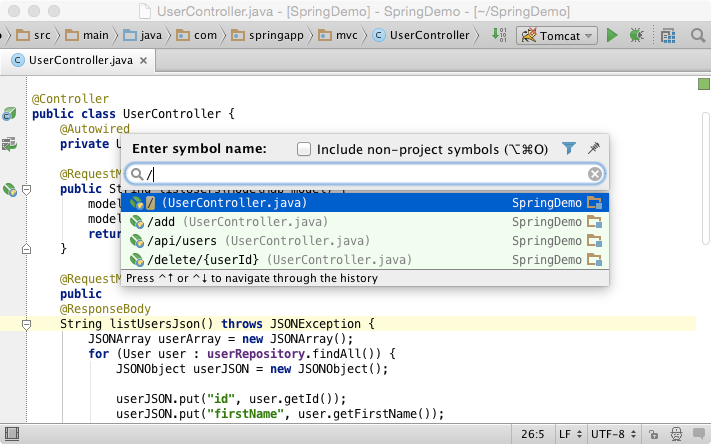
Templat Navigasi Basis Data
Alat basis data di IntelliJ IDEA juga memiliki pola navigasi spesifik mereka sendiri. Anda dapat dengan cepat pergi ke tabel di jendela alat basis data dengan memasukkan namanya menggunakan perintah
Pergi ke simbol :
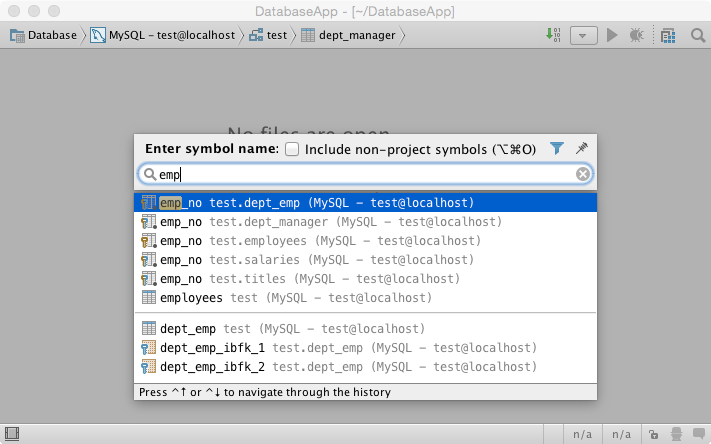
Jika Anda memanggil perintah
Temukan penggunaan untuk tabel atau kolom, IntelliJ IDEA akan menampilkan semua tabel lain yang mereferensikannya:
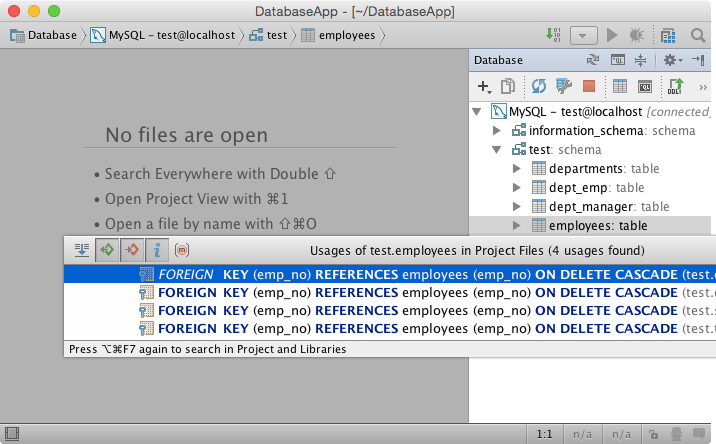
Dan hanya untuk memukau imajinasi Anda, IntelliJ IDEA dapat menggerakkan Anda menggunakan kunci utama dalam tabel ini. Misalnya, Anda dapat meminta IDE untuk menunjukkan kepada Anda baris dari tabel lain yang mereferensikan baris saat ini:
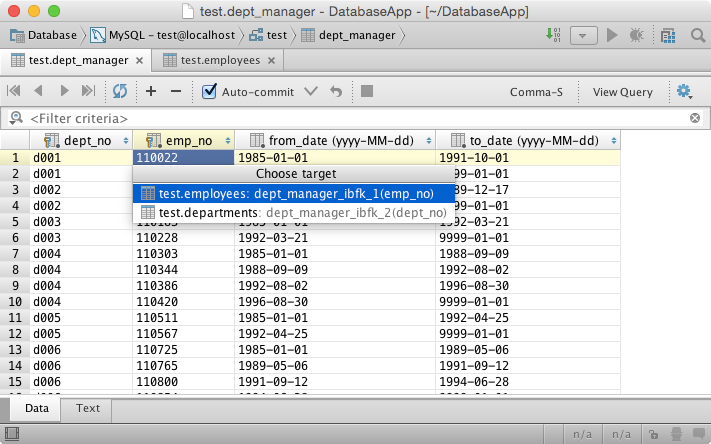
Bookmark
Template terakhir, tetapi yang tidak kalah penting yang akan kami perhatikan adalah navigasi melalui tempat-tempat yang Anda minati dalam kerangka proyek Anda menggunakan bookmark. IntellIJ IDEA menyediakan alat yang sangat nyaman untuk ini. Untuk menambah (atau menghapus) lokasi saat ini ke / dari bookmark Anda, tekan F11. Segera setelah Anda melakukan ini, Anda akan segera melihat ikon yang sesuai di sebelah kiri. Setelah itu, ketika Anda ingin kembali ke bookmark yang disimpan, tekan
Shift + F11 dan pilih dari daftar:
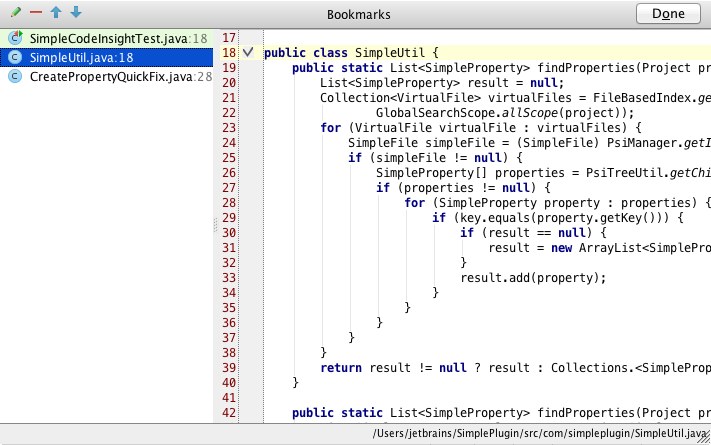
Kesimpulan
Saya harap artikel ini memberi Anda wawasan tentang bagaimana IntelliJ IDEA membantu Anda menavigasi proyek Anda tanpa terganggu oleh kode. Navigasi menentukan seberapa cepat Anda beralih di antara potongan kode yang sedang Anda kerjakan. Semakin cepat Anda beralih, semakin produktif Anda.
Dan ingat: semakin baik Anda tahu IDE Anda, semakin banyak waktu yang Anda habiskan untuk apa yang benar-benar Anda sukai.