Selama setahun terakhir, tim Visual Studio untuk Mac telah memperbarui editor dalam IDE untuk menjadikannya lebih cepat, lebih lancar, dan lebih produktif. Kami melakukan ini dengan membuat antarmuka editor macOS asli berdasarkan backend editor yang sama dengan Visual Studio pada Windows. Di versi 8.1, kami memperkenalkan editor C # yang baru. Ini diikuti oleh editor XAML baru di 8.2. Dan yang lebih baru, kami memperbarui bahasa web kami untuk menggunakan editor baru di versi 8.3, menyelesaikan proses yang kami ingin selesaikan setahun yang lalu.
Untuk merayakan pencapaian ini, saya ingin berbagi beberapa detail mengenai desain dan implementasi editor baru, serta lima fitur baru favorit saya di Editor Kode Visual Studio untuk Mac.
Editor yang diperbarui di Visual Studio untuk Mac didasarkan pada layanan bahasa umum dengan Visual Studio untuk Windows. Ini berarti bahwa backend yang sama yang mendukung versi Visual Studio untuk Windows sekarang juga mendukung versi macOS. Semua ini termasuk IntelliSense, Roslyn, logika berbasis teks, dan semua layanan bahasa di belakang layar. Satu-satunya bagian yang tidak umum pada Windows dan macOS adalah lapisan antarmuka pengguna, yang tetap asli untuk setiap platform.
Untuk macOS, ini berarti menggunakan kerangka kerja macOS seperti Cocoa dan CoreText untuk memperluas antarmuka pengguna. Berkat penggunaan antarmuka pengguna asli, serta kemampuan untuk menggunakan metode input asli, ada dukungan untuk bahasa dengan ejaan dari kanan ke kiri, ligatur font dan fungsi grafis canggih lainnya.

Sekarang kita memiliki kemampuan editor baru di IDE, mari kita lihat lima fitur editor baru saya yang paling populer. Semua fitur yang ingin saya bagikan kepada Anda hari ini ditujukan untuk menjadikan pengalaman pengembangan Anda lebih produktif, menarik dan mengasyikkan. Saya harap Anda menikmati menggunakannya sebagaimana kami suka membuatnya!
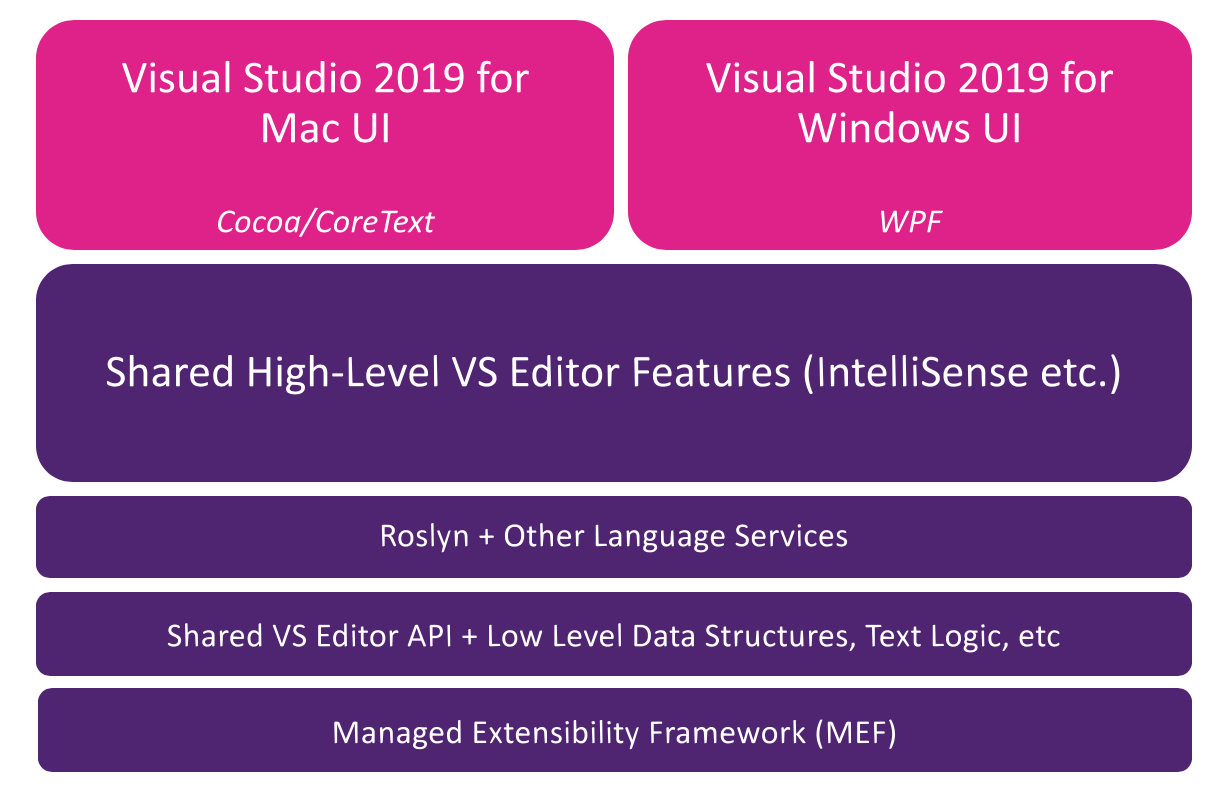
Mengedit menggunakan beberapa titik penyisipan (Multi-Caret)
Multi-caret memungkinkan Anda untuk memasukkan sejumlah caret (titik penyisipan teks) ke file yang diedit. Ini dapat dilakukan secara manual menggunakan klik mouse, menggunakan control-option-click atau menggunakan keyboard. Saat memilih keyboard, Anda dapat menggunakan pencocokan pola untuk menyisipkan pemetaan berikutnya (
Opsi + Shift +. ) Atau tempelkan seluruh pemetaan (
Opsi + Shift +; ).
Anda juga dapat menghapus tanda sisipan terakhir yang disisipkan dengan
Option + Shift +, atau memindahkan tanda sisipan terakhir ke bawah dengan
Opsi + Shift + / . Di GIF di bawah, saya menggunakan
Option + Shift +. untuk memasukkan tanda sisipan yang sesuai berikutnya dua kali, yang memungkinkan saya untuk mengedit ketiga contoh ganda pada halaman ini.
Multi-Caret Editing adalah fitur yang sangat kuat yang dapat secara signifikan mengurangi waktu yang diperlukan untuk mengedit beberapa baris sekaligus. Misalnya, jika Anda perlu mengubah awalan untuk beberapa variabel atau mengalihkan deklarasi var tertentu menjadi deklarasi yang diketik dengan kuat, mengedit dengan beberapa tanda sisipan memungkinkan Anda melakukan ini dengan mudah.
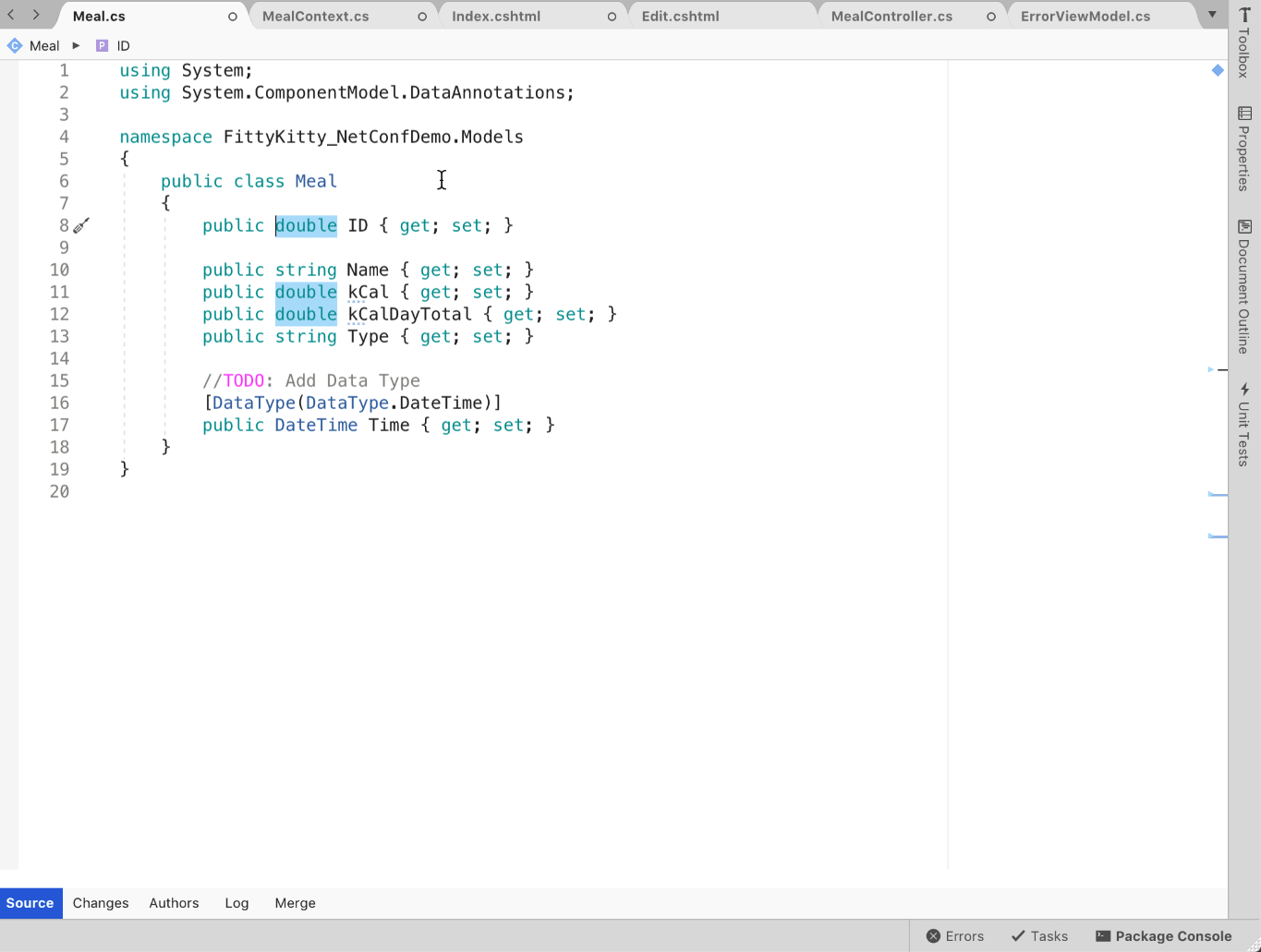
Penyaringan Jenis IntelliSense
Fitur berikutnya yang ingin saya soroti adalah IntelliSense Type Filtering. Dengan Penyaringan Jenis IntelliSense, Anda dapat memfilter daftar penyelesaian menurut jenis penyelesaian. Jika, misalnya, Anda hanya ingin melihat kelas dalam daftar penyelesaian Anda, Anda bisa mengklik ikon kelas atau menggunakan tombol pintas
opsi-c .
Kami memiliki daftar lengkap jenis yang dapat digunakan untuk memfilter, serta ikon dan tombol pintas yang sesuai di
dokumentasi Visual Studio for Mac kami . Dalam gif di bawah ini, saya menggunakan pemfilteran tipe IntelliSense untuk memfokuskan daftar saya pada antarmuka, struktur, dan akhirnya delegasi.
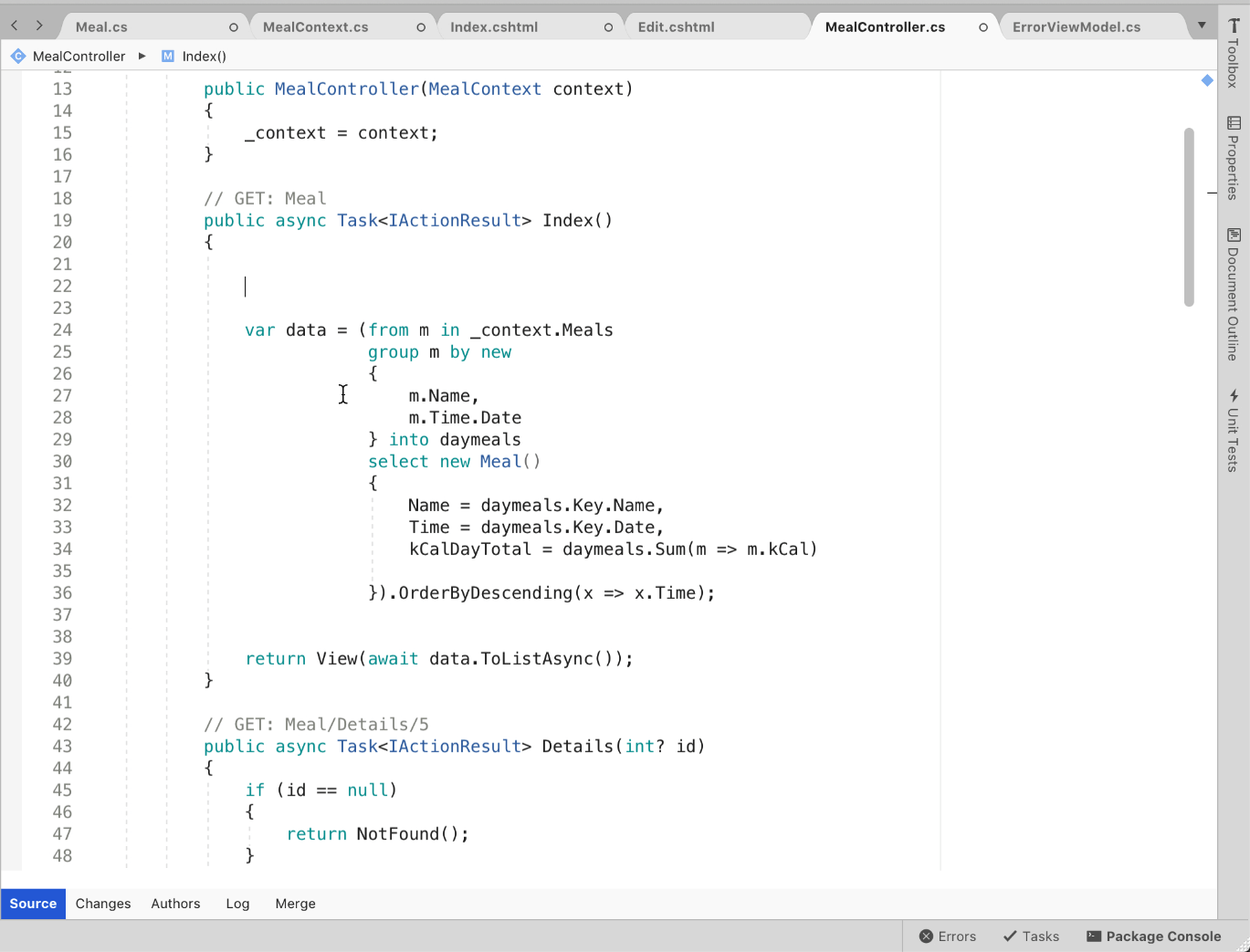
Fitur ini sangat berguna ketika Anda tidak dapat mengingat nama persis elemen yang Anda butuhkan atau hanya ingin fokus secara eksklusif pada jenis tertentu. Ini juga bekerja dengan sangat baik dalam kombinasi dengan fitur favorit saya berikutnya, Tampilkan Item Impor.
Tampilkan Item Impor
Seringkali, ketika saya mengerjakan suatu proyek, saya tidak dapat selalu mengingat namespace yang tepat yang harus saya impor ke file kode saya untuk jenis tertentu. Ini sering membuat saya panik dan membuat saya panik mencari di mana saja untuk menemukan impor yang saya butuhkan. Fungsi berikut memperbaiki masalah ini dengan menunjukkan tidak hanya penyelesaian yang telah saya impor, tetapi juga selesai yang tersedia untuk impor. Selain itu, jika saya akhirnya memilih salah satu dari penyelesaian yang belum selesai, pernyataan menggunakan akan ditambahkan ke header file kode.
Dalam gif di bawah ini, saya menambahkan "
System.ComponentModel.DataAnnotations " ke proyek saya menggunakan fungsi "Tampilkan Impor Item". Anda mungkin juga telah memperhatikan bahwa untuk item yang belum diimpor, namespace lengkap ditunjukkan di sebelah jenisnya, sehingga memudahkan untuk melihat apa yang hendak ditambahkan sistem ke judul Anda.
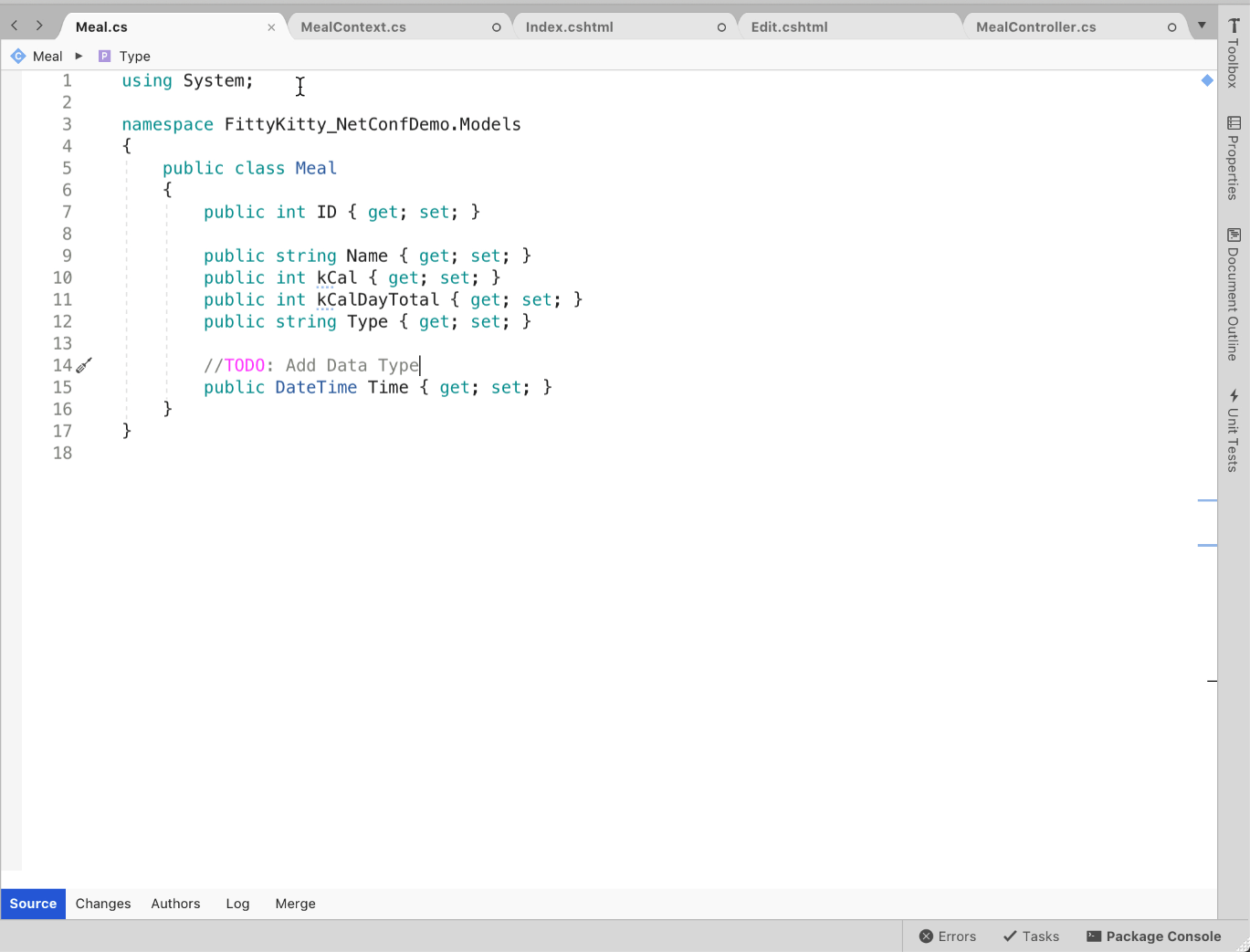
Tampilkan Item Impor saat ini dinonaktifkan secara default, tetapi Anda dapat dengan mudah mengaktifkannya dengan membuka Visual Studio> Preferensi> Editor Teks> IntelliSense dan menyalakan "Tampilkan Item Impor".
Dukungan untuk penulisan kode dari kanan ke kiri dan input asli
Permintaan populer dari komunitas kami adalah untuk menambahkan dukungan untuk bahasa dari kanan ke kiri, serta dukungan untuk bahasa dua arah. Dan kami sangat senang menambahkan dukungan seperti itu di Visual Studio 2019 untuk Mac. Dalam editor yang lebih tua, mengetik atau menempelkan string kanan-ke-kiri, seperti Persia, Ibrani, atau Arab, menyebabkan kata-kata tersebut terbalik. Misalnya, kata halo menjadi yuvtsvarts, mengubah teks sehingga tampak terbalik. Editor baru mendukung input kanan-ke-kiri dan semua jenis teks dua arah.

Kami juga menambahkan dukungan untuk input asli. Karena editor dibuat menggunakan alat bawaan untuk macOS, menempelkan teks ke dalam editor mirip dengan menempelkan ke aplikasi embedded macOS lainnya. Ini artinya Anda mendapatkan akses ke semua fungsi input teks tingkat lanjut di macOS, seperti pers lama untuk karakter beraksen dan alternatif, serta pemilih emoji!
Dukungan ligatur
Jika Anda menggunakan font yang mendukung ligatur, seperti
Cascadia Code yang baru-baru ini dirilis, Visual Studio untuk Mac 2019 akan secara otomatis memasukkan ligatur alih-alih mesin terbang dua karakter yang biasa. Misalnya, tanda sama dengan ganda (==) akan dikonversi menjadi tanda sama dengan tanpa spasi. Demikian pula, tanda seru dan tanda sama dengan (! =) Akan dikonversi menjadi tanda sama dengan garis miring, lebih akurat menggambarkan simbol "tidak sama".
Dalam gif di bawah ini, saya menggunakan ekspresi "jika" sederhana untuk menunjukkan ligatur yang tersedia untuk beberapa mesin terbang multi-karakter umum yang berbeda.
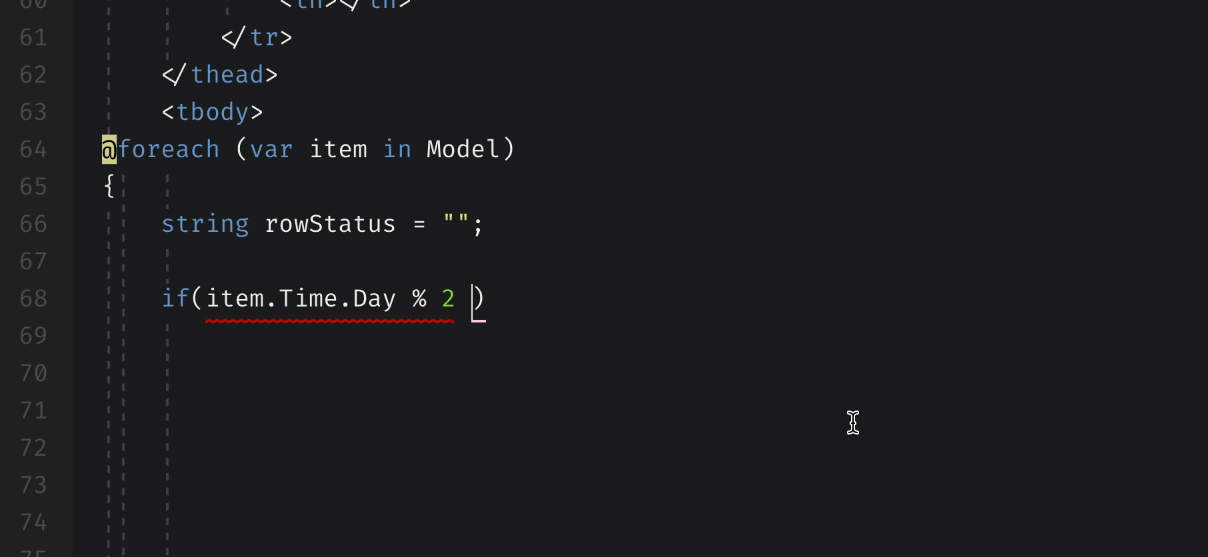
Unduh Visual Studio 2019 untuk Mac
Ini adalah lima fitur editor favorit saya di Visual Studio untuk Mac 2019, tetapi ada banyak fitur yang dapat Anda coba saat mengerjakan sebuah proyek. Untuk memulai dengan Visual Studio 2019 untuk Mac,
unduh versi 8.3 dari Visual Studio 2019 untuk Mac , atau jika Anda sudah memiliki VS untuk Mac yang diinstal,
tingkatkan ke versi terbaru menggunakan saluran stabil !
Jika Anda menemukan masalah dalam rilis v8.3, gunakan menu Bantuan>
Laporkan Masalah . Anda juga dapat membuat saran untuk peningkatan lebih lanjut menggunakan menu Menyediakan Saran.
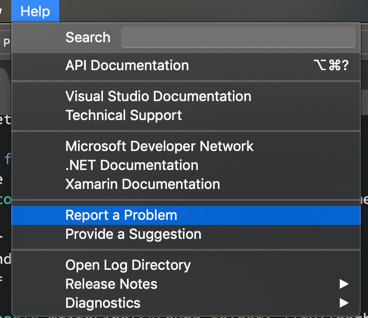
Nah, ikuti kami di Twitter di
@VisualStudioMac untuk mengikuti berita terbaru Studio Visual untuk Mac dan beri tahu kami tentang pengalaman Anda. Looking forward untuk melihat Anda!