
Ketika tidak ada uang untuk penyimpanan besi dari vendor terkenal, atau ada uang, tetapi tidak ada tempat untuk mengambil besi untuk tes, Virtual Storage Appliance, atau singkatnya VSA, datang membantu kami. Kontroler virtual dari repositori yang didambakan, yang memungkinkan Anda untuk mendapatkan hampir semua fungsi saudara besi Anda, kecuali untuk yang sangat eksotis dan diimplementasikan hanya pada perangkat keras fisik. Hampir semua (atau mungkin hanya semua orang) memiliki VSA untuk vendor penyimpanan klasik: HPE, Dell EMC, NetApp, IBM, dll. Ada situasi terbalik, seperti Nutanix dan StarWind, tetapi hari ini bukan tentang mereka. Demi ketertiban, kami tidak akan melupakan pengembangan sumber terbuka yang dipimpin oleh FreeNAS, yang fungsinya dihormati.
Fitur lain dari VSA, yang menurut definisi saudara besi tidak tersedia, adalah ketersediaan fungsionalitas gratis, biasanya dibatasi oleh ukuran penyimpanan yang dapat diterima dan dukungan untuk protokol "korporat" seperti FC. (Meskipun sering ada versi uji coba untuk jangka waktu tertentu, tetapi ini bukan tentang itu sekarang.)
Hari ini kita akan melihat bekerja dengan Dell EMC UnityVSA, dimulai dengan langkah-langkah penerapan pertama, termasuk membuat sistem file, mengonfigurasi NAS dan NDMP, dan mengakhiri dengan integrasi dengan Veeam Backup & Replication. Mengapa VSA khusus ini? Hanya karena saya tidak menemukan materi tentang Habré dan memutuskan untuk menghilangkan ketidakadilan ini.
Pengantar singkat
Dell EMC UnityVSA, atau, seperti yang biasa dikatakan, Software-Defined Storage (SDS) memungkinkan Anda untuk menjaga beberapa jenis penyimpanan yang berbeda beroperasi pada protokol yang berbeda dalam sistem yang sama. Muncul dalam dua bentuk: Edisi Komunitas gratis, dengan batas 4TB, dan versi Profesional berbayar. Semua hal berikut telah dilakukan pada Edisi Komunitas dan tidak boleh bertentangan dengan versi Profesional, atau bahkan bersamaan dengan itu.
UnityVSA memungkinkan Anda membuat repositori dari semua tipe dasar, mendukung banyak protokol, tidak ada yang menarik di sini. Bagian penting bagi kami adalah integrasi dengan VMware vSphere, yang berarti bahwa kami bisa mendapatkan snapshot volume dengan semua keuntungan berikutnya, dari backup cepat, dukungan untuk nilai RTO dan RPO yang optimal, ke penghalang lain untuk perlindungan kehilangan data.
Penempatan
UnityVSA hadir sebagai file OVA standar dan tidak mengajukan pertanyaan yang tidak perlu selama instalasi.
Apa yang harus Anda perhatikan:
- Untuk menginstal satu node, diperlukan 18 GB RAM. Dalam mode HA, semua 30 GB RAM sudah ada. Anda dapat mengencangkannya setelah pemasangan, tetapi dapat mengetahui kinerja, jadi menanggung risiko dan risiko Anda sendiri.
- Aplikasi akan membutuhkan 4 kartu jaringan. Ini bagus (tapi tidak perlu) jika 10 GbE. Satu untuk mengelola VSA sendiri, yang lain untuk menerima dan mengirimkan data dari penyimpanan. Maka Anda dapat dengan bebas menambahkan lebih banyak.
- Berdasarkan tradisi yang sebenarnya, Anda disarankan untuk menggunakan IP statis dan membuat catatan DNS (A) dan PTR yang sesuai untuk menyelesaikan FQDN.
- Mesin disebarkan dengan set disk default, jadi jika Anda berencana untuk menggunakan disk virtual sebagai toko itu sendiri, Anda dapat menambahkannya sebelum mulai pertama.
Peluncuran pertama
Setelah memuat (dan pertama kali memuat sangat cepat), kami akan menghadapi pilihan alat untuk pengaturan awal. Tentu saja, Anda dapat melakukan semuanya dengan cara lama di konsol, atau Anda dapat menggunakan antarmuka web yang sangat nyaman yang bekerja melalui Unisphere . Berikut adalah daftar keuntungan pertama dari pendekatan kedua yang muncul di pikiran:
- Konsol tunggal untuk mengelola beberapa perangkat
- Akibatnya: ada fungsi seperti kemampuan untuk membuat replika ke situs jarak jauh
- Ada integrasi dengan VMware vCenter API
- Iron Dell Unity juga bekerja dengannya
Ngomong-ngomong, ada nuansa yang tidak jelas tentang konsol: kredit default dari admin / Password123 # hanya cocok untuk WebGUI. Untuk konsol, gunakan layanan / Password123 #.
Jadi, buka antarmuka web dan masuk ke wizard konfigurasi awal. Gagasan aneh untuk menggambarkan setiap langkahnya, tetapi Anda bisa berhenti di langkah Pools . Di sini kami menggabungkan drive yang terhubung ke entitas virtual, yang akan kami sajikan di masa depan ke subsistem penyimpanan.
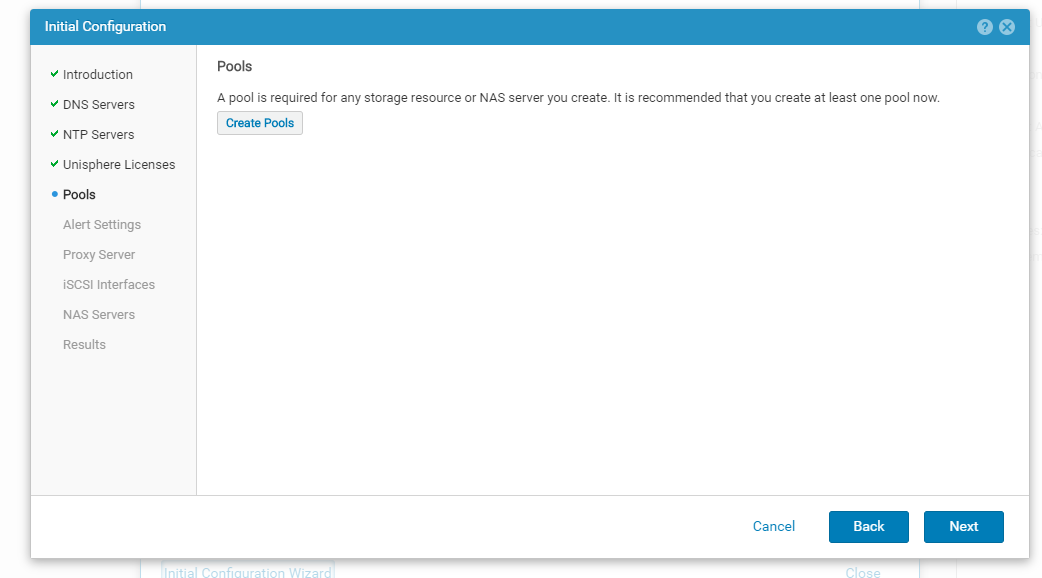
Setiap disc harus segera ditempatkan di Tier. Seperti di tempat lain, gagasan keberadaan mereka adalah pembagian beban. Ekstrim bagus untuk SSD cepat, Kinerja untuk SATA hibrida dengan cache SSD, dan kapasitas untuk yang lainnya. UnityVSA memiliki mekanisme FAST VP built-in yang secara cerdik memonitor frekuensi penggunaan blok data dan memindahkannya di antara tingkatan.

Juga jangan lupa membuat beberapa antarmuka iSCSI. Karena mereka meminta empat kartu jaringan dari kami, biarkan semuanya berfungsi =)
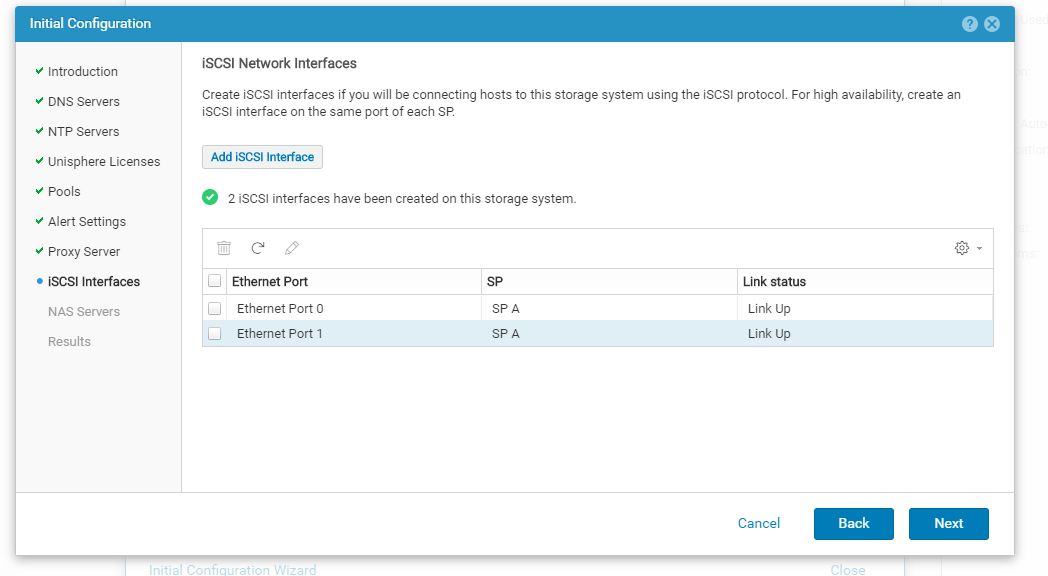
NAS
Dell EMC UnityVSA mendukung tiga jenis penyimpanan: file, blok, dan VMware (pemasaran pemasaran semacam itu). Di antara mereka, NAS adalah yang paling mudah untuk dikonfigurasi. Jadi mari kita lihat bagaimana mereka diciptakan.
Kami pergi ke Storage> File> NAS Server , klik + dan ikuti semua langkah wizard, di mana hal yang paling sulit adalah memilih protokol yang didukung dan menetapkan alamat IP.
Tepat di wizard, Anda dapat mengaitkan NAS masa depan dengan Active Directory, yang sangat nyaman. Dan Anda dapat memilih apakah server muncul dalam daftar mesin sebagai mesin Windows biasa atau di bawah semacam OU khusus. Sangat nyaman dikuadratkan. Jika Anda memiliki dua NAS yang digunakan pada platform ini, Anda dapat segera mengkonfigurasi replikasi bersama dan replikasi satu arah.

Setelah menyelesaikan wizard, kami siap untuk membuat sistem file dan bola sendiri. Unisphere memungkinkan Anda untuk membuat beberapa FS dengan pengaturan berbeda sekaligus, dan itu adalah dosa untuk tidak menggunakannya. Mari kita pikirkan mengapa:
- Penggunaan ruang dan kontrol beban yang efisien. Dengan cara disk virtual, setiap sistem dapat dibuat tipis atau tebal. Semua pesona dan kekurangan dari kedua pendekatan telah dikatakan di hadapan kami, jadi kami tidak akan masuk lebih dalam.
- Jepretan. Anda tidak akan mempercayainya, tetapi kotak di luar kotak dilengkapi dengan jadwal snapshot khusus yang memberikan pemulihan granular. Anda hanya perlu mengaktifkan skrip yang diinginkan. Dan, tentu saja, Anda dapat menyesuaikan jadwal Anda.
- VP CEPAT. Fungsi migrasi data otomatis antara tingkat penyimpanan yang telah disebutkan di atas.
- Replikasi Memiliki kemampuan untuk mengaktifkan replikasi data sinkron atau asinkron adalah nilai tambah yang sangat besar. Replikasi dapat dikonfigurasi menggunakan wizard, dan bahkan memungkinkan Anda untuk mengontrol volume lalu lintas.
Untuk membuat sistem file, buka bagian Sistem File dan luncurkan wizard berikutnya.
Kami memilih protokol, masukkan nama dan pergi ke langkah Retensi Level File (FLR) . Hal ini memungkinkan kami untuk menerapkan strategi WORM: semua file yang direkam tidak akan tersedia untuk diedit untuk jangka waktu tertentu.
Ini bekerja dalam dua mode: di yang pertama, pengguna tidak dapat mengubah informasi, di yang kedua, tidak ada sama sekali, bahkan administrator. Ini dilakukan untuk mematuhi hukum. Penting untuk diingat bahwa setelah Anda mengaktifkan fungsi ini, Anda tidak akan dapat mematikannya.
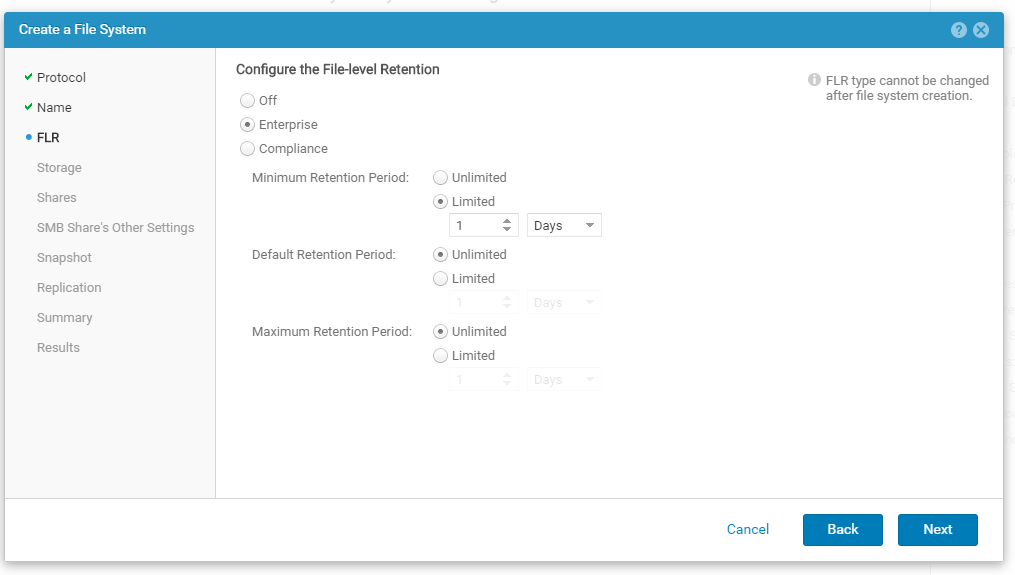
Pada langkah-langkah wizard berikutnya, Anda dapat langsung membuat bola SMB, dan saya tidak melihat alasan untuk tidak menggunakan kesempatan ini. Selain pengaturan umum, itu juga akan diusulkan untuk memasukkan salah satu jadwal pembuatan snapshot untuk keamanan data. Selanjutnya, bola SMB lainnya dapat dibuat pada sistem file yang sama.
Ndmp
Tujuan utama dari protokol ini adalah untuk memastikan transfer data antara NAS dan penyimpanan lainnya secara langsung. Semakin sedikit pemrosesan pada jalur data, semakin tinggi kecepatan transfer. Awalnya, protokol ini dikembangkan oleh NetApp, tetapi berkat seluk-beluk nasib, ternyata di EMC. Dukungan protokol diterapkan di hampir semua perangkat lunak cadangan, sehingga sangat diperlukan untuk mengaktifkannya.
Ini menyala pada tahap membuat server NAS, tetapi jika Anda melewatkan tanda centang yang diperlukan, Anda selalu dapat mengejar pengaturannya di tab Perlindungan & Acara .

Saat protokol diaktifkan, pengguna baru akan dibuat dengan izin baca dan tulis, yang akan digunakan untuk pencadangan dan pemulihan. Jadi jangan mengabaikan kompleksitas kata sandi, meskipun Unity tidak memungkinkan Anda untuk membuat yang sederhana.
Hubungkan ESXi
Sekarang mari kita cari tahu jenis penyimpanan apa yang dapat disediakan oleh Dell EMC UnityVSA untuk digunakan dengan VMware ESXi.
Jika kita melihat secara dangkal, maka UnityVSA adalah SDS dengan semua kelebihan dalam bentuk fleksibilitas pengaturan, kemampuan untuk menyediakan akses untuk situs jarak jauh, alokasi kotak pasir untuk pengembang, penguji, dll.
Jika Anda melihat dokumentasi, maka akan ada hampir semua opsi untuk penyimpanan blok dan file, sehingga lebih sulit untuk menemukan jenis penyimpanan apa yang tidak dapat disediakan daripada mencoba mendaftar semua yang didukung.
Tetapi karena kita berbicara tentang lingkungan VMware, maka VMFS, NFS dan VVol berada dalam kondisi yang lebih baik di sini. iSCSI dan FC untuk penyimpanan blok tentu saja disediakan.
Proses pengaturannya sendiri sama dengan di rumah-rumah terbaik di Eropa: kami mengalokasikan ruang penyimpanan, menunjukkan LUN (opsional), terhubung ke vCenter. Semua operasi yang diperlukan akan dilakukan secara otomatis selama koneksi, termasuk kemampuan untuk secara otomatis mendaftarkan dan memindai penyimpanan.
Tapi ini liriknya. Yang jauh lebih menarik adalah integrasi dengan VAAI (API vStorage untuk Integrasi Array) dan VASA (API vStorage untuk Kesadaran Penyimpanan).
VAAI: adalah API yang memungkinkan Anda untuk melakukan sejumlah operasi dengan data langsung pada keseratus, menghapus beban dari host. Operasi seperti kloning, menyalin, membuat snapshot, menulis ulang dengan nol, dll. akan dilakukan tanpa memuat pada host oleh Proses Penyimpanan itu sendiri. Selain mengurangi beban, itu juga akan meningkatkan kecepatan eksekusi mereka.
VASA: - API yang memungkinkan vCenter untuk lebih memahami kondisi dan kemampuan penyimpanan. Semacam pemantauan lanjutan yang memungkinkan Anda untuk mengkonfigurasi kebijakan dengan lebih halus untuk penggunaan ratusan. Benar, ada batasan: jika Anda menghubungkan beberapa vCenter'ov, Anda dapat menggunakan VASA hanya dengan salah satunya.
Saatnya beralih ke pengaturan. Pertama-tama, Anda harus mengizinkan akses di sisi UnityVSA. Pergi ke ACCESS> VMware dan pada tab vCenter jalankan wizard koneksi. Isi semua bidang, klik Temukan dan pastikan vCenter kami dengan semua host di Dapat diimpor status.
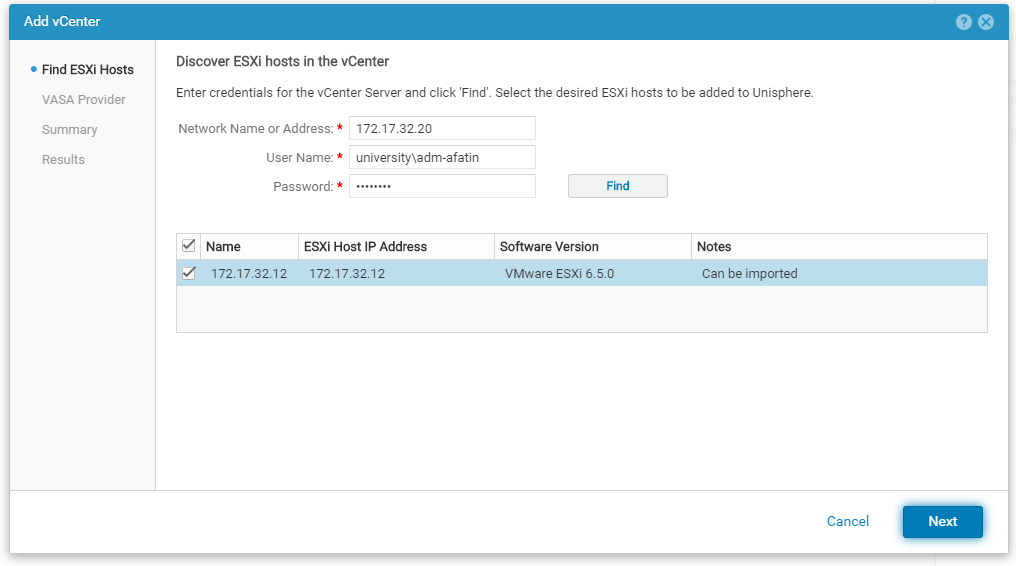
Pada tab berikutnya, aktifkan dengan berani penggunaan penyedia VASA. Untuk melakukan ini, Anda perlu menentukan akun administrator UnityVSA, atau sama dengan itu. Proses pendaftaran akan diluncurkan pada semua host dari paragraf sebelumnya.
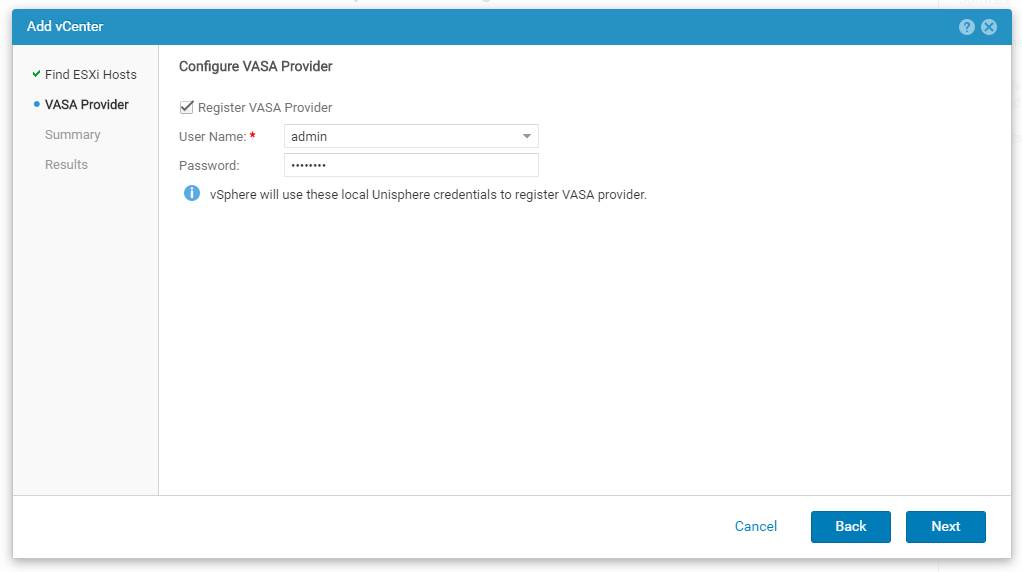
Pada langkah terakhir, pastikan semuanya benar, dan klik Selesai .

Jika semuanya berhasil (tetapi bisa gagal di sini, hanya jika mereka disegel dalam kredit), maka pada tab Hosti ESXi akan ada sesuatu seperti ini.

Terhubung ke vCenter
Inilah saatnya untuk membuat penyimpanan VMFS dan menghubungkannya ke infrastruktur kami!
Buka Storage> VMware dan luncurkan wizard untuk membuat penyimpanan baru. Dalam contoh saya, saya akan membuat blok penyimpanan VMFS.
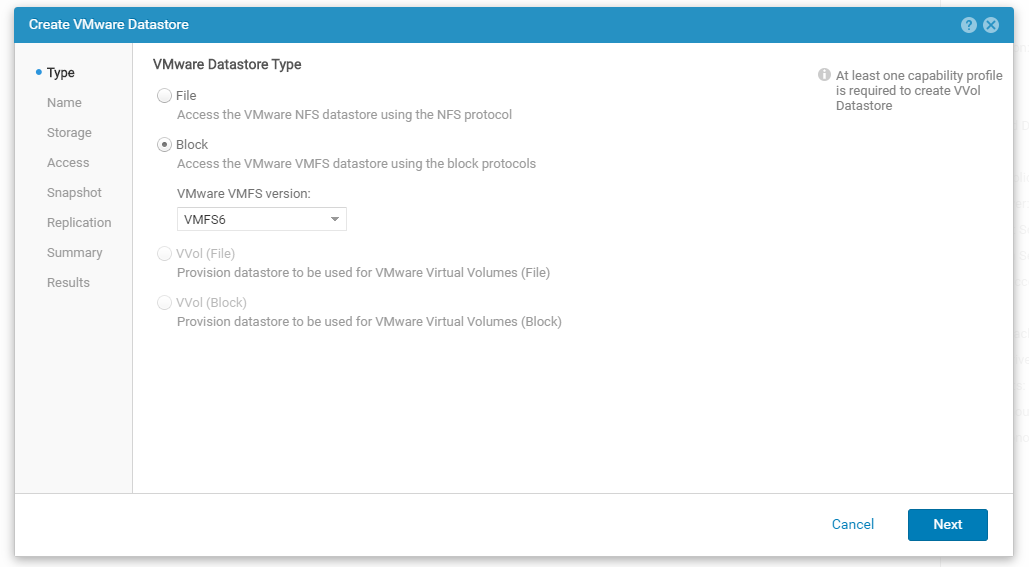
Pada langkah-langkah selanjutnya, tentukan nama, lalu ukuran dan tunjukkan kelompok yang akan diambil disk. Seperti yang kita ingat, UnityVSA dapat menentukan jenis disk dan menetapkan tingkat yang sesuai. Di sini Anda dapat mengatur batas I / O.
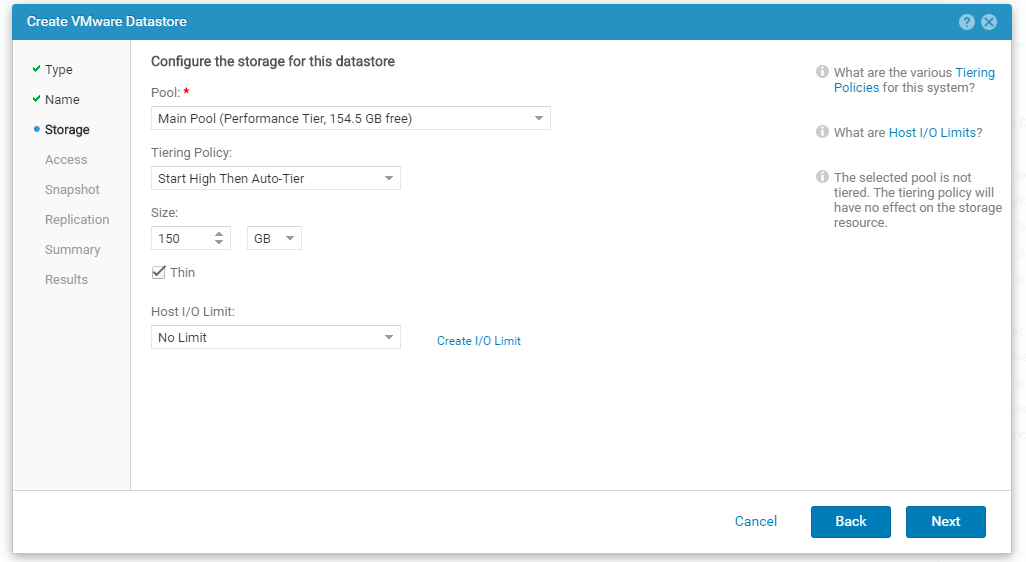
Pada tab Akses , tentukan host mana yang akan memiliki akses ke penyimpanan kami dan dengan protokol apa. Biasanya lebih baik memilih semuanya sekaligus, agar tidak memiliki masalah dengan vMotion di masa depan, tetapi sudah tergantung pada infrastruktur spesifik Anda. Anda juga dapat menetapkan ID LUN di sini.
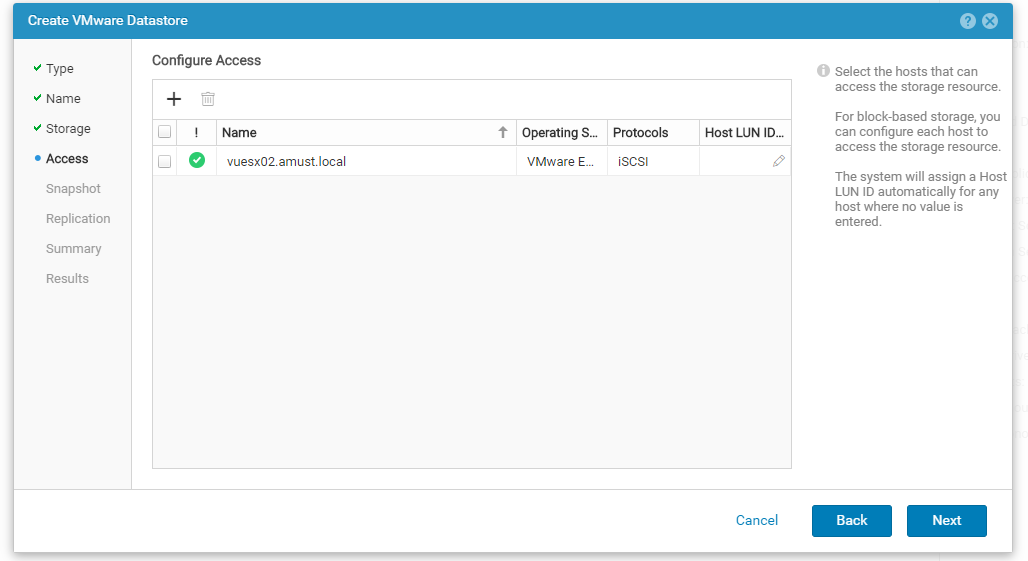
Tab Snapshot dan Replikasi menetapkan fungsi yang jelas untuk melindungi data. Skema untuk membuat snapshot dapat diubah sesuai keinginan Anda, tetapi untuk replikasi sinkron, Anda akan memerlukan instalasi tambahan dari UnityVSA lainnya.
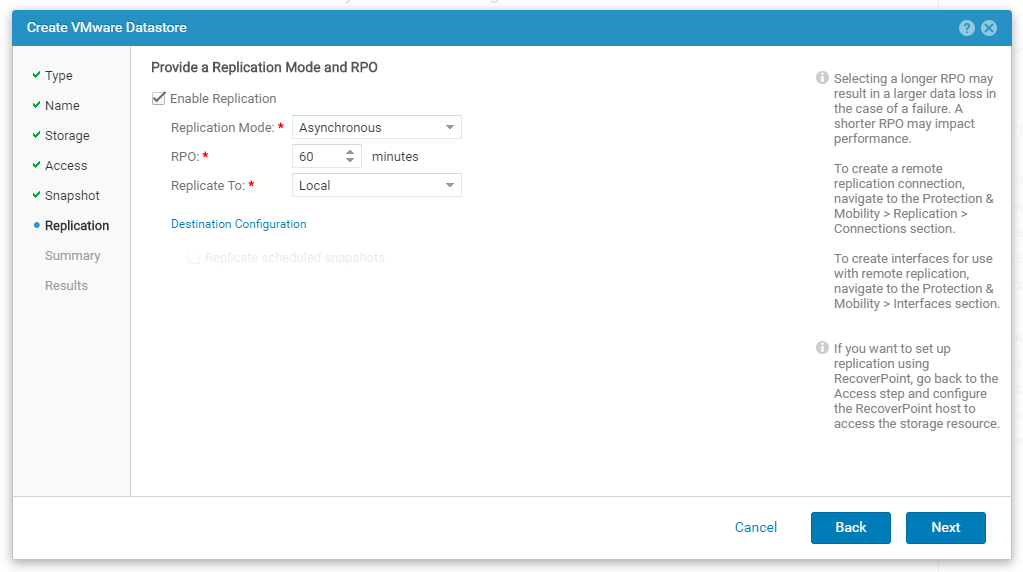
Setelah beberapa detik, penyimpanan akan dibuat, dan Anda dapat melihatnya di antarmuka VMware vCenter.

Integrasi dengan Veeam
Terlepas dari semua kemungkinan untuk menyimpan data yang UnityVSA berikan kepada kami di luar kotak, ia tidak tahu cara membuat cadangan lengkap, oleh karena itu perangkat lunak eksternal diperlukan di sini. Dan lebih disukai dengan dukungan integrasi untuk mengurangi beban produksi.
Veeam Backup & Replication mendukung Dell EMC API untuk komunikasi langsung dengan Unity Storage Array. Ini memungkinkan Anda untuk membuat snapshot dari mesin virtual di tingkat penyimpanan. Kami telah membahas kelebihan mereka berkali-kali, jadi kami tidak akan membahasnya secara rinci, tetapi saya hanya akan mendaftar yang paling jelas:
- Minimalkan beban host
- Pembuatan snapshot cepat dan waktu kerja yang singkat, yang sangat penting untuk mesin yang sarat muatan
- Kemungkinan pemulihan granular langsung dari snapshot ke penyimpanan
Kami akan membahas cara menghubungkan UnityVSA ke Veeam dan mengonfigurasi Proxy Cadangan Veeam agar berfungsi dengan benar.
Pada tab Infrastruktur Penyimpanan , luncurkan wizard untuk menambahkan penyimpanan baru dan pilih Dell EMC .
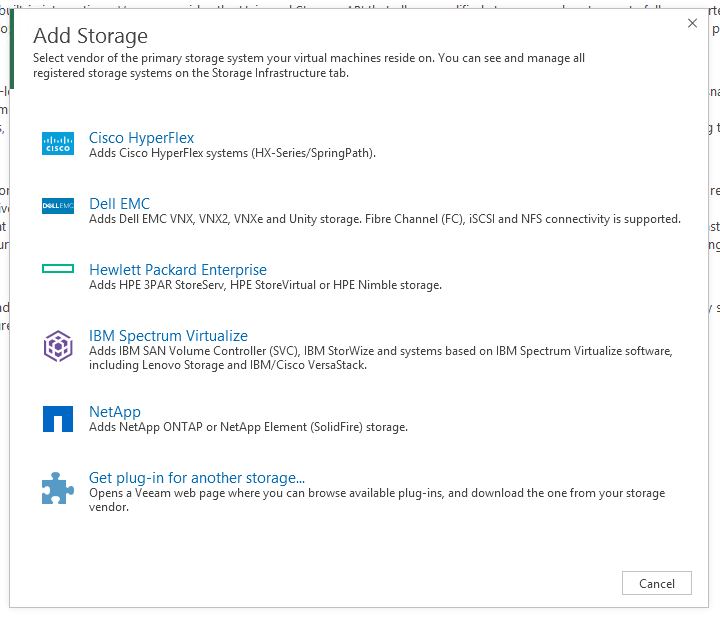
Veeam mendukung beberapa model, jadi pilih Unity .

Kemudian tentukan FQDN atau IP, dan buat akun. Jika Anda menggunakan sertifikat yang ditandatangani sendiri, Anda akan menerima peringatan dan verifikasi akun akan dimulai.
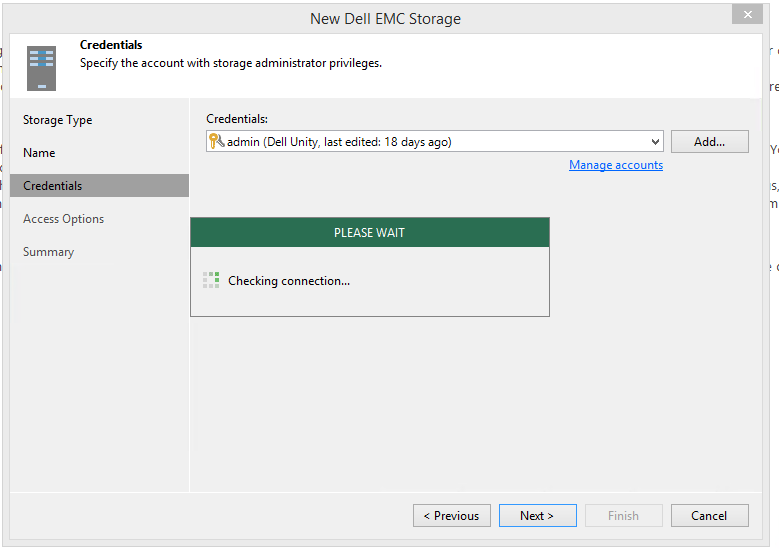
Jika semuanya baik-baik saja, maka langkah selanjutnya adalah memilih protokol mana yang dapat berkomunikasi dengan repositori Anda. Fibre Channel bukan bagian dari Lisensi Komunitas Dell, jadi Anda dapat menonaktifkannya. (Dan Anda dapat meninggalkannya, di masa depan akan mati secara otomatis.)
Secara default, Veeam akan mencoba untuk memilih proksi yang paling cocok dari daftar yang tersedia, tetapi saya menyarankan semua orang untuk menentukan yang spesifik untuk mendapatkan hasil yang dijamin. Selain itu, jika proxy spesifik ditentukan, maka sisanya tidak akan memiliki akses ke repositori. Pada langkah yang sama, Anda dapat memilih volume mana yang harus diproses Veeam (jika Anda memiliki beberapa).
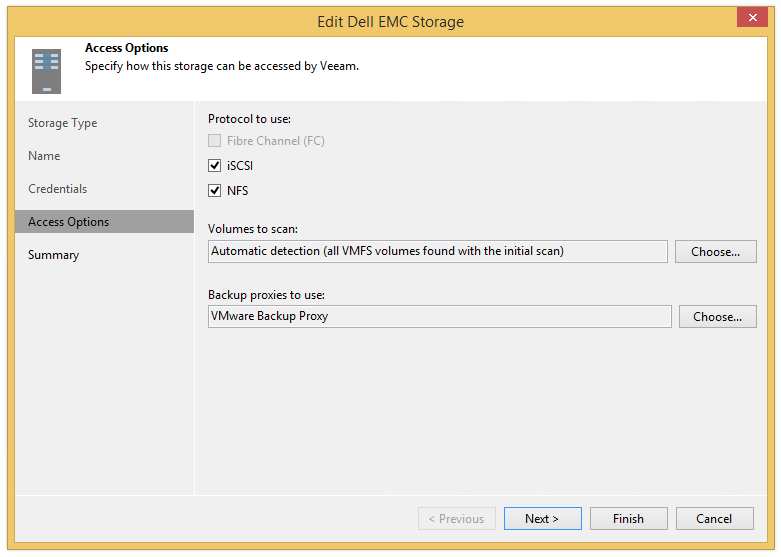
Setelah menyelesaikan semua titik panduan, proses pemindaian penyimpanan akan dimulai, dan akan tersedia di antarmuka Veeam.
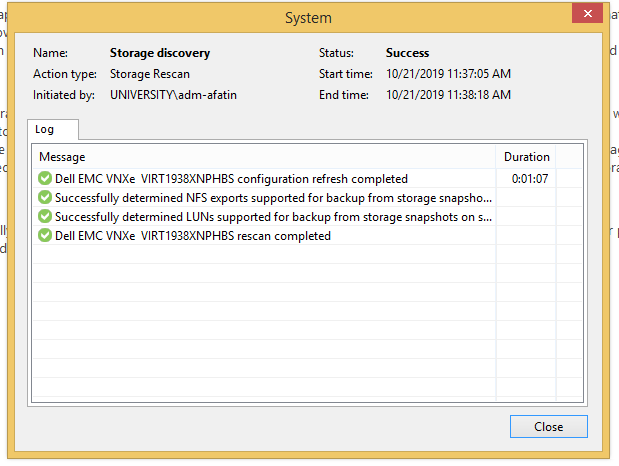
Sekarang kembali ke konsol Unity untuk memungkinkan akses ke Proxy Cadangan Veeam. Untuk melakukan ini, buka tab Access> Hosts dan jalankan wizard untuk menambahkan host baru.

Pada langkah berikutnya, penting untuk memberi nama inisiator iSCSI jika UnityVSA tidak secara otomatis mendeteksinya (yang normal). Anda dapat membuat beberapa sekaligus untuk mendapatkan MPIO. Dan seorang kapten kecil: jika inisiator iSCSI tidak dikonfigurasikan pada proksi Anda, sekarang saatnya untuk menyalakannya dan mengkonfigurasinya.
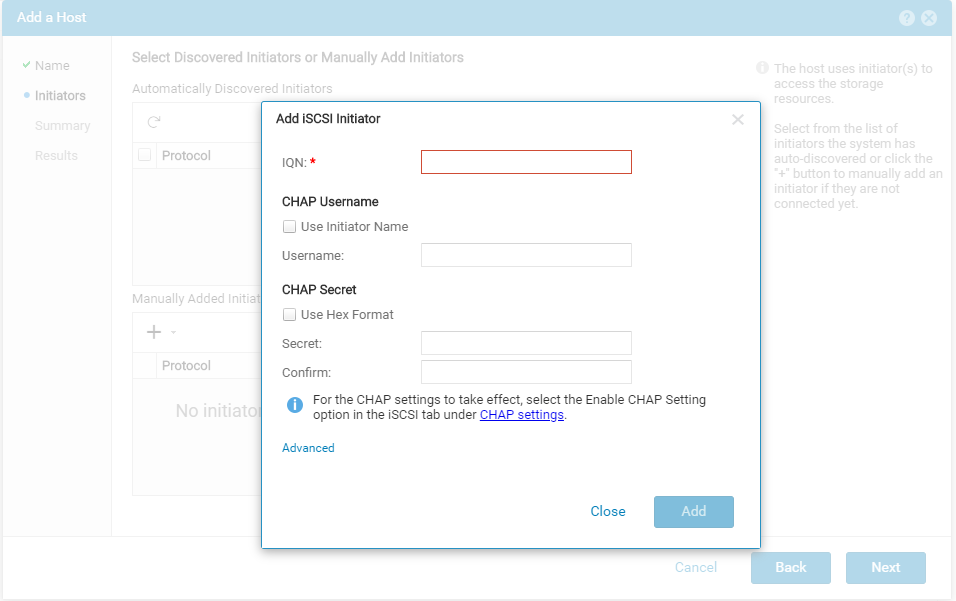
Kami pergi melalui wizard hingga akhir dan mendapatkan sertifikat penambahan host baru yang berhasil.
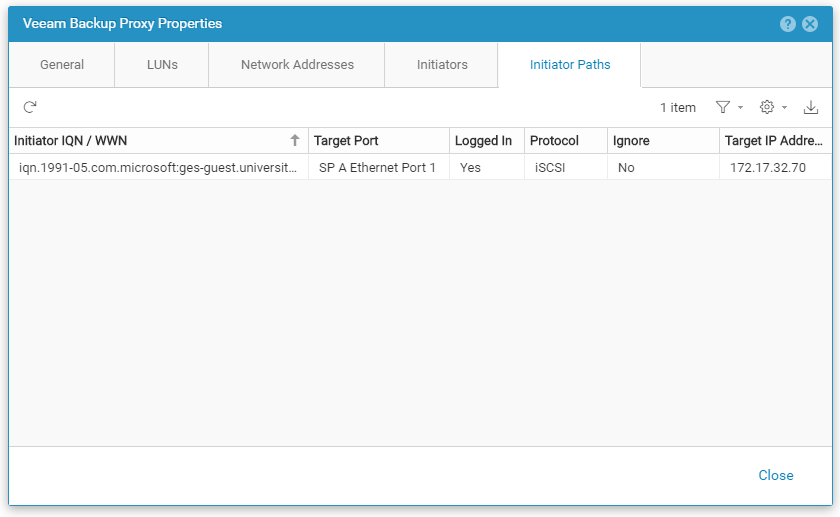
Sekarang buat tugas cadangan. Dalam kasus umum, itu tidak berbeda dari yang standar, jadi kami hanya akan membahas poin-poin terpenting.
Dalam contoh ini, saya akan menambah tugas hanya mesin-mesin yang ada di UnityVSA. Secara teknis, Anda dapat menambahkan mobil dengan cerita biasa, ini akan membutuhkan satu centang lagi, yang akan kita bicarakan nanti.
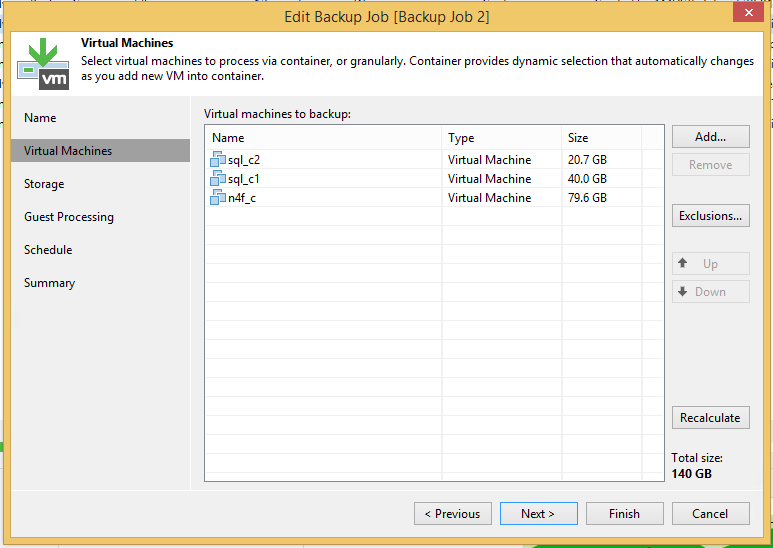
Pada langkah Penyimpanan :
- Jika Anda memiliki semua mesin pada penyimpanan yang sama dalam tugas, lebih baik untuk memilih proxy yang sama yang memiliki akses ke penyimpanan.
- Jika mesin berbeda, maka Anda dapat meninggalkan deteksi otomatis, jika Anda tidak ingin mengarahkan semua data melalui satu proksi.
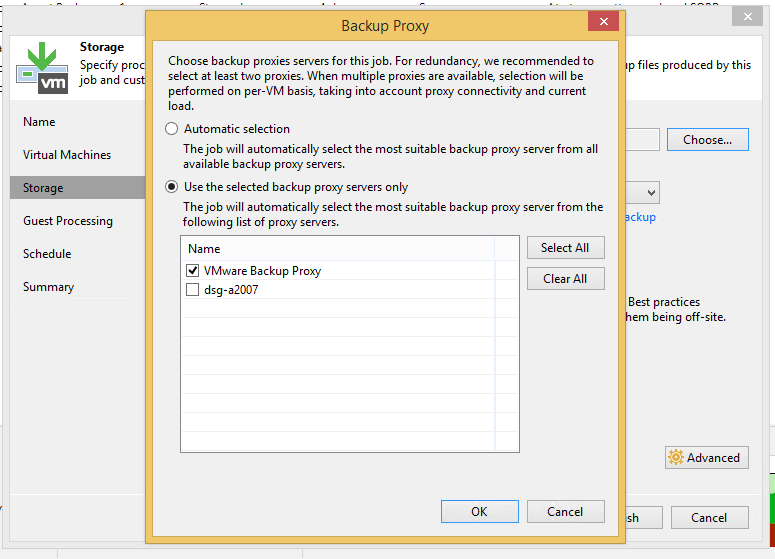
Selanjutnya, buka Advanced dan buka tab Integration . Di sinilah tanda centang paling penting berada - Aktifkan cadangan dari snapshot penyimpanan , berkat Veeam yang akan menggunakan API penyimpanan. Di sini Anda dapat membatasi jumlah mobil yang akan secara bersamaan di foto. Ini adalah fitur yang berguna untuk pemilik instalasi yang sangat besar dan sistem yang dimuat.
Dan tanda centang penting kedua adalah Failover ke cadangan standar . Jika tugas berisi mesin dalam penyimpanan yang tidak mendukung snapshot, maka Veeam akan bekerja dengan snapshot standar hypervisor, jika tidak maka tugas akan segera diakhiri dengan kesalahan.
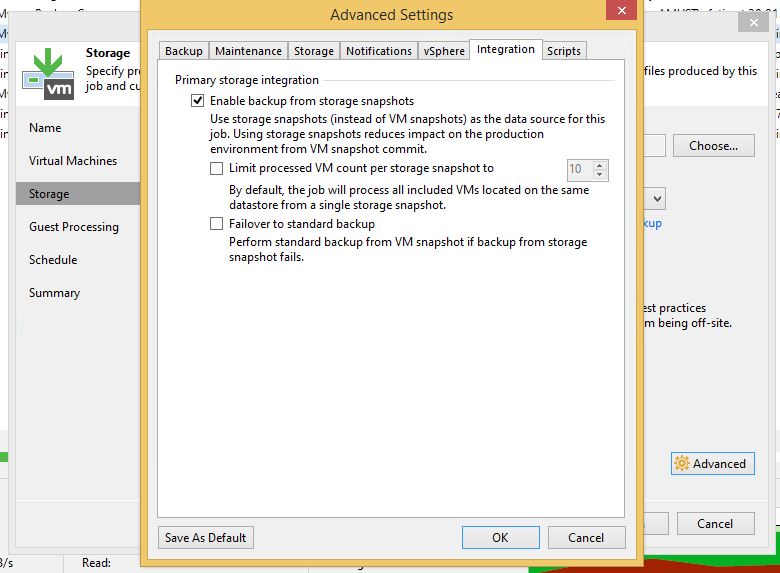
Anda tidak perlu mengkonfigurasi hal lain. Kami meneruskan wisaya ke ujung dan menjalankan pencadangan. Jika semuanya dikonfigurasi dengan benar, baris dalam log tugas akan menjadi garis Membuat snapshot penyimpanan , dan dalam log setiap mesin Anda akan melihat bahwa segera setelah membuat snapshot dan mengumpulkan informasi tentang disk, snapshot pada hypervisor telah dihapus. Dalam kasus saya, mobil bekerja pada snapshot hanya dalam 7 detik.
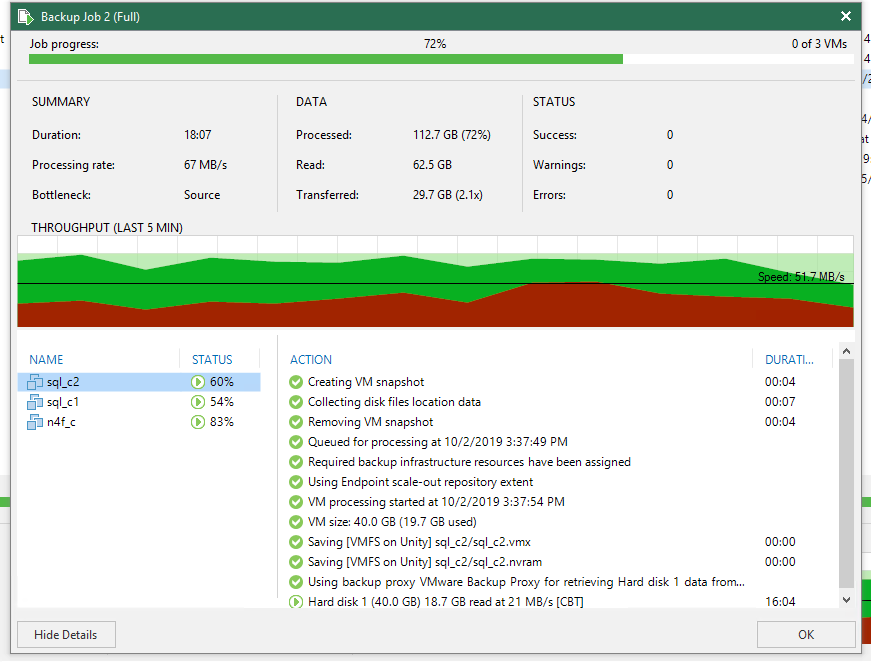
Hasil yang bagus, menurut saya.
Dan baca topiknya: