Dengan
rilis ekstensi Python pada bulan Oktober , kami dengan gembira mengumumkan dukungan pengeditan asli notebook Jupyter di dalam Visual Studio Code! Anda sekarang dapat langsung mengedit file .ipynb dan mendapatkan interaktivitas notebook Jupyter dengan semua kekuatan VS Code.
Anda dapat mengelola kontrol sumber, membuka banyak file, dan memanfaatkan fitur produktivitas seperti IntelliSense, Integrasi Git, dan manajemen multi-file, menawarkan cara baru bagi para ilmuwan dan pengembang data untuk bereksperimen dan bekerja dengan data secara efisien. Anda dapat mencoba pengalaman ini hari ini dengan mengunduh versi terbaru dari
ekstensi Python dan membuat / membuka Notebook Jupyter di dalam VS Code.
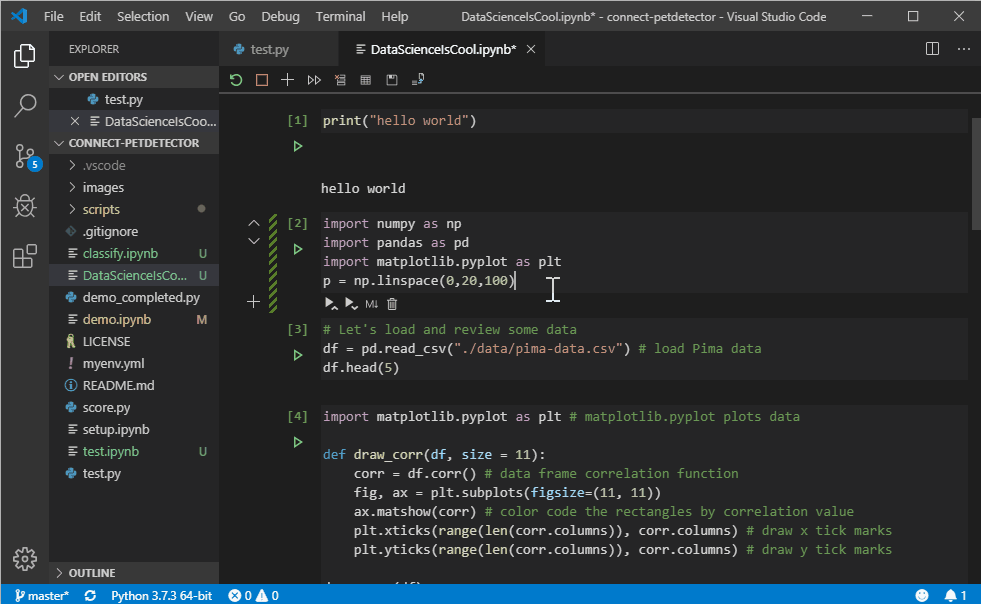
Sejak rilis awal
pengalaman ilmu data kami di VS Code , salah satu fitur teratas yang diminta pengguna adalah tata letak yang lebih mirip notebook untuk mengedit notebook Jupyter mereka di dalam VS Code. Di sisa posting ini kita akan melihat kemampuan baru yang ditawarkan ini.
Artikel ini di blog kami.Memulai
Berikut cara memulai dengan Jupyter dalam VS Code.
- Jika Anda belum memiliki file Notebook Jupyter yang ada, buka Palet Perintah Kode VS dengan pintasan CTRL + SHIFT + P (Windows) atau Command + SHIFT + P (macOS), dan jalankan "Python: Buat Blank New Jupyter Perintah Notebook ".
- Jika Anda sudah memiliki file Notebook Jupyter, sesederhana membuka file itu dalam VS Code. Secara otomatis akan terbuka dengan editor asli Jupyter baru.
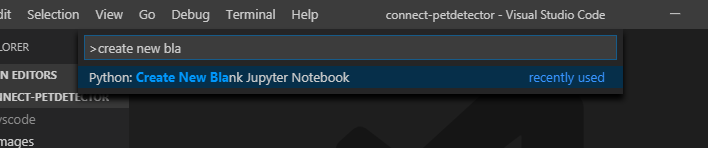
Setelah Anda membuka Jupyter Notebook, Anda dapat menambahkan sel baru, menulis kode dalam sel, menjalankan sel, dan melakukan tindakan notebook lainnya.
Pelengkapan Otomatis Berbantuan AI
Saat Anda menulis kode, IntelliSense akan memberikan saran lengkap kode cerdas tepat di dalam sel kode Anda. Anda dapat menambah pengalaman editor Anda dengan menginstal
ekstensi IntelliCode kami untuk mendapatkan IntelliSense yang didukung AI dengan saran pelengkapan otomatis yang lebih cerdas berdasarkan konteks kode Anda saat ini.
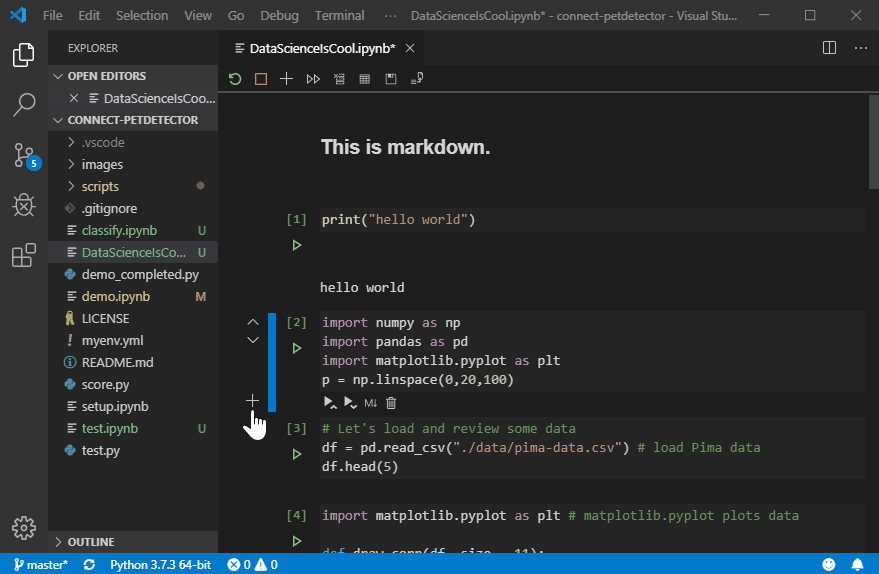
Penjelajah variabel
Manfaat lain menggunakan VS Code adalah Anda dapat memanfaatkan variabel explorer dan plot viewer dengan mengklik tombol "Variabel" di bilah alat notebook. Penjelajah variabel akan membantu Anda melacak keadaan variabel notebook saat ini secara seketika.
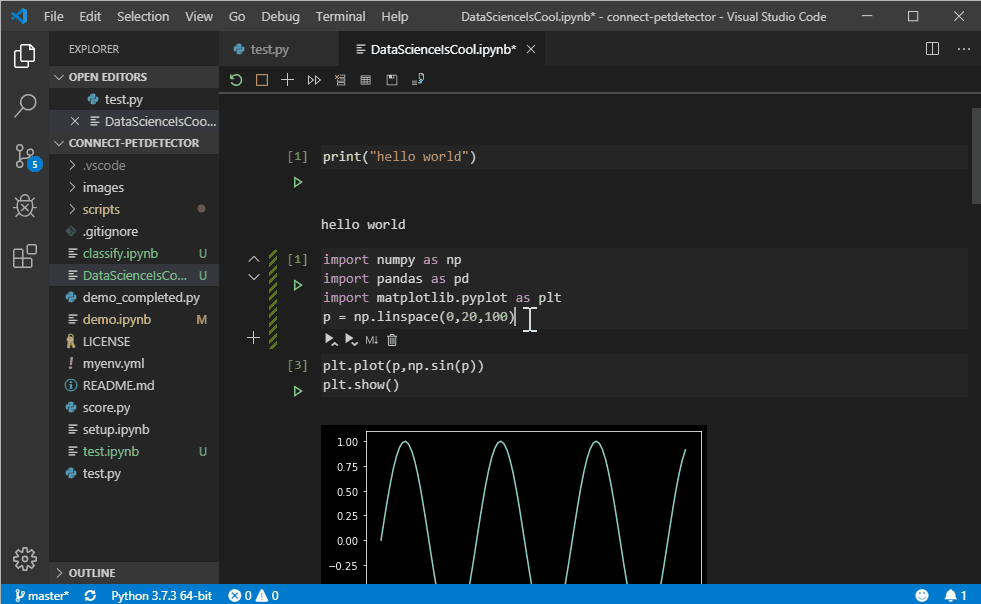
Sekarang Anda dapat menjelajahi dataset Anda, memfilter data Anda, dan bahkan mengekspor plot! Lewat sudah hari-hari harus mengetik df.head () hanya untuk melihat data Anda.
Menghubungkan Ke Server Remote Jupyter
Ketika file notebook Jupyter dibuat atau dibuka, VS Code secara otomatis membuat server Jupyter untuk Anda secara lokal. Jika Anda ingin menggunakan server Jupyter jarak jauh, sesederhana menggunakan perintah "Tentukan server Jupyter URI" melalui palet perintah Kode VS, dan masuk ke server URI.
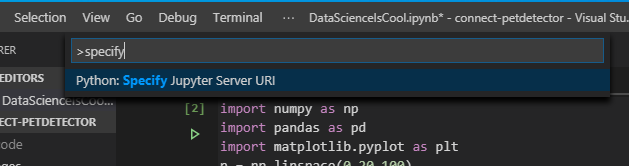
Mengekspor sebagai Kode Python
Saat Anda siap untuk mengubah eksperimen menjadi kode Python yang siap-produksi, cukup tekan tombol "Konversikan dan Simpan sebagai File Python" di bilah alat atas dan biarkan ekstensi Python melakukan semua pekerjaan untuk Anda. Anda kemudian dapat melihat kode Python di jendela Python Interactive kami yang ada dan terus bekerja dengan fitur-fitur luar biasa dari ekstensi Python untuk lebih lanjut membuat kode Anda siap-produksi, seperti debugger terintegrasi, refactoring, Visual Studio Live Share, dan sumber Git kontrol.
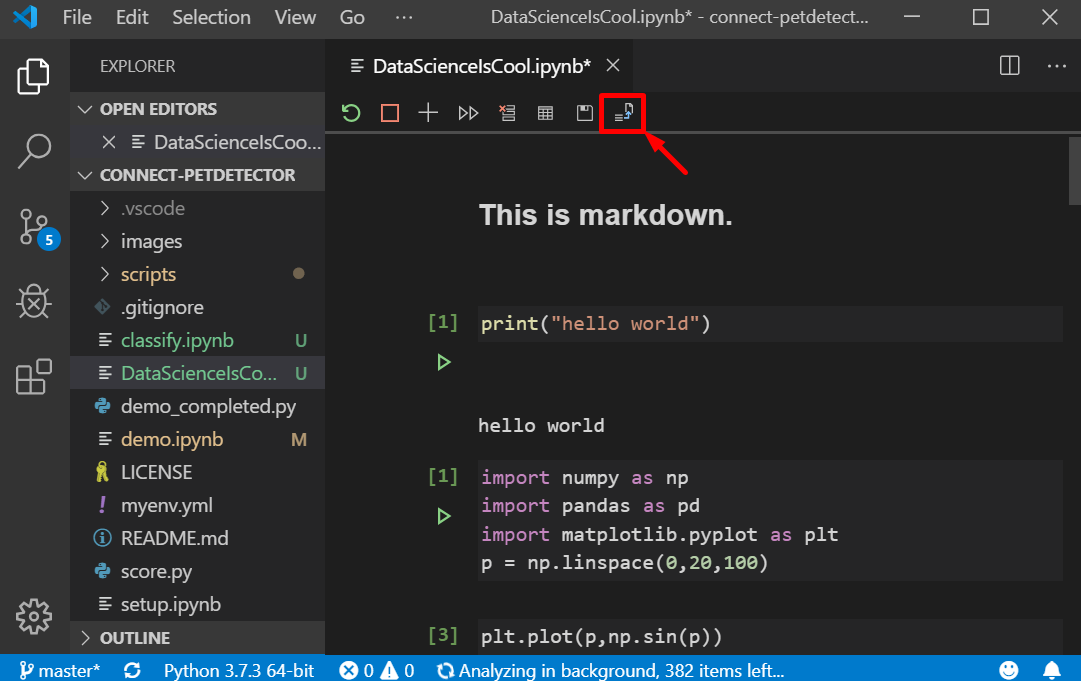
Debugging
VS Code mendukung debugging Notebook Jupyter dengan menggunakan fungsionalitas "Mengekspor sebagai Kode Python" yang diuraikan di bagian sebelumnya. Setelah Anda memiliki kode di jendela Python Interactive, Anda dapat menggunakan debugger terintegrasi VS Code untuk men-debug kode Anda. Kami sedang berupaya membawa debugging sel ke dalam editor Jupyter dalam rilis mendatang, jadi tunggu saja!