Manual singkat - cara menerapkan dukungan untuk SSD NVMe yang dapat di-boot pada motherboard yang lebih lama dengan Legacy BIOS dan menggunakan Clover (untuk OS apa pun). Dalam jejak
posting ini, di mana, menurut pendapat saya, solusinya tidak begitu elegan dan tidak untuk semua BIOS & OS.
Inti dari masalah
BIOS lama tidak melihat SSD NVMe baru, tidak seperti EFI (UEFI). OS modern, sebagai aturannya, melihat disk ini, dan setelah memuat OS adalah mungkin untuk bekerja dengan disk, tetapi tidak ada BIOS lama, oleh karena itu, ia tidak akan bekerja untuk boot dari disk cepat baru. Nah, karena Anda tidak bisa memberikan perintah untuk mengunduh apa yang tidak terlihat.
Foreplay
Drive NVMe SSD, sebagai suatu peraturan, memiliki konektor M.2, dan berfungsi seolah-olah langsung dengan prosesor, melalui bus PCI-E.
Oleh karena itu, jika motherboard Anda tidak memiliki konektor M.2, maka sebagai permulaan disarankan untuk mendapatkan adaptor PCI-E >> M.2, atau pengontrol RAID PCI-E untuk format M.2 SSD.
Ada beberapa drive NVMe SSD canggih yang memiliki emulator Legacy sendiri. Misalnya,
Samsung 950 Pro memiliki rom tambahan untuk boot sebagai perangkat Legacy pada BIOS lama. Tetapi seluruh seri EVO tidak memiliki kesempatan seperti itu.
Solusi
Sedikit sejarah
Bertahun-tahun yang lalu, ketika Intel mulai memasok Apple dengan prosesor dan komponen untuk digunakan di Mac, ada kebutuhan untuk pengujian awal perangkat keras untuk kompatibilitas dengan MacOS. Kemudian, insinyur Intel menulis bootloader
DUET yang rumit, yang merupakan
emulator UEFI yang dimuat di atas Legacy BIOS dan memungkinkan Anda menjalankan sistem operasi yang memerlukan UEFI (MacOS, misalnya).
Namun, menggunakan DUET "langsung" bukanlah tugas yang sangat sepele (
contoh , atau, brrr ...), membutuhkan banyak operasi manual, tergantung pada perangkat keras dan OS tertentu, dan memahami apa yang Anda lakukan.
Di masa depan, DUET diambil sebagai dasar untuk beberapa proyek untuk membuat multi-bootloader. Salah satunya adalah
Hackintosh - sebuah proyek untuk menginstal MacOS terbaru pada setiap Intel, dan kemudian mesin AMD. Sebagai hasil dari pengembangan Hackintosh, sebuah bootloader multi-fungsional
Clover (Clover) muncul , yang, tentu saja, dipertajam untuk memuat MacOS dan Intel, tetapi sekarang dapat berhasil digunakan untuk mem-boot apa saja, praktis, apa saja. Itu saja,
semanggi , dan kita gunakan untuk memecahkan masalah kita.
Clover Configurator
Clover dengan sendirinya juga
tidak dikonfigurasi, dan untuk memfasilitasi proses penyetelan lebih lanjut, utilitas konfigurasi
Clover Configurator dirilis, dan banyak
manual untuk digunakan.
Tetapi masalahnya adalah bahwa Clover Configurator hanya berfungsi pada MacOS, dan pada Windows Anda, paling baik, hanya menjalankannya di VmWare.
Konfigurasi Web untuk CloverBeberapa pengguna merekomendasikan untuk menggunakan konfigurator web untuk Clover daripada Clover Configurator. Yang benar bukanlah fakta bahwa pers untuk MB Anda akan ada dalam daftar. Dan dokumentasi tentang Clover sangat banyak dan terperinci. Tapi, coba, dan tiba-tiba. Ada juga rumor (dalam komentar) bahwa penulis Clover (SergeySlice) tidak merekomendasikan penggunaan Clover Configurator tetapi merekomendasikan untuk mengedit file konfigurasi dengan tangan.
Kami tidak akan pergi dengan cara ini ... kami memiliki cakar dan Mastday.
Utilitas Disk Boot (BDUtility.exe)
Khusus untuk mereka yang cakarnya, seorang penggila Rusia menulis utilitas
BDUtility.exe , yang dengan sendirinya mengunduh rilis terbaru Clover, membuat pengaturan minimum yang diperlukan dan menulis gambar yang dihasilkan ke USB flash drive.
Jangan khawatir dengan situs vyrviglazny, utilitasnya berfungsi dengan baik :-)
Untuk mengunduh utilitas, klik gambar dengan huruf "Bu" dan panah biru di tengah situs :-)
Catatan
Untuk mengatasi masalah kami, kami akan menggunakan USB flash drive bootable tambahan, dari mana Clover akan melakukan booting melalui BIOS, mengidentifikasi SSD NVMe cepat baru Anda dan mengirimkannya perintah untuk mem-boot 64-bit Windows 10 Anda yang baru (atau yang lain).
Mulai sekarang, USB flash drive akan dipasang secara permanen di port USB gratis komputer Anda, hingga Anda meningkatkan perangkat keras lama!
Ya, siapa pun yang memiliki laptop harus berhati-hati karena ada beberapa port USB gratis, dan flash drive panjang yang mencuat dari laptop sepanjang waktu mungkin tidak cukup menyenangkan secara estetika.
Di sisi lain, sekarang flash drive Anda adalah kunci keamanan paling keren untuk komputer Anda, karena tanpanya komputer tidak akan hidup, dan menebak bahwa flash drive seharusnya, dan bahkan dengan Clover, adalah tugas untuk agen intelijen sejati.
Jika ada drive SATA tambahan ...Secara teoritis, Anda dapat mencoba menempatkan Clover pada drive SATA tambahan atau bahkan kartu memori, jika ada dalam sistem dan mendukung pemuatan (Saya tidak memiliki disk, menghancurkan semuanya, buzz, tetapi tidak ada pilihan untuk boot dari kartu memori). Bagaimanapun, dokumentasi Clover memungkinkan ini. Namun, dalam hal ini Anda harus menyulap secara manual dengan area boot.
Membuat flash drive instalasi
Jika Anda dapat mengunduh utilitas BDUtility, jalankan. Ini berjalan di bawah Windows dan dengan hak administrator, berhati-hatilah.
Pemilik yang beruntung dari sistem operasi lain adalah untuk melewati langkah ini dan kembali ke Clover Configurator di atas.
Jalankan BDUtility.exe
Selanjutnya, Anda perlu membuat sejumlah pengaturan agar utilitas mengunduh distribusi Clover terbaru, mengonfigurasinya, dan menuliskannya ke USB flash drive Anda. Flash drive harus dimasukkan ke dalam port USB, dan sebaiknya diformat dengan bersih.
Catatan
Saat ini, utilitas BDUtility mengambil rilis Clover dari sourceforge.net, di mana rilis diposting hingga versi Clover_v2.5k_r5070.zip . Setelah itu, pengembangan Clover ditransfer ke GitHub , tempat rilis Clover_v2.5k_r5097.zip sekarang diposting. Pertimbangkan ini dalam pekerjaan Anda. BDUtility dapat secara opsional menggunakan rilis Clover yang telah diunduh sebelumnya (tetapi kompatibel dengan BDUtility) jika Anda perlu menggunakan rilis terbaru.
Kami mengirim permintaan ke pengembang Clover dan BDUtility dengan permintaan untuk berkomunikasi satu sama lain dan mengalihkan BDUtility ke GitHub.
Pengaturan BDUtility:
- Pastikan flash drive Anda diidentifikasi oleh utilitas
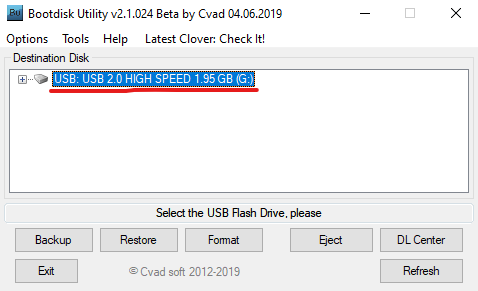
- Pergi ke pengaturan utilitas Pilihan => Konfigurasi
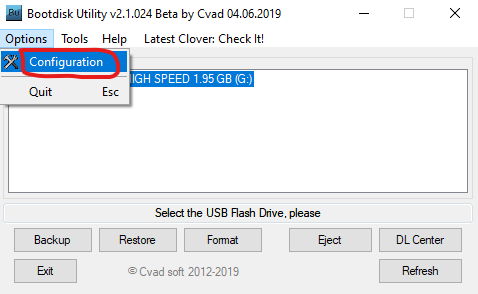
- Centang kotak centang Periksa saat Startup sehingga versi baru Clover diperiksa di setiap boot.
- Klik Tombol Periksa Sekarang untuk Mengunduh Rilis Semanggi Terbaru Sekarang
- (opsional, rekomendasi) Hapus centang pada Ukuran Partisi Boot agar seluruh volume flash drive Anda dialokasikan ke bootloader Colver, jika tidak, Anda akan melihat disk tambahan (bagian yang tidak terisi dan tidak terisi dari flash drive) di "My Computer" , yang setelah beberapa waktu mulai mengganggu Anda
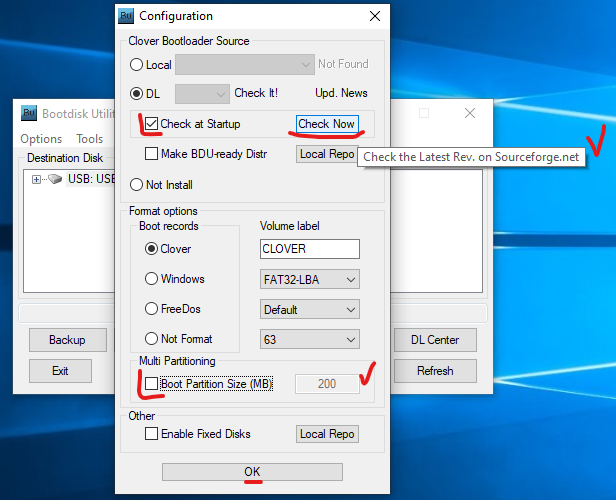
- Klik OK
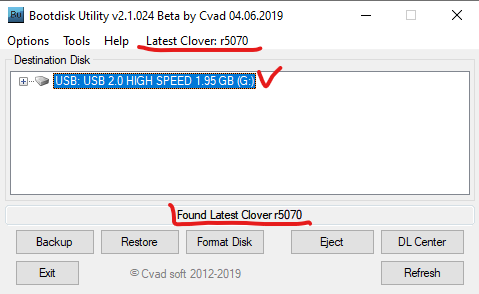
- Klik tombol Format , periksa konfigurasi bootloader yang sedang dibuat dan klik OK
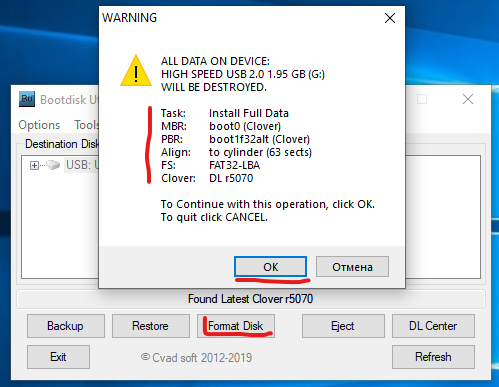
- Harapkan hasil yang positif (duduk di atas kompor, bersemangat ...)
Sekarang setelah flash drive siap, cobalah untuk boot dari sana. Jangan lupa untuk mengkonfigurasi disk boot BIOS => flash drive Anda.
Jika unduhan terjadi, kira-kira gambar berikut akan muncul di layar, dengan daftar opsi unduhan saat ini. Anda dapat mencoba menemukan catatan boot Anda dan memuat OS saat ini.

Driver NVMe
Jika NVMe SSD Anda sudah dimasukkan ke dalam komputer, jangan coba-coba menemukannya di pengaturan Clover - itu tidak ada. Faktanya adalah bahwa, secara default, Clover tidak memuat driver untuk perangkat NVMe. Driver harus disertakan dalam unduhan secara manual.
Untuk melakukan ini, buka USB flash drive di konduktor.
Kita pergi ke folder
G: \ EFI \ CLOVER \ drivers \ off (di mana drive "G" adalah flash drive Anda, dan folder "off" adalah folder dengan driver semanggi tidak terhubung).
Menemukan file
NvmExpressDxe.efiTekan
Ctrl + C untuk menyalin file ke clipboard, dan salin file ke folder
G: \ EFI \ CLOVER \ drivers \ BIOS dan
G: \ EFI \ CLOVER \ drivers \ UEFI . Untuk jaga-jaga, kami menyalin ke kedua folder agar tidak mengerti apa BIOS, BIOS lama atau UEFI lama yang Anda miliki sekarang.
Kami mem-boot ulang komputer, mem-boot dari flash drive Clover dan mengamati jumlah ikon di layar yang menunjukkan opsi-opsi boot - seharusnya ada lebih banyak lagi, karena sekarang Clover melihat NVMe SSD Anda.
Setengah dari cerita selesai!
Menginstal OS baru pada NVMe SSD baru
Selanjutnya, untuk memanfaatkan boot dari NVMe SSD yang cepat, kita harus menginstal sistem di dalamnya. Dan ada nuansa. Sehingga di masa depan tidak akan ada masalah dengan upaya untuk boot dari disk NVMe Anda dari Clover, sangat disarankan untuk tidak mentransfer sistem Anda saat ini ke disk baru, tetapi untuk menginstal sistem baru pada disk NVMe dari awal. Tanggal masalah kembali dengan jenis sistem operasi Anda boot loader, yang dipilih dan digunakan ketika diinstal pada komputer. Jika sekarang Anda memiliki sistem dengan BIOS yang tidak mendukung NVMe, maka boot loader saat ini difokuskan pada BIOS, bukan pada EFI.
Untuk bootloader inilah Clover mentransfer kontrol, dan dalam mode emulasi EFI. Untuk referensi, pemuat semanggi Win64 saya terletak di kandar semanggi di sini G: \ EFI \ BOOT \ BOOTX64.efi
Mentransfer OS seperti itu ke disk NVMe dan menggunakannya untuk mem-boot dalam mode EFI tidak berfungsi, Anda harus mengubah loader OS secara manual, yang memakan waktu, tidak sepenuhnya dibenarkan dan penuh, IMHO.
Oleh karena itu stocking kunci lisensi aman dari OS baru (baik, atau menemukan di mana yang lama) dan pergi ke halaman download
Media Creation Tool akan , untuk membuat boot disk untuk sistem operasi Windows Anda. Faktanya adalah bahwa untuk beberapa waktu sekarang Microsoft mulai memasukkan BIOS dan EFI loader dalam gambar yang dibuat oleh Media Creation Tool. Dan sekarang USB flash drive yang dapat di-boot ini dapat melakukan boot pada sistem apa pun dengan Legacy BIOS, UEFI dan EFI. Dan sebelumnya harus memproses booting gambar yang diterima dan mengintegrasikannya dalam
Rufus , untuk memuat dalam mode EFI (
misalnya , menghambur-hamburkan sampai tengah).
Catatan
Ya, Anda akan memerlukan USB flash drive bootable kedua untuk menginstal OS pada NVMe SSD.
Tidak, distribusi Windows tidak dapat ditulis ke USB flash drive dari Clover.
Instalasi OS
Menginstal sistem operasi pada SSD NVMe baru cukup teratur dan cepat.
Anda harus boot dengan dua flash drive yang dimasukkan, dan boot dari drive flash semanggi, dan bukan dari distribusi Windows, jangan mencampurnya.
Di antarmuka Clover, temukan boot dari flash drive dengan distribusi OS Anda. Selanjutnya, instalasi OS harus dimulai. Pada titik tertentu, sistem akan reboot (Anda menginstal Windows), dan Anda harus memilih untuk terus mengunduh dari SSD NVMe Anda, sekali lagi, jangan bingung! Jangan memilih untuk mem-boot ulang dari distribusi OS, jika tidak, instalasi hanya akan mulai lagi, dan kita perlu melanjutkan dengan SSD dan, sebaiknya, selesai.
Setelah menginstal sistem baru pada NVMe SSD baru Anda, sebuah catatan akan muncul di Clover bahwa OS baru diinstal dari bawahnya. Juga, ikon boot OS baru akan muncul pertama dalam daftar unduhan, dan jika saya tidak membingungkan apa pun, itu akan disebut
"Boot Microsoft EFI Boot from EFI" .
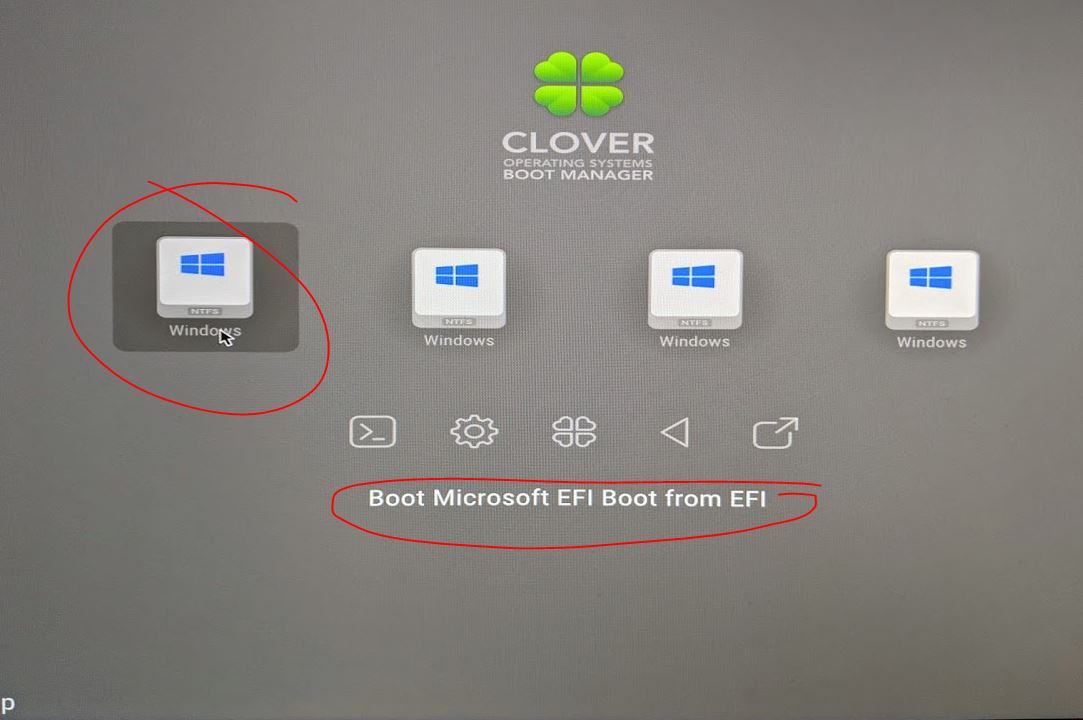
Dan setelah instalasi final OS, lepaskan USB flash drive dengan distribusinya sehingga tidak lagi muncul di Clover dan "My Computer".
Dan di BIOS Anda, urutan boot disk harus selalu dimulai dengan flash drive semanggi, sampai Anda meningkatkan perangkat keras untuk mendukung EFI.
Kemudian, dan hanya pada saat itu, Anda akan dapat menempatkan pertama dengan bangga, pada saat itu sudah tua, NVMe SSD! .
Itu saja, sebenarnya
Sekarang, dengan setiap reboot, Anda akan dibawa ke antarmuka Clover, dan tekan tombol
Enter (jika OS Anda terdaftar terlebih dahulu). Tetapi kemudian nikmati sistem baru dan SSD cepat :-)
Sayangnya, dengan tidak adanya Clover Configuator, saya tidak dapat mengkonfigurasi Clover sehingga secara otomatis memuat OS saya, misalnya, setelah 5 detik. tidak bertindak. Agar tidak menekan Enter setiap kali. Tapi tentu saja ada opsi seperti itu di Clover.
Saya akan berterima kasih jika ada yang tahu cara mengkonfigurasi mode boot ini secara manual tanpa konfigurator. file konfigurasi Clover biasanya di sini G: \ EFI \ CLOVER \ config.plist
Mereka mengatakan bahwa tag bertanggung jawab atas opsi ini:
<key>Timeout</key> <integer>5</integer> <key>DefaultVolume</key> <string>LastBootedVolume</string>
Yang pertama menunjukkan waktu tunda sebelum startup, dan yang kedua menunjukkan id drive yang ingin kita boot secara default, atau nilai LastBootedVolume, yang menyimpan id drive terakhir dari mana boot dilakukan.
Tetapi untuk beberapa alasan itu tidak berhasil untuk saya :-(
Ada kecurigaan bahwa dengan nilai-nilai ini ada semacam kelambatan Clover pada AMD. Entah timer tidak masuk hitungan, atau LastBootedVolume tidak diingat, tetapi tidak yakin.
AKHIR
PS
Tetapi jika Anda awalnya membayar sedikit lebih banyak, dan tidak akan membeli adaptor PCI-E >> M.2, tetapi pengontrol Raid untuk disk M.2, maka Anda tidak perlu membaca semua hal di atas, dan terlebih lagi untuk melakukan semua ini ... Karena Pengontrol Raid memiliki sistem mikronya sendiri dan mengemulasi (atau meniru) dirinya sebagai perangkat Legacy, membuat semua disk yang dimasukkan di dalamnya tersedia di semua BIOS, lama dan baru.UPD
Pengguna alpha_ds dan walkman7 dengan baik melengkapi posting dengan tag DefaultVolume dan tautan ke konfigurator web Clover.
Terima kasih igrblkv untuk tipnya di CloverGitHub .