Dalam
posting terakhir kami
, kami berbicara tentang bagaimana kami menyiapkan mesin virtual klien standar dan menunjukkan menggunakan contoh tarif baru kami dengan Ultralight
windows vds untuk 99 rubel bagaimana kami membuat gambar standar Windows Server 2019 Core.
Layanan dukungan mulai menerima permintaan cara bekerja dengan Server 2019 Core tanpa shell grafis yang biasa. Kami memutuskan untuk menunjukkan cara bekerja dengan Windows Server 2019 Core dan cara menginstal GUI di atasnya.

Jangan ulangi ini pada mesin yang berfungsi, jangan gunakan Server Core sebagai desktop, nonaktifkan RDP, amankan sistem informasi Anda, keamanan adalah fitur utama dari instalasi “Core”.
Dalam salah satu artikel kami berikutnya, kita akan melihat tabel kompatibilitas program dengan Windows Server Core. Pada artikel ini, kita akan membahas cara memasang shell.
Shell pihak ketiga

1. Cara yang paling sulit, tetapi paling ekonomis
Di Server Core, di luar kotak tidak ada explorer.exe yang akrab bagi kita, untuk membuat hidup kita lebih mudah, kita unduh explorer ++. Ini menggantikan semua yang dapat dilakukan oleh penjelajah asli. Hanya explorer ++ yang dipertimbangkan, tetapi hampir semua manajer file, termasuk Total Commander, FAR Manager dan lainnya, akan melakukannya.
Unduh file.Pertama kita perlu mengunduh file ke server. Ini dapat dilakukan melalui SMB (folder bersama), Windows Admin Center dan
Invoke-WebRequest , ini berfungsi dengan parameter -UseBasicParsing.
Invoke-WebRequest -UseBasicParsing -Uri 'https://website.com/file.exe' -OutFile C:\Users\Administrator\Downloads\file.exe
Di mana
-uri adalah URL file, dan -OutFile adalah path lengkap tempat mengunduhnya, yang menunjukkan ekstensi file dan
Menggunakan Powershell:Di server, buat folder baru:
New-Item -Path 'C:\OurCoolFiles\' -ItemType Directory
Kami membagikan folder bersama:
New-SmbShare -Path 'C:\OurCoolFiles\' -FullAccess Administrator -Name OurCoolShare
Di PC Anda, folder terhubung sebagai drive jaringan.
Melalui Windows Admin Center, buat folder baru dengan memilih item di menu.

Buka folder bersama dan tekan tombol kirim, pilih file.
Tambahkan shell ke scheduler.Jika Anda tidak ingin memulai shell secara manual di setiap login, maka Anda perlu menambahkannya ke penjadwal tugas.
$A = New-ScheduledTaskAction -Execute "C:\OurCoolFiles\explorer++.exe" $T = New-ScheduledTaskTrigger -AtLogon $P = New-ScheduledTaskPrincipal "local\Administrator" $S = New-ScheduledTaskSettingsSet $D = New-ScheduledTask -Action $A -Principal $P -Trigger $T -Settings $S Register-ScheduledTask StartExplorer -InputObject $D
Tanpa penjadwal, Anda dapat menjalankannya melalui CMD:
CD C:\OurCoolFiles\Explorer++.exe
Metode 2. Luncurkan Explorer asli
 Ingat, tidak ada GUI
Ingat, tidak ada GUIFitur Kompatibilitas Aplikasi Server Core on Demand (FOD) akan kembali ke sistem: MMC, Eventvwr, PerfMon, Resmon, Explorer.exe dan bahkan Powershell ISE.
Informasi lebih lanjut dapat ditemukan di MSDN. Dia tidak memperluas set peran dan komponen yang ada.
Luncurkan Powershell dan masukkan perintah berikut:
Add-WindowsCapability -Online -Name ServerCore.AppCompatibility~~~~0.0.1.0
Kemudian reboot server:
Restart-Computer
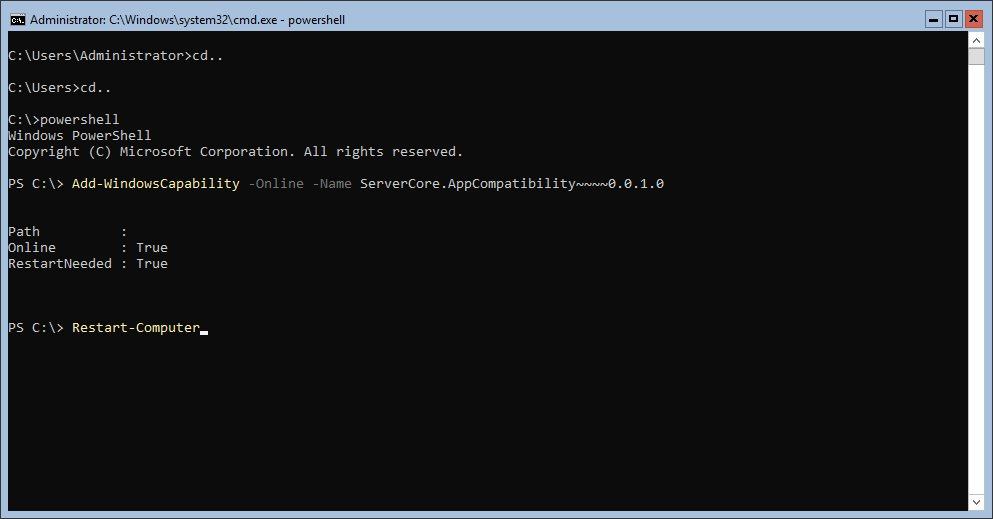
Setelah itu, Anda bahkan dapat menjalankan Microsoft Office, tetapi kehilangan sekitar 200 megabita RAM selamanya, bahkan jika tidak ada pengguna aktif dalam sistem.
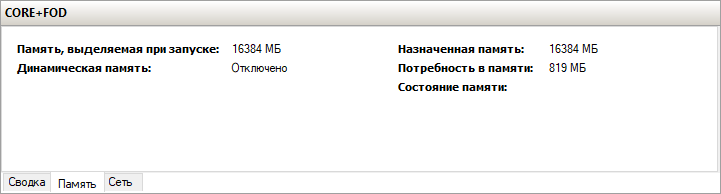 Windows Server 2019 dengan Fitur Sesuai Permintaan diinstal
Windows Server 2019 dengan Fitur Sesuai Permintaan diinstal Windows Server 2019 INTI
Windows Server 2019 INTIItu saja. Pada artikel selanjutnya, kita akan melihat tabel kompatibilitas program dengan Windows Server Core.
Kami menawarkan tarif UltraDSite
Windows VDS yang diperbarui untuk 99 rubel dengan Windows Server 2019 Core yang diinstal.
