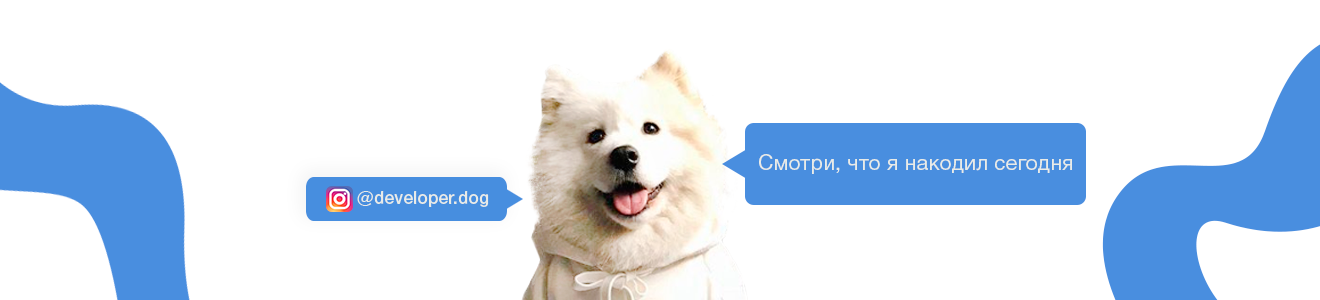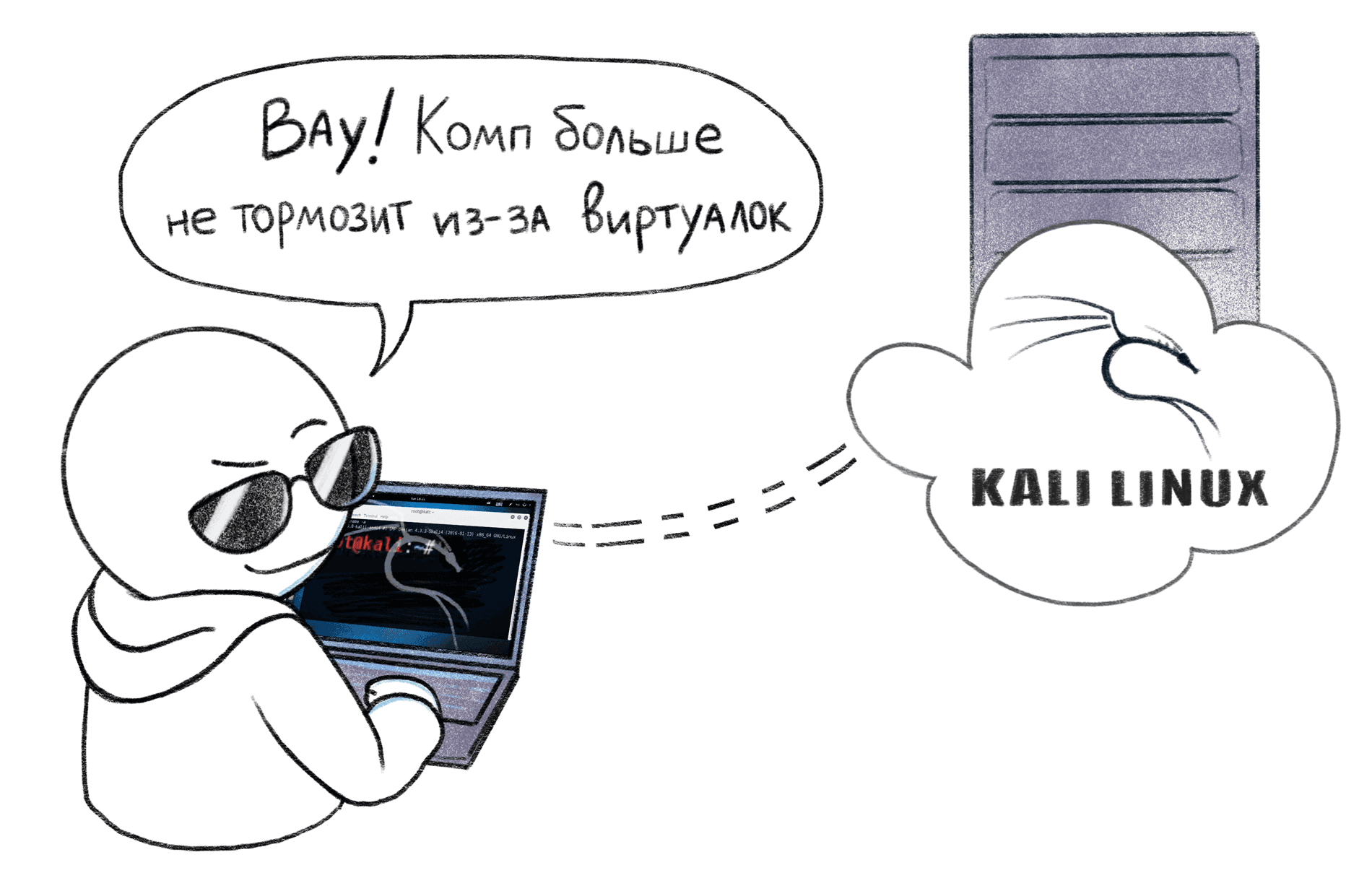 TL; DR Artikel ini menjelaskan cara menginstal Kali Linux dengan lingkungan grafis pada server virtual dengan gambar ISO melalui VNC. Sistem seperti itu dapat digunakan sebagai desktop penuh.
TL; DR Artikel ini menjelaskan cara menginstal Kali Linux dengan lingkungan grafis pada server virtual dengan gambar ISO melalui VNC. Sistem seperti itu dapat digunakan sebagai desktop penuh.Sebagian besar hosters hanya menyediakan akses konsol ke server virtual dan pilihan gambar sistem operasi yang terbatas. Tetapi bagaimana jika Anda ingin menginstal OS Anda sendiri dari disk Anda, misalnya, sesuatu yang eksotis seperti Kali Linux? Di sini Anda dapat menghubungkan ISO-image Anda sendiri dan menginstalnya dari sistem operasi apa pun yang didukung oleh hypervisor.
Dari saat instalasi, server dikelola melalui VNC dalam lingkungan grafis, seperti pada mesin virtual desktop seperti VirtualBox atau Vmwar. Anda dapat menggunakan server seperti itu
langsung di browser tanpa menginstal program tambahan .
Pembuatan server
Langkah pertama adalah membuat server virtual. Menginstal sistem operasi dari gambar ISO sudah ada di server yang dibuat, tetapi Anda tidak dapat membuat server kosong. Karena itu, saat membuat server, kami memilih gambar OS apa pun, misalnya, CentOS. Pilihan ini tidak masalah, karena kami masih akan memformat hard drive.

Lingkungan grafis membutuhkan sumber daya sistem yang jauh lebih banyak, jadi kami memilih konfigurasi dengan 4GB RAM untuk kenyamanan kerja. Saya dapat mengatakan bahwa dengan 2GB juga berfungsi lumayan, tetapi program berat seperti Burp Suite di Java memakan semua memori.
Untuk memastikan bahwa ada sumber daya yang cukup, kami telah menyiapkan bonus untuk Anda - 1000 rubel dengan pengisian saldo 3000 rubel. Untuk mengaktifkannya, ikuti tautan ini untuk mendaftar dan mengisi kembali.
Anda tidak perlu menambahkan kunci SSH, karena kami masih akan memformat disk dan semua pengaturan sistem pra-instal akan dihapus.
Kami menunggu instalasi server selesai, biasanya tidak lebih dari satu menit. Jika Anda membiarkan tab terbuka pada saat membuat server, Anda akan mendengar notifikasi suara bahwa server telah dibuat. Anda juga akan menerima email dengan perincian untuk akses SSH ke server. Kami tidak akan memerlukan detail ini, karena kami akan menetapkan kata sandi pada tahap memasang sistem baru.
 Setelah menyelesaikan server, statusnya akan berubah menjadi Aktif
Setelah menyelesaikan server, statusnya akan berubah menjadi AktifHubungkan gambar ISO
Sekarang setelah server dibuat, kita dapat menghubungkan image ISO dengan Kali Linux. Untuk melakukan ini, pertama-tama Anda harus memasangnya di panel kontrol, sehingga gambar ISO yang terhubung akan tersedia untuk koneksi ke semua server yang dibuat. Layanan untuk menghubungkan gambar ISO harganya 1 rubel per hari. Kami akan membutuhkannya hanya selama instalasi, setelah itu dapat dihapus.
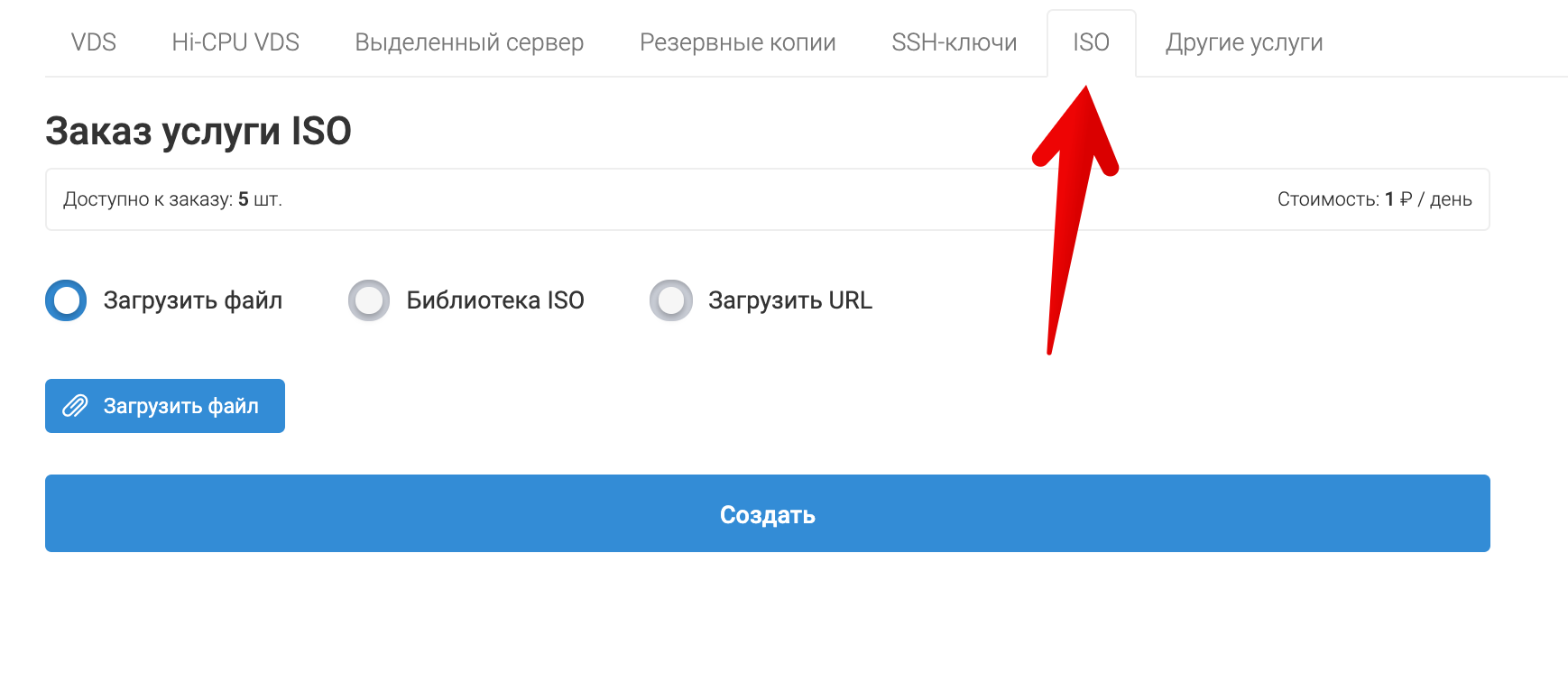
Di sini Anda dapat mengunduh ISO dari komputer, pilih dari perpustakaan kami atau tentukan tautan ke file dengan gambar yang akan diunduh secara otomatis. Kami tidak perlu mengunduh apa pun, karena perpustakaan sudah memiliki gambar dengan Kali Linux. Kami tidak memperhatikan versi, karena Kali Linux dirilis sesuai dengan model "Rolling release", itu tidak memiliki versi utama tertentu, dan selalu dapat diperbarui ke keadaan saat ini hanya dengan menjalankan
apt ugprade .

Memasang gambar akan membutuhkan waktu tidak lebih dari satu menit, setelah itu statusnya akan berubah menjadi "aktif". Sekarang dapat terhubung ke server yang ada. Untuk melakukan ini, buka properti server dan klik tombol "Hubungkan ISO". Setelah menghubungkan ISO, sistem akan reboot dan sistem akan mulai memuat dari gambar.
Akses VNC
Pada tahap ini, sistem dimuat dengan gambar ISO dan tidak memiliki akses Internet. Satu-satunya cara untuk mengelola server adalah terhubung ke layar virtual melalui VNC. Panel kontrol kami memiliki klien VNC browser bawaan, yang diluncurkan dengan mengklik tombol. Tidak diperlukan kata sandi.

Jika mau, Anda dapat menggunakan klien VNC Anda, misalnya
Realvnc . Detail untuk koneksi dapat dilihat dengan mengklik ikon pengungkapan kata sandi. Penting untuk diingat bahwa alamat server VNC berbeda dari alamat IP server Anda.
 Menu boot disk Kali Linux tersedia melalui VNC
Menu boot disk Kali Linux tersedia melalui VNCKami tidak akan menjelaskan semua tahapan menginstal Kali Linux, karena mereka datang hanya dengan mengklik Next -> Next -> Next -> Finish. Mari kita membahas hal-hal yang tidak jelas.
Penyiapan jaringan manual
Server virtual tidak akan menerima alamat IP secara otomatis, karena tidak ada server DHCP di jaringan, jadi Anda harus memasukkannya secara manual. Pada tahap penemuan DHCP, Anda dapat mengklik Batal untuk menghemat waktu.
 Lewati konfigurasi jaringan otomatis
Lewati konfigurasi jaringan otomatisPilih konfigurasi manual dan masukkan alamat IP, gateway, dan mask jaringan. Semua pengaturan yang diperlukan untuk server tertentu segera ditunjukkan di bagian bawah halaman klien VNC.
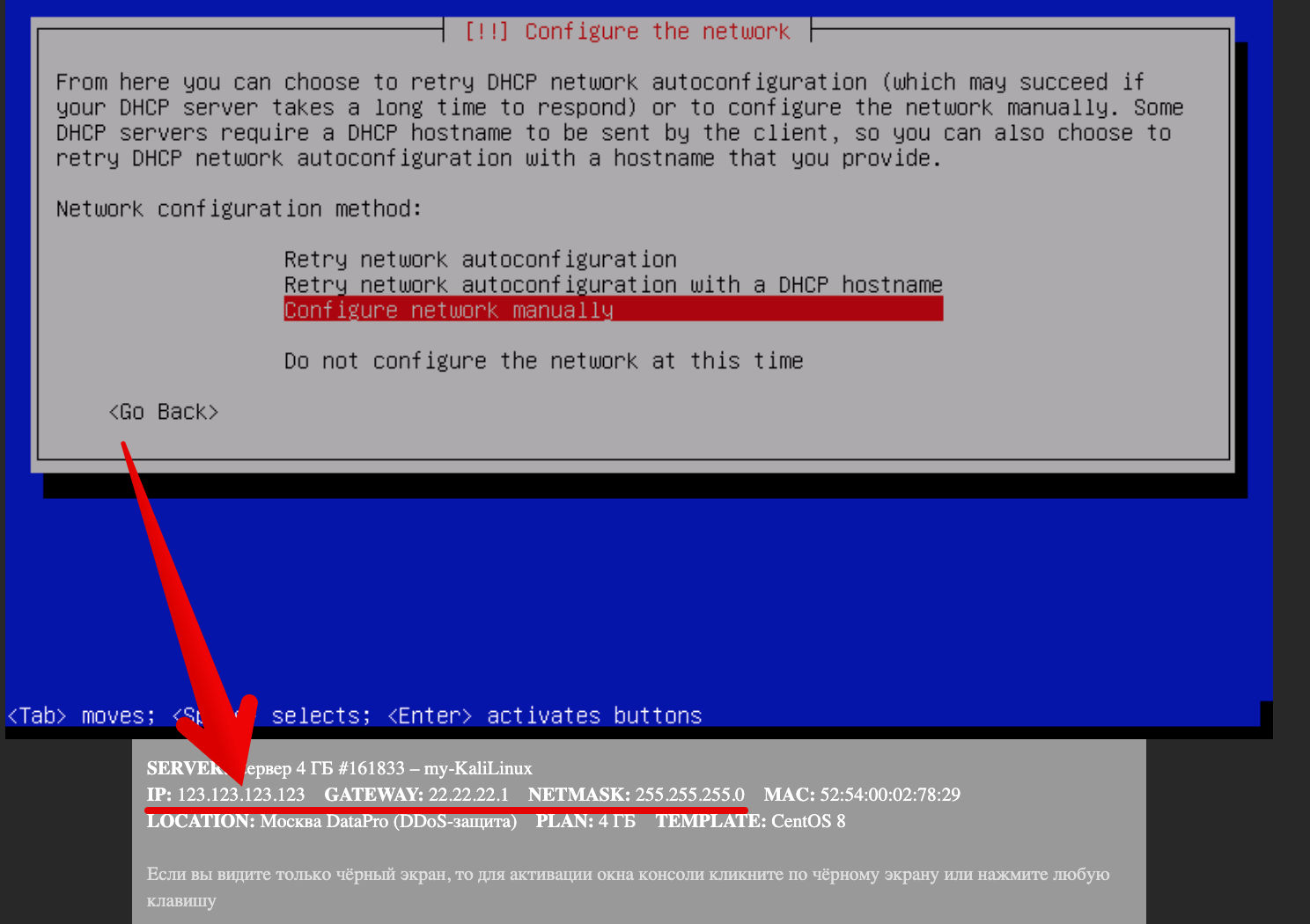
Mempartisi bootloader
Pada tahap partisi disk, cukup pilih item default. Dengan demikian, wizard instalasi akan mengambil seluruh disk, memformatnya dan membuat partisi secara otomatis. Dalam kasus kami, tidak perlu menggunakan tata letak disk yang kompleks dan membuat partisi terpisah.
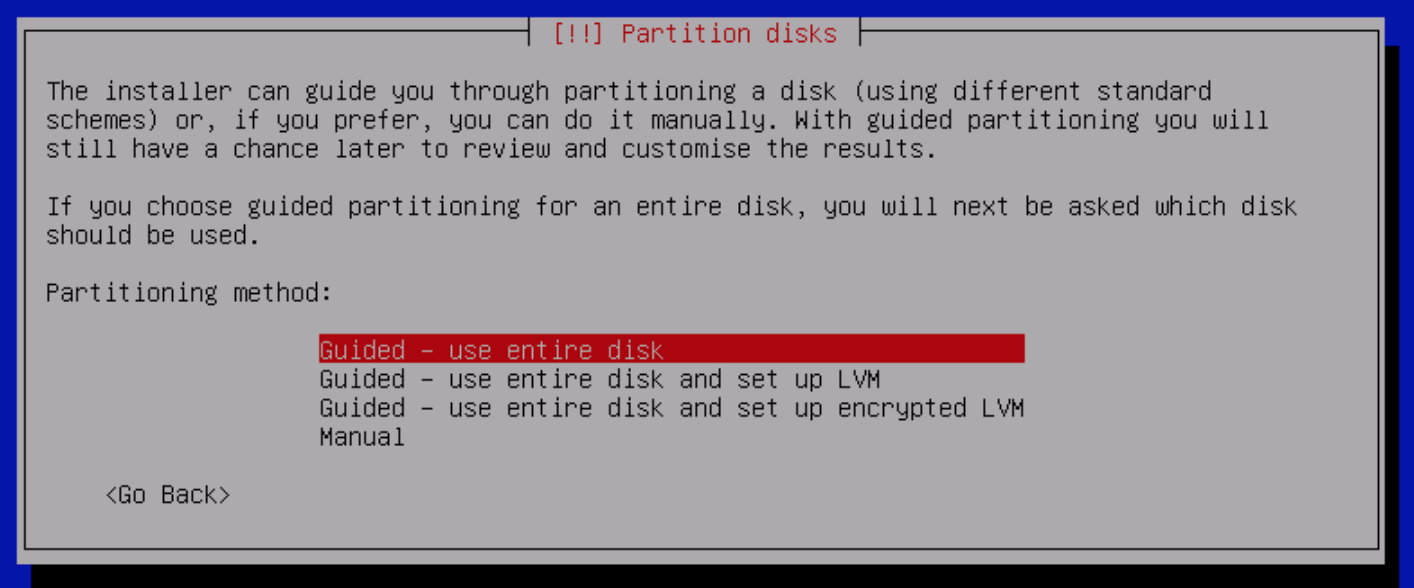 Kami menggunakan seluruh disk dalam mode otomatis
Kami menggunakan seluruh disk dalam mode otomatisKami melanjutkan hal yang sama dengan pertanyaan tentang bootloader GRUB - pilih item default.
Instalasi selesai
Setelah instalasi selesai, sistem akan secara otomatis reboot dan kita akan dibawa kembali ke menu boot image ISO. Untuk mengunduh sistem yang diinstal dari hard drive, Anda perlu mengekstrak ISO dari server. Setelah itu server akan reboot secara otomatis dan kita akan masuk ke Kali Linux yang terinstal.

Agar tidak membayar untuk image ISO yang dipasang, Anda dapat menghapusnya dari panel kontrol. Kami tidak membutuhkannya lagi.
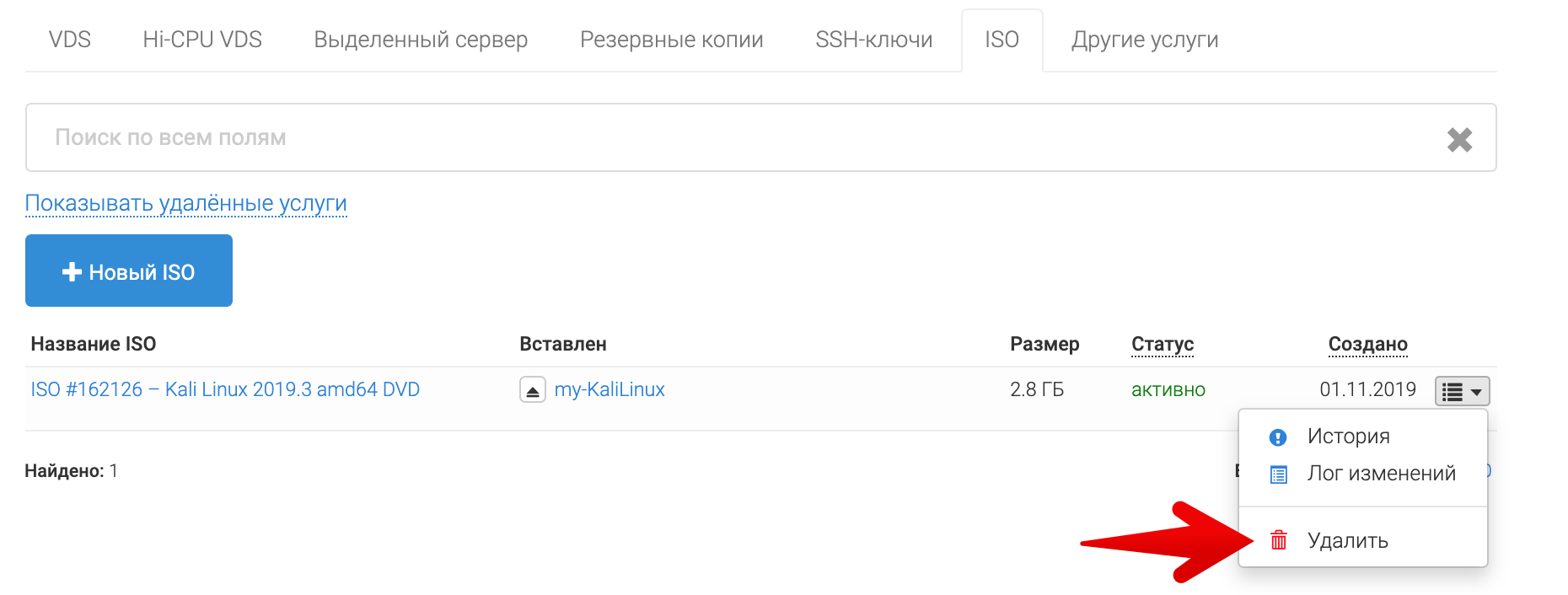
Kesimpulan
Selesai! Sekarang kami memiliki distribusi Kali Linux, yang selalu aktif dan tersedia. Tidak perlu memuat komputer utama dengan mesin virtual dan menderita jika Anda perlu reboot.
Ini sangat nyaman ketika Anda perlu menjalankan beberapa program intensif sumber daya seperti pemindai, dan membiarkannya berjalan selama beberapa hari.
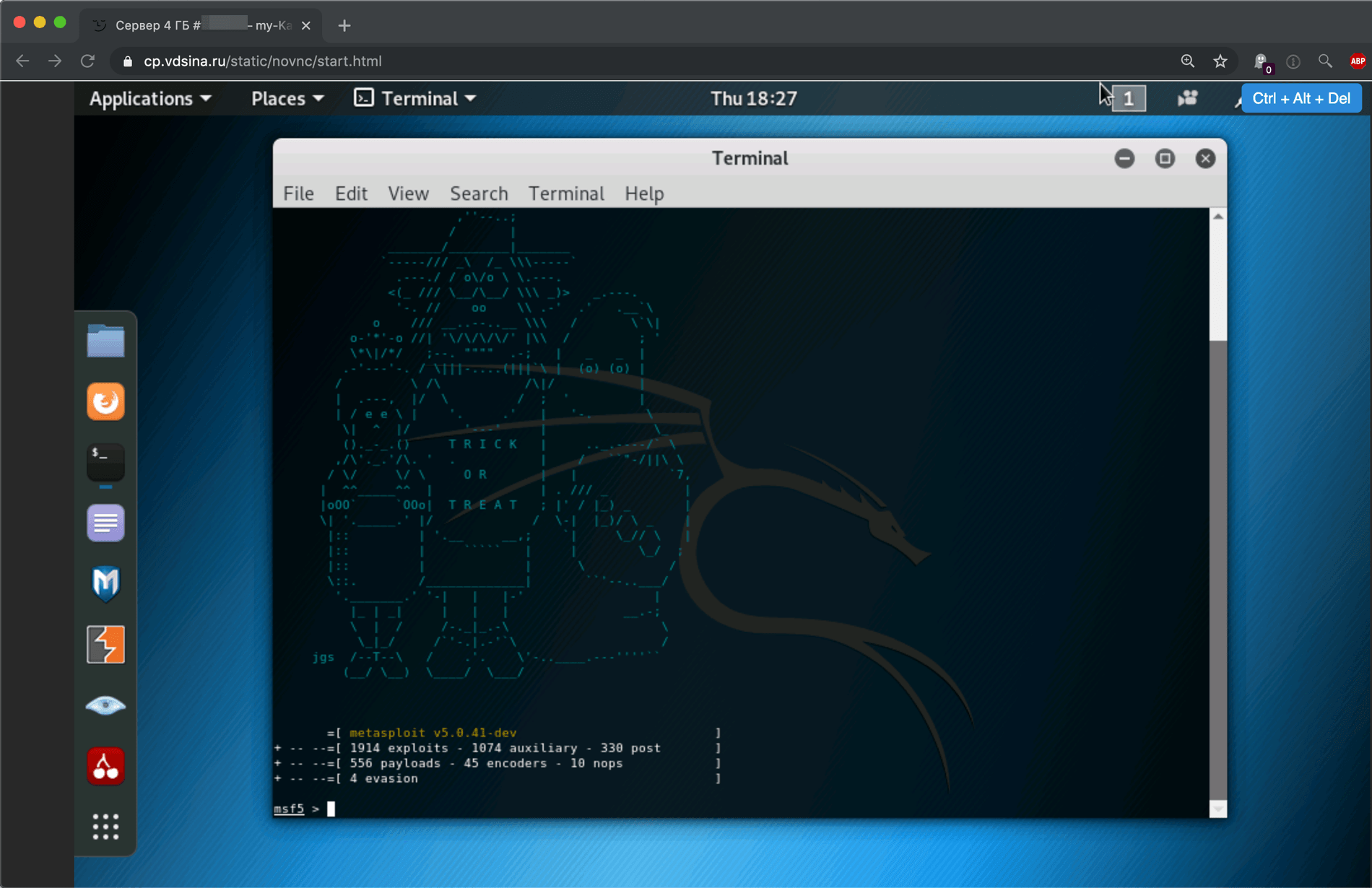
Ingatlah bahwa VNC bukan satu-satunya cara untuk mengelola server. Di dalamnya, Anda juga dapat mengaktifkan SSH, yang dimatikan secara default, atau menggunakan program desktop jarak jauh lainnya, seperti TeamViewer.

Berlangganan pengembang Instagram kami