Halo teman-teman terkasih!
Saya Mikhail Kravchenko, perancang antarmuka game.
Artikel ini adalah tentang cara menggambar cincin Havel dari game Dark Souls 3. Ini adalah hasil yang saya capai dalam waktu sekitar satu setengah jam bekerja di Photoshop.

Perancang antarmuka secara berkala diminta untuk menggambar beberapa ikon untuk permainan, misalnya, ketika artis sedang berlibur dan sesuatu sangat dibutuhkan. Jadi untuk memiliki keahlian seperti itu di gudang senjata Anda cukup berguna. Di bawah ini saya akan menjelaskan proses menggambar ikon.
Ikon nyaman untuk menggambar dalam ukuran besar, dan kemudian mengecilkan sesuai yang diinginkan. Ini memungkinkan Anda untuk menggambar dengan cukup ceroboh, dan ketika Anda mengurangi gambarnya, tempat-tempat yang ditarik dengan ceroboh tidak lagi terlihat. Saya biasanya memilih ukuran 4 kali lebih besar dari apa yang saya butuhkan pada akhirnya. Gambar di bawah ini menunjukkan ikon yang diperbesar, seperti yang Anda lihat, gambar itu digambar dengan santai.

Referensi
Referensi adalah gambar yang membantu Anda mempelajari suatu subjek. Melihat mereka, kami mengerti bagaimana itu menyala, apa tekstur dan warnanya. Dan semua ini membantu meningkatkan hasil kami.
Sebagai contoh, jika kita akan menggambar batu, kita perlu menemukan beberapa gambar batu, mempelajarinya dan hanya kemudian menggambar. Dan dalam proses menggambar, pastikan untuk menyimpan gambar di tempat yang menonjol dan secara berkala melihatnya. Dalam kasus kami, cincin dari permainan bertindak sebagai referensi.
Sketsa
Sebuah sketsa diperlukan untuk menunjukkan bentuk-bentuk utama dari subjek tersebut. Saat membuat sketsa, Anda harus beralih dari umum ke khusus - pertama-tama buat garis besar dimensi keseluruhan subjek, dan kemudian jelaskan detailnya. Jika kita segera beralih ke detail kecil, kita cenderung mengacau dengan dimensi keseluruhan dan akibatnya kita mendapatkan objek melengkung.
Saya memiliki sikat keras bulat untuk sketsa, saya mengatur parameter alfa dan aliran di wilayah 30%. Mereka juga berubah dengan menekan pena. Kuas semacam itu memungkinkan Anda untuk secara bertahap memperbaiki detail sketsa dan menemukan bentuk yang diinginkan. Di bawah ini Anda melihat pengaturan kuas.


Kami menetapkan referensi di sebelah kiri, dan menggambar sketsa di sebelah kanan. Hasilnya, kami mendapatkan hasil yang kira-kira sama.

Siluet
Berikutnya adalah karya dengan siluet subjek. Anda perlu membuat layer baru dan memilih laso yang biasa.
Tombol pintas untuk membuat layer baru adalah Ctrl + Shift + N, dan laso dapat ditemukan pada bilah alat, atau dengan menekan L.
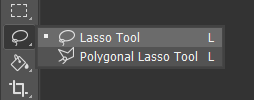
Lingkari benda itu dengan laso. Anda dapat melakukan ini di bagian-bagian dengan menahan tombol Shift. Kemudian isi area yang dipilih dengan warna dengan menekan Alt + Backspace. Dapatkan siluet yang banjir disorot di sekeliling.

Bungkus lapisan dengan isian di grup - klik di atasnya dan tekan Ctrl + G. Sebuah folder akan muncul di panel lapisan, dan akan ada lapisan yang terisi di dalamnya.

Klik pada folder dan klik pada ikon topeng di bagian bawah panel lapisan.

Ikon topeng muncul di grup.
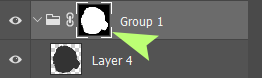
Sekarang Anda dapat menggambar pada lapisan dalam grup dan tidak takut untuk merangkak keluar dari batas siluet subjek. Topeng akan menyembunyikan segala yang ada di belakang mereka.
Volume
Selanjutnya, kami menunjukkan volume item. Pertama, kami menghilangkan desaturasi referensi kami. Pada tahap ini, warnanya hanya akan mengganggu kami, jadi Anda harus mematikannya. Klik pada layer referensi dan buat layer penyesuaian di atas untuk parameter saturasi rona.

Tahan Alt dan klik antar lapisan. Sekarang lapisan penyesuaian terjebak ke lapisan referensi dan hanya mempengaruhi itu. Klik pada layer penyesuaian dan gerakkan slider saturasi ke kiri.
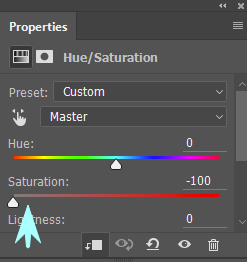
Gambar telah menjadi hitam dan putih.

Mari kita buat grup baru di grup kita dengan topeng, akan ada lapisan di dalamnya di mana kita menunjukkan volume. Begini cara kerjanya. Kami mengambil laso dan memilih area terang dari objek, kemudian mengisinya dengan warna putih dan menyesuaikan transparansi layer sehingga hasilnya menjadi lebih dekat dengan referensi.
Transparansi layer disesuaikan di sini.

Itu juga dapat diubah dengan menekan angka pada keyboard. Angka 1 - 10%, 2 - 20%, 3 - 30% dan seterusnya. Selanjutnya, buat layer baru dan ulangi prosedur untuk area subjek yang lebih terang, lalu lakukan hal yang sama untuk area gelap. Di bawah ini Anda melihat beberapa langkah seperti itu.


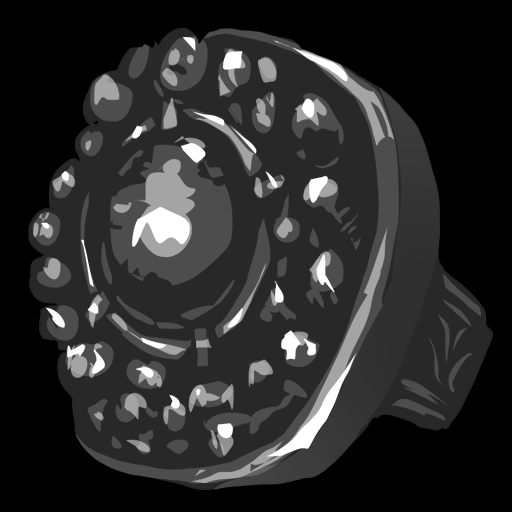

Hasilnya kosong dengan volume.
Tekstur
Langkah selanjutnya adalah membuat sketsa pada subjek tekstur. Seperti pada tahap terakhir, Anda perlu membuat folder baru dan membuat beberapa layer di dalamnya dengan mode blending Soft light.
Mode diatur di sini:
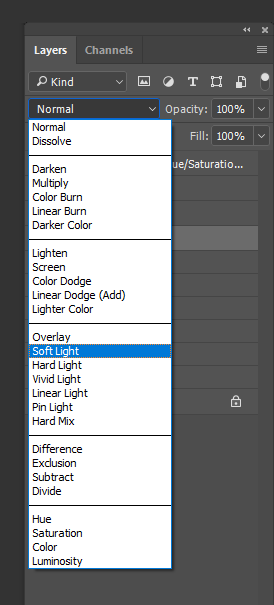
Lalu kami mengambil kuas tekstur dan pergi melalui seluruh permukaan subjek. Kuas tekstur berukuran besar dan terkadang objek yang kita gambar tidak terlihat di belakangnya. Untuk menyembunyikan garis kuas, klik CapsLock.
Seperti pada tahap terakhir, Anda bisa menggunakan beberapa layer. Akibatnya, disk akan menjadi kasar dan akan memungkinkan untuk melanjutkan.
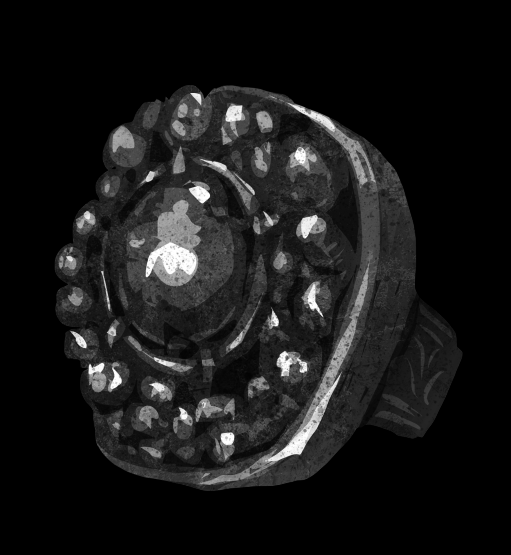
Detail
Sekali lagi, buat grup dan lapisan yang terpisah di dalamnya.

Ambil kuas yang keras dan kerjakan detailnya. Jika Anda memilih kuas dan tekan Alt, itu akan berubah menjadi pipet dan memungkinkan Anda untuk mengambil warna langsung dari gambar. Pertama kita bekerja dengan kuas besar, dan kemudian menguranginya secara bertahap. Pintasan untuk mengubah ukuran kuas adalah tanda kurung. Yang kiri mengurangi sikat, dan yang kanan bertambah.
Jika Anda perlu menunjukkan formulir yang jelas, Anda dapat menggunakan laso. Pilih area yang diinginkan dan menggambar kuas di atasnya. Ketika kami memilih beberapa area dengan bantuan laso, kontur berlari terbentuk sepanjang perimeternya. Agar tidak mengganggu, mereka dapat dimatikan dengan menekan Ctrl + H.
Bahkan di beberapa titik Anda mungkin memperhatikan bahwa gambar tidak cukup volume. Ini dapat diperbaiki dengan membuat lapisan dengan mode Softlight blending dan mengecat volume yang hilang dengan sikat lembut. Lebih baik menambahkannya secara bertahap, menggunakan kuas dengan transparansi. Hasilnya, kami mendapatkan gambar hitam putih dari subjek yang dekat dengan aslinya.

Warna
Kami selesai dengan bentuk dan dapat menambahkan warna. Kami menyembunyikan atau menghapus lapisan penyesuaian referensi, sekali lagi kami mengambil layer baru dan grup baru. Untuk layer, pilih warna blending mode. Kami mengambil sikat tembus lembut dan secara bertahap menambah warna pada subjek. Biarkan saya mengingatkan Anda - jika Anda memilih kuas dan tahan Alt, itu akan berubah menjadi pipet dan kita bisa mengambil warna langsung dari referensi.
Omong-omong, transparansi brush dapat diubah dengan menekan tombol angka pada keyboard. 1 - 10%, 2 - 20% dan seterusnya. Seperti pada tahap sebelumnya, kita dapat menggunakan beberapa layer dan menyesuaikan transparansi mereka untuk mengubah intensitas warna dan mencapai hasil yang dekat dengan referensi.

Detail yang tersisa
Langkah terakhir adalah mengklarifikasi detail yang tersisa. Kami akan membutuhkan lagi grup baru dan layer baru di dalamnya. Pada tahap ini, kami mencapai kesamaan maksimum dengan referensi.
Selesai

Saya harap artikel ini bermanfaat bagi Anda, sumber dan kuas dapat diunduh dari tautan di bawah ini.
SikatKode sumberSemoga sukses untuk semua orang, dan kesuksesan kreatif.