Pada bagian pertama, saya secara singkat berbicara tentang perakitan itu sendiri, yang memungkinkan Anda untuk membuat komputer di mana Anda dapat menjalankan unRAID untuk membuat NAS dan MikroTik RouterOS di mesin virtual KVM sebagai pengganti router biasa.
Komentar tersebut ternyata merupakan diskusi yang cukup berguna, yang hasilnya perlu memperbaiki kesalahan di majelis awal dan menulis bagian ketiga! Saya akan mencoba beberapa saran pada diri saya dan, saya harap, saya akan menulis bagian ketiga.
Untuk instalasi awal, Anda harus menghubungkan monitor, keyboard, dan mouse ke server.
Instal unRAID
Kami pergi ke situs dan menginstal UNRAID pada stik USB (yang saya lupa tambahkan ke tabel). Rekomendasi untuk flash drive adalah standar: merek normal dan ukuran fisik yang lebih besar (untuk pendinginan yang lebih baik). UnRAID akan mem-boot dari flash drive ini, sehingga SSD Anda akan benar-benar tidak memiliki koneksi. Lebih banyak informasi resmi di sini .
Jangan lupa untuk menyertakan dukungan VT-d dan VT-x di BIOS!
Kami menghubungkan USB flash drive ke server dan menjalankannya dalam mode GUI.
Nama pengguna dan kata sandi default: root tanpa kata sandi.
Versi pada saat penulisan: 6.7.2
Setelah memulai OS, pastikan semua perangkat keras yang terhubung terdeteksi. Sistem akan melihat semua disk Anda (disk ditampilkan pada tab Utama), dua pengontrol Ethernet dan kartu Wi-Fi (yang nyaman untuk dilihat di Alat -> Sistem Perangkat).
Masalah dengan pengontrol Marvell SATA
Karena beberapa jenis bug pada driver controller Marvell, mereka tidak berfungsi setelah mengaktifkan VT-d di unRAID versi 6.7.x.
Saya memilih solusi paling sederhana: menambahkan iommu=pt ke string parameter yang diteruskan ke kernel Linux saat boot. Ini dilakukan pada tab Utama (lalu klik pada perangkat "Flash"). Anda juga dapat mengubah konfigurasi pada USB flash drive: boot/syslinux/syslinux.cfg
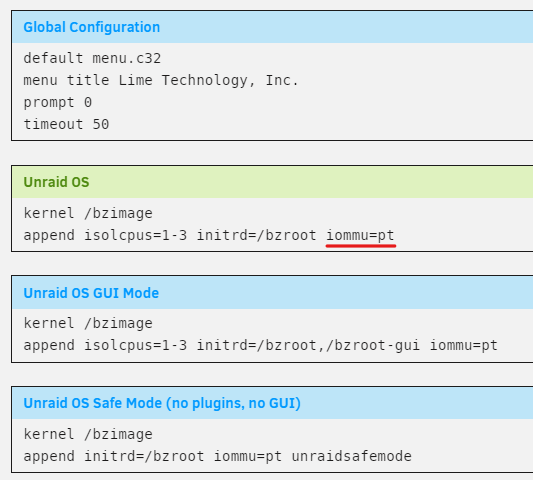
Tentang Intel vPro
Saya tidak merekomendasikan mencari perangkat keras yang mendukung vPro / AMT.
Pertama, untuk operasi normal desktop jarak jauh, Anda perlu menghubungkan steker HDMI-dummy atau dummy-DP, jika tidak, kartu video terintegrasi tidak akan diinisialisasi tanpa monitor yang terhubung.
Kedua, kualitas perangkat lunak klien Intel sangat rendah.
Ketiga, Anda akan mencapai fungsi yang sama untuk digunakan di rumah dengan kabel ekstensi HDMI / DP nirkabel atau kabel dan pada saat yang sama Anda tidak akan dibatasi dengan cara apa pun dalam memilih besi.
Pengaturan jaringan
Buka Pengaturan -> Pengaturan Jaringan. Seperti yang mungkin sudah Anda duga, salah satu antarmuka akan melihat jaringan lokal, yang kedua di Internet. Untuk memulai, tentukan yang mana yang akan terhubung ke jaringan lokal Anda. Ada stiker dengan alamat MAC di motherboard saya pada konektor, begitulah saya mengerti siapa itu.
Singkatnya, apa yang perlu Anda lakukan: menetapkan setiap antarmuka sebagai anggota dari dua jembatan L2 terpisah dan menetapkan alamat IP statis pada salah satu yang terhubung ke jaringan lokal. Alamat IP tidak diperlukan pada antarmuka yang tampak Internet, RouterOS akan menanganinya.
Inilah yang harus Anda dapatkan:
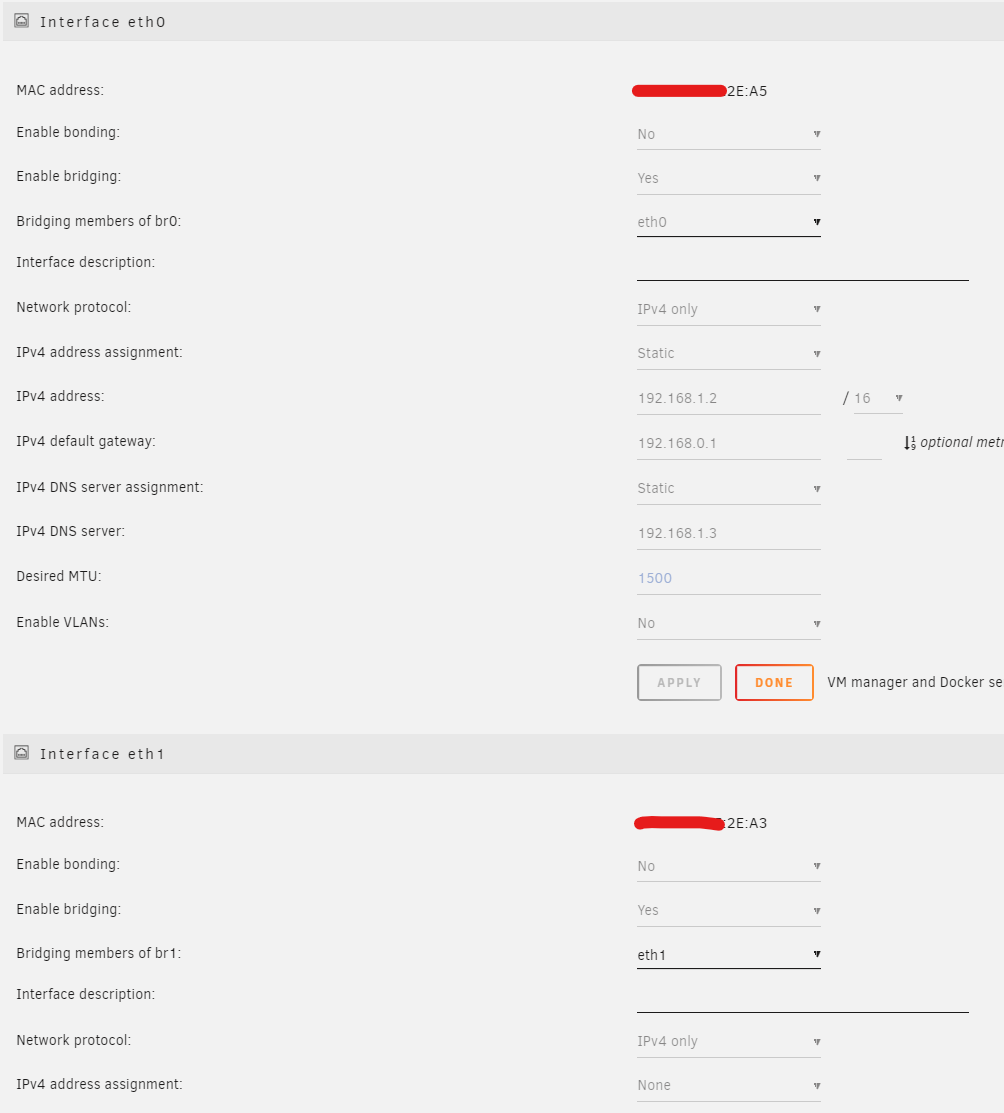
- 192.168.1.2 - alamat tempat unRAID akan tersedia
- 192.168.0.1 - Alamat RouterOS
- 192.168.1.3 - alamat server DNS pi.hole
Anda dapat meninggalkan penugasan alamat untuk eth0 melalui DHCP, tetapi kemudian untuk masalah apa pun di RouterOS kami tidak akan dapat mengakses UNRAID dan kami harus menghubungkan monitor dan keyboard ke server.
Setelah mengatur jaringan, Anda dapat pergi ke konfigurasi jarak jauh dengan secara manual mengatur alamat IP klien LAN.
Pengaturan Penyimpanan
Untuk memulai mesin virtual, Anda perlu penyimpanan, jadi sekarang saatnya untuk mengkonfigurasinya. Saya tidak akan menjelaskan secara rinci, karena ini cukup sederhana: Anda perlu menetapkan peran ke hard drive - satu Disk 1, yang lain - Parity.
Pada bagian pertama saya menulis bahwa satu SSD sudah cukup, tetapi kenyataannya tidak demikian: lebih baik untuk mengambil dua yang identik dan membuat cache-pool dari mereka, sehingga data pada mereka akan dilindungi jika gagal satu. Juga, di UNRAID tidak ada mekanisme untuk membuat cadangan data dari cache. Semuanya dijelaskan secara lebih rinci di sini .
Seharusnya berubah seperti ini (maaf, saya belum membeli SSD kedua):

Selain itu, Anda dapat segera mengonfigurasi jadwal untuk paritas dan transfer data dari cache. Ini dilakukan pada halaman Pengaturan -> Penjadwal.
Cukup mengecek paritas setiap dua bulan, dan mentransfer data dari cache setiap hari di malam hari.
Anda dapat segera mengkonfigurasi sumber daya yang tersedia melalui jaringan di tab Share:
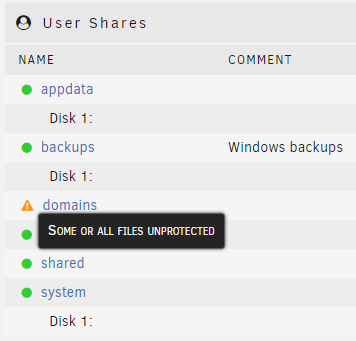
Karena kenyataan bahwa saya hanya memiliki satu disk untuk cache, domain tidak terlindungi. Semuanya harus hijau untuk Anda.
Instal RouterOS
Pertama, Anda perlu mengunduh gambar iso instalasi dari sini (pilih x86 Stable CD Image) dan letakkan di \\Tower\isos .
Sekarang saatnya membuat mesin virtual.
Aktifkan dukungan di Pengaturan -> VM Manager. Setelah itu, tab baru akan muncul - VMs, buka.
Klik Tambah VM, lalu Linux.
- Pilih hanya satu inti
- Cukup dengan mengalokasikan 128 atau 256 megabita memori
- Mesin -
i440fx-3.1 - BIOS -
SeaBIOS - Di OS Instal ISO, pilih gambar yang diunduh (
/mnt/user/isos/mikrotik-6.46.iso ) - Ukuran vDisk Utama - 256M
- Bus vDisk Utama -
SATA - Jembatan Jaringan - br0
- Tambahkan antarmuka jaringan kedua dan pilih br1
- Jika kartu Wi-Fi Anda tidak ditampilkan di Perangkat PCI Lain, tidak apa-apa - kami akan menulis dengan pegangan di konfigurasi, jika ditampilkan, centang kotak
- Untuk saat ini, hapus centang Mulai VM setelah pembuatan dan klik Buat
Ingat alamat MAC mana yang akan menerima antarmuka agar lebih cocok dengan mereka di RouterOS.
Untuk beberapa alasan, penetapan port otomatis untuk VM yang berbeda tidak selalu berfungsi dengan baik untuk saya, jadi buka konfigurasi XML yang dihasilkan dan perbaiki baris dengan pengaturan VNC untuk sesuatu seperti ini:
<graphics type='vnc' port='5900' autoport='no' websocket='5700' listen='0.0.0.0' keymap='en-us'> <listen type='address' address='0.0.0.0'/> </graphics>
Jika Anda, seperti saya, tidak memiliki adaptor Wi-Fi di Perangkat PCI Lain, masukkan secara manual. Untuk melakukan ini, cari tahu alamatnya di bus PCI. Cara termudah untuk melakukan ini adalah di Tools -> System Devices, akan ada garis:
IOMMU group 23: [168c:003c] 0b:00.0 Network controller: Qualcomm Atheros QCA986x/988x 802.11ac Wireless Network Adapter
Yang dalam kasus saya berubah menjadi:
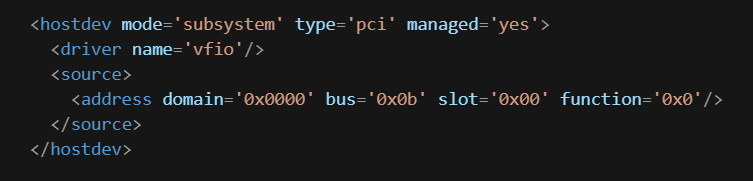
(Maaf, parser MD di hubr entah bagaimana bermasalah pada bagian ini, saya harus memasukkan gambar)
Anda dapat memulai VM dan menghubungkannya melalui VNC. Instalasi RouterOS sangat mudah! Setelah undangan untuk memilih paket, akan lebih mudah untuk memilih semuanya dengan kunci a dan mengakhiri instalasi dengan kunci i , menolak untuk menyimpan konfigurasi lama dan menyetujui format disk.
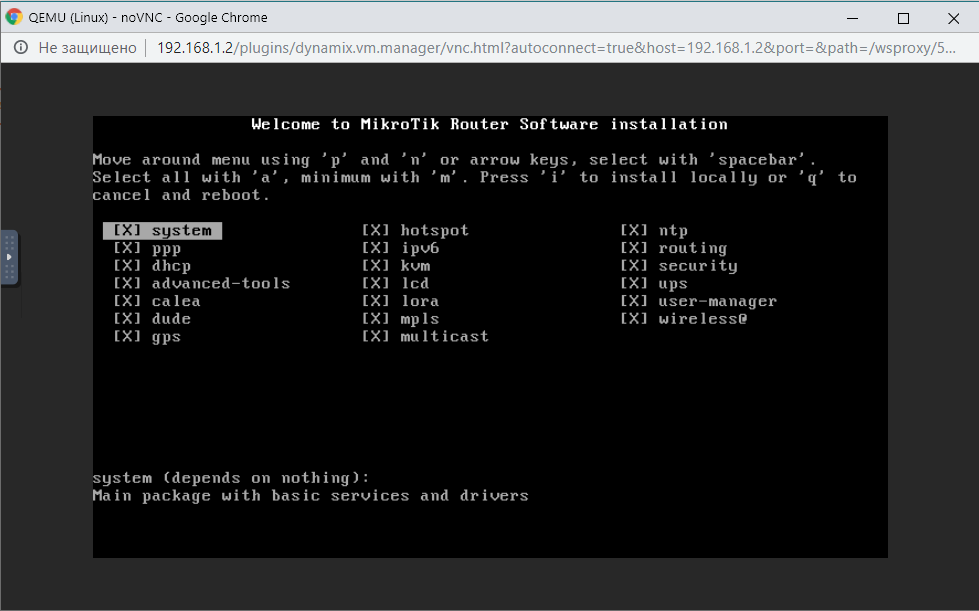
Setelah reboot, masukkan admin sebagai login, kata sandi kosong.
Ketik /interface print dan pastikan sistem melihat ketiga antarmuka jaringan Anda (saya mengambil tangkapan layar dari sistem yang sudah dikonfigurasi di mana namanya berbeda dari yang standar):

Pada tahap ini, Anda dapat mengunduh winbox , terhubung ke RouterOS berdasarkan alamat MAC dan melakukan konfigurasi lebih lanjut melalui GUI.
Saya percaya bahwa konfigurasi rinci RouterOS berada di luar cakupan artikel ini, terutama karena ada banyak manual di Internet, jadi saya sarankan Anda mulai dengan Pengaturan Cepat standar:
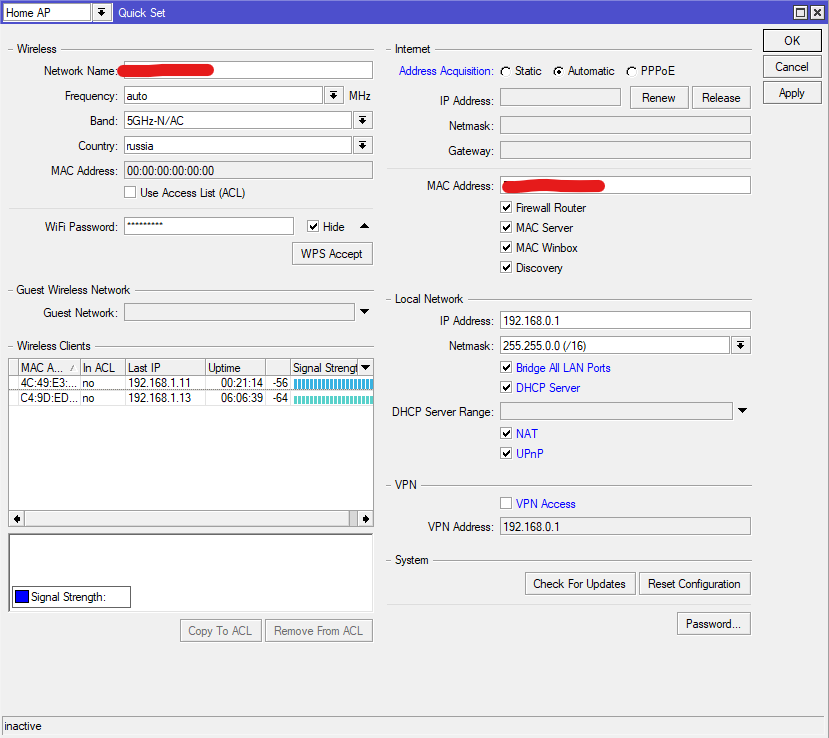
Anda dapat menghubungkan kabel dengan Internet ke port gratis dan mengalihkan klien LAN untuk secara otomatis mendapatkan alamat IP, dan juga memeriksa fungsionalitas Wi-Fi. Setelah memastikan semuanya bekerja, Anda dapat membeli dan memasukkan kunci lisensi RouterOS.
Menambahkan VM dengan Linux
Untuk bekerja di lingkungan yang lebih akrab, buat mesin virtual lain tempat kami akan menjalankan% distro_name% favorit Anda
Masih mengunduh gambar ISO dan memasukkannya ke dalam isos
Pergi ke VM tab yang sudah akrab, lalu Tambah VM, sebagian besar pengaturan sekarang dapat dibiarkan default.
- BIOS -
SeaBIOS - Di OS Instal ISO, pilih gambar yang diunduh
- Ukuran vDisk Utama - sesuatu di wilayah 10-20 GB
- Unraid Share - jalur ke direktori yang Anda inginkan tersedia untuk VM, dalam kasus saya
/mnt/user/shared/ - Tag Mount Unraid
shared - Jembatan Jaringan - br0
- Untuk saat ini, hapus centang Mulai VM setelah pembuatan dan klik Buat
Semua sama, dalam konfigurasi, kami mengkonfigurasi server VNC:
<graphics type='vnc' port='5901' autoport='no' websocket='5701' listen='0.0.0.0' keymap='en-us'> <listen type='address' address='0.0.0.0'/> </graphics>
Instal sistem, harus mendapatkan IP melalui DHCP dan memiliki akses ke Internet.
Untuk membuat direktori FS tersedia di host, tambahkan baris berikut ke /etc/fstab :
shared /mnt/shared 9p trans=virtio,version=9p2000.L 0 0
Sekarang Anda dapat menggunakan layanan biasa pada mesin Linux yang sudah dikenal, yang akan mudah dibawa ke perangkat keras lain!
Jika semuanya berfungsi dengan baik dan dihidupkan dan dimatikan dengan benar, maka Anda dapat membeli dan memasukkan kunci unRAID. Jangan lupa bahwa ia mengikat ke GUID dari flash drive (meskipun dapat di-porting). Juga, tanpa lisensi, mulai otomatis VM tidak akan berfungsi.
Terakhir
Terima kasih sudah membaca sampai akhir!
Saya berusaha untuk tidak banyak menulis, tetapi tetap saja, menurut saya, ternyata cukup panjang. Fitur lain unRAID cukup mudah untuk dikonfigurasi menurut saya, terutama karena semuanya dikonfigurasi dengan mouse.
Ide bagus yang dapat diinstal pada VM ada di sini . Saya pikir setiap orang memiliki kebutuhan mereka sendiri dan tidak mungkin untuk membuat daftar daftar universal. Meskipun, pi.hole, tentu saja, Anda dapat memberi saran kepada semua orang :)
Saya harap saya punya cukup untuk melanjutkan!