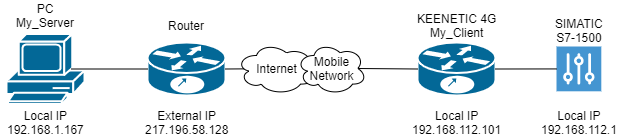
Dalam artikel ini saya ingin berbicara tentang pengalaman yang diperoleh dalam mengatur akses jarak jauh ke pengontrol logika yang dapat diprogram industri (selanjutnya - PLC) melalui solusi anggaran berdasarkan pusat Internet 4G KEENETIC.
Artikel ini akan sangat menarik bagi para spesialis di bidang sistem kontrol proses, yang bertanya tentang pengaturan akses jarak jauh, tetapi tidak tahu harus mulai dari mana.
Jadi mari kita mulai!
Dalam contoh ini, kami mempertimbangkan opsi yang paling umum, yaitu:
- Komputer lokal yang akan menjadi server OpenVPN dengan paket TIA Portal diinstal untuk pemrograman PLC. (LAN 192.168.1.0)
- Router perusahaan dengan alamat IP putih eksternal (misalnya, 217.196.58.128).
- Pusat Internet 4G KEENETIC dengan klien OpenVPN terpasang yang terhubung ke komunikasi seluler.
- Pengontrol logika yang dapat diprogram, SIMATIC S7-1500 (LAN 192.168.112.0).
Kehadiran alamat IP putih eksternal di satu sisi adalah prasyarat untuk server OpenVPN untuk bekerja (server OpenVPN harus terletak di sisi alamat IP putih).
Untuk membuat koneksi VPN antara KEENETIC Internet Center dan workstation, kita perlu menginstal perangkat lunak berikut:
- OpenVPN - program untuk membuat jaringan pribadi virtual yang aman, koneksi jarak jauh ke server
- XCA - program untuk membuat sertifikat dengan mudah dengan antarmuka grafis
- Notepad ++ - editor teks (opsional)
Menginstal paket OpenVPN pada Windows.
Instal komponen EasyRSA (untuk membuat sertifikat menggunakan alat bawaan (opsional).
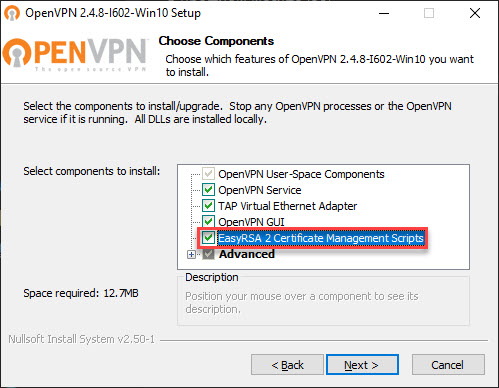
Dalam hal pesan tentang menginstal driver, klik "install".
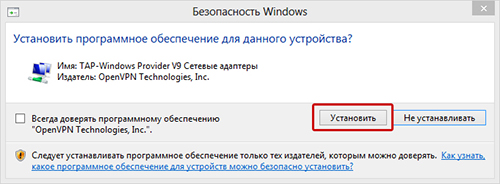
Jika Anda perlu menginstal beberapa adapter virtual atau jika adaptor virtual tidak diinstal dengan benar, maka buka alamat di bawah ini dan jalankan skrip "addtab.bat":
C: \ Program Files \ TAP-Windows \ bin
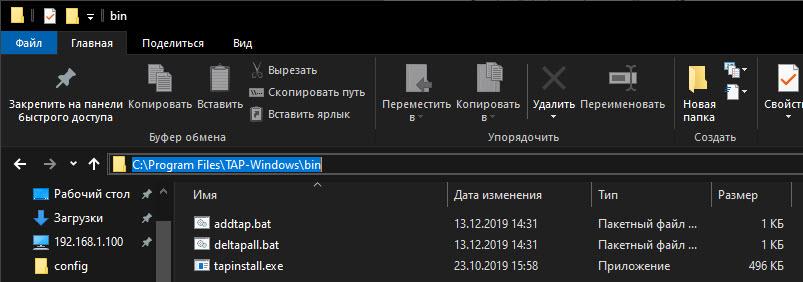
Membuat sertifikat X.509
1. Instal XCA
XCA - program untuk membuat sertifikat dengan mudah dengan antarmuka grafis2. Buat database
"File" -> "Database Baru", maka program akan meminta kata sandi, masukkan kata sandi atau biarkan bidang itu kosong dan klik "OK".
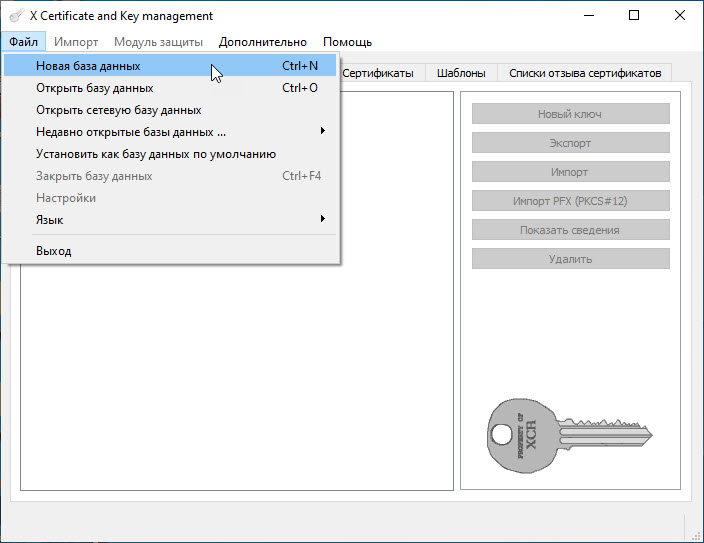
3. Buat sertifikat otoritas sertifikasi (CA)
Untuk melakukan ini, beralihlah ke tab "Sertifikat" dan klik tombol "Sertifikat Baru"
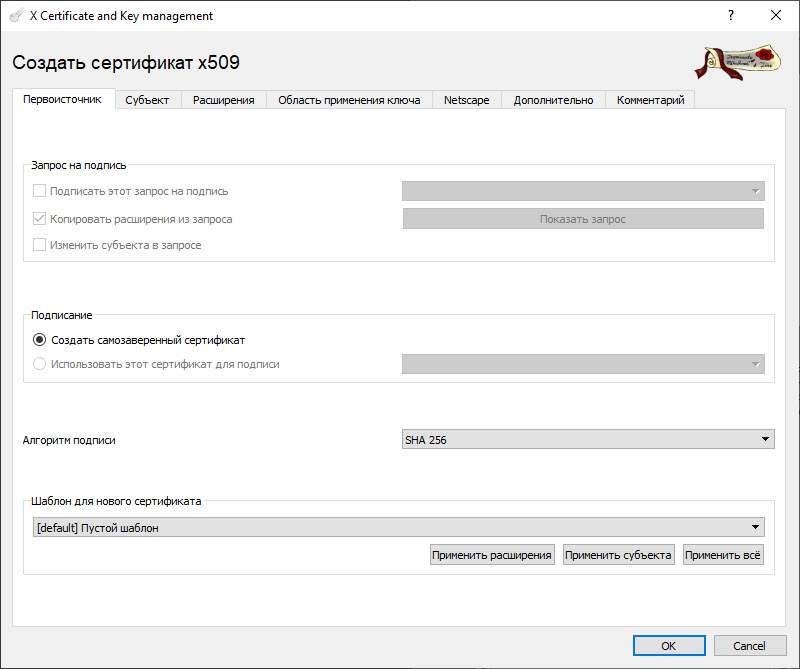
Selanjutnya, beralih ke tab "Subjek" dan isi bidang yang diperlukan (apa yang disorot dengan warna merah harus memiliki nama yang unik).
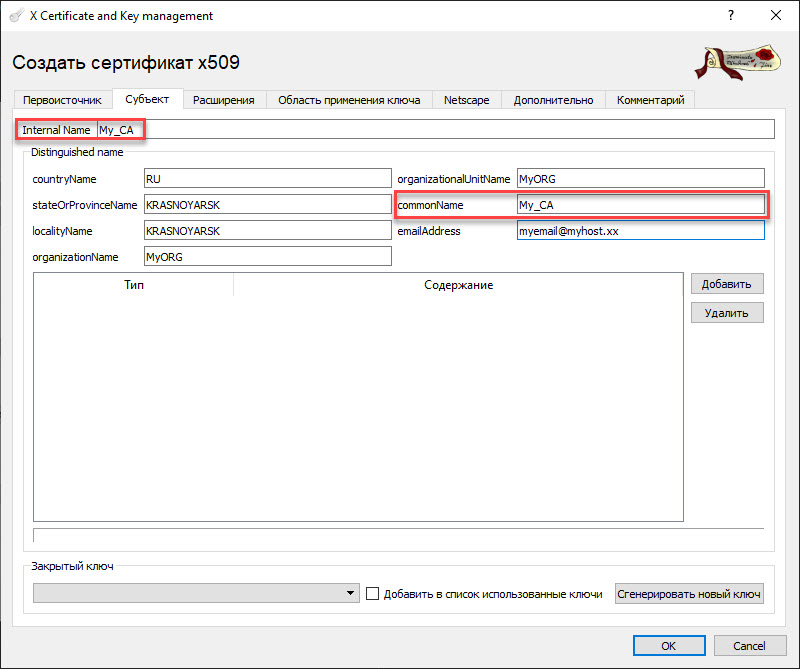
Klik "Hasilkan kunci baru" dan konfirmasikan tindakan dengan mengklik tombol "buat".
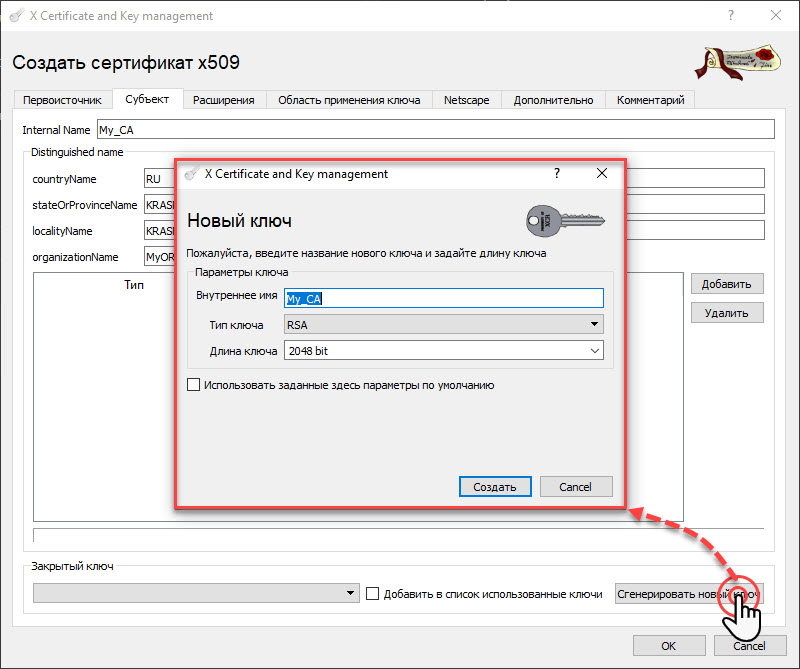
Beralih ke tab "Ekstensi", pilih jenis sertifikat "Otoritas Sertifikasi" dan konfigurasikan periode validitas sertifikat (sertifikat CA harus memiliki masa berlaku lebih lama daripada sertifikat komputer yang akan dibuat nanti.)
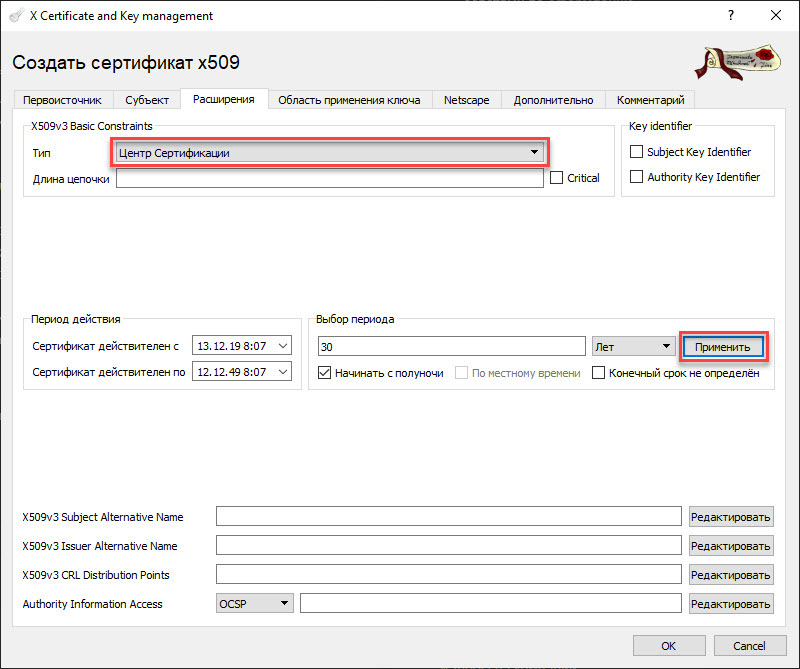
Klik "OK" dan sekarang kita dapat mulai mengkonfigurasi sertifikat komputer.
4. Membuat templat sertifikat komputer
Untuk menyederhanakan pembuatan sertifikat mesin, kami akan menggunakan templat yang sudah disiapkan sebelumnya. Beralih ke tab "Templat" dan klik tombol "Templat Baru".
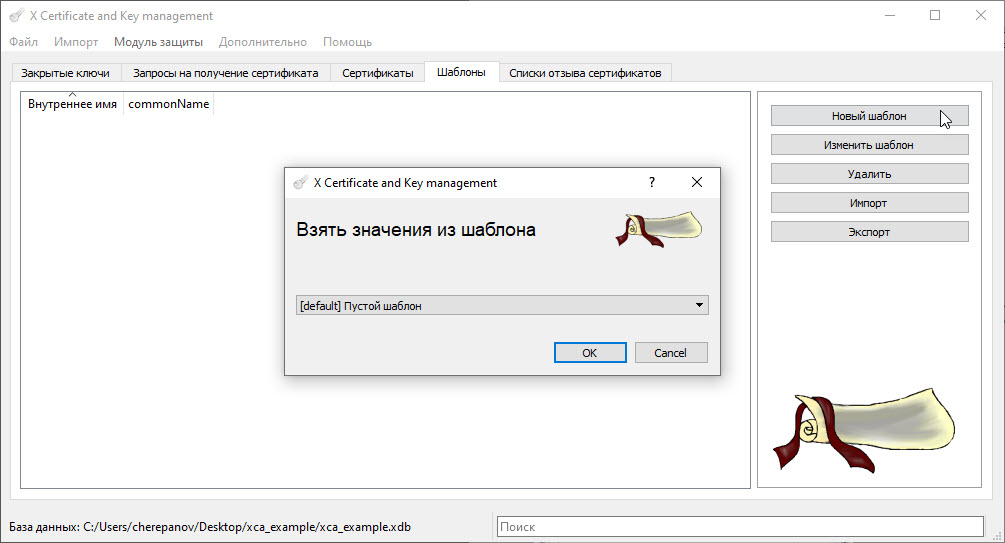
Pilih "Template kosong" dan lanjutkan untuk mengedit template kami, nama-nama dalam kurung sudut harus unik di masa mendatang.
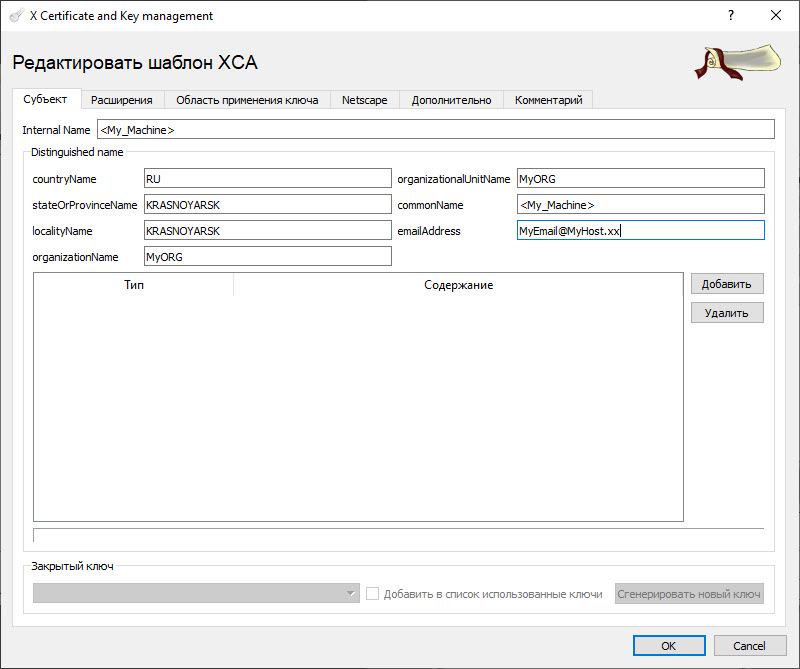
Buka tab "Ekstensi", setel jenisnya menjadi "Subjek akhir" dan setel periode validitas sertifikat komputer (seharusnya tidak lebih dari sertifikat pusat sertifikasi).
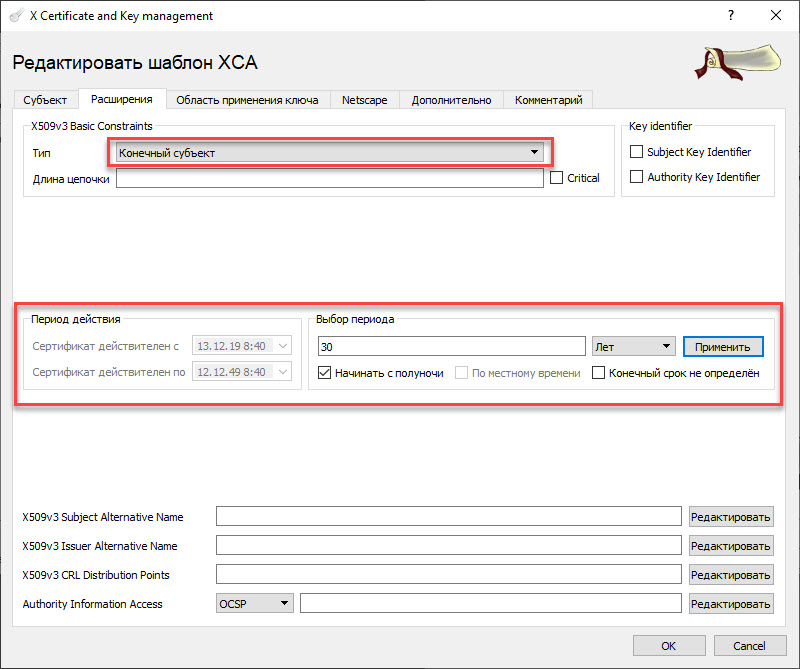
Klik OK untuk membuat templat.
Template ini sekarang dapat digunakan sebagai dasar untuk membuat sertifikat mesin yang ditandatangani oleh pusat sertifikasi kami.
5. Membuat sertifikat komputer menggunakan templat
Beralih ke tab "sertifikat" dan klik tombol "Sertifikat Baru", pilih opsi "Gunakan sertifikat ini untuk tanda tangan", pilih templat <My_Machine> kami sebagai templat, dan klik tombol "Terapkan Semua".
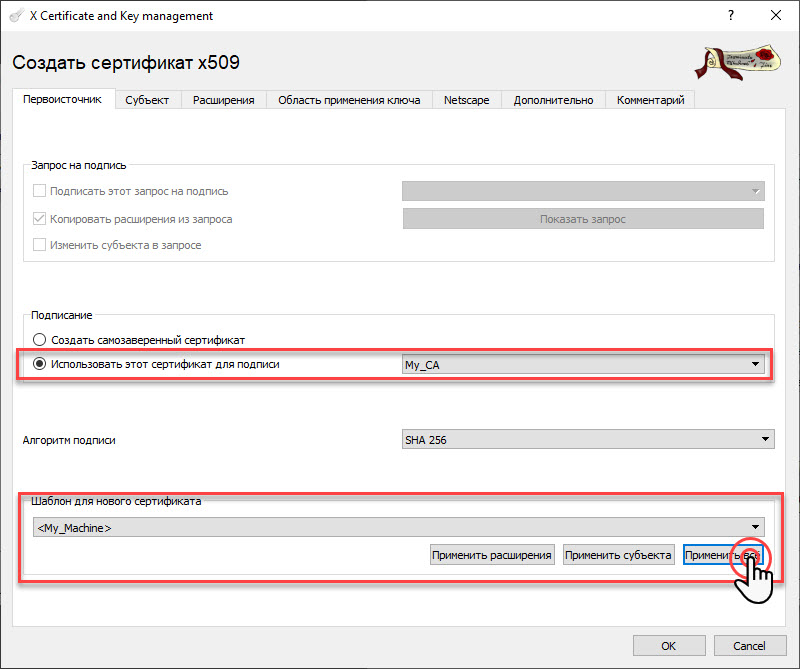
Selanjutnya, buka tab "Subjek", masukkan nama yang unik, misalnya, "My_Server", buat kunci.
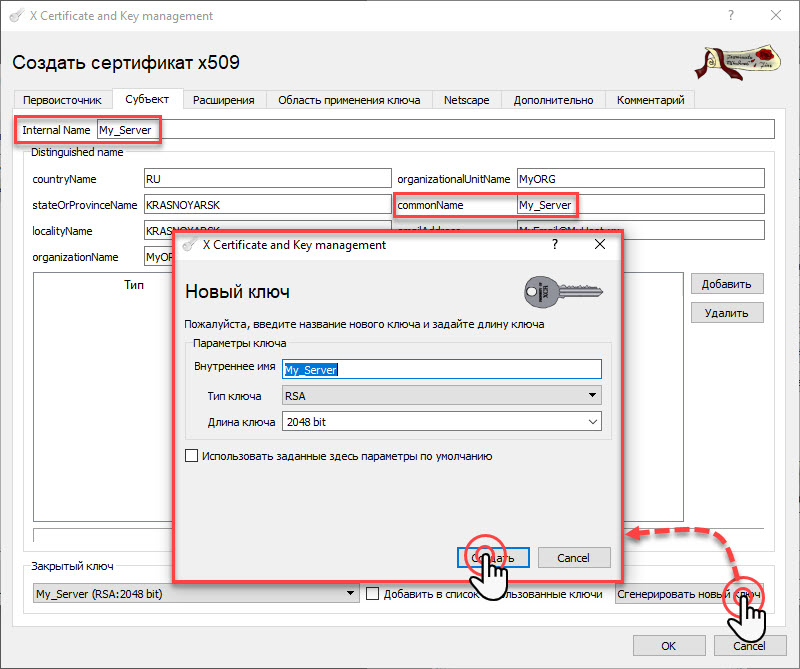
Jadi, kami membuat sertifikat server. Kami melakukan prosedur yang sama untuk sertifikat klien (My_Client).
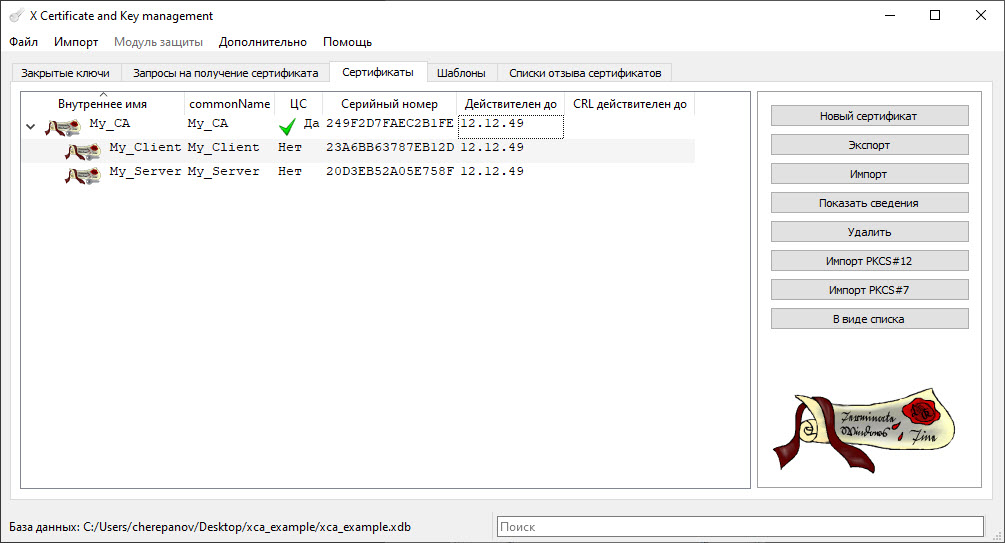
6. Ekspor sertifikat dan kunci mesin
Untuk membuat file konfigurasi klien OpenVPN (KEENETIC) dan server (PC Windows), kita perlu mengekspor sertifikat pusat sertifikasi, sertifikat server, sertifikat klien, kunci privat server, kunci privat klien.
Untuk melakukan ini, buka tab "Sertifikat", pilih sertifikat Otoritas Sertifikasi My_CA, klik tombol "Ekspor" dan unggah ke folder yang dibuat sebelumnya, misalnya My_Keys, yang terletak di desktop.
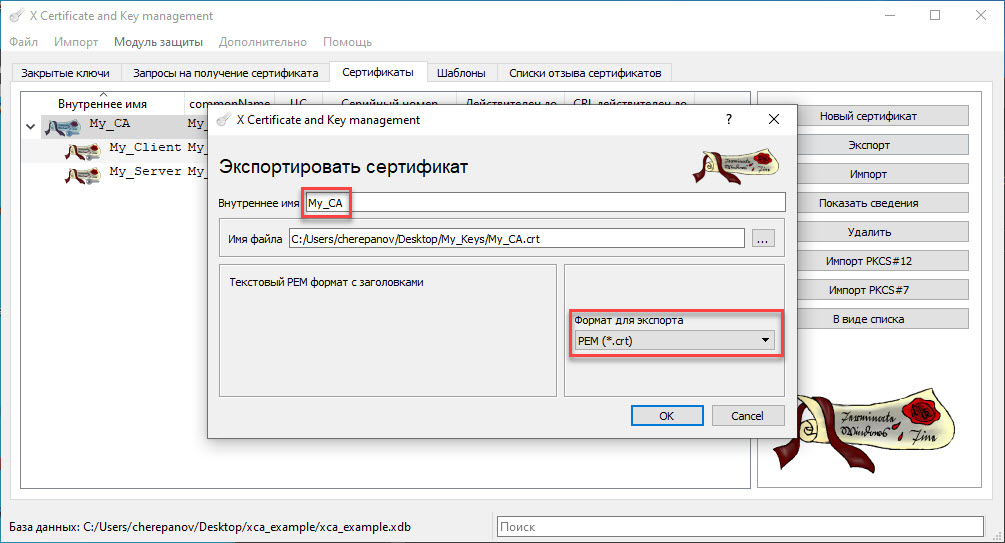
Kami melakukan hal yang sama untuk sertifikat klien (My_Client) dan sertifikat server (My_Server).
Beralih ke tab "Kunci Pribadi", pilih kunci My_Client, klik ekspor dan unggah ke folder kami.
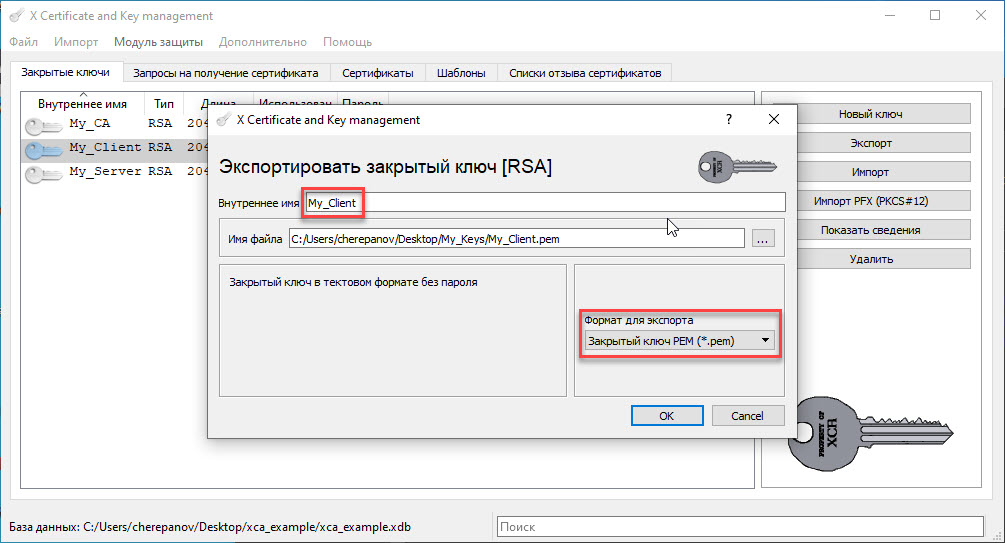
Kami melakukan prosedur yang sama untuk kunci server.
7. Pembuatan parameter Diffie-Hellman
Untuk mengkonfigurasi parameter server, kita juga memerlukan parameter Diffie-Hellman
Untuk membuat parameter, klik pada tab "Advanced" dan pilih opsi "Hasilkan parameter Diphia-Hellman".
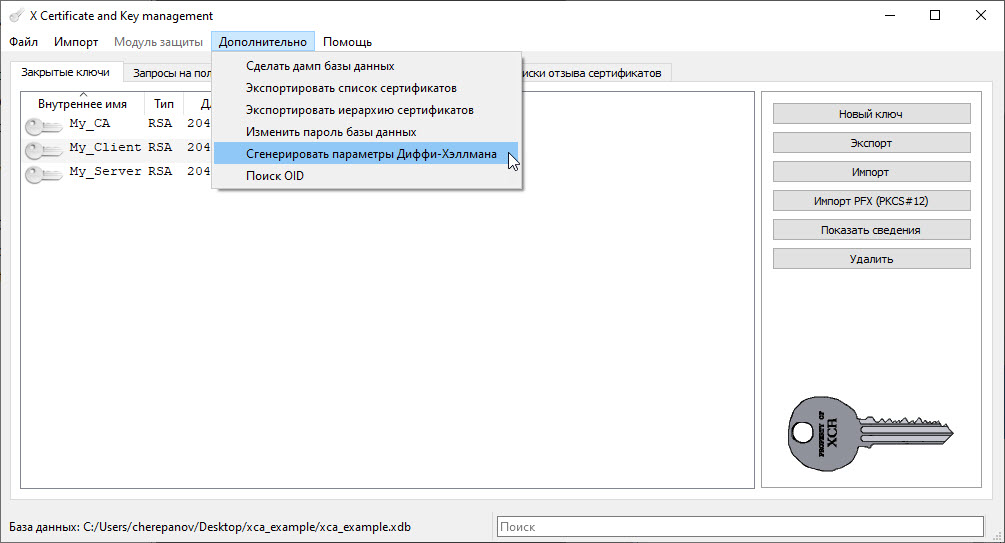
Selanjutnya, pilih panjang parameter, misalnya, 2048. Selanjutnya, unggah parameter kami ke folder dengan tombol.
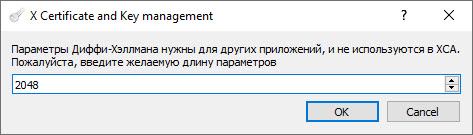
Akibatnya, file-file berikut harus ada di folder kami:
- Certificate Authority Certificate My_CA.crt
- Sertifikat Klien My_Client.crt
- Sertifikat Server My_Server.crt
- Kunci pribadi klien My_Client.pem
- Kunci pribadi server My_Server.pem
- Parameter Diphia-Hellman dh2048.pem

Membuat file konfigurasi klien dan server
Karena Karena protokol komunikasi industri S7-1500 adalah Profinet, untuk membuat koneksi ke PLC, kita perlu mengatur koneksi L2, yang dalam hal ini adalah antarmuka TAP.
Mengkonfigurasi Server OpenVPN
Untuk membuat file konfigurasi server, buka folder dengan file konfigurasi OpenVPN [C: \ Program Files \ OpenVPN \ config] dan buat file TAP_Server dengan ekstensi .ovpn
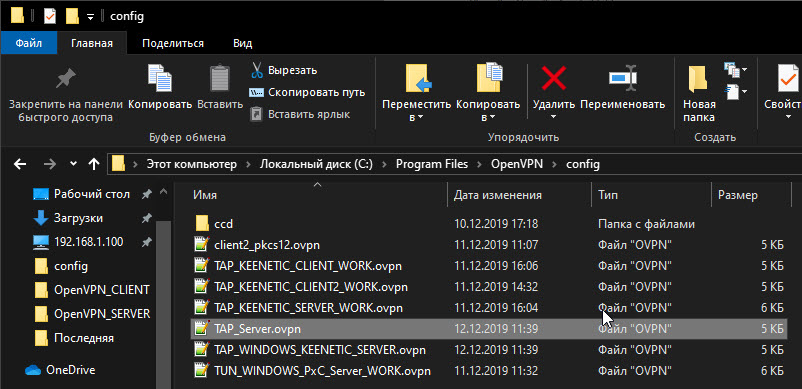
Buka file TAP_Server.ovpn dengan penampil file teks (misalnya, Notepad ++) dan salin teks berikut:
# L2 dev tap # , Windows # TAP-Windows dev-node MyTap # TAP server-bridge # IP proto udp4 # , OpenVPN port 50501 # 10 120 # , . keepalive 10 120 # cipher AES-256-CBC # verb 3 # <ca> </ca> # <cert> </cert> # <key> </key> # () Diffie-Hellman (-). <dh> </dh>
Kemudian buka file viewer teks My_CA.crt, My_Server.crt, My_Server.pem, dh2048.pem dan salin teks dari:
My_CA.crt di <ca> </ca>
My_Server.crt di <cert> </cert>
My_Server.pem di <key> </key>
dh2048.pem di <dh> </dh>

sebagai hasilnya, kami mendapatkan yang berikut:
dev tap dev-node MyTap server-bridge proto udp4 port 50501 keepalive 10 120 cipher AES-256-CBC verb 3 <ca> -----BEGIN CERTIFICATE----- MIIDqjCCApKgAwIBAgIIJJ8tf67Csf4wDQYJKoZIhvcNAQELBQAwgYsxCzAJBgNV BAYTAlJVMRQwEgYDVQQIEwtLUkFTTk9ZQVJTSzEUMBIGA1UEBxMLS1JBU05PWUFS U0sxDjAMBgNVBAoTBU15T1JHMQ4wDAYDVQQLEwVNeU9SRzEOMAwGA1UEAwwFTXlf Q0ExIDAeBgkqhkiG9w0BCQEWEW15ZW1haWxAbXlob3N0Lnh4MB4XDTE5MTIxMzAw MDAwMFoXDTQ5MTIxMjIzNTk1OVowgYsxCzAJBgNVBAYTAlJVMRQwEgYDVQQIEwtL UkFTTk9ZQVJTSzEUMBIGA1UEBxMLS1JBU05PWUFSU0sxDjAMBgNVBAoTBU15T1JH MQ4wDAYDVQQLEwVNeU9SRzEOMAwGA1UEAwwFTXlfQ0ExIDAeBgkqhkiG9w0BCQEW EW15ZW1haWxAbXlob3N0Lnh4MIIBIjANBgkqhkiG9w0BAQEFAAOCAQ8AMIIBCgKC AQEA3dJoAVl7foXZMavZIr9RTB59h+El26OYll7KMBHritf+x8DEVjcg86uyDSf0 yzLtAR+8J013W3SRDVpl3gqdk3t1qb7Paz1OUrV2Hu3N5Ws1s4elpENTQAe1HFZS u0NRhXBCxTTyToNdb1pKcIJziVNLXdTL+pud0T8FNs6q37t14XFkfDOw85m7y3py vU8+ucmQEd5vOKPjcY1jklVZkQJKcGTI77x/R2k6HK7ryul5uIepi/RrVrgTNe5W rYWuk6wlmmFLvgdzoVaBJO8edo89M7oJIQFMNN9x3cpbths6/3ZummBktfgVa7xy 3fs//M5v1pjnYeJ5wd5tiCXkpQIDAQABoxAwDjAMBgNVHRMEBTADAQH/MA0GCSqG SIb3DQEBCwUAA4IBAQDbNhPy3IftjPVNyaUH/5AW6R0Fjqoct/55ZMDrdWlLY1mo iTTxhFPv1DbilUE/nr+SwGvZV2MQs4G1hi9PgGqY5a+lJCSios8BJ7zlrt/LLQQ/ st0r2wzpCYROxoi+zu9YNGZJPP9GI3KdcVye9Rt3vbLbL8LQ8kKKwn3Ju5i1SUMy gzvGTNUPtqOKVJid39IIdva3iMUBspfMGv2EcaGaRWekW9Pni/gBS2eHkBH1/X6n KiopjtZw7A4RPHzC58jp+ypT/X63tPwf5+kWsMDeLG1XTKnLoPeAVNtszMhGsgzE DoZUuL4pb8XbpcnrPlgp0WSkrf1RJrJGuArvUDLu -----END CERTIFICATE----- </ca> <cert> -----BEGIN CERTIFICATE----- MIIDyzCCArOgAwIBAgIIINPrUqBedY8wDQYJKoZIhvcNAQELBQAwgYsxCzAJBgNV BAYTAlJVMRQwEgYDVQQIEwtLUkFTTk9ZQVJTSzEUMBIGA1UEBxMLS1JBU05PWUFS U0sxDjAMBgNVBAoTBU15T1JHMQ4wDAYDVQQLEwVNeU9SRzEOMAwGA1UEAwwFTXlf Q0ExIDAeBgkqhkiG9w0BCQEWEW15ZW1haWxAbXlob3N0Lnh4MB4XDTE5MTIxMzAw MDAwMFoXDTQ5MTIxMjIzNTk1OVowgY8xCzAJBgNVBAYTAlJVMRQwEgYDVQQIEwtL UkFTTk9ZQVJTSzEUMBIGA1UEBxMLS1JBU05PWUFSU0sxDjAMBgNVBAoTBU15T1JH MQ4wDAYDVQQLEwVNeU9SRzESMBAGA1UEAwwJTXlfU2VydmVyMSAwHgYJKoZIhvcN AQkBFhFNeUVtYWlsQE15SG9zdC54eDCCASIwDQYJKoZIhvcNAQEBBQADggEPADCC AQoCggEBAJhJYVC8WJneQTTO9p7NJvS803W1lq/8Z78Vx8J5jejVhXXZa0NYfXX8 iiXUr26vdhXN5htSNgktz9Tr5zUHwKhzpq+yYICPS44AmzMJByPBhjHUq7/HjnOA e78k80OTzqL5XH8olrQc7690K1GW3b0PduH+bYykDGijQ8vlkwBKQhgxeo7zkTrm VWsgmFJEbrdGoZPnwyHrStMHM0f6UMkEWqooughphaxtJWzS4GJES09z3VSN/3CV FuV2Jn3UGyoEHKrZUa/kFgRx9j9AqRx3//WFusm2KPUim+IA4SLoXP5M6pZXaxvA Z4y5b2xIc/OFFX5DfaCSpAMFwzZFYXkCAwEAAaMtMCswCQYDVR0TBAIwADAeBglg hkgBhvhCAQ0EERYPeGNhIGNlcnRpZmljYXRlMA0GCSqGSIb3DQEBCwUAA4IBAQAZ EXHnqu9Ilz6+w4SB/wfl5HG3UyS2n8oNpTHbFkX1Sn2+2FFuSCZlxhQYyhZKUjRq NsbWMMcwRDST9V6cPw6iaTPfz2G8zaBFjsemnyYD6YttNmdqXgv5wiik3btP2Jk2 3msmg8MlA/EgeZWSFe0ee4yE+L145JgtEQeg0xb7t8J9OOt3W1GVnoX1hQa2GePH PlKqc5ooPAuzIW4kWzxQefqcV5j1Rof98/dQJwJwCatRYgFciOZe26rcsu0R1iKF yS6NB+HwJxZY1ExPcSDmiVu5cyeasSLp1bxcqb9V7a3e9YxNZ8AVmjh/NfOcb2a/ /Mx8QxPEP7g+B6tWfF/Q -----END CERTIFICATE----- </cert> <key> -----BEGIN RSA PRIVATE KEY----- MIIEpAIBAAKCAQEAmElhULxYmd5BNM72ns0m9LzTdbWWr/xnvxXHwnmN6NWFddlr Q1h9dfyKJdSvbq92Fc3mG1I2CS3P1OvnNQfAqHOmr7JggI9LjgCbMwkHI8GGMdSr v8eOc4B7vyTzQ5POovlcfyiWtBzvr3QrUZbdvQ924f5tjKQMaKNDy+WTAEpCGDF6 jvOROuZVayCYUkRut0ahk+fDIetK0wczR/pQyQRaqii6CGmFrG0lbNLgYkRLT3Pd VI3/cJUW5XYmfdQbKgQcqtlRr+QWBHH2P0CpHHf/9YW6ybYo9SKb4gDhIuhc/kzq lldrG8BnjLlvbEhz84UVfkN9oJKkAwXDNkVheQIDAQABAoIBAGZFmapr4yDqx2Xc vHmnk0r3aRf7LMjhvRbyXKZ5ldlRVIDx0/x1eER9ppWDgZHXGnnIPooIqyt87b+z 8iGGJFe826vRIsgT9AzY0WHz5SyZMjNS/Ukdjsh4+CJFgW3X3QVMbFclfhhV+o4d eV4g8KegtBlQEmhKX98CDmznr9KYAxBtiMODkG3gi523+8qgOH5Nqgr+0CGxwcJU 4fDHadjbSj7+12ZrY3TVZm451fEzgh2nPAseyAoNYe0CM9hExmq4jeNxjZFQHNBv refghZaPmyuRWSOfzNbEwRsLCZeLUHDdrNvsPRnFvmLcFhtFKwctngvkGK5lPs1w dCgs8pUCgYEAyJOsi+ZTAWTjJC1pCr3FRJEjoqfqZGw/OLCKV7PBF8Yf2DIB+LDD gfgoMi39sK/HkaH1H6CqD1Gter8WE67gAURvo5UjK4vFAGhmQSbiwhRUCRKRljwT zB4k649XpD8fiOzd9S12uKyr8EvvDbOz9x1XcxQELcqURIunTuDH4CsCgYEAwl3F twSkSOPYG2AeLnuwf8sYtFbcvSYL/8cGovOuZ0GlSLpHO2k1qhUzl6HrpIhEyVom IQRJW9S5lB7z5lU/CVcbGmYLwu4y5/tl4MeG8NOEj1o8FR9RzUw92dSSKoMfCMad lz/RmOrBnX4pwqICs7r7h7VsnOsr/AYn5H04zusCgYEAwHHv+8rhmVTTGsL3Jfcu brtTFZ1Gp1O01Q+NrNgrTEQsCaLxgUsYSntvFbZK0lvVf0WFivL8N/aGHF97Lyd6 hbzD4JAXTpCsU9fXRGuq5cvbVVkblqnN1OqXQewmitCF0TpzO+qDHm2OCuDQXLUu 1sqwPRnXaJgV6i6UOHozTEECgYEAgmguFqxrmWgdf8iOl3tvoV5f1eeNtO7JEDS1 1DEQ68CUp+YrksX1NoeBFRSTqNGw7TOp728T1SQ12xalZ/38DEVALwcWjxQIXbND 2HumowAXqaLOOxHHbangub0w0IsnEFlKNMeh1ipz+zpBxI+0pmgnCReFpwb2fOKY c2o86j8CgYAWTWn/Y1/bNgtStzya6fbxpc4Mc2nCZu6bTQpAgA44r+nRJuHpVm0T cGDKj4NZ8H4wqMmk58GoOreAVsX4qXeN9QkdfAR5dA8eWVz42faC328W3G4VA5cc GvTqDMzq0j3bz+4csHMn3BHatHymjgsg0sgc8FshuD6dQk0NNruk9A== -----END RSA PRIVATE KEY----- </key> <dh> -----BEGIN DH PARAMETERS----- MIIBCAKCAQEAlpVUnvCTJ1XF9mnwhf+P+QZhVWsNyRaqEgLuO2a/fGUqPESU9KRo bDa489awzJs6j/JCKh1xR5H5JLE+Ho6XdgIXH9LTr03BV3PsPQiA28ZiluekBGGY ps7dTLr0Ex4V6Ae3+E+Z7lM/Yhsa4w6fl+GNRkastD42Nx4g4iN+cIerLMFCRPl1 P7Go36VbEtO/aNX/zNExmcDsYSqiLkBeGrNxXen2Loqex5AlwE9WOliUbak6Ra/W vf21Wi03TvBBfjEDKtM/Bsyo8Ar2lgBYIrANvylU/0Gg8OyRWqcIoQjwPyjavAHd v14V1igYDa1xP9WQ262DMHfHLhqwjOW2GwIBAg== -----END DH PARAMETERS----- </dh>
Mengkonfigurasi konfigurasi klien OpenVPN
Untuk membuat file konfigurasi klien, buka folder dengan file konfigurasi OpenVPN [C: \ Program Files \ OpenVPN \ config] dan buat file TAP_Client dengan ekstensi .ovpn
Buka file TAP_Server.ovpn dengan penampil file teks (misalnya Notepad ++) dan salin teks berikut:
# , client # L2 dev tap0 # IP proto udp4 # , OpenVPN port 50501 # , # IP DNS. remote 217.196.58.128 # cipher AES-256-CBC # verb 3 # <ca> </ca> # <cert> </cert> # <key> </key>
Kemudian buka penampil file teks My_CA.crt, My_Client.crt, My_Client.pem dan salin teks dari:
My_CA.crt di <ca> </ca>
My_Client.crt di <cert> </cert>
My_Client.pem di <key> </key>

sebagai hasilnya, kami mendapatkan yang berikut:
client dev tap0 proto udp4 port 50501 remote 217.196.58.128 cipher AES-256-CBC verb 3 <ca> -----BEGIN CERTIFICATE----- MIIDqjCCApKgAwIBAgIIJJ8tf67Csf4wDQYJKoZIhvcNAQELBQAwgYsxCzAJBgNV BAYTAlJVMRQwEgYDVQQIEwtLUkFTTk9ZQVJTSzEUMBIGA1UEBxMLS1JBU05PWUFS U0sxDjAMBgNVBAoTBU15T1JHMQ4wDAYDVQQLEwVNeU9SRzEOMAwGA1UEAwwFTXlf Q0ExIDAeBgkqhkiG9w0BCQEWEW15ZW1haWxAbXlob3N0Lnh4MB4XDTE5MTIxMzAw MDAwMFoXDTQ5MTIxMjIzNTk1OVowgYsxCzAJBgNVBAYTAlJVMRQwEgYDVQQIEwtL UkFTTk9ZQVJTSzEUMBIGA1UEBxMLS1JBU05PWUFSU0sxDjAMBgNVBAoTBU15T1JH MQ4wDAYDVQQLEwVNeU9SRzEOMAwGA1UEAwwFTXlfQ0ExIDAeBgkqhkiG9w0BCQEW EW15ZW1haWxAbXlob3N0Lnh4MIIBIjANBgkqhkiG9w0BAQEFAAOCAQ8AMIIBCgKC AQEA3dJoAVl7foXZMavZIr9RTB59h+El26OYll7KMBHritf+x8DEVjcg86uyDSf0 yzLtAR+8J013W3SRDVpl3gqdk3t1qb7Paz1OUrV2Hu3N5Ws1s4elpENTQAe1HFZS u0NRhXBCxTTyToNdb1pKcIJziVNLXdTL+pud0T8FNs6q37t14XFkfDOw85m7y3py vU8+ucmQEd5vOKPjcY1jklVZkQJKcGTI77x/R2k6HK7ryul5uIepi/RrVrgTNe5W rYWuk6wlmmFLvgdzoVaBJO8edo89M7oJIQFMNN9x3cpbths6/3ZummBktfgVa7xy 3fs//M5v1pjnYeJ5wd5tiCXkpQIDAQABoxAwDjAMBgNVHRMEBTADAQH/MA0GCSqG SIb3DQEBCwUAA4IBAQDbNhPy3IftjPVNyaUH/5AW6R0Fjqoct/55ZMDrdWlLY1mo iTTxhFPv1DbilUE/nr+SwGvZV2MQs4G1hi9PgGqY5a+lJCSios8BJ7zlrt/LLQQ/ st0r2wzpCYROxoi+zu9YNGZJPP9GI3KdcVye9Rt3vbLbL8LQ8kKKwn3Ju5i1SUMy gzvGTNUPtqOKVJid39IIdva3iMUBspfMGv2EcaGaRWekW9Pni/gBS2eHkBH1/X6n KiopjtZw7A4RPHzC58jp+ypT/X63tPwf5+kWsMDeLG1XTKnLoPeAVNtszMhGsgzE DoZUuL4pb8XbpcnrPlgp0WSkrf1RJrJGuArvUDLu -----END CERTIFICATE----- </ca> <cert> -----BEGIN CERTIFICATE----- MIIDyzCCArOgAwIBAgIII6a7Y3h+sS0wDQYJKoZIhvcNAQELBQAwgYsxCzAJBgNV BAYTAlJVMRQwEgYDVQQIEwtLUkFTTk9ZQVJTSzEUMBIGA1UEBxMLS1JBU05PWUFS U0sxDjAMBgNVBAoTBU15T1JHMQ4wDAYDVQQLEwVNeU9SRzEOMAwGA1UEAwwFTXlf Q0ExIDAeBgkqhkiG9w0BCQEWEW15ZW1haWxAbXlob3N0Lnh4MB4XDTE5MTIxMzAw MDAwMFoXDTQ5MTIxMjIzNTk1OVowgY8xCzAJBgNVBAYTAlJVMRQwEgYDVQQIEwtL UkFTTk9ZQVJTSzEUMBIGA1UEBxMLS1JBU05PWUFSU0sxDjAMBgNVBAoTBU15T1JH MQ4wDAYDVQQLEwVNeU9SRzESMBAGA1UEAwwJTXlfQ2xpZW50MSAwHgYJKoZIhvcN AQkBFhFNeUVtYWlsQE15SG9zdC54eDCCASIwDQYJKoZIhvcNAQEBBQADggEPADCC AQoCggEBAM1xGkTl0fTge3jacEgSkrMoN3wgIr94Y1uD574XqxKYdH11hEdldTLa gx8MGLIYaXN/HQTEYuhxpk+EX0Mqns9TazGouvE2/poP4KiO8iSHVO9PaaKO0OKq Y7ctt4TVBdnD2UjiHCq5DfQ/T6UGv4bOR61RCqymyBnnVQ/KyR0DX4/U+jLx9wxS d5OLD0SSqOjdLTnI1gBpEphRuPo6705I+eM7cATyoL17GMgAQ1W4zLzq3ojNPCo3 U/P0tPvQi6hHoJv5Rj8EfgK7eID7kUqvCrG4Vvg+iKjC7m1ABweOjBXVpk7UsKin 97I/Gz0PGOwnsh3a3J/WNZu1DuPfw9UCAwEAAaMtMCswCQYDVR0TBAIwADAeBglg hkgBhvhCAQ0EERYPeGNhIGNlcnRpZmljYXRlMA0GCSqGSIb3DQEBCwUAA4IBAQDd v4iq13jCqRI6yeFlB8ouMVtuVpI+p7w6KBYyc+phbDuzqI4iFkMyhj0H+cx/760M ziQMuLR/pRrSPKPI03JgFI5dFh1txnNFkelQutZ+6qe4c1y9OhKhwg3n6jS2PevG Tvlrl1utoiNOVXhcvH0CxuD5AJEyQa9SH/vO3TRQC9g5zbfULTgOhpUmaVPYBkX/ tBnvnKFdmsLqwgrKvdqfJF3WqJuQSdHtyp4MVZN1d/T+HoQ5YfN5nGXpLLgLdGaq KvtAtFACkltO0A7R2WeLw1WNiXGHNxd3OFuVedapub1zXCSiYZNC+8MX7PkQnV9e p1JB/AWXg/Z7uQSua3+c -----END CERTIFICATE----- </cert> <key> -----BEGIN RSA PRIVATE KEY----- MIIEpAIBAAKCAQEAzXEaROXR9OB7eNpwSBKSsyg3fCAiv3hjW4PnvherEph0fXWE R2V1MtqDHwwYshhpc38dBMRi6HGmT4RfQyqez1NrMai68Tb+mg/gqI7yJIdU709p oo7Q4qpjty23hNUF2cPZSOIcKrkN9D9PpQa/hs5HrVEKrKbIGedVD8rJHQNfj9T6 MvH3DFJ3k4sPRJKo6N0tOcjWAGkSmFG4+jrvTkj54ztwBPKgvXsYyABDVbjMvOre iM08KjdT8/S0+9CLqEegm/lGPwR+Art4gPuRSq8KsbhW+D6IqMLubUAHB46MFdWm TtSwqKf3sj8bPQ8Y7CeyHdrcn9Y1m7UO49/D1QIDAQABAoIBAQC6dsyL+jf9VX5b 6497qvfhikAJ9jTzqjYsCuXcwCiygRNCB9ae4rRkCrZ2CImlo8iaXqYc/I51QSnd BF1eXiG0NZeWg/nhE7Q0avLSqqOWigqKBn7vX0ayZEqLKQBnnN1pkHv3zdoY4MuM g6YrN5vApBukcGkK2XnHIRMweTLek9/qAeDgcE4ZVXIgHkNjqAc9y/kd5Sx+fL+N k/dGQeTne2xgzJZsiu4uoS9jnBE7g1hQpfLpbyoREaRjWob/KP2IDFIjInjnHrb9 mO5Xuqsv8mHp4+67Ium8IN5jDldoObayEd8giE6x3r/3x60RSmV8IDHKPIs507qD 2hoCXz8hAoGBAObhKqowjp5TuqPt9Nrm+cVZKroDvz8bXb8ejOMn22Wj171cdNy3 gxbt5ksLXsHmjPWm9fK5ZL8m33U+uMwcgqIUbHILo40AQK9FtwkjyeTQne1OBjJa 2tjCc3ySo0icEswRFJrCu9Rcszehj56WlJzmvE0CiM2QGG3ExOxl8LNtAoGBAOPL Zv5nkG0RAuOg5w+tLi2H14BcD1ICpPcq232mXdqzEeeXSysvgpwDaOWPGXtgWvIK ScIw9xqW7tonk5EjKnsgPajV8OvG+vAqC2liHy00IxZ+YB+vzE66uUEpYXUpzI2n F+pb+rQDSQo3beyamjeL1wYEjntDyWqfRmQfQSkJAoGAMP1CIk6fVHULu1D4jaJJ CVj8OfAlmmxiHfWLi3+fjBeR5XpCybqetDTSksXc22PiMRW2RkSUXgMPkz810wmR pnaS9DgIAhk1oHs4dVYEtuqVOA9APVsN6MSJ4Lr0rql/S5GsP5JmbI8m7/z2Dn6B FjHXbrfE82lJ5bDE4CxZQJkCgYAvmtJrWDlWkbeI2pdvL0H3QexHZvXMrcDL5qj4 GUyD5+hV/cg3vjYNZKkHUGCC6CAZdQz1CEabx+8iqCKusiqukI5SOmOe4naOujqo S1k4mSy8Bq0P8i1ARsVwWLWFRrb443KcB5zdAdLBz9OpHqYb9Z16JHmiSQhOv/p1 8hIsAQKBgQCvHQu6NKsdNDogXCiwEt52jlqBRs4NEjspupOKzV+HlEfek6ijKMce P9o4U+vpiG5ZmIYPzgTfAlaWxoMi5ynRZhiMA8dFzX53uyJiYJetXm+zb71l9BW8 kmsch0B5z5yAjEA+CWIqDJ05O7QTLMLC69QU4UICswbyJy1MFUfrbg== -----END RSA PRIVATE KEY----- </key>
Pada ini, pembuatan file konfigurasi klien dan server akan dianggap selesai.
Pengaturan Router Perusahaan
Karena Karena komputer pribadi kita terhubung tidak langsung ke jalur dengan IP putih eksternal, tetapi melalui router perusahaan, maka untuk mengakses komputer dengan alamat IP lokal dari jaringan eksternal, maka perlu untuk meneruskan port yang kita tentukan dalam konfigurasi server (50501).
Prosedur penerusan port dapat bervariasi tergantung pada model router Anda.
Tangkapan layar di bawah ini menunjukkan contoh pengaturan router perusahaan (bukan 4G KEENETIC kami).
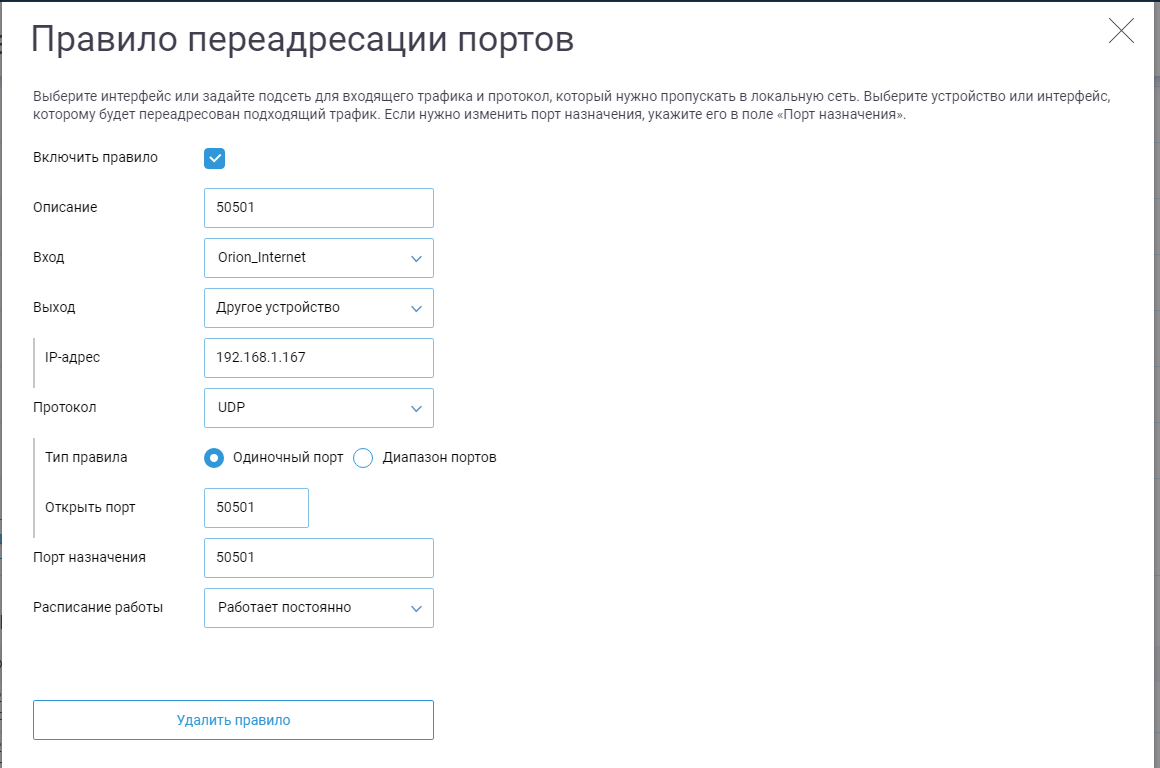
Menjalankan server OpenVPN di komputer pribadi
File konfigurasi kami sudah siap, masih beralih ke nuansa mengkonfigurasi OpenVPN pada sistem berbasis Windows, untuk ini kita akan melanjutkan untuk mengkonfigurasi pengaturan adaptor dan mengubah nama TAP-Windows Adapter V9 sebagai MyTap (sesuai dengan nama dev-node).
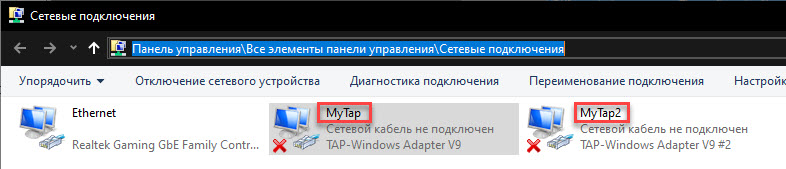
Dan juga mengkonfigurasi alamat lokal untuk adaptor kami (harus ditetapkan ke
alamat IP yang tidak dihuni dari jaringan lokal controller kami, misalnya 192.168.112.230)
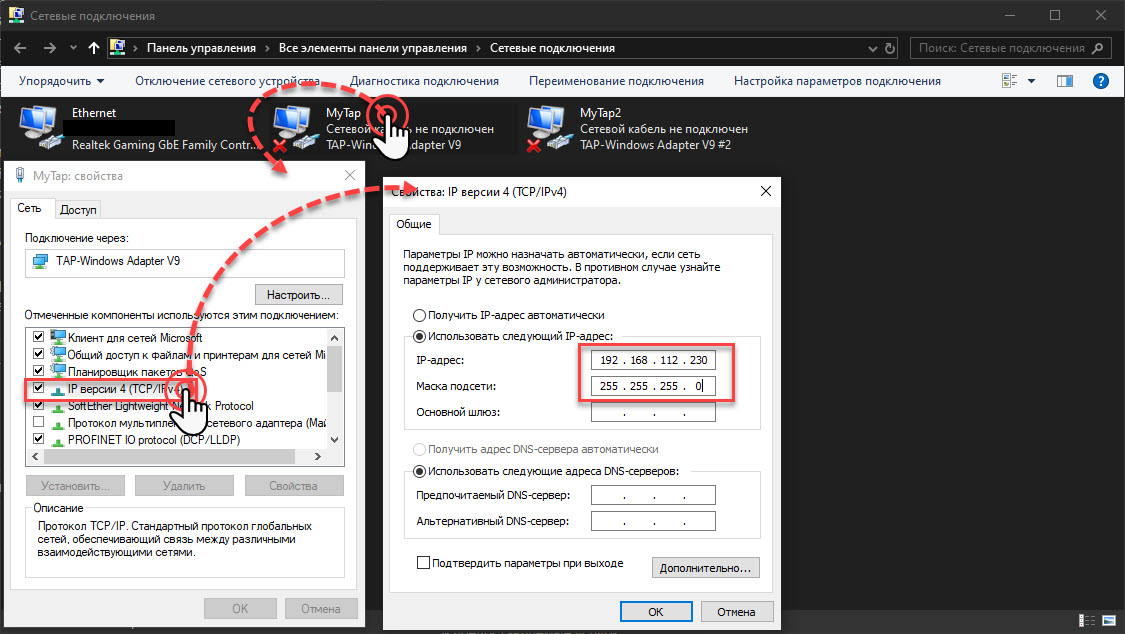
Selanjutnya, luncurkan server OpenVPN:
1. Buka aplikasi yang terletak di C: \ Program Files \ OpenVPN \ bin \ openvpn-gui.exe (atau klik pintasan di desktop)

2. Buka baki, pilih file konfigurasi yang dibuat "TAP_Server" dan klik "sambungkan"

3. Pastikan server kami berfungsi dan beralih ke pengaturan Pusat Internet 4G KEENETIC
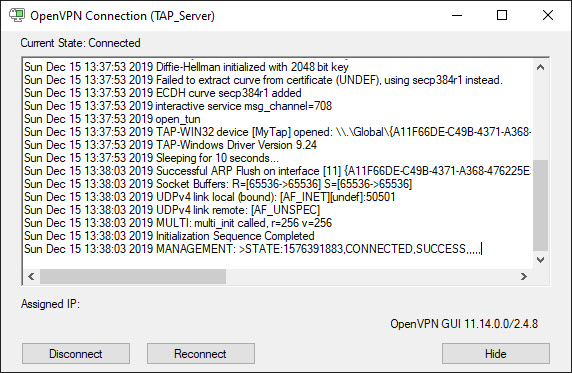
Menyiapkan Pusat Internet 4G KEENETIC
Secara default, klien OpenVPN tidak termasuk dalam KEENETIC 4G, jadi kita harus menginstalnya terlebih dahulu. Untuk melakukan ini, kita menghubungkan 4G KEENETIC ke Internet dengan berbagai cara (melalui kabel, Wi-Fi atau menggunakan modem 4G), kemudian pergi ke "Pengaturan Umum" dan klik tombol "Ubah Komponen Set".
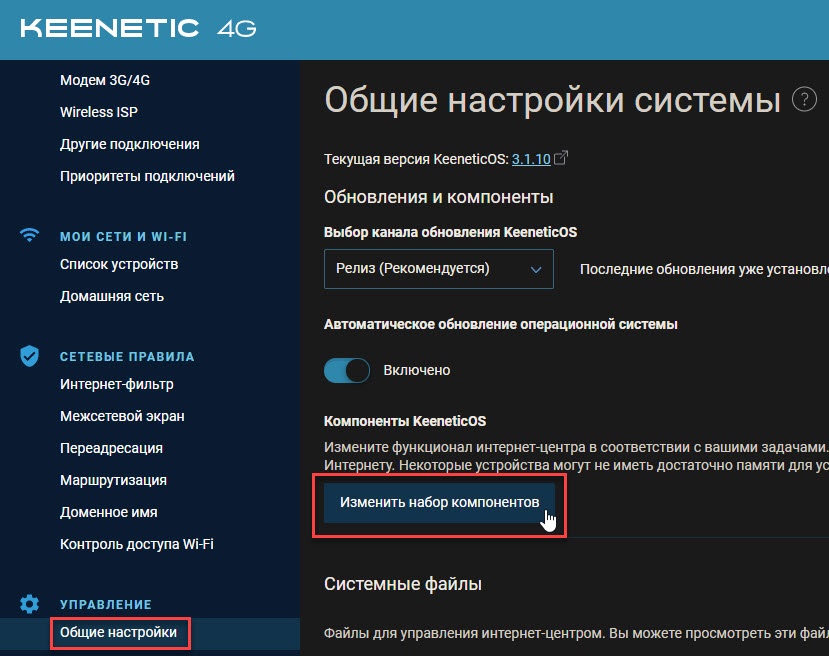
Kami memilih komponen yang kami butuhkan (dalam hal ini, Klien OpenVPN telah diinstal, jadi komponen lain ditampilkan misalnya) dan klik tombol "Instal Pembaruan".

Selanjutnya, mari kita lanjutkan ke pengaturan jaringan kami, untuk ini kami pilih "Jaringan rumah" dan konfigurasikan alamat IP router kami, misalnya 192.168.112.101 (itu juga harus gratis).

Selanjutnya, kita harus mengkonfigurasi koneksi OpenVPN kita, untuk ini kita pilih "Koneksi lain", klik tombol "tambahkan koneksi".
Masukkan nama koneksi (sewenang-wenang, misalnya, TAP_Client_PLC), pilih jenis koneksi (OpenVPN), salin teks dari file yang kami buat untuk klien ke dalam konfigurasi OpenVPN (TAP_Client.ovpn) dan klik tombol simpan untuk menerapkan perubahan.
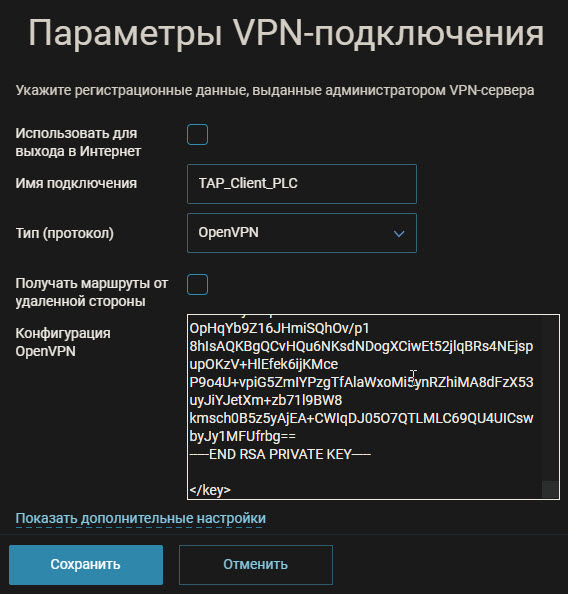
Selanjutnya, kita harus memasukkan antarmuka OpenVPN di jembatan utama, tetapi sebelum melakukan prosedur ini kita harus menginstal klien telnet. Untuk melakukan ini, buka panel kontrol, lalu "Nyalakan atau matikan komponen Windows", pilih Telnet Client dan klik "OK".
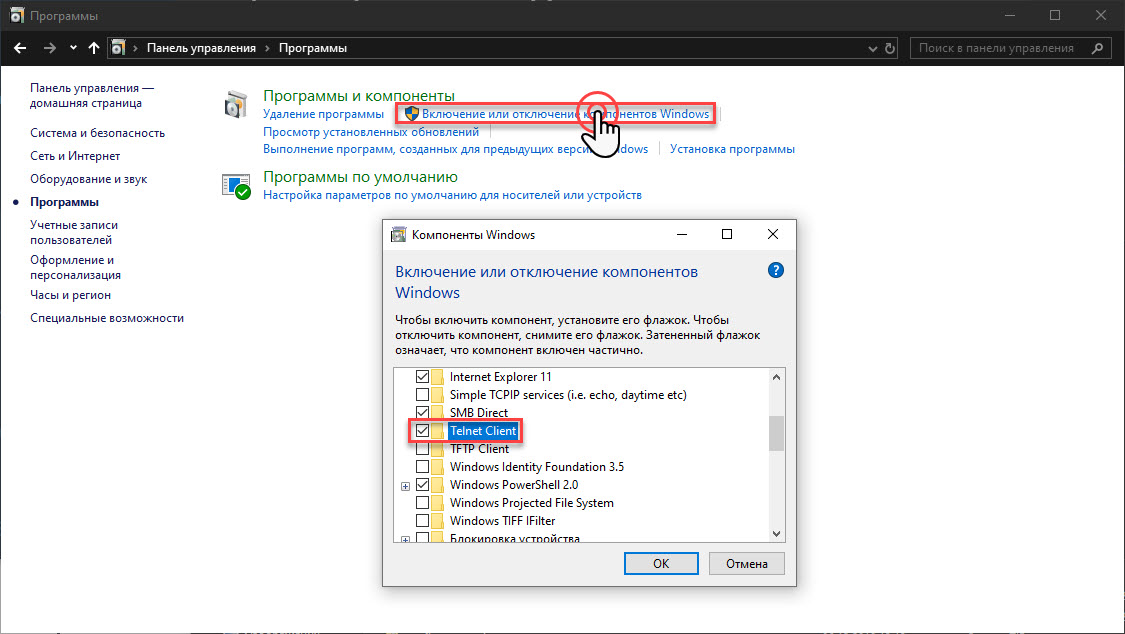
Setelah klien telnet diinstal - terhubung ke KEENETIC 4G kami: pada keyboard, tekan kombinasi tombol WIN + R, masukkan cmd

Masukkan perintah telnet [IP_OUR_KEENETIC] (misalnya, telnet 192.168.112.101)
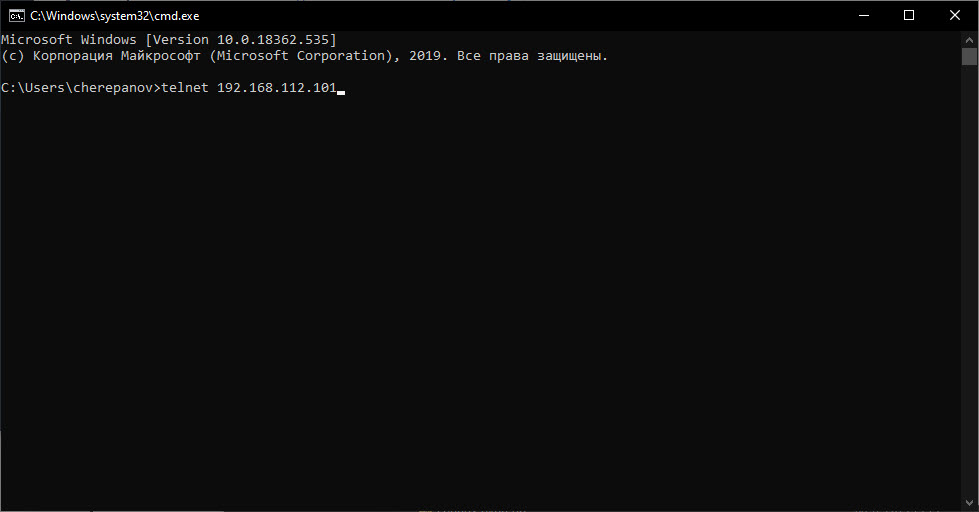
Kami akan melalui proses otorisasi (masukkan nama pengguna dan kata sandi (jika sudah dikonfigurasi)) dan masukkan perintah berikut:
interface Bridge0 include OpenVPN0 system configuration save
Periksa kebenaran konfigurasi kami:
show running-config
Pada akhirnya, kita akan melihat sesuatu seperti ini:
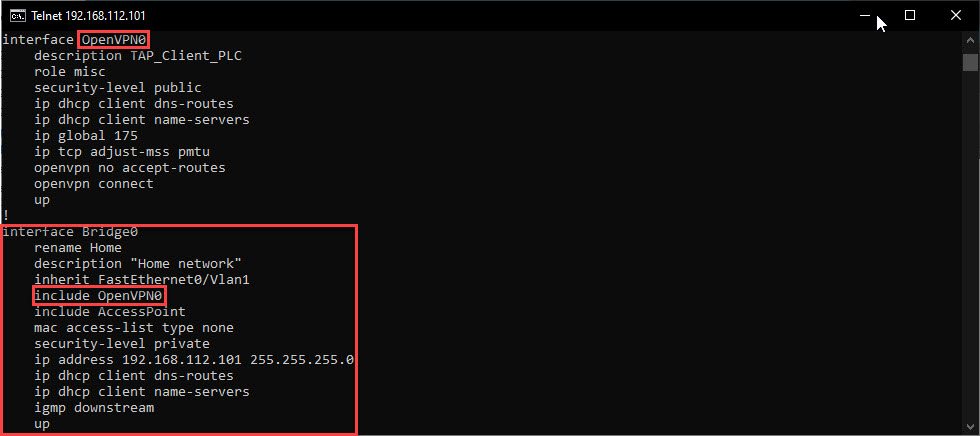
Saya perhatikan bahwa antarmuka OpenVPN0 dibuat hanya setelah membuat koneksi OpenVPN.
Kami menyertakan klien OpenVPN kami.
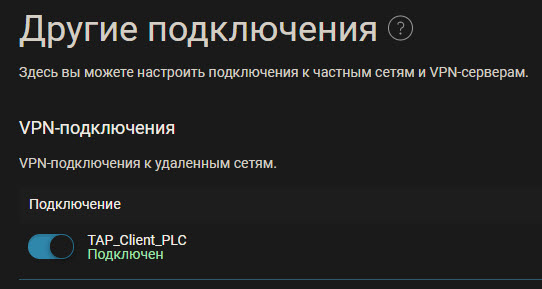
Kami melihat bahwa KEENETIC 4G telah terhubung ke server kami dan melanjutkan untuk mengkonfigurasi pengontrol S7-1500 kami.

Mengkonfigurasi Pengontrol Logika yang Dapat Diprogram S7-1500
Dalam pengaturan controller kami, cukup untuk mengatur alamat lokal router kami:
- Setel kotak centang "Gunakan router"
- Kami berkendara di alamat jaringan rumah 4G KEENETIC kami (192.168.112.101)
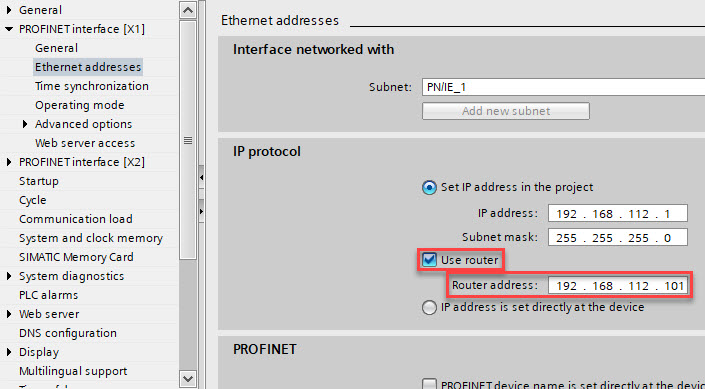
Setelah memuat konfigurasi, pengontrol akan tersedia untuk diakses melalui koneksi jarak jauh.
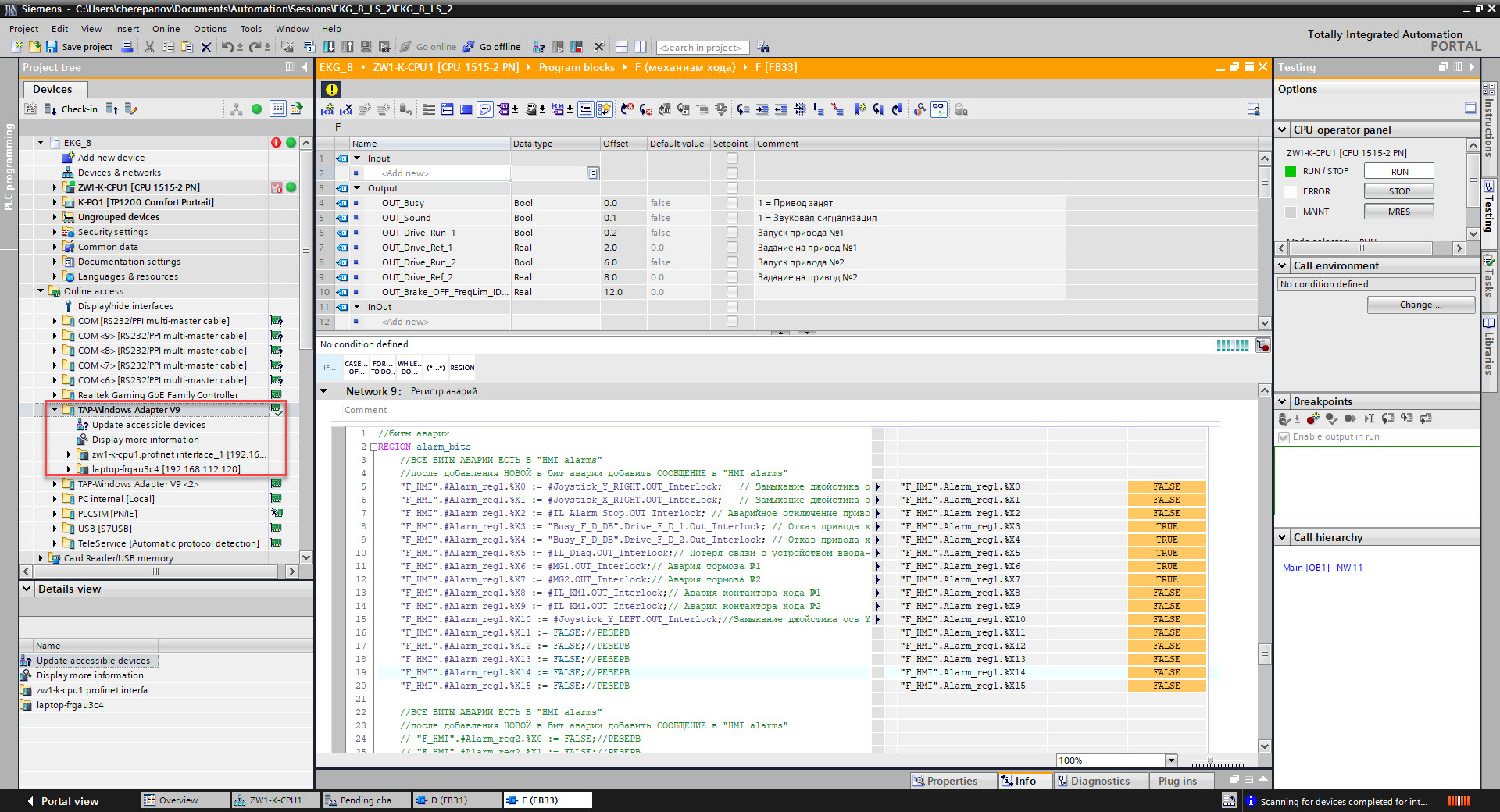
Ini melengkapi konfigurasi koneksi jarak jauh kami.
Terima kasih atas perhatian anda!