Hyper-V lebih dikenal sebagai teknologi virtualisasi server; namun, mulai dengan Windows 8, juga tersedia di sistem operasi klien. Di Windows 10, kami meningkatkan kinerja secara signifikan dengan menjadikan Hyper-V solusi hebat bagi pengembang dan profesional TI.
Microsoft Hyper-V, Viridian dengan nama kode, adalah hypervisor asli (tipe 1) yang, tidak seperti VMware Workstation, VirtualBox, dan hypervisor tipe 2 lainnya, berjalan langsung pada perangkat keras. Ini pertama kali dirilis pada Windows Server 2008 dan memungkinkan Anda untuk menjalankan mesin virtual pada sistem x86-64.
Hyper-V memungkinkan pengembang untuk melakukan overclock mesin virtual dengan cepat untuk pengembangan Windows 10 dengan kinerja superior, tetapi juga digunakan dalam beberapa fungsi pengembangan lainnya sebagai teknologi server, seperti emulator Android, subsistem Windows untuk Linux 2 (WSL2), atau wadah Docker. Pada artikel ini, kita akan melihat secara singkat bagaimana
Hyper-V di Windows 10 dapat membantu pengembang.
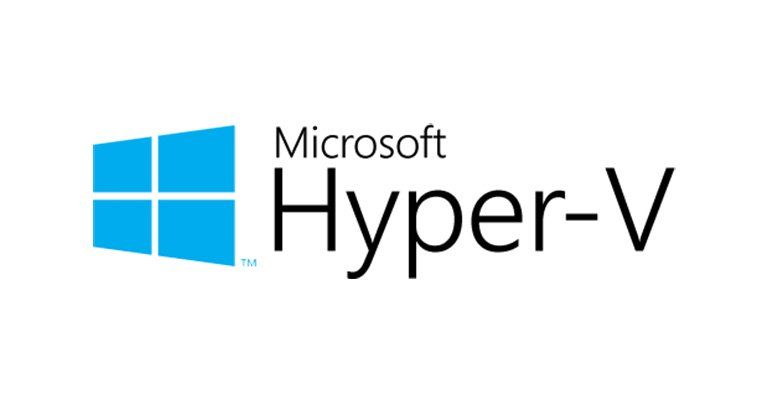
Buat koleksi mesin virtual dengan cepat

Pertama, mari kita mulai dengan salah satu fungsi dasar untuk membuat mesin virtual. Sekarang Anda tidak hanya dapat membuat mesin virtual Hyper-V dengan menginstalnya menggunakan file ISO; Anda dapat menggunakan Hyper-V Quick Create VM Gallery untuk dengan cepat membuat lingkungan pengembangan Windows 10 baru atau bahkan mesin virtual Ubuntu. Alat ini akan memuat mesin virtual Hyper-V yang telah dikonfigurasi sebelumnya dengan Windows 10 dan lingkungan pengembangan Visual Studio atau Ubuntu 18.04 atau 19.04. Jika mau, Anda juga dapat membuat
gambar Anda sendiri dari mesin virtual Quick Create dan bahkan membaginya dengan pengembang lain.
Subsistem Windows untuk Linux 2 (WSL 2)

Dengan subsistem Windows untuk Linux, Microsoft memigrasikan lingkungan Linux ke desktop Windows 10 dan memungkinkan Anda untuk menjalankan lingkungan GNU / Linux - termasuk sebagian besar alat, utilitas, dan aplikasi baris perintah - langsung di Windows tanpa perubahan, tanpa biaya mesin virtual penuh. Dalam versi terbaru Windows 10 Insider Preview, Microsoft merilis pratinjau WSL 2. WSL 2 menggunakan teknologi virtualisasi Hyper-V untuk mengisolasi dan memvirtualisasikan WSL di ujung belakang. Ini tidak hanya memberikan manfaat keamanan, tetapi juga peningkatan kinerja yang sangat besar.
Anda dapat mempelajari lebih lanjut tentang
subsistem Windows untuk Linux 2 di sini .
Mode sesi lanjutan untuk berbagi perangkat dengan mesin virtual Anda

Salah satu bagian yang sulit di masa lalu adalah interaksi antara mesin virtual dan mesin host. Dengan penambahan
Mode Sesi yang Ditingkatkan , Microsoft telah menyederhanakan file rekatkan di antaranya, dan sekarang Anda dapat berbagi perangkat. Termasuk:
- Membuat mesin virtual DPI resizable dan tinggi
- Meningkatkan integrasi mesin virtual
- Mengizinkan berbagi perangkat
Mode sesi lanjutan diaktifkan secara default di Windows 10 Hyper-V, di Windows Server Anda harus mengaktifkan fitur ini di pengaturan Hyper-V. Jika Anda membuat mesin virtual Linux Anda sendiri, pastikan untuk menginstal driver virtualisasi terbaru.
Pos pemeriksaan
Keuntungan besar virtualisasi adalah kemampuan untuk dengan mudah menyimpan keadaan mesin virtual, yang memungkinkan Anda untuk kembali atau maju pada titik waktu tertentu. Dalam Hyper-V, fitur ini disebut
pos pemeriksaan mesin virtual , yang sebelumnya dikenal sebagai snapshot mesin virtual.
Hyper-V mengetahui jenis-jenis breakpoints:
- Pos pemeriksaan standar: mengambil potret keadaan mesin virtual dan memori mesin virtual pada saat pos pemeriksaan dimulai.
- Pos Pemeriksaan Produksi: Menggunakan Volume Shadow Copy Service atau Freeze File System pada mesin virtual Linux untuk membuat cadangan data-konsisten dari mesin virtual. Jepretan status memori mesin virtual tidak dibuat.

Jenis pos pemeriksaan dapat diatur oleh mesin virtual. Kedua jenis pos pemeriksaan memiliki kelebihan dan kekurangan yang berbeda. Dalam versi terbaru Hyper-V, pos pemeriksaan produksi dipilih secara default. Namun, Anda dapat dengan mudah mengubahnya menggunakan pengaturan Hyper-V atau PowerShell Manager. Pada komputer klien saya dengan Windows 10, saya lebih suka menggunakan breakpoint standar, karena juga menjaga status memori mesin virtual, namun pada sistem server produksi, saya sangat merekomendasikan menggunakan breakpoint, dan meskipun demikian, Anda harus berhati-hati.
Jaringan NAT

Salah satu fitur yang sangat menyakitkan di masa lalu adalah jaringan. Dengan munculnya opsi saklar NAT di saklar virtual Hyper-V, sekarang Anda dapat dengan mudah menghubungkan semua mesin virtual Anda ke jaringan yang terhubung dengan host Anda. Di Windows 10, Anda akan mendapatkan sakelar default untuk menghubungkan mesin virtual Anda. Jika ini tidak cukup atau jika Anda ingin menggunakan switch NAT virtual pada server Hyper-V, Anda dapat menggunakan perintah berikut untuk membuat switch virtual dan aturan NAT.
Anda dapat mempelajari lebih lanjut tentang
jaringan NAT Hyper-V di sini .
Jalankan kontainer Windows dan Linux pada Windows 10
Kontainer adalah salah satu teknologi paling populer saat ini, dengan
Docker Desktop untuk Windows Anda dapat menjalankannya di komputer Anda dengan Windows 10. Secara default, Windows menggunakan teknologi Hyper-V untuk membuat perlindungan tambahan antara wadah dan sistem operasi host, yang disebut wadah Hyper -V. Fitur ini juga memungkinkan Anda untuk menjalankan Windows dan
Linux Containers pada Windows berdampingan tanpa harus menjalankan mesin virtual Linux penuh pada Windows 10.
PowerShell Direct dan HVC
Jika Anda ingin berinteraksi dengan mesin virtual Anda yang menjalankan Windows 10, Anda dapat menggunakan Hyper-V Manager dan konsol untuk berinteraksi langsung dengan sistem operasi. Namun, ada juga dua opsi lain yang memungkinkan Anda untuk mengelola dan mengakses mesin virtual menggunakan baris perintah.
PowerShell Direct memungkinkan Anda membuat sesi remoting PowerShell untuk mesin virtual menggunakan bus VM, sehingga tidak diperlukan jaringan. Hal yang sama berlaku untuk mesin virtual Linux dan
alat HVC , yang memungkinkan Anda untuk membuat koneksi SSH langsung ke mesin virtual. Kedua opsi juga memungkinkan Anda untuk menyalin file ke dan dari mesin virtual.

Ini sangat nyaman jika Anda telah mengkonfigurasi beberapa otomatisasi dan Anda perlu menjalankan beberapa perintah di mesin virtual.
Kotak pasir Windows

Windows Sandbox adalah fitur baru di Windows 10 yang dirilis pada versi 1903.
Windows Sandbox menggunakan teknologi Hyper-V untuk menyediakan Windows 10 Sandbox.
Kotak pasir memungkinkan Anda untuk memutar lingkungan desktop sementara yang terisolasi di mana Anda dapat menjalankan perangkat lunak yang tidak terpercaya. Kotak pasir sangat bagus untuk demonstrasi, pengembangan, pengujian, pemecahan masalah, atau untuk bekerja dengan malware. Jika Anda menutup kotak pasir, semua perangkat lunak dengan semua file dan statusnya akan dihapus secara permanen. Ini adalah mesin virtual dengan Windows 10, keuntungan mereka adalah mereka dibangun ke dalam Windows 10, sehingga mereka menggunakan OS yang ada, yang menyediakan startup lebih cepat, efisiensi lebih baik dan kemudahan penggunaan tanpa kehilangan keamanan.
Pengalaman Windows Sandbox juga dapat dikustomisasi menggunakan file konfigurasi. Dengan demikian, Anda dapat menambahkan perangkat lunak dan alat tambahan ke Windows Sandbox Anda.
Penjaga Aplikasi Windows Defender

Ini mungkin tidak terkait langsung dengan pembangunan. Namun, saya pikir ini terjadi pada semua orang. Kami melihat tautan, dan kami tidak yakin apakah ini situs tepercaya atau situs jahat. Dengan
Windows Defender Application Guard, kami mendapatkan browser yang terisolasi yang melindungi kami dari situs web dan perangkat lunak berbahaya. Jika pengguna menavigasi ke situs yang tidak tepercaya melalui Microsoft Edge atau Internet Explorer, Microsoft Edge membuka situs dalam wadah berkemampuan Hyper-V terisolasi yang terpisah dari sistem operasi host.
Pass-through Baterai Hyper-V

Fitur ini lebih tentang kenyamanan. Jika Anda bekerja dan berkembang di dalam mesin virtual dan menggunakan konsol mesin virtual dalam mode layar penuh, Anda mungkin tidak melihat ketika baterai laptop Anda mati. Berkat fitur Pass-through Battery Hyper-V, sistem operasi guest di dalam mesin virtual mengetahui status baterai.
Fitur baterai virtual Hyper-V diaktifkan secara default dan berfungsi dengan mesin virtual Windows dan Linux.
Virtualisasi bersarang

Nested virtualization memungkinkan Anda untuk menjalankan virtualisasi di mesin virtual, pada dasarnya, seperti pada tahap awal untuk mesin virtual. Dengan Hyper-V, Anda dapat menjalankan Hyper-V pada mesin virtual Hyper-V. Ini menarik untuk beberapa skenario berbeda. Pertama, Anda bisa membuat host virtual Hyper-V untuk pengujian dan pekerjaan laboratorium, atau, yang lebih penting, Anda bisa menjalankan Hyper-V atau wadah Windows Sandbox di mesin virtual. Dan fitur hebat lain dari Nested Virtualization: ia juga bekerja dengan mesin virtual di Microsoft Azure.
Untuk mengaktifkan virtualisasi bersarang di dalam Hyper-V, Anda dapat menjelajahi
panduan ini .
Visual Studio Emulator untuk Android
Jika Anda menggunakan Visual Studio untuk membuat aplikasi Android, saya yakin Anda sudah menggunakan
Visual Studio Emulator untuk Android . Fitur ini memungkinkan pengembang untuk menggunakan emulator Android yang dipercepat perangkat keras tanpa beralih ke hypervisor Intel HAXM, yang memberi mereka kinerja dan kecepatan yang lebih besar.
Cara mengkonfigurasi Hyper-V di Windows 10
Sekarang, seperti yang Anda lihat, Hyper-V adalah alat yang hebat untuk pengembang dan digunakan untuk berbagai fungsi. Untuk menginstal Hyper-V, Anda harus memeriksa persyaratan berikut di komputer Anda:
- Windows 10 Enterprise, Pro, atau Education.
- Prosesor 64-bit dengan Terjemahan Alamat Tingkat Kedua (SLAT).
- Dukungan CPU untuk Ekstensi Mode Monitor VM (VT-c pada Intel CPU).
- Memori minimal 4 GB.
Untuk informasi lebih lanjut dan pemecahan masalah, lihat Windows 10:
Persyaratan Sistem Hyper-V .
Untuk informasi lebih lanjut tentang cara menginstal Hyper-V pada Windows 10, lihat
dokumentasi Microsoft .