Debat besar dalam komputasi memiliki satu kesamaan. Baik menghadapi tab dan spasi, atau Vi dan Emacs, utas yang menghubungkan debat ini bersama adalah efisiensi keyboard. Yang benar adalah ketika kita menghabiskan banyak waktu bekerja dengan program, penggunaan hot key menjadi sesuatu yang otomatis bagi kita, memori otot yang sama dengan yang dimiliki pianis atau atlet hebat.
Jika Anda tiba-tiba memberikan piano pianis virtuoso di mana tutsnya dua kali lebih lebar dan tuts yang tajam / datar lebih rendah dan tidak lebih tinggi dari tuts natural, maka ia harus mencoba memainkan melodi yang paling sederhana saat ia mempelajari pengaturan baru. Demikian pula, ketika datang ke cara pintas keyboard di IDE favorit Anda, perubahan apa pun dapat dengan cepat disorientasi. Untungnya, Visual Studio untuk Mac menawarkan kustomisasi luas dari binding utama yang memungkinkan Anda menyesuaikan pintasan keyboard sesuai keinginan Anda.

Mulai
Pengguna baru Visual Studio untuk Mac akan segera melihat bahwa IDE mendukung banyak pintasan keyboard yang berbeda, karena saat pertama kali Anda memulai Visual Studio untuk Mac, Anda diminta untuk memilih opsi yang paling nyaman.
Ada empat opsi yang tersedia untuk pintasan untuk pekerjaan paling produktif dari baris kode pertama. Hmm, apakah itu tidak cukup untukmu? Nah, Visual Studio untuk Mac juga siap untuk itu!
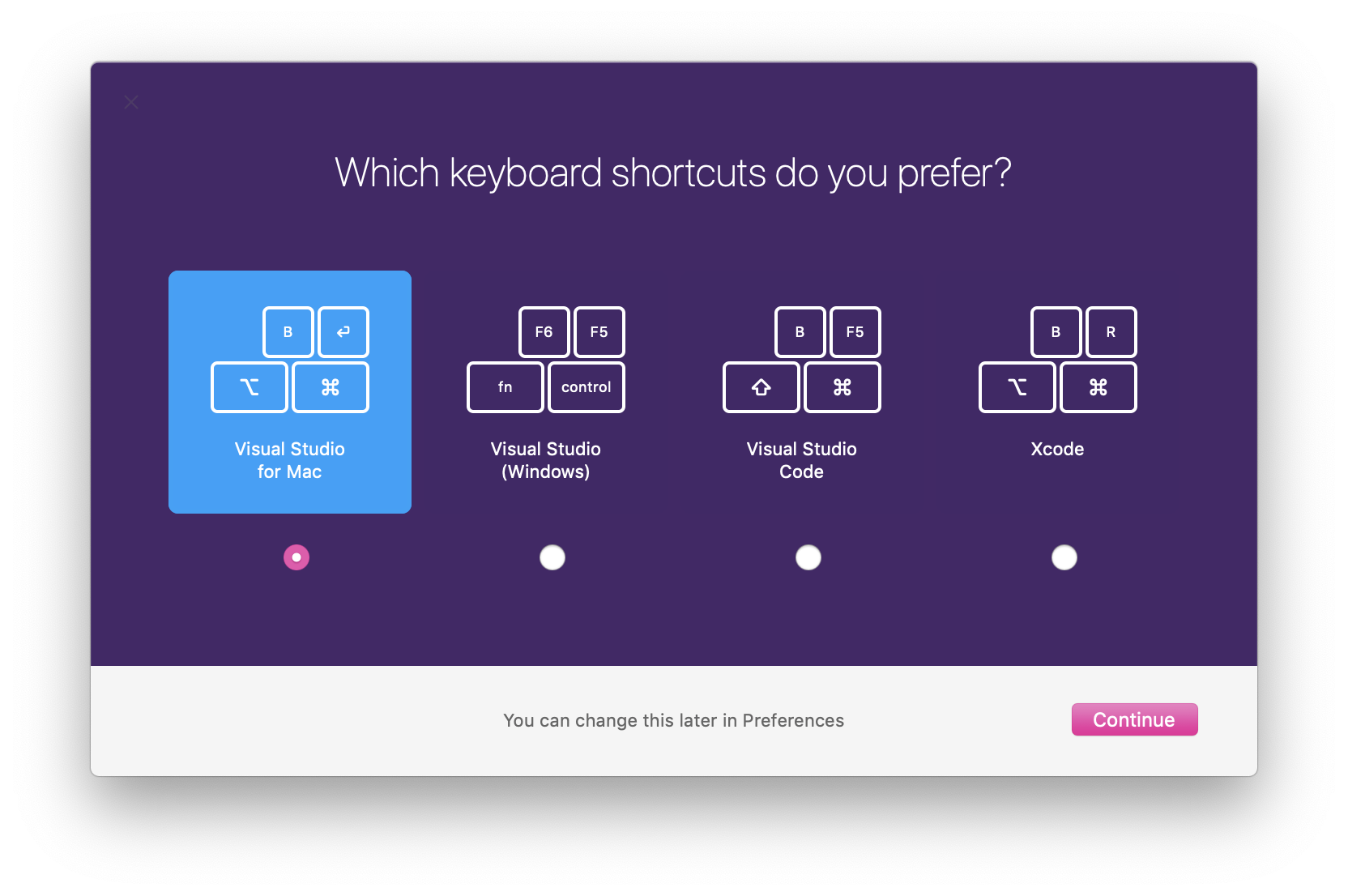
Lebih banyak pengaturan
Meskipun memilih opsi tata letak default tentu saja nyaman, itu masih bukan satu-satunya solusi untuk semua kasus. Mungkin ada kombinasi pengguna yang Anda gunakan di IDE lain, atau perintah tertentu yang berada di luar array parameter yang telah dikonfigurasi sebelumnya. Menggunakan jendela Key Bindings, Anda dapat memetakan semua perintah yang tersedia di IDE ke kombinasi tertentu. Untuk melihat opsi pengikatan kunci, pilih
Visual Studio> Preferensi> Lingkungan> Binding Kunci .
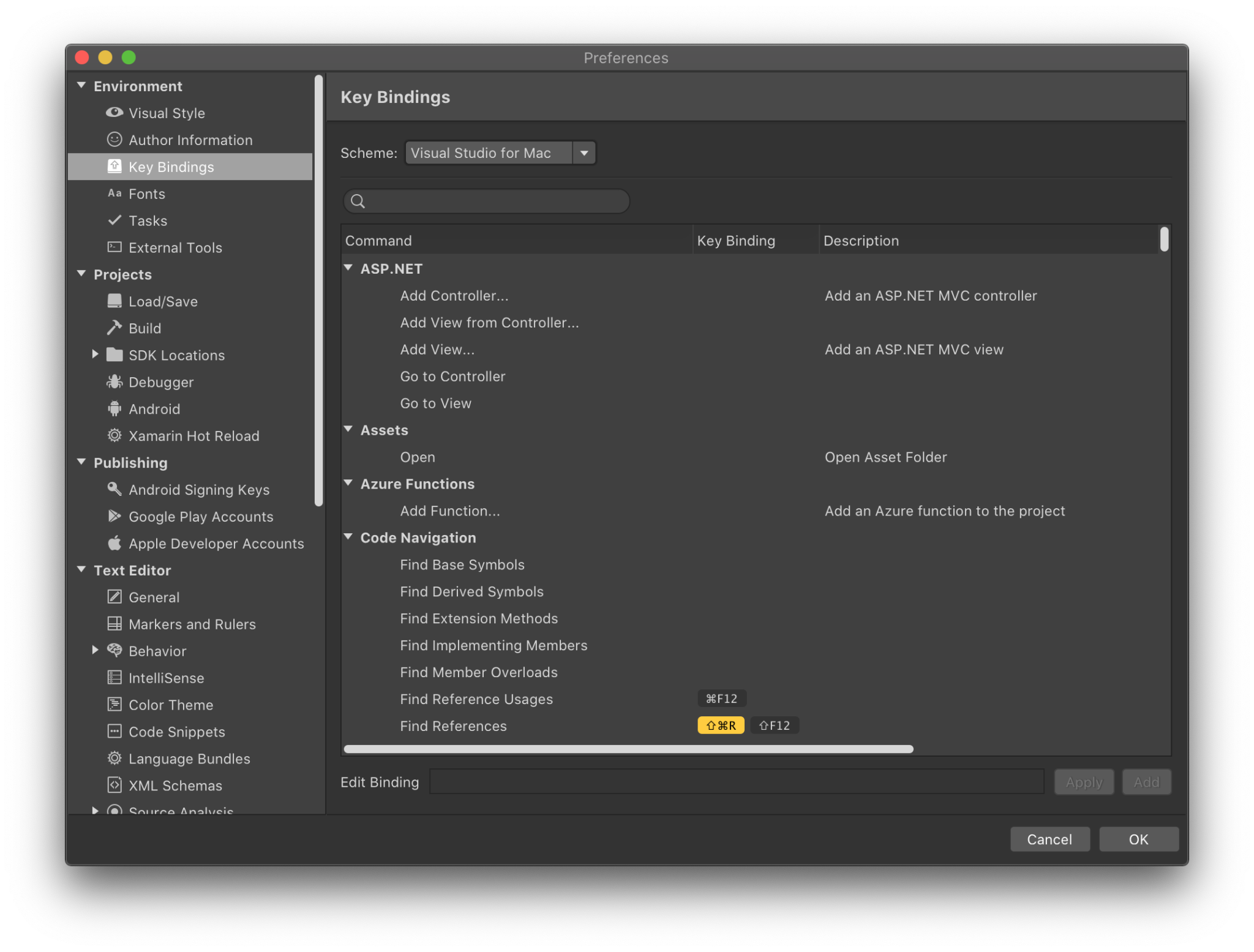
Di jendela ini, saya ingin menarik perhatian Anda ke beberapa fungsi, serta berbicara tentang masing-masing secara berurutan. Saya yakin hal pertama yang Anda perhatikan adalah kehadiran daftar drop-down untuk berbagai "skema" yang dipetakan ke parameter yang dilihat pengguna baru ketika mereka pertama kali menginstal IDE. Menggunakan fungsi ini, Anda dapat memilih salah satu dari banyak opsi untuk binding kunci, misalnya, "Visual Studio", "VS Code" dan "Xcode".
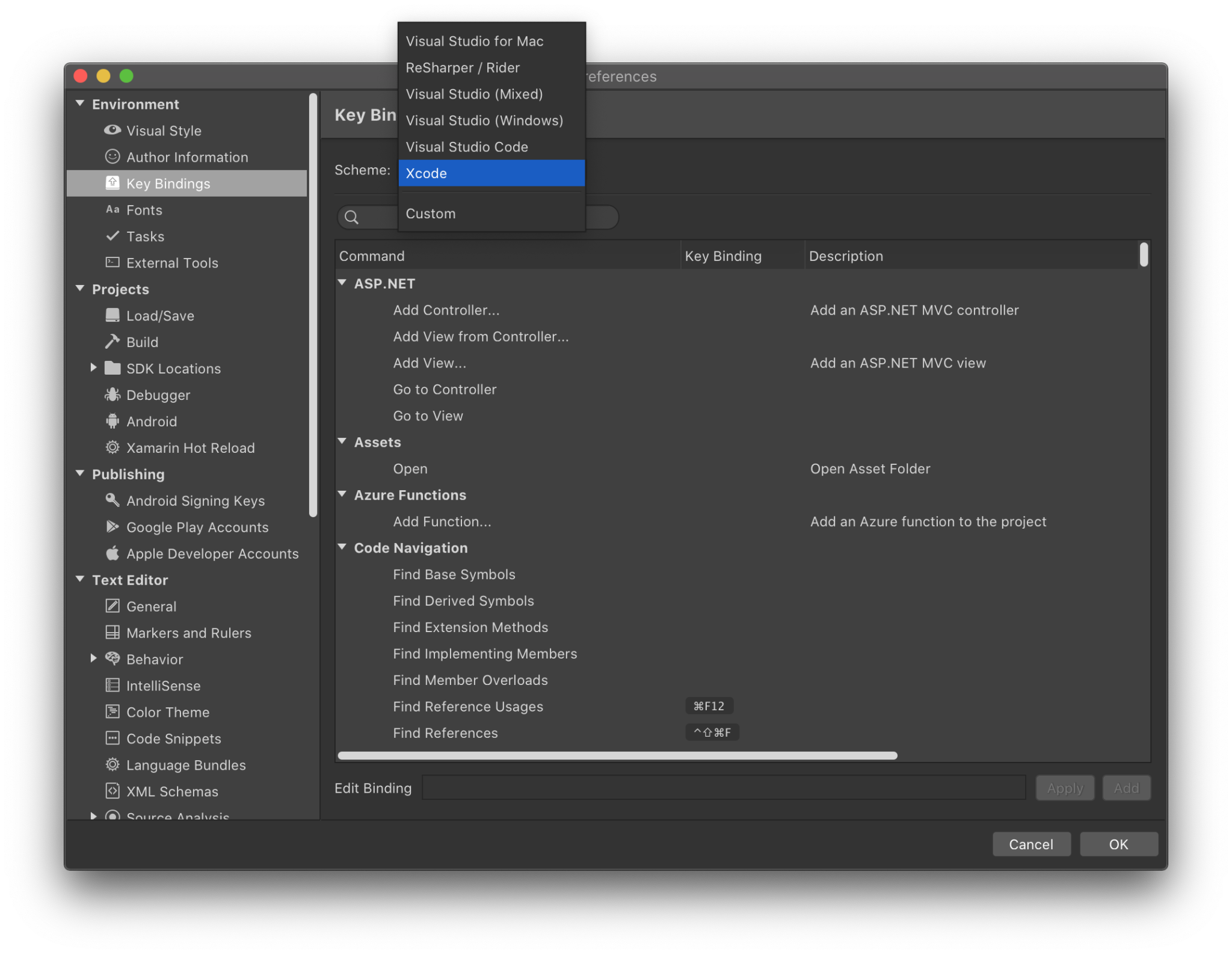
Tetapi bagaimana jika ini tidak cukup untuk Anda? Bagaimana jika Anda benar-benar ingin "Cari Simbol Berasal" terbuka dengan
Control-Option-D ? Ini bukan masalah. Di Visual Studio untuk Mac, menyesuaikan pintasan keyboard sangat mudah. Untuk memulai, Anda dapat menggulir daftar perintah yang tersedia atau mencari perintah yang diinginkan di bidang pencarian. Daftar perintah yang tersedia disusun dalam kategori, dan pada gilirannya, dapat diciutkan untuk menyederhanakan navigasi. Setelah Anda menemukan perintah yang diinginkan, Anda dapat memilihnya dan kemudian memasukkan kunci yang diinginkan mengikat dalam "Edit Binding" dan klik "Terapkan". Dalam GIF di bawah ini, saya mengatur pengikatan untuk "Titik Breakpoint Baru" ke
Control-Shift-B .
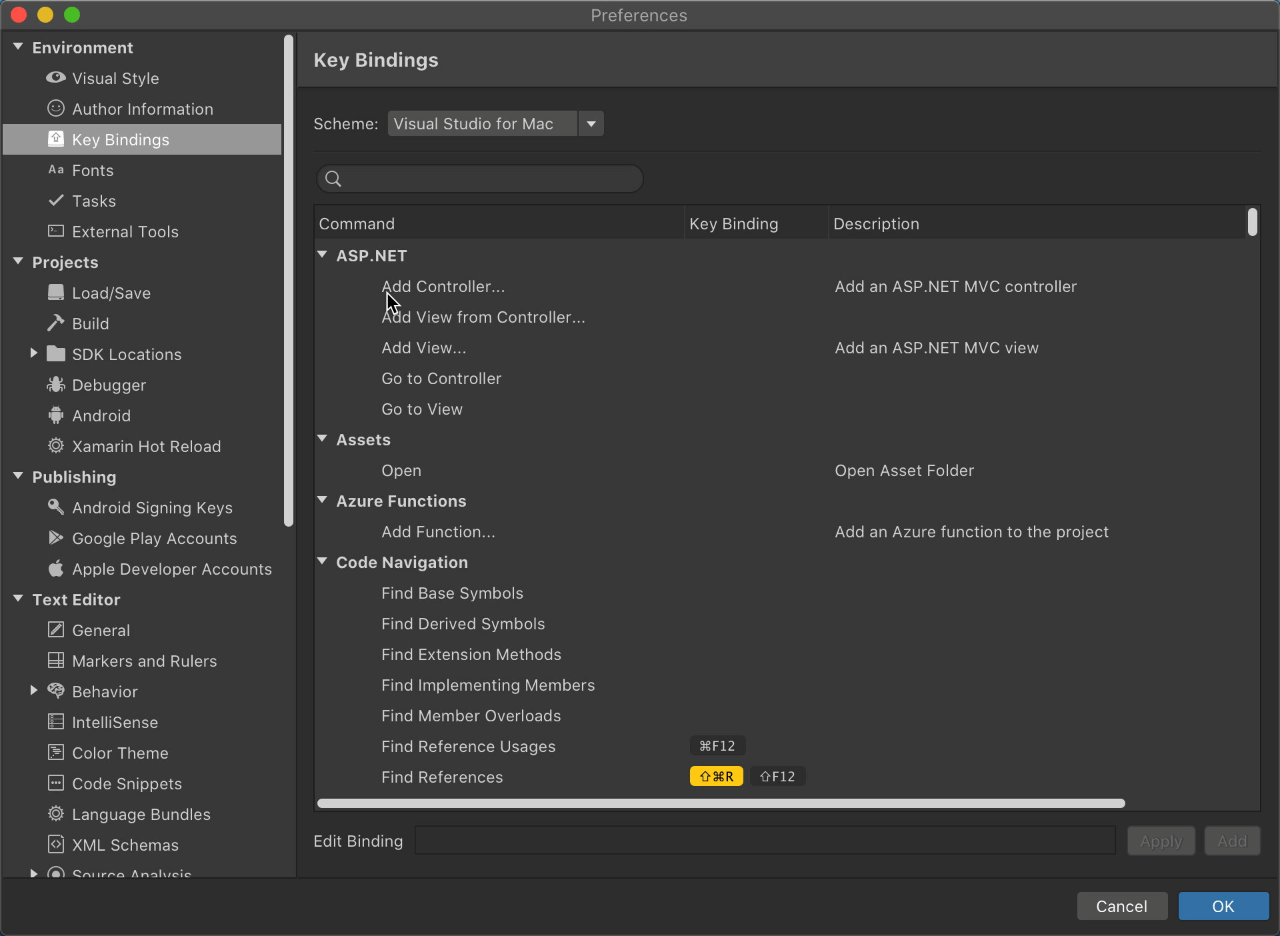
Anda juga dapat mengedit breakpoint yang ada dengan cara yang sangat mirip. Di GIF di bawah ini, Anda dapat melihat cara mengedit perintah "File Baru" untuk dijalankan dengan kombinasi
Control-Shift-N , alih-alih
Command-N standar. Anda akan melihat bahwa yang harus saya lakukan adalah mengetikkan perintah yang saya sukai dan klik "Terapkan". Jika Anda ingin menambahkan beberapa kombinasi yang berbeda, cukup klik "Tambah" dan bukan "Terapkan".
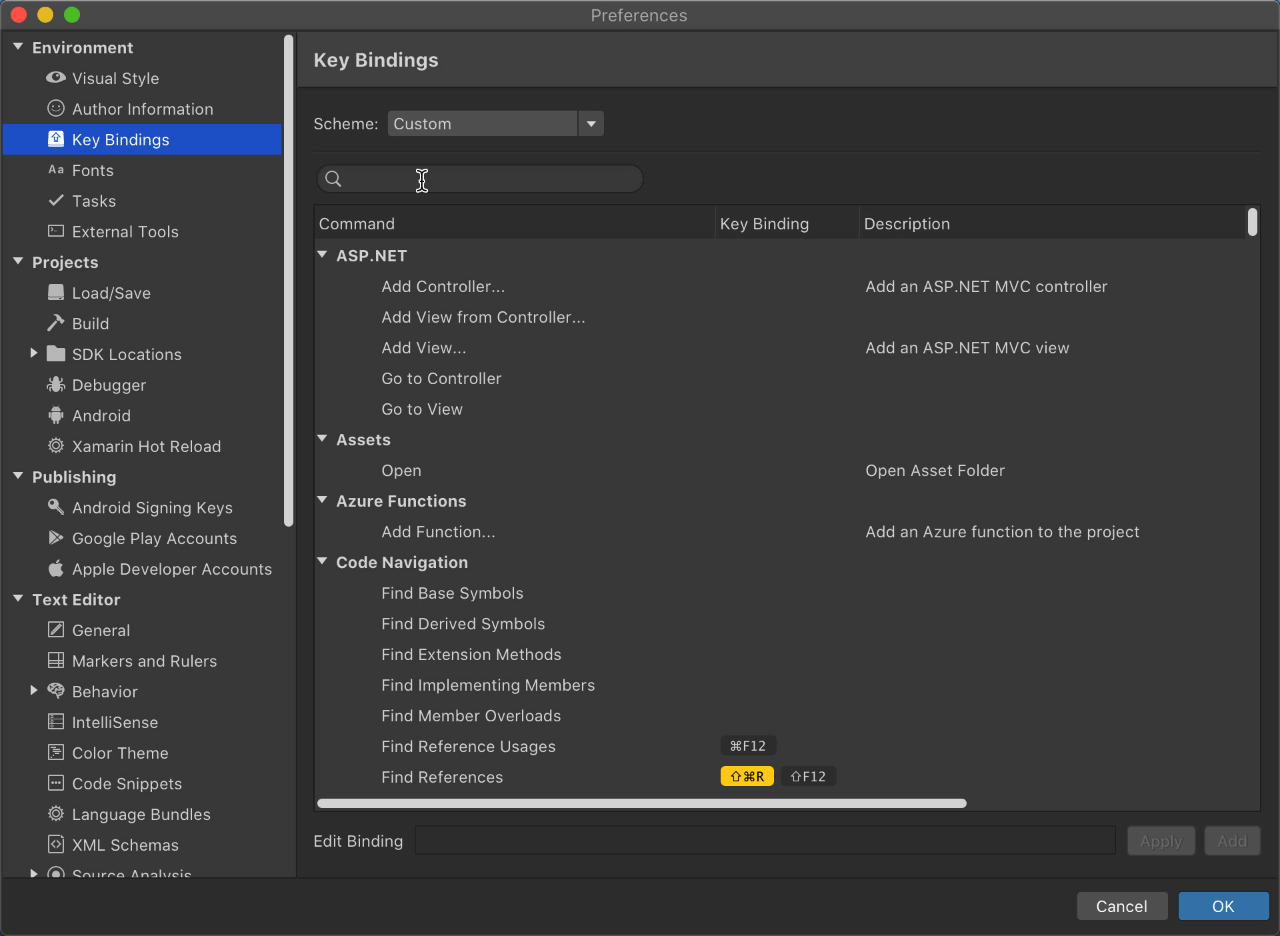
Akhirnya, dengan begitu banyak perintah yang perlu diingat, terkadang sulit untuk menghindari duplikasi. Untuk memastikan bahwa setiap kombinasi adalah unik, Visual Studio untuk Mac memeriksa semua perintah yang dikonfigurasi dan memperingatkan Anda tentang duplikasi jika terdeteksi. IDE juga akan memeriksa perintah duplikat sehingga Anda dapat mengganti yang asli atau yang baru dibuat mengikat. GIF di bawah ini menunjukkan apa yang terjadi ketika perintah "Breakpoint Baru" dipetakan ke ikatan keyboard "
Command-C ", yang bertentangan dengan "Salin".
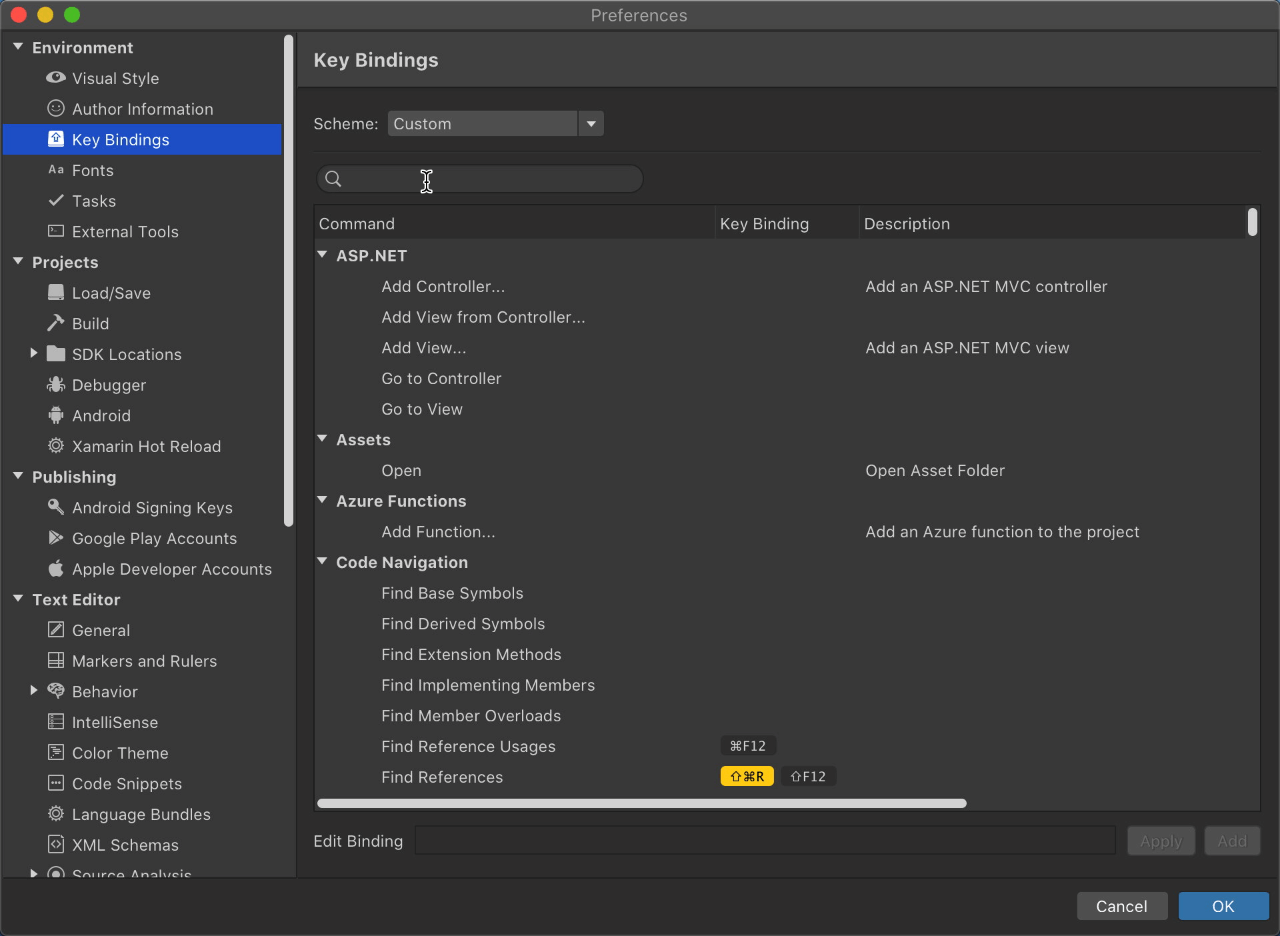
Sekarang setelah Anda tahu bagaimana Anda dapat mengedit kombinasi tombol dengan cara apa pun yang nyaman bagi Anda, Anda dapat sepenuhnya menyesuaikan IDE dan mulai menulis kode dengan kenyamanan terbaik! Jika Anda ingin melihat informasi lebih lanjut tentang binding utama, silakan lihat video kami tentang topik ini di
Channel 9 .
Jika Anda memiliki umpan balik atau saran, silakan tinggalkan di komentar di
artikel asli . Anda juga dapat menghubungi kami di Twitter di
@VisualStudioMac . Jika Anda memiliki masalah dalam menggunakan Visual Studio untuk Mac, silakan laporkan melalui fungsi
Laporkan Masalah .