Debat besar dalam komputasi semua memiliki satu tema umum. Apakah itu tab vs spasi atau Vi vs. Emacs, utas yang menghubungkan semua perdebatan ini bersama adalah efisiensi keyboard. Yang benar adalah, kita menghabiskan berjam-jam bekerja dalam suatu aplikasi, dan pintasan keyboard menjadi otomatis bagi kita, memori otot yang sama dengan pianis hebat atau pemain olahraga. Jika Anda tiba-tiba memberikan pianis virtuoso piano di mana tutsnya selebar dan tajam / datar di bawah dibandingkan dengan di atas kunci alami, mereka akan berjuang untuk membuat bahkan melodi yang paling dasar saat mereka mempelajari pengaturan baru. Demikian juga, ketika datang ke pintasan keyboard di IDE favorit Anda, perubahan apa pun dapat membingungkan dengan cepat. Untungnya, Visual Studio untuk Mac menawarkan banyak penyesuaian untuk ikatan kunci yang akan memungkinkan Anda mengkonfigurasi kombinasi tombol sesuai keinginan Anda.

Jalankan pertama
Pengguna baru ke Visual Studio untuk Mac akan segera mengetahui bahwa IDE menawarkan dukungan untuk banyak pemetaan kunci yang berbeda. Visual Studio for Mac pertama kali diluncurkan pada komputer, Anda akan menerima prompt yang mengarahkan Anda untuk memilih pemetaan kunci favorit Anda.
Di sini, Anda dapat memilih dari empat pemetaan kunci yang berbeda untuk membantu Anda menjadi seproduktif mungkin dari baris pertama kode yang Anda tulis. Tetapi bagaimana jika Anda menginginkan lebih banyak penyesuaian? Nah, Visual Studio untuk Mac telah Anda liput di sana juga!

Lebih banyak menyesuaikan
Meskipun pengaturan keymap default memang praktis, itu tidak menyelesaikan semua keadaan. Mungkin ada pemetaan khusus yang telah Anda gunakan di IDE lain, atau perintah khusus yang berada di luar batas array opsi yang telah dikonfigurasikan sebelumnya. Dengan jendela pilihan Binding Kunci, Anda dapat memetakan setiap perintah yang mungkin dalam IDE ke kunci tertentu. Untuk melihat opsi Pengikat Kunci, pilih Visual Studio> Preferensi> Lingkungan> Ikatan Kunci.

Ada beberapa fitur yang ingin saya tunjukkan di jendela ini, dan saya akan membawa Anda melaluinya satu per satu. Opsi paling cepat yang Anda lihat adalah bahwa ada dropdown yang tersedia untuk berbagai "Skema" yang memetakan ke opsi yang pengguna baru lihat ketika mereka pertama kali menginstal IDE. Di sini Anda dapat memilih dari berbagai ikatan kunci pra-paket, seperti Visual Studio, VS Code dan Xcode.

Tetapi bagaimana jika Anda ingin lebih banyak kontrol? Bagaimana jika Anda benar-benar ingin "Cari Simbol Berasal" dipetakan ke Control-Option-D? Pengaturan custom keybindings sangat mudah di Visual Studio untuk Mac. Untuk memulai, Anda dapat menggulir daftar perintah yang tersedia, atau mencari perintah di kotak pencarian. Daftar perintah yang tersedia disusun berdasarkan jenis perintah dan dapat diciutkan untuk navigasi yang lebih mudah. Setelah Anda menemukan perintah yang ingin Anda petakan, Anda dapat memilihnya dan kemudian mengetikkan kunci yang diinginkan untuk mengikat "Edit Binding" diikuti dengan mengklik "Terapkan". Di GIF di bawah ini, saya mengatur pengikatan untuk "Breakpoint Baru" ke Control-Shift-B.

Anda juga dapat mengedit breakpoint yang ada dengan cara yang sangat mirip. Di GIF di bawah ini, Anda dapat melihat cara mengedit perintah "File Baru" untuk memetakan ke Control-Shift-N dari Command-N default. Anda akan melihat bahwa yang perlu saya lakukan adalah mengetikkan perintah yang saya sukai dan klik apply. Jika Anda ingin menambahkan beberapa ikatan, cukup klik "Tambah" alih-alih "Terapkan".

Akhirnya, dengan begitu banyak perintah yang perlu diingat, terkadang sulit untuk melacak dan menghindari duplikat. Untuk memastikan bahwa setiap ikatan kunci unik, Visual Studio untuk Mac memeriksa semua perintah yang dikonfigurasi dan memperingatkan Anda tentang duplikat jika terdeteksi. Itu juga akan memeriksa duplikasi perintah, sehingga Anda dapat mengganti yang asli atau yang baru Anda buat mengikat. GIF di bawah ini menunjukkan apa yang terjadi ketika memetakan perintah "Breakpoint Baru" ke keyboard "Command-C" yang bertentangan dengan "Salin".
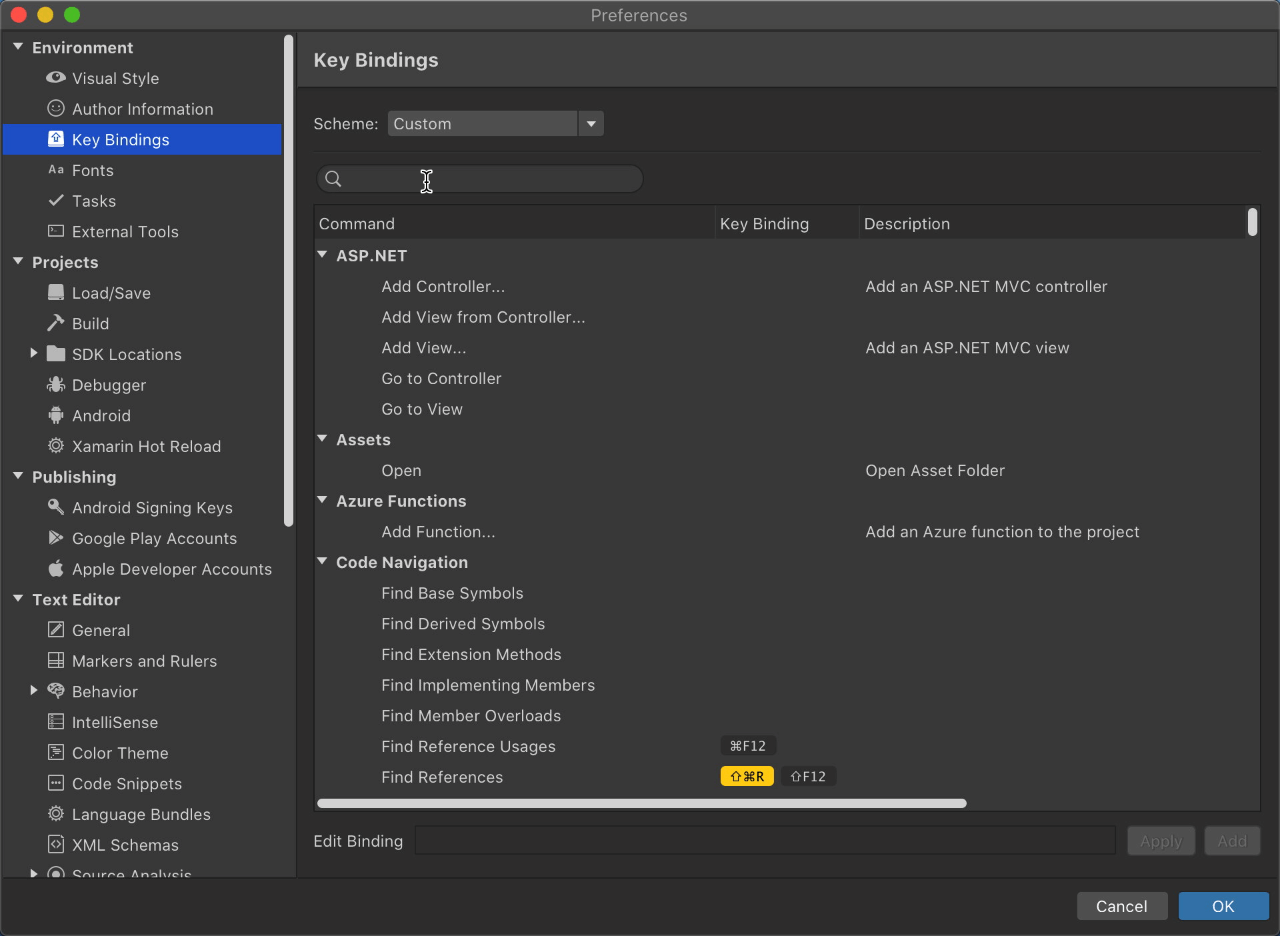
Sekarang setelah Anda tahu cara mengedit pemetaan kunci dengan cara apa pun yang Anda inginkan, Anda dapat sepenuhnya menyesuaikan IDE dan mulai menulis kode dengan cara yang Anda sukai! Jika Anda ingin melihat lebih banyak informasi yang mengikat kunci, silakan lihat video Toolbox kami pada subjek di
Saluran 9Jika Anda memiliki umpan balik atau saran, silakan tinggalkan di komentar di bawah. Anda juga dapat menghubungi kami di Twitter di
@VisualStudioMac . Untuk masalah apa pun yang Anda alami saat menggunakan Visual Studio untuk Mac, silakan
Laporkan Masalah .