Hari ini kita akan berbicara tentang cara menyebarkan beberapa server virtual dengan cepat dan cukup dengan sistem operasi yang berbeda pada satu server fisik. Ini akan memungkinkan administrator sistem untuk mengelola secara terpusat seluruh infrastruktur TI perusahaan dan menghemat banyak sumber daya. Menggunakan virtualisasi membantu untuk mengabstraksi sebanyak mungkin dari peralatan server fisik, melindungi layanan penting dan dengan mudah mengembalikan pekerjaan mereka bahkan jika terjadi kegagalan yang sangat serius.
Tanpa diragukan lagi, sebagian besar administrator sistem terbiasa dengan metode bekerja dengan lingkungan virtual dan bagi mereka artikel ini tidak akan menjadi penemuan. Meskipun demikian, ada perusahaan yang tidak menggunakan fleksibilitas dan kecepatan solusi virtual karena kurangnya informasi yang akurat tentang mereka. Kami berharap artikel kami akan membantu memahami dengan contoh bahwa jauh lebih mudah untuk mulai menggunakan virtualisasi sekali daripada mengalami ketidaknyamanan dan kekurangan infrastruktur fisik.
Untungnya, mencoba cara kerja virtualisasi cukup sederhana. Kami akan menunjukkan cara membuat server di lingkungan virtual, misalnya, untuk mentransfer sistem CRM yang digunakan oleh perusahaan. Hampir semua server fisik dapat diubah menjadi virtual, tetapi pertama-tama Anda harus menguasai metode kerja dasar. Ini akan dibahas di bawah.
Bagaimana cara kerjanya
Ketika datang ke virtualisasi, sulit bagi banyak spesialis pemula untuk memahami terminologi, jadi kami akan menjelaskan beberapa konsep dasar:
- Hypervisor - perangkat lunak khusus yang memungkinkan Anda membuat mesin virtual dan mengelolanya;
- Mesin virtual (selanjutnya disebut VM) adalah sistem yang merupakan server logis di dalam fisik dengan seperangkat karakteristik, drive, dan sistem operasi sendiri;
- Host virtualisasi adalah server fisik dengan hypervisor berjalan di atasnya.
Agar server berfungsi sebagai host virtualisasi penuh, prosesornya harus mendukung salah satu dari dua teknologi - baik Intel® VT atau AMD-V ™. Kedua teknologi melakukan tugas yang paling penting - menyediakan sumber daya perangkat keras server ke mesin virtual.
Fitur kuncinya adalah setiap tindakan mesin virtual dijalankan langsung di tingkat perangkat keras. Selain itu, mereka terisolasi satu sama lain, yang cukup mudah untuk dikelola secara individual. Hypervisor itu sendiri memainkan peran sebagai badan pengontrol, mendistribusikan sumber daya, peran dan prioritas di antara mereka. Hypervisor juga mengemulasi bagian dari perangkat keras yang diperlukan untuk pengoperasian sistem operasi yang benar.
Implementasi virtualisasi memungkinkan untuk memiliki beberapa salinan yang berjalan dari satu server. Kegagalan atau kesalahan kritis dalam proses membuat perubahan pada salinan semacam itu tidak akan memengaruhi operasi layanan atau aplikasi saat ini. Pada saat yang sama, dua masalah utama dihapus: penskalaan dan kemampuan untuk menjaga "kebun binatang" dari berbagai sistem operasi pada peralatan yang sama. Ini adalah peluang ideal untuk menggabungkan berbagai layanan tanpa perlu membeli peralatan terpisah untuk masing-masing layanan tersebut.
Virtualisasi meningkatkan ketahanan layanan dan aplikasi yang digunakan. Bahkan jika server fisik rusak dan perlu diganti dengan yang lain, seluruh infrastruktur virtual akan tetap beroperasi penuh, asalkan media penyimpanan dipertahankan. Dalam hal ini, server fisik mungkin dari pabrikan lain sekaligus. Hal ini terutama berlaku untuk perusahaan yang menggunakan server yang telah dihentikan dan perlu beralih ke model lain.
Sekarang kami daftar hypervisor paling populer yang ada saat ini:
- VMware ESXi
- Microsoft Hyper-V
- Buka Virtualisasi Alliance KVM
- Oracle VM VirtualBox
Mereka semua sangat universal, namun, masing-masing memiliki fitur tertentu yang harus selalu dipertimbangkan pada tahap seleksi: biaya penyebaran / pemeliharaan dan spesifikasi teknis. Lisensi komersial VMware dan Hyper-V sangat mahal, dan jika terjadi kegagalan, sangat sulit untuk menyelesaikan masalah dengan sistem ini sendiri.
KVM, di sisi lain, sepenuhnya gratis dan cukup mudah digunakan, terutama sebagai bagian dari solusi berbasis Linux Debian yang disebut Proxmox Virtual Environment. Kami dapat merekomendasikan sistem ini untuk kenalan awal dengan dunia infrastruktur virtual.
Cara cepat menggunakan hypervisor Proxmox VE
Instalasi paling sering tidak menimbulkan pertanyaan. Unduh versi gambar saat ini
dari situs resmi dan tulis ke media eksternal menggunakan utilitas
Win32DiskImager (perintah dd digunakan di Linux), dan kemudian muat server langsung dari media ini. Klien kami yang menyewa server khusus dari kami dapat menggunakan dua cara yang lebih sederhana - cukup dengan memasang gambar yang diinginkan langsung dari konsol KVM, atau menggunakan
server PXE kami .
Pemasang memiliki antarmuka grafis dan hanya akan mengajukan beberapa pertanyaan.
- Pilih disk tempat pemasangan akan dilakukan. Di bagian Opsi , Anda juga dapat mengatur opsi markup tambahan.
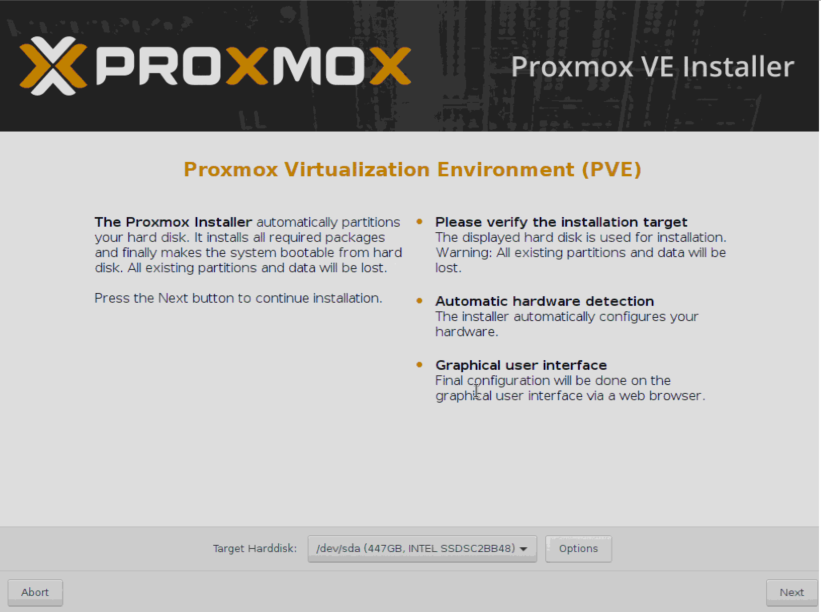
- Tentukan pengaturan regional.
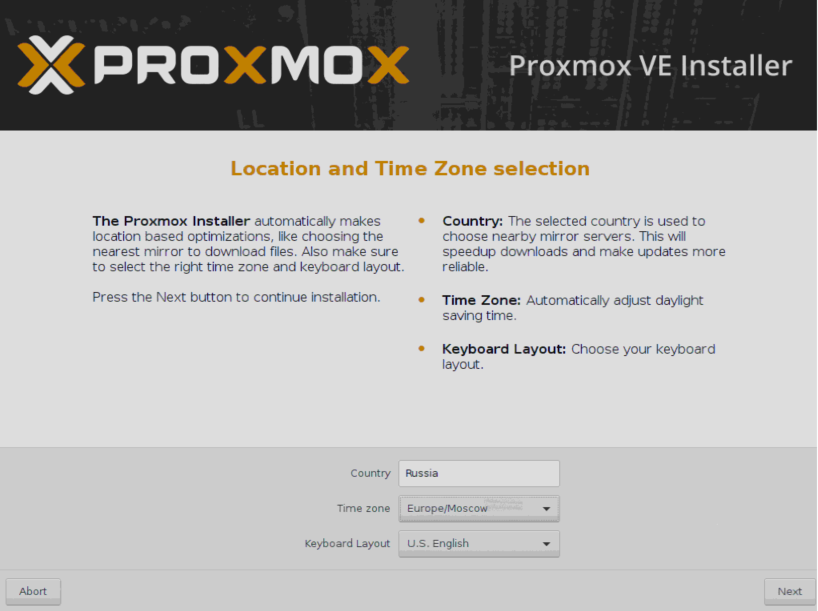
- Tentukan kata sandi yang akan digunakan untuk mengotorisasi pengguna super root dan alamat email administrator.
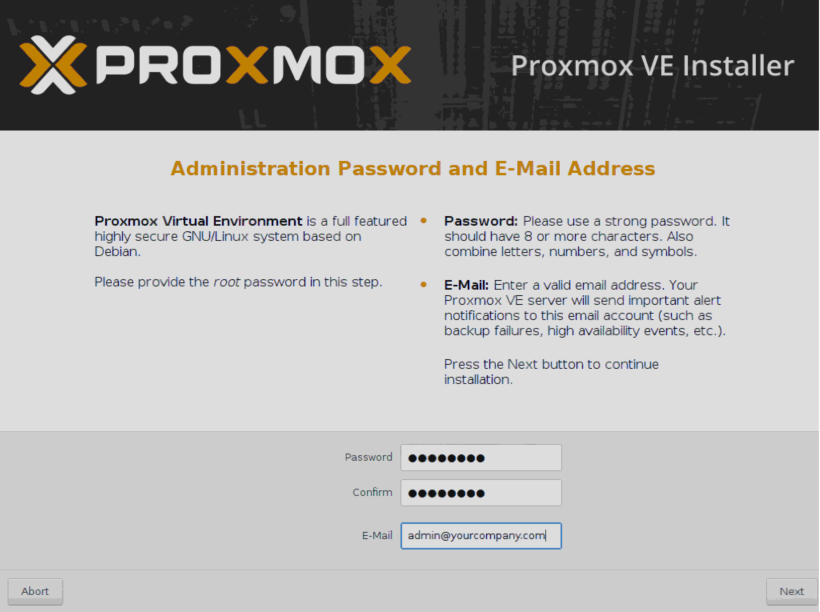
- Tentukan pengaturan jaringan. FQDN adalah singkatan dari nama domain yang sepenuhnya memenuhi syarat, misalnya, node01.yourcompany.com .
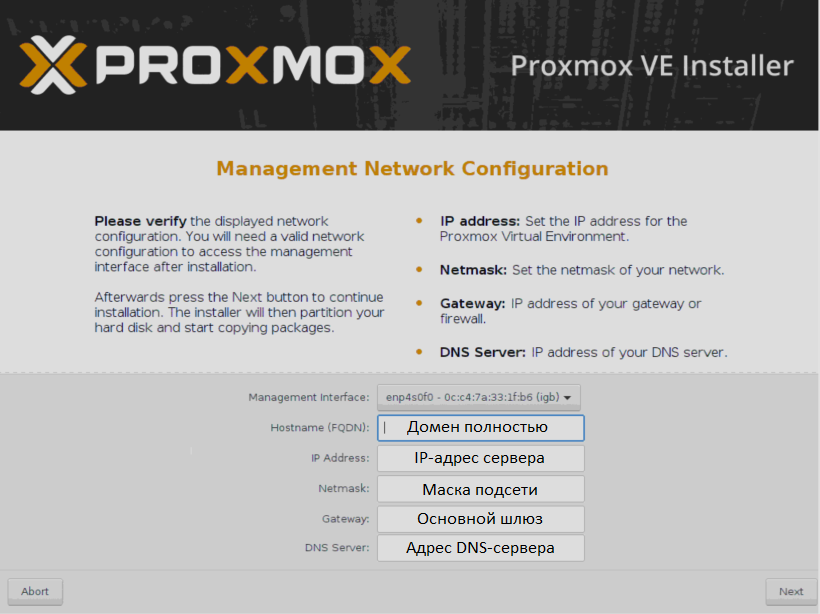
- Setelah instalasi selesai, server dapat dikirim untuk reboot menggunakan tombol Reboot.
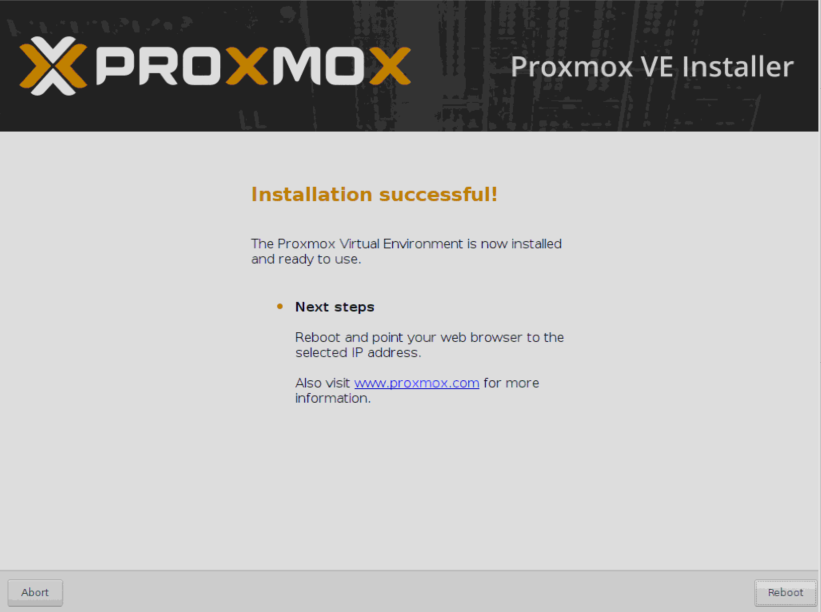
Antarmuka manajemen berbasis web akan tersedia di
https://IP__:8006
Apa yang harus dilakukan setelah instalasi
Ada beberapa hal penting yang harus dilakukan setelah menginstal Proxmox. Mari kita bicarakan masing-masing secara lebih rinci.
Perbarui sistem ke versi saat ini
Untuk melakukan ini, buka konsol server kami dan nonaktifkan repositori berbayar (hanya tersedia bagi mereka yang membeli dukungan berbayar). Jika ini tidak dilakukan, apt akan melaporkan kesalahan saat memperbarui sumber paket.
- Buka konsol dan edit file konfigurasi yang tepat:
nano /etc/apt/sources.list.d/pve-enterprise.list
- Hanya akan ada satu baris dalam file ini. Kami meletakkan simbol # di depannya untuk menonaktifkan penerimaan pembaruan dari repositori berbayar:
- Menggunakan pintasan keyboard Ctrl + X, kami keluar dari editor, menjawab Y untuk pertanyaan sistem tentang menyimpan file.
- Kami menjalankan perintah untuk memperbarui sumber paket dan memperbarui sistem:
apt update && apt -y upgrade
Jaga keselamatan
Kami dapat merekomendasikan menginstal utilitas
Fail2Ban yang paling populer, yang melindungi terhadap serangan oleh brute force kata sandi (brute force). Prinsip operasinya adalah bahwa jika penyerang melebihi sejumlah upaya login untuk waktu tertentu dengan login / kata sandi yang salah, maka alamat IP-nya akan diblokir. Periode pemblokiran dan jumlah upaya dapat ditentukan dalam file konfigurasi.
Berdasarkan pengalaman praktis, lebih dari seminggu menjalankan server dengan port ssh terbuka 22 dan alamat IPv4 statis eksternal, ada lebih dari 5000 upaya untuk menemukan kata sandi. Dan sekitar 1500 alamat utilitas berhasil diblokir.
Untuk menyelesaikan instalasi, kami memberikan instruksi kecil:
- Kami membuka konsol server melalui antarmuka web atau SSH.
- Memperbarui sumber paket:
apt update
- Instal Fail2Ban:
apt install fail2ban
- Buka utilitas konfigurasi untuk mengedit:
nano /etc/fail2ban/jail.conf
- Kami mengubah variabel bantime (jumlah detik yang penyerang akan diblokir) dan maxretry (jumlah upaya login / kata sandi) untuk setiap layanan individual.
- Menggunakan pintasan keyboard Ctrl + X, kami keluar dari editor, menjawab Y untuk pertanyaan sistem tentang menyimpan file.
- Mulai ulang layanan:
systemctl restart fail2ban
Anda dapat memeriksa status utilitas, misalnya, menghapus statistik pemblokiran alamat IP yang diblokir dari mana ada upaya untuk mencari kata sandi SSH, dengan satu perintah sederhana:
fail2ban-client -v status sshd
Respons utilitas akan terlihat seperti ini:
root@hypervisor:~# fail2ban-client -v status sshd INFO Loading configs for fail2ban under /etc/fail2ban INFO Loading files: ['/etc/fail2ban/fail2ban.conf'] INFO Loading files: ['/etc/fail2ban/fail2ban.conf'] INFO Using socket file /var/run/fail2ban/fail2ban.sock Status for the jail: sshd |- Filter | |- Currently failed: 3 | |- Total failed: 4249 | `- File list: /var/log/auth.log `- Actions |- Currently banned: 0 |- Total banned: 410 `- Banned IP list:
Dengan cara yang sama, Anda dapat menutup antarmuka Web dari serangan tersebut dengan membuat aturan yang sesuai. Contoh aturan semacam itu untuk Fail2Ban dapat ditemukan di
panduan resmi .
Memulai
Saya ingin menarik perhatian pada fakta bahwa Proxmox siap membuat mesin baru segera setelah instalasi. Namun demikian, kami menyarankan Anda membuat pengaturan awal sehingga sistem dapat dengan mudah dikontrol di masa depan. Praktek menunjukkan bahwa hypervisor dan mesin virtual harus dibagi menjadi media fisik yang berbeda. Tentang cara melakukan ini dan akan dibahas di bawah.
Konfigurasikan drive disk
Langkah selanjutnya adalah mengonfigurasi penyimpanan, yang dapat digunakan untuk menyimpan data dan cadangan mesin virtual.
PERHATIAN! Contoh partisi disk berikut hanya dapat digunakan untuk tujuan pengujian. Untuk operasi di dunia nyata, kami sangat menyarankan menggunakan array perangkat lunak atau perangkat keras RAID untuk mencegah kehilangan data ketika drive gagal. Tentang cara mempersiapkan array disk dengan benar untuk bekerja dan bagaimana bertindak jika terjadi keadaan darurat, kami akan menjelaskan dalam salah satu artikel berikut
Misalkan server fisik memiliki dua disk -
/ dev / sda , di mana hypervisor diinstal, dan disk kosong
/ dev / sdb , yang direncanakan akan digunakan untuk menyimpan data mesin virtual. Agar sistem dapat melihat penyimpanan baru, Anda dapat menggunakan metode paling sederhana dan paling efektif - untuk menghubungkannya sebagai direktori normal. Tetapi sebelum itu, beberapa tindakan persiapan harus dilakukan. Sebagai contoh, mari kita lihat bagaimana menghubungkan drive baru
/ dev / sdb , dengan ukuran berapa pun, dengan memformatnya ke sistem file
ext4 .
- Kami menandai disk, membuat partisi baru:
fdisk /dev/sdb
- Tekan o atau g (tandai disk dalam MBR atau GPT).
- Selanjutnya, tekan tombol n (buat partisi baru).
- Dan akhirnya w (untuk menyimpan perubahan).
- Buat sistem file ext4:
mkfs.ext4 /dev/sdb1
- Buat direktori tempat kami akan memasang partisi:
mkdir /mnt/storage
- Buka file konfigurasi untuk diedit:
nano /etc/fstab
- Tambahkan baris baru di sana:
/dev/sdb1 /mnt/storage ext4 defaults 0 0
- Setelah melakukan perubahan, simpanlah dengan menekan Ctrl + X , menjawab Y untuk pertanyaan editor.
- Untuk memverifikasi bahwa semuanya berfungsi, kirim server untuk reboot:
shutdown -r now
- Setelah reboot, kami memeriksa partisi yang terpasang:
df -H
Output dari perintah harus menunjukkan bahwa
/ dev / sdb1 sudah terpasang di
direktori / mnt / storage . Ini berarti drive kami siap untuk digunakan.
Tambahkan Penyimpanan Baru ke Proxmox
Masuk ke panel kontrol dan buka bagian
Pusat data ➝
Penyimpanan ➝
Tambah ➝
Direktori .
Di jendela yang terbuka, isi bidang-bidang berikut:
- ID - nama penyimpanan masa depan;
- Direktori - / mnt / penyimpanan;
- Konten - pilih semua opsi (mengklik setiap opsi satu per satu).
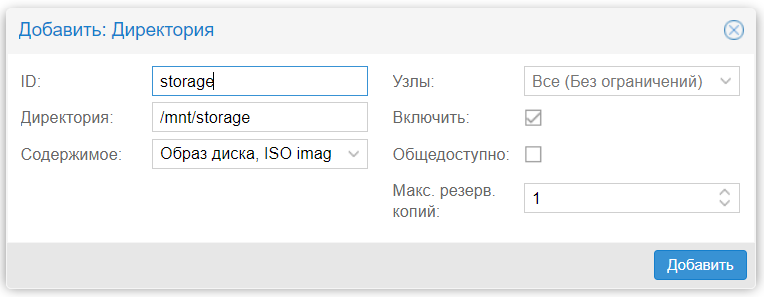
Setelah itu, klik tombol
Add . Ini menyelesaikan pengaturan.
Buat mesin virtual
Untuk membuat mesin virtual, lakukan urutan tindakan berikut:
- Kami menentukan versi sistem operasi.
- Unduh gambar ISO terlebih dahulu.
- Di menu Penyimpanan , pilih penyimpanan yang baru dibuat.
- Klik Konten ➝ Unduh .
- Pilih gambar ISO dari daftar dan konfirmasi pilihan dengan mengklik tombol Unduh .
Setelah operasi selesai, gambar akan ditampilkan dalam daftar yang tersedia.
Kami membuat mesin virtual pertama kami:
- Klik Buat VM .
- Kami mengisi parameter berikut: Nama ➝ ISO-Gambar ➝ Ukuran dan jenis hard disk ➝ Jumlah prosesor ➝ ukuran RAM ➝ Adaptor jaringan .
- Setelah memilih semua parameter yang diinginkan, klik Selesai . Mesin yang dibuat akan ditampilkan di menu panel kontrol.
- Pilih dan klik Jalankan .
- Buka item Konsol dan instal sistem operasi dengan cara yang sama seperti pada server fisik biasa.
Jika Anda perlu membuat mesin lain - ulangi operasi di atas. Setelah semuanya siap, Anda dapat bekerja dengannya secara bersamaan, membuka beberapa jendela konsol.
Konfigurasikan autorun
Secara default, Proxmox tidak secara otomatis memulai mesin, tetapi ini dapat dengan mudah diselesaikan hanya dengan dua klik:
- Kami mengklik nama mobil yang diperlukan.
- Pilih tab Opsi ➝ Mulai saat boot .
- Kami memberi tanda centang di depan tulisan dengan nama yang sama.
Sekarang, jika server fisik reboot, VM akan mulai secara otomatis.
Untuk administrator tingkat lanjut, ada juga peluang untuk menentukan parameter startup tambahan di bagian
Mulai / Shutdown . Anda dapat secara eksplisit menunjukkan urutan mesin mana yang harus dimulai. Anda juga dapat menentukan waktu yang harus berlalu sebelum dimulainya VM berikutnya dan waktu tunda shutdown (jika sistem operasi tidak punya waktu untuk menyelesaikan pekerjaan, hypervisor akan dengan paksa mematikannya setelah beberapa detik).
Kesimpulan
Artikel ini menguraikan dasar-dasar tentang bagaimana Anda dapat memulai dengan Proxmox VE dan kami berharap ini akan membantu profesional pemula mengambil langkah pertama dan mencoba virtualisasi dalam tindakan.
Proxmox VE adalah alat yang sangat sangat kuat dan nyaman untuk administrator sistem apa pun; yang utama adalah jangan takut untuk bereksperimen dan memahami cara kerjanya.
Jika Anda memiliki pertanyaan, silakan komentar.