Versi baru Terminal Windows telah dirilis. Terminal dapat diunduh dari
Microsoft Store atau dari
halaman rilis di GitHub . Mari kita beralih ke menonton inovasi!
Cari
Fungsi pencarian telah ditambahkan ke Terminal. Secara default, kombinasi tombol CTRL + Shift + F (
{"command": "find", "keys": ["ctrl + shift + f"]} ) digunakan untuk memanggil string pencarian, tetapi jika Anda lebih memilih kombinasi yang berbeda, maka jangan ragu dan ganti di file profiles.json dengan yang paling nyaman bagi Anda.
Secara terpisah, perlu dicatat bahwa string pencarian memungkinkan Anda untuk mencari ke atas dan ke bawah buffer, serta huruf yang cocok.
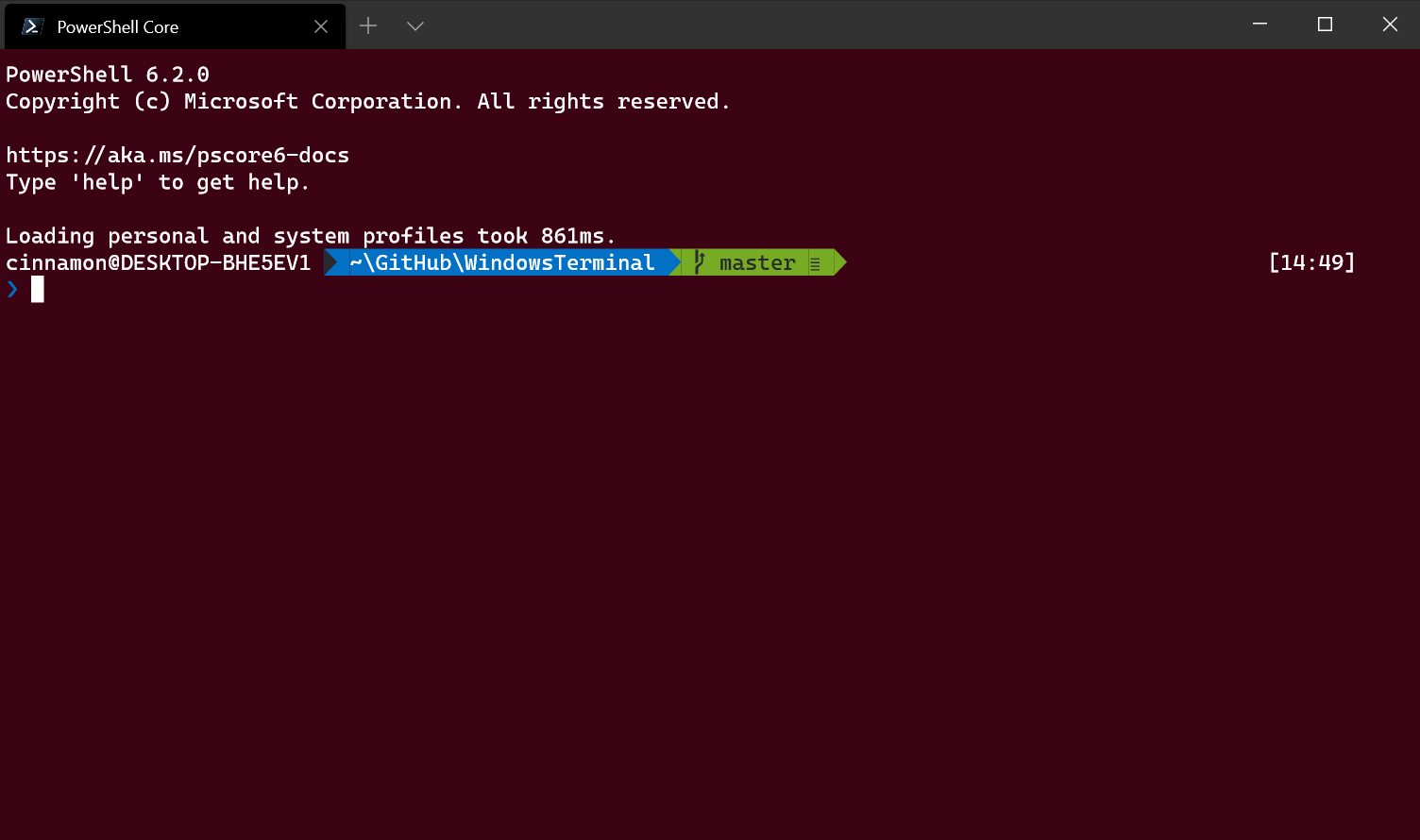
Efek retro (fungsi eksperimental)
Apakah Anda melewatkan masa lalu bekerja dengan monitor CRT? Jika demikian, maka versi Terminal ini untuk Anda! Sekarang, berkat anggota komunitas
@ironyman , Anda dapat mengaktifkan efek monitor CRT secara langsung di Terminal Windows. Sejauh ini, ini adalah fitur eksperimental, dan untuk mengaktifkannya, Anda perlu menambahkan cuplikan kode berikut ke salah satu profil Anda:
"experimental.retroTerminalEffect": true

Opsi penyesuaian yang ditingkatkan
Panel dan Tab
Saat membuat pintasan keyboard untuk membuka panel atau tab baru, Anda sekarang dapat memilih profil mana yang akan digunakan dengan menentukan nama
profil “profil”: “profil-nama” , panduan
“profil”: “panduan-profil” atau indeks
“indeks”: profil-indeks . Jika tidak ditentukan, profil default digunakan.
Selain itu, Anda dapat mengganti beberapa aspek profil, misalnya, baris perintah profil yang dapat dieksekusi
"commandline": "path / to / my.exe" , direktori mulai
"startingDirectory": "my / path" atau judul tab
tabTitle: " judul baru " .
Berikut ini beberapa contoh inovasi:
{"keys": ["ctrl+a"], "command": {"action": "splitPane", "split": "vertical"}}
Membuka profil default di panel vertikal baru.
{"keys": ["ctrl+b"], "command": {"action": "splitPane", "split": "vertical", "index": 0}}
Buka profil pertama di panel vertikal baru dari daftar drop-down profil.
{"keys": ["ctrl+c"], "command": {"action": "splitPane", "split": "horizontal", "profile": "{00000000-0000-0000-0000-000000000000}", "commandline": "foo.exe"}}
Membuka profil dengan panduan 00000000-0000-0000-0000-000000000000 dalam panel horizontal baru menggunakan perintah baris foo.exe yang dapat dieksekusi.
{"keys": ["ctrl+d"], "command": {"action": "newTab", "profile": "profile1", "startingDirectory": "c:\\foo"}}
Buka profil di tab baru dengan nama profil1, dimulai dengan direktori c: \ foo.
{"keys": ["ctrl+e"], "command": {"action": "newTab", "index": 1, "tabTitle": "bar", "startingDirectory": "c:\\foo", "commandline":"foo.exe"}}
Membuka profil kedua di tab baru dari daftar drop-down profil, menggunakan baris perintah foo.exe yang dapat dieksekusi dengan judul tab baris dimulai dengan direktori c: \ foo.
Pengaturan pengguna
Sekarang, untuk memiliki pengaturan profil default Anda sendiri, Anda dapat mengubah file profil.json. Berkat arsitektur baru, Anda dapat mengatur properti sekali dan menerapkannya ke semua profil Anda. Inovasi ini membantu meminimalkan pengaturan yang berlebihan di antara profil. Untuk menambahkan fungsi ini, Anda perlu mengubah objek profil di profiles.json dengan menambahkan properti
"default" dan
"list" , seperti yang dilakukan dalam contoh di bawah ini:
"profiles": { "defaults": { "fontFace": "Cascadia Code", "colorScheme": "Vintage" }, "list": [ { "commandLine": "cmd.exe", "guid": "{00000000-0000-0000-0000-000000000000}", "name": "cmd" }, { "guid": "{11111111-1111-1111-1111-111111111111}", "name": "PowerShell Core", "source": "Windows.Terminal.PowershellCore" } ] },
Menggunakan cuplikan kode di atas, semua profil akan menggunakan font Cascadia Code dan memiliki skema warna Vintage.
Catatan: semua properti yang tersedia untuk menyiapkan profil dapat ditemukan di
sini . Semua properti yang disajikan dapat diterapkan ke
"default" . Semua kecuali
pedoman .
Perbaikan UI
Tab
Sekarang Anda memiliki kemampuan untuk mengubah perilaku lebar tab. Opsi yang ditambahkan disebut
tabWidthMode . Parameter ini menyediakan dua perilaku lebar tab yang berbeda:
"sama" dan
"titleLength" .
"Equal" akan membuat semua tab Anda sama lebarnya dan menguranginya saat tab tambahan ditambahkan, mirip dengan tab browser.
"TitleLength" akan menentukan ukuran setiap tab tergantung pada panjang judul tab.
Awalnya, perilaku lebar tab di Terminal diatur ke
"titleLength" . Rilis yang sama mengubah perilaku default menjadi
"sama" . Jika Anda ingin kembali ke
"titleLength" , lalu tambahkan snipet kode berikut ke properti
"global" di file profiles.json:
"tabWidthMode": "titleLength"
Berikut adalah contoh perilaku kedua perilaku lebar tab:
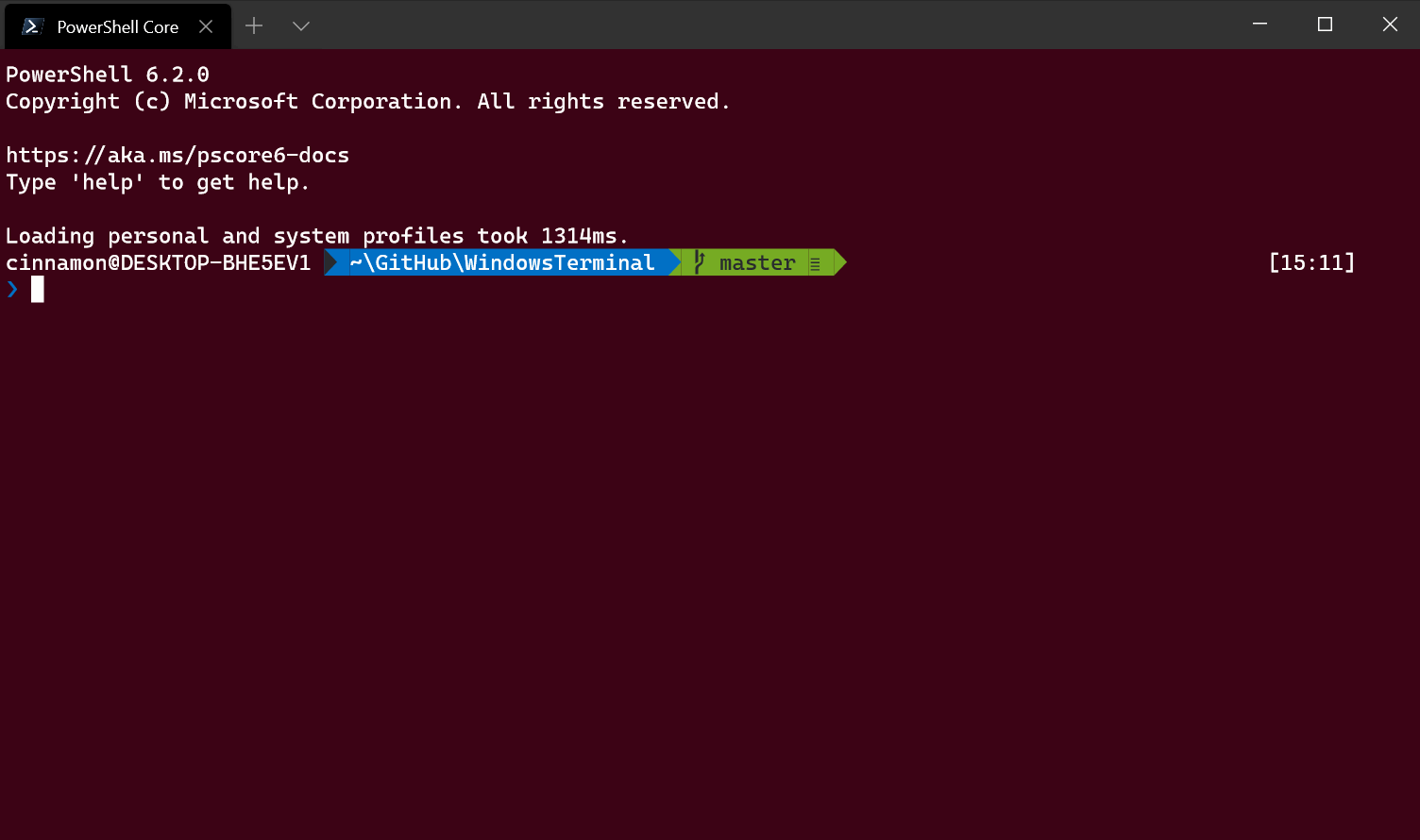
Bagikan pendapat Anda
Jika Anda memiliki pertanyaan, atau jika Anda hanya ingin membagikan pendapat Anda, silakan menulis Kayla (
@cinnamon_msft ) di Twitter. Selain itu, jika Anda menemukan kesalahan atau ingin menawarkan fitur baru, Anda selalu dapat menghubungi kami di
GitHub ! Kami harap Anda menikmati rilis ini!
