Filtros do Excel como uma ferramenta de refatoração
Havia uma necessidade de realizar o processamento de dados. Devido à presença de partes descontínuas da tabela, o processamento requer manipulações manuais adicionais e também complica a automação do processamento de estatísticas. Decidiu-se remover os separadores que continham a data do teste e um breve resumo. Há um problema em que para cada resultado essa data deve ser indicada, assim como o testologista receptor. O problema é resolvido adicionando uma coluna com essas informações. A seguir, é apresentado um dos métodos mais simples para obter essas informações sem aplicar o conhecimento de programação.O documento de origem é mostrado na figura abaixo. Embora o exemplo indique o trabalho apenas em uma planilha com o nome “outubro”, a versão final envolve a fusão de todas essas tabelas, e são duas dúzias de planilhas. Portanto, a cópia manual dos cabeçalhos da data, em frente a cada um dos resultados do teste, consome tempo.O primeiro passo é selecionar o documento inteiro ([Ctrl] + A, [Ctrl] + A) e aplicar o filtro. Porque Os cabeçalhos de data são inseridos nas células combinadas que começam com a primeira coluna e, em seguida, o filtro para essas células estará no primeiro filtro. Por enquanto, estamos interessados apenas em datas, portanto, selecionamos apenas datas na lista de filtros.
Embora o exemplo indique o trabalho apenas em uma planilha com o nome “outubro”, a versão final envolve a fusão de todas essas tabelas, e são duas dúzias de planilhas. Portanto, a cópia manual dos cabeçalhos da data, em frente a cada um dos resultados do teste, consome tempo.O primeiro passo é selecionar o documento inteiro ([Ctrl] + A, [Ctrl] + A) e aplicar o filtro. Porque Os cabeçalhos de data são inseridos nas células combinadas que começam com a primeira coluna e, em seguida, o filtro para essas células estará no primeiro filtro. Por enquanto, estamos interessados apenas em datas, portanto, selecionamos apenas datas na lista de filtros. O filtro funcionou maravilhosamente e exibiu apenas linhas contendo as datas em que os testes foram aprovados.
O filtro funcionou maravilhosamente e exibiu apenas linhas contendo as datas em que os testes foram aprovados. Em frente à primeira data, colocamos algum tipo de caractere ou número, que, em essência, será uma bandeira de que a célula à esquerda contém a data. Copie esta célula e, após selecionar a coluna inteira, cole o valor.
Em frente à primeira data, colocamos algum tipo de caractere ou número, que, em essência, será uma bandeira de que a célula à esquerda contém a data. Copie esta célula e, após selecionar a coluna inteira, cole o valor. Agora, criaremos uma condição na célula à direita da nossa bandeira, que permite exibir uma data específica. A fórmula para a condição é simples: se houver uma na célula à esquerda, levaremos o valor da data para a esquerda; se não houver ninguém, pegaremos a data que está na linha anterior.
Agora, criaremos uma condição na célula à direita da nossa bandeira, que permite exibir uma data específica. A fórmula para a condição é simples: se houver uma na célula à esquerda, levaremos o valor da data para a esquerda; se não houver ninguém, pegaremos a data que está na linha anterior. Não esqueça de selecionar o formato da célula “Data” para a coluna inteira.Cancelamos o filtro para que todas as linhas sejam exibidas, selecione a célula com a nossa fórmula e arraste seu canto até a parte inferior da folha - em todas as linhas.
Não esqueça de selecionar o formato da célula “Data” para a coluna inteira.Cancelamos o filtro para que todas as linhas sejam exibidas, selecione a célula com a nossa fórmula e arraste seu canto até a parte inferior da folha - em todas as linhas. Como resultado, uma data aparece ao lado de cada linha. Se o título mudar a data, na nova coluna a data será alterada para uma nova.
Como resultado, uma data aparece ao lado de cada linha. Se o título mudar a data, na nova coluna a data será alterada para uma nova. No futuro, você precisará excluir linhas desnecessárias, mas a coluna da data contém fórmulas com links, portanto, você precisa se livrar dos links, deixando apenas o texto. Basta selecionar a coluna inteira, copiá-la e colar com o parâmetro “only values”.
No futuro, você precisará excluir linhas desnecessárias, mas a coluna da data contém fórmulas com links, portanto, você precisa se livrar dos links, deixando apenas o texto. Basta selecionar a coluna inteira, copiá-la e colar com o parâmetro “only values”. O próximo passo é remover as linhas extras. Neste exemplo, cada aluno tem uma anotação de qual departamento ele é, usaremos isso como um sinal de que este é um registro do resultado do teste. No primeiro filtro, ocultaremos todos os registros de acordo com os resultados do teste, bem como o registro do testologista que conduz o teste (essas informações ainda são úteis para nós).
O próximo passo é remover as linhas extras. Neste exemplo, cada aluno tem uma anotação de qual departamento ele é, usaremos isso como um sinal de que este é um registro do resultado do teste. No primeiro filtro, ocultaremos todos os registros de acordo com os resultados do teste, bem como o registro do testologista que conduz o teste (essas informações ainda são úteis para nós).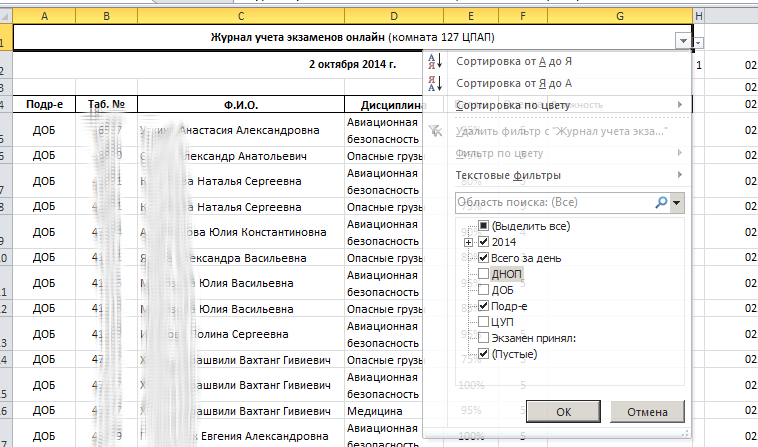 Não precisamos das linhas exibidas, exceto a linha com cabeçalhos de coluna.
Não precisamos das linhas exibidas, exceto a linha com cabeçalhos de coluna. Selecione todas as linhas, exceto a que contém os nomes das colunas e exclua-as.
Selecione todas as linhas, exceto a que contém os nomes das colunas e exclua-as. Porque Como destacamos a linha de filtro, a filtragem de elementos será automaticamente desativada.
Porque Como destacamos a linha de filtro, a filtragem de elementos será automaticamente desativada. Ligue o filtro novamente e selecione apenas os registros sobre o testologista.
Ligue o filtro novamente e selecione apenas os registros sobre o testologista. Para marcar cada entrada ao lado de quem fez o teste, você pode usar o mesmo método usado para definir as datas. Mas há uma diferença - as datas nos cabeçalhos de delimitação estavam na frente da lista de testados, mas a indicação de quem fez o teste está após a lista.Colocamos as unidades opostas a cada sobrenome do testologista, mas vamos começar a escrever a fórmula a partir do final. A condição não é muito diferente - se houver uma na célula, também exibiremos o sobrenome; caso contrário, exibiremos o sobrenome na linha inferior (para as datas em que selecionamos a célula acima).
Para marcar cada entrada ao lado de quem fez o teste, você pode usar o mesmo método usado para definir as datas. Mas há uma diferença - as datas nos cabeçalhos de delimitação estavam na frente da lista de testados, mas a indicação de quem fez o teste está após a lista.Colocamos as unidades opostas a cada sobrenome do testologista, mas vamos começar a escrever a fórmula a partir do final. A condição não é muito diferente - se houver uma na célula, também exibiremos o sobrenome; caso contrário, exibiremos o sobrenome na linha inferior (para as datas em que selecionamos a célula acima). Desligue o filtro e estique a fórmula até o topo.
Desligue o filtro e estique a fórmula até o topo. Os nomes dos examinadores são organizados para cada inscrição.
Os nomes dos examinadores são organizados para cada inscrição. Da mesma maneira que nas datas, exclua as informações do link copiando a coluna e colando apenas os valores.
Da mesma maneira que nas datas, exclua as informações do link copiando a coluna e colando apenas os valores. Colocamos o filtro nos sobrenomes de volta e excluímos as linhas extras.
Colocamos o filtro nos sobrenomes de volta e excluímos as linhas extras. Vamos remover o filtro e a coluna "para quem", dar nomes às novas colunas e colocar um novo filtro. Agora temos uma tabela contendo os dados em um formato adequado para processamento.
Vamos remover o filtro e a coluna "para quem", dar nomes às novas colunas e colocar um novo filtro. Agora temos uma tabela contendo os dados em um formato adequado para processamento. A tabela resultante permite aplicar filtros por data, permite calcular os valores médios e seu número combinando o filtro e a seleção. Por exemplo, selecionamos um filtro para uma semana específica e a coluna com a porcentagem de conclusão do teste - o Excel exibe o número de elementos e seu valor médio no canto inferior direito. Além disso, esta tabela pode ser usada como fonte de dados para outros aplicativos, sem se preocupar em filtrar cabeçalhos entre registros e outros problemas emergentes.
A tabela resultante permite aplicar filtros por data, permite calcular os valores médios e seu número combinando o filtro e a seleção. Por exemplo, selecionamos um filtro para uma semana específica e a coluna com a porcentagem de conclusão do teste - o Excel exibe o número de elementos e seu valor médio no canto inferior direito. Além disso, esta tabela pode ser usada como fonte de dados para outros aplicativos, sem se preocupar em filtrar cabeçalhos entre registros e outros problemas emergentes. Source: https://habr.com/ru/post/pt383407/
All Articles