Utilitários de monitoramento SSD para Mac
 Oi Geektimes! Não faz sentido descrever as vantagens de uma unidade SSD ou de estado sólido sobre uma unidade de disco rígido - que aprecia o rápido lançamento do sistema operacional, a ausência de ruído e o baixo consumo de energia, provavelmente já conseguiram obter essa unidade. Mas as aventuras com SSDs não param por aí: como um carro ou até um smartphone, essa unidade requer manuseio e cuidado cuidadosos. Portanto, periodicamente você precisa monitorá-lo.Se você instalar o Vector ou outra unidade de estado sólido da OCZ em vez do HDD (ou junto com ela) em um Mac, isso pode ser feito de maneira simples - o fabricante oferece seu próprio utilitário SSD Guru , que permite manter os discos em boas condições (já escrevemos sobre isso em detalhes) publicação no blog) No entanto, desenvolvedores de terceiros não dormem - muitos lançaram há muito tempo suas próprias soluções no mercado que merecem muita atenção. Nós falaremos sobre eles.Caso você tenha instalado o SSD em vez do HDD no MacBook (com Optibay ou não), isso é especialmente importante para você.
Oi Geektimes! Não faz sentido descrever as vantagens de uma unidade SSD ou de estado sólido sobre uma unidade de disco rígido - que aprecia o rápido lançamento do sistema operacional, a ausência de ruído e o baixo consumo de energia, provavelmente já conseguiram obter essa unidade. Mas as aventuras com SSDs não param por aí: como um carro ou até um smartphone, essa unidade requer manuseio e cuidado cuidadosos. Portanto, periodicamente você precisa monitorá-lo.Se você instalar o Vector ou outra unidade de estado sólido da OCZ em vez do HDD (ou junto com ela) em um Mac, isso pode ser feito de maneira simples - o fabricante oferece seu próprio utilitário SSD Guru , que permite manter os discos em boas condições (já escrevemos sobre isso em detalhes) publicação no blog) No entanto, desenvolvedores de terceiros não dormem - muitos lançaram há muito tempo suas próprias soluções no mercado que merecem muita atenção. Nós falaremos sobre eles.Caso você tenha instalado o SSD em vez do HDD no MacBook (com Optibay ou não), isso é especialmente importante para você.Drivedx
Este utilitário fornece informações abrangentes sobre a unidade SSD. Na guia com o nome do disco, você pode encontrar informações básicas, problemas encontrados, indicadores de funcionamento da unidade e outras informações úteis.Aqui vemos que a unidade é absolutamente saudável - o indicador de "saúde geral" é de 100%, no entanto, nosso SSD tem um pouco menos de "vida". A capacidade da unidade é de 480 GB e o tempo total de operação é de 982 horas. O número de ciclos excedeu 3.000, o que é bastante normal para um disco jovem.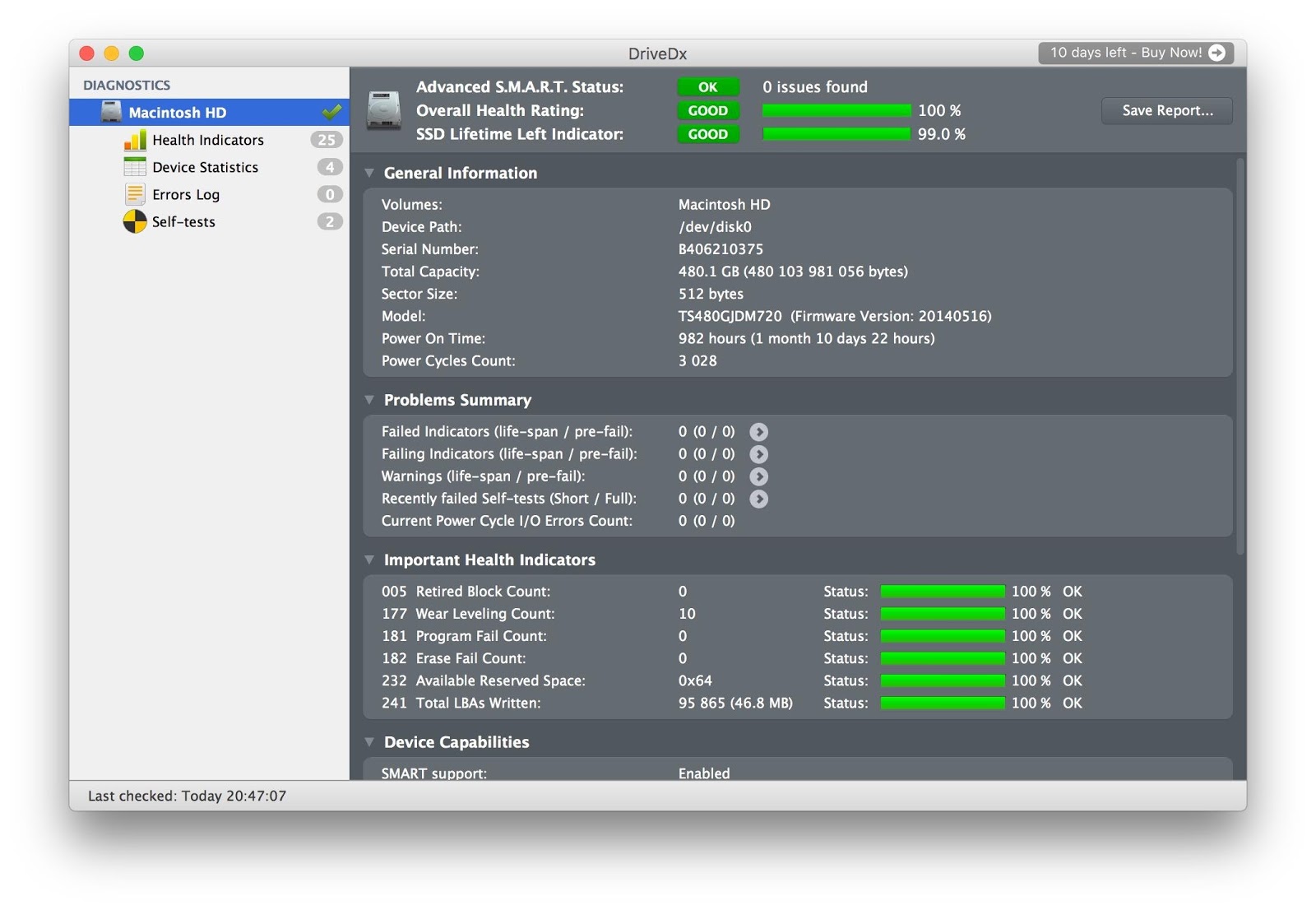 A ausência de problemas e as boas condições dos indicadores de saúde indicam que o disco é monitorado e mantido em seu nível máximo.
A ausência de problemas e as boas condições dos indicadores de saúde indicam que o disco é monitorado e mantido em seu nível máximo. Uma lista completa de indicadores está disponível na guia correspondente.
Uma lista completa de indicadores está disponível na guia correspondente.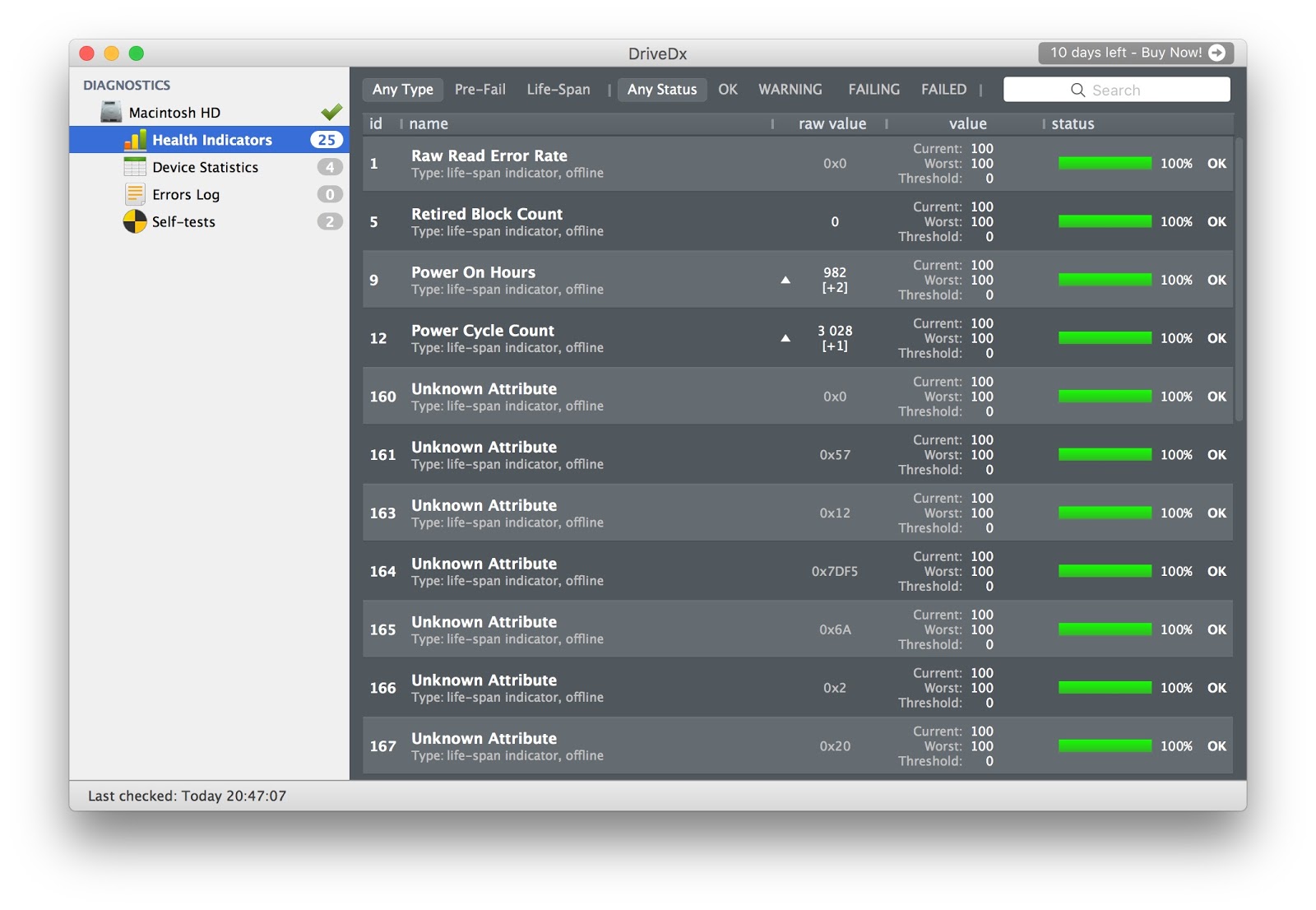 Na guia Estatísticas, você pode encontrar fatos interessantes, como o número de setores lógicos registrados e lidos, a presença de erros de interface e dados em reinicializações forçadas.
Na guia Estatísticas, você pode encontrar fatos interessantes, como o número de setores lógicos registrados e lidos, a presença de erros de interface e dados em reinicializações forçadas.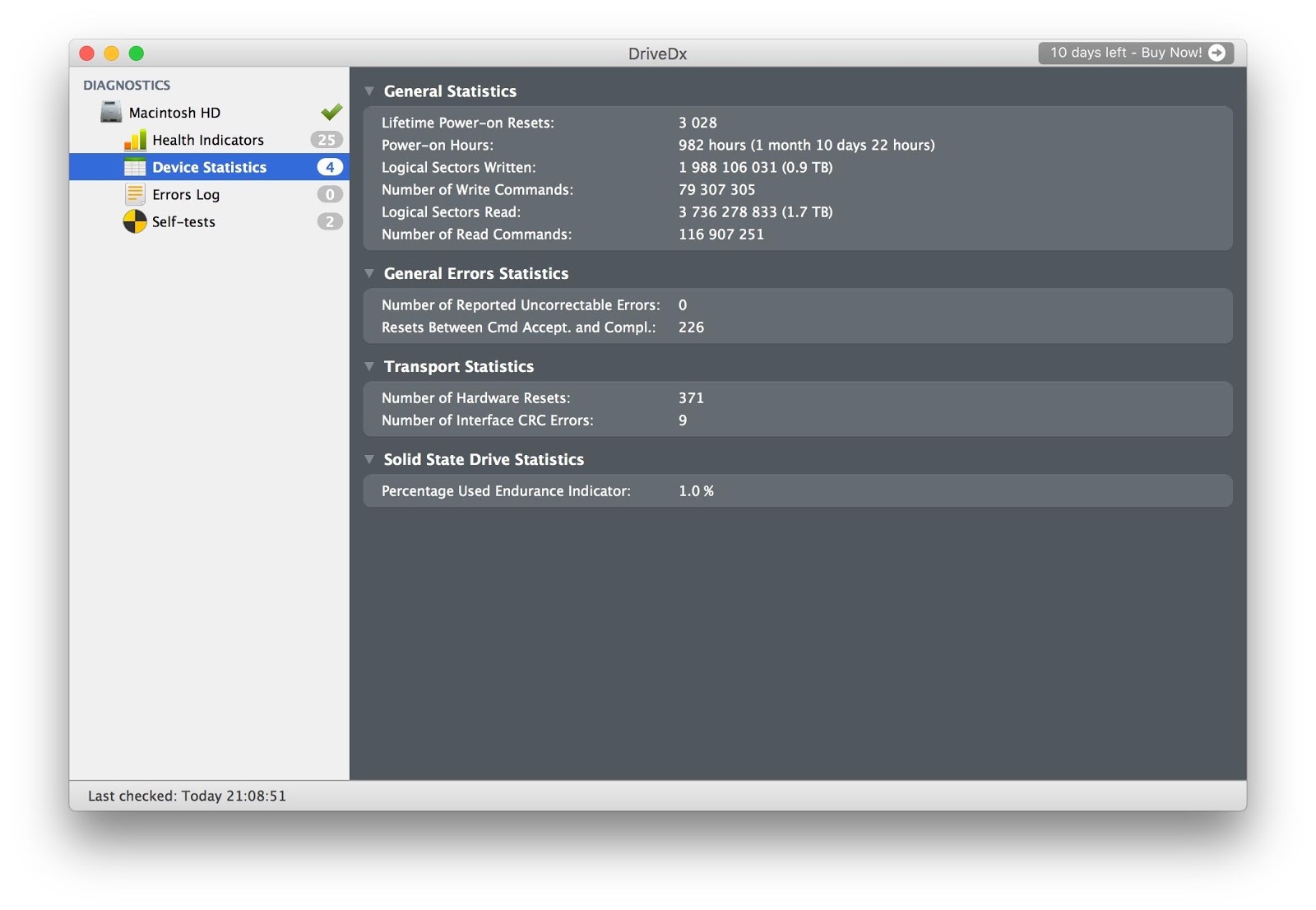 Se ocorrerem erros, todos serão registrados no log, para que você sempre descubra qual é a causa de um problema específico e poderá corrigi-lo rapidamente. Para verificar se há erros no SSD, você pode executar um teste especial que os detectará. Há duas opções para escolher - um teste rápido e longo. Eles são retidos automaticamente quando o programa é iniciado.Talvez o único ponto negativo do aplicativo seja que ele é pago. Você terá que pagar US $ 24,99 por uma licença pessoal e US $ 49,99 por uma licença de família. Os desenvolvedores organizam periodicamente as vendas, para que, se as coisas forem bem-sucedidas, você possa arrebatar o programa com um desconto de 20%.
Se ocorrerem erros, todos serão registrados no log, para que você sempre descubra qual é a causa de um problema específico e poderá corrigi-lo rapidamente. Para verificar se há erros no SSD, você pode executar um teste especial que os detectará. Há duas opções para escolher - um teste rápido e longo. Eles são retidos automaticamente quando o programa é iniciado.Talvez o único ponto negativo do aplicativo seja que ele é pago. Você terá que pagar US $ 24,99 por uma licença pessoal e US $ 49,99 por uma licença de família. Os desenvolvedores organizam periodicamente as vendas, para que, se as coisas forem bem-sucedidas, você possa arrebatar o programa com um desconto de 20%.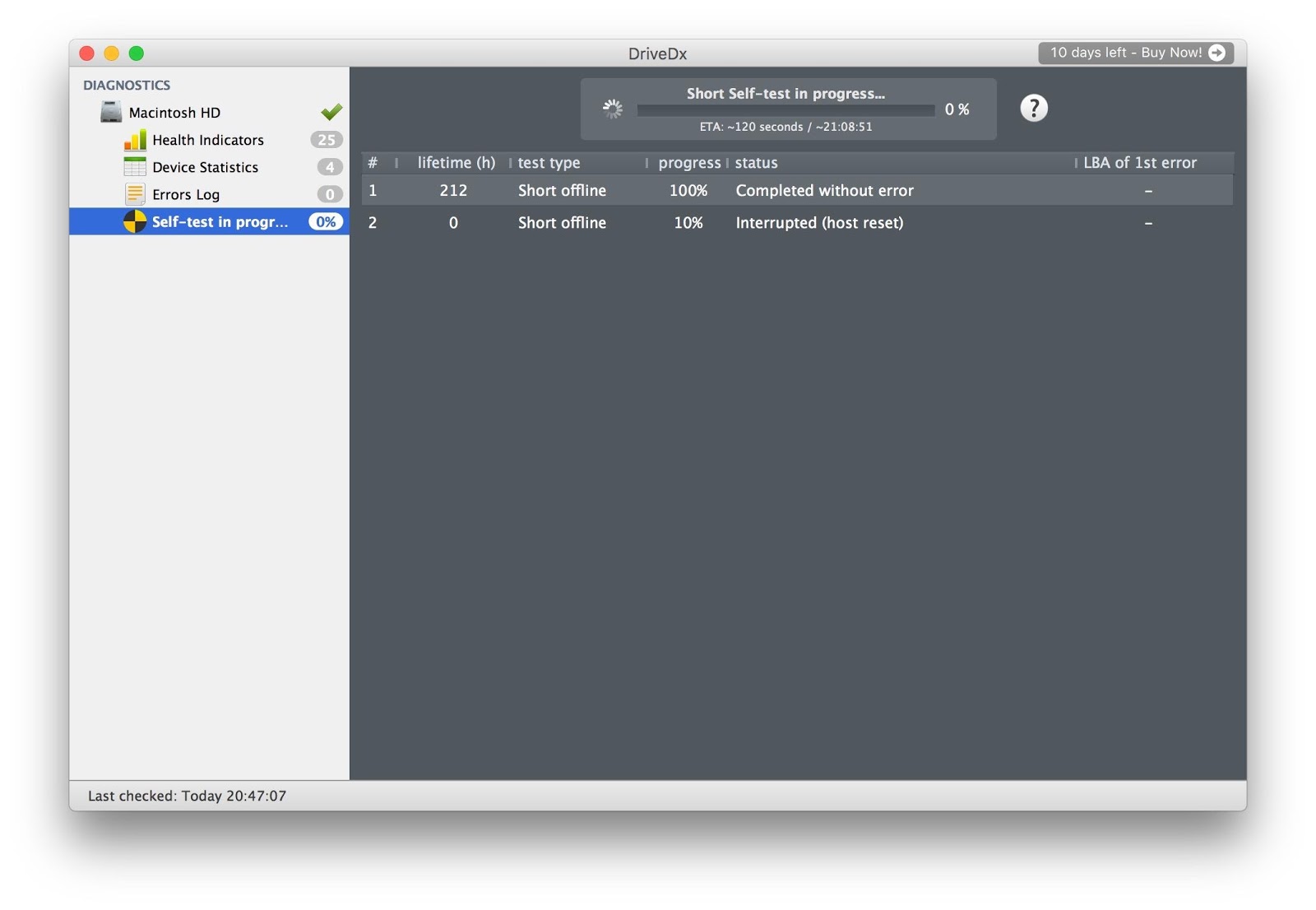
Chameleon SSD Optimizer
Uma ótima alternativa gratuita ao DriveDx com um recurso importante - a capacidade de ativar o TRIM para SSDs. A ativação ou não da ativação depende da própria unidade: algumas unidades demonstram indicadores de velocidade e desempenho tão baixos que são uma necessidade para eles.O utilitário desativa a assinatura eletrônica das extensões do kernel (.kext) que a Apple introduziu no OS X Yosemite para lidar com programas como o Trim Enabler, mas no OS X El Capitan Chameleon SSD Optimizer faz um excelente trabalho. Para fazer isso, não se esqueça de conceder direitos de administrador.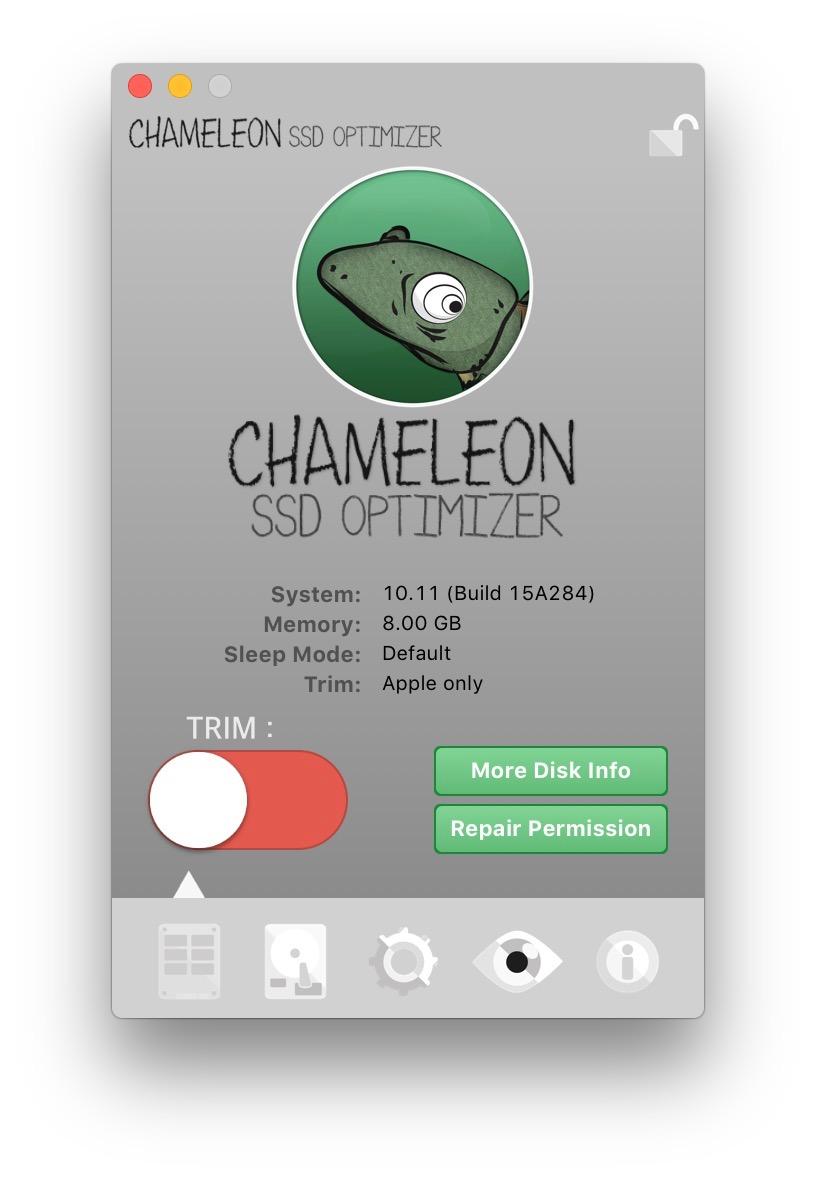
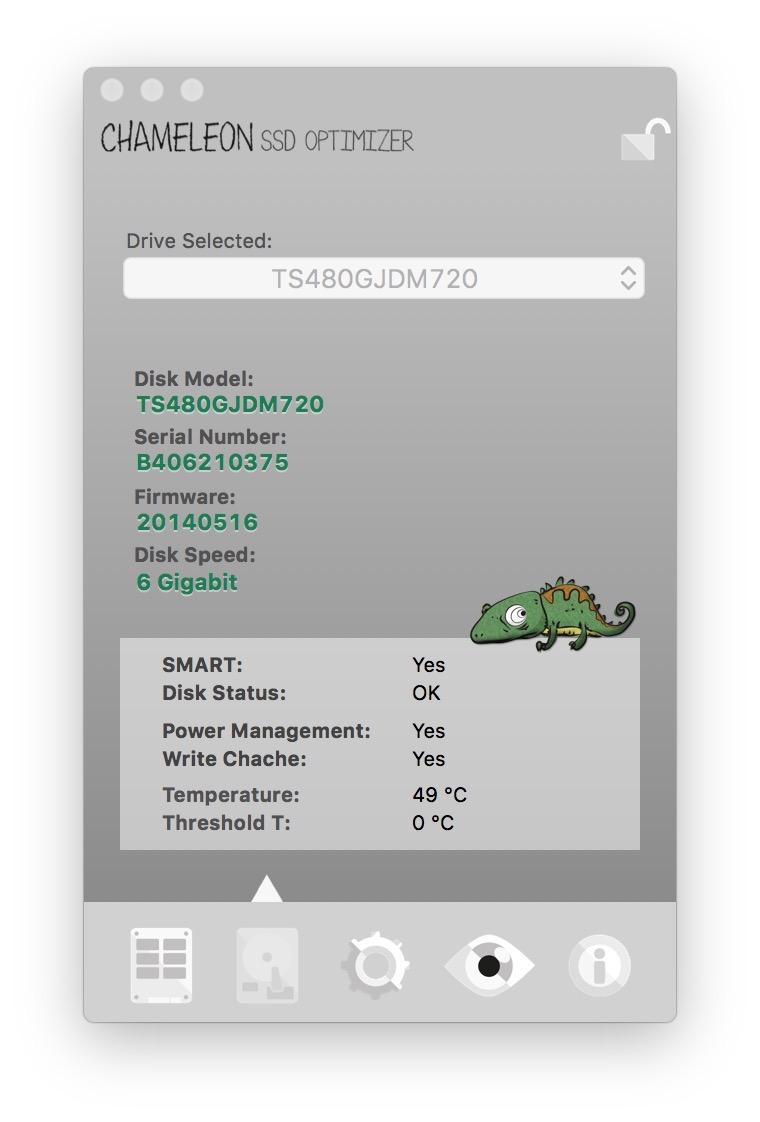 O programa possui quatro guias de informações principais - as informações principais, às quais, em geral, podem ser limitadas, estão disponíveis na seção Mais informações sobre o disco. O aplicativo também verifica os SSDs até o modelo, número de série, velocidade e temperatura. Miniatura e minimalista, mas tudo está claro.Na guia Configurações, você pode desativar o Sensor de movimento repentino devido à falta de cabeças em movimento no SSD. Mas a função NOATIME, pelo contrário, vale a pena ativar: impede o registro da hora do último acesso ao arquivo, assim, seus recursos se tornam mais acessíveis.Particularmente dignos de nota são os modos de suspensão - Defina o modo de suspensão. Existem três modos: A - em que o conteúdo da RAM não é gravado no disco se a tampa do laptop estiver fechada; B - na qual o sistema armazena uma cópia do conteúdo da RAM no modo de suspensão; C - na qual o sistema é restaurado a partir da imagem do disco. Neste último caso, o "adormecer" do laptop é mais lento, mas a duração da bateria é melhorada. Os dois primeiros modos são instalados no computador por padrão.A melhor combinação é colocar o modo de suspensão na posição A e permitir a proibição de criar um despejo de RAM no modo de suspensão.Quanto aos dados sobre capacidade do disco, protocolo e excesso de provisionamento, eles podem ser encontrados na próxima guia. No nosso caso, 17% recaem sobre a participação do usuário e 0% - sobre o fabricante. Bom resultado.Como já observamos, o programa de código aberto é distribuído de forma absolutamente gratuita e "vive" por meio de doações voluntárias. Como não é muito inferior à primeira aplicação, são boas notícias.
O programa possui quatro guias de informações principais - as informações principais, às quais, em geral, podem ser limitadas, estão disponíveis na seção Mais informações sobre o disco. O aplicativo também verifica os SSDs até o modelo, número de série, velocidade e temperatura. Miniatura e minimalista, mas tudo está claro.Na guia Configurações, você pode desativar o Sensor de movimento repentino devido à falta de cabeças em movimento no SSD. Mas a função NOATIME, pelo contrário, vale a pena ativar: impede o registro da hora do último acesso ao arquivo, assim, seus recursos se tornam mais acessíveis.Particularmente dignos de nota são os modos de suspensão - Defina o modo de suspensão. Existem três modos: A - em que o conteúdo da RAM não é gravado no disco se a tampa do laptop estiver fechada; B - na qual o sistema armazena uma cópia do conteúdo da RAM no modo de suspensão; C - na qual o sistema é restaurado a partir da imagem do disco. Neste último caso, o "adormecer" do laptop é mais lento, mas a duração da bateria é melhorada. Os dois primeiros modos são instalados no computador por padrão.A melhor combinação é colocar o modo de suspensão na posição A e permitir a proibição de criar um despejo de RAM no modo de suspensão.Quanto aos dados sobre capacidade do disco, protocolo e excesso de provisionamento, eles podem ser encontrados na próxima guia. No nosso caso, 17% recaem sobre a participação do usuário e 0% - sobre o fabricante. Bom resultado.Como já observamos, o programa de código aberto é distribuído de forma absolutamente gratuita e "vive" por meio de doações voluntárias. Como não é muito inferior à primeira aplicação, são boas notícias.Disk sensei
Lembre-se do famoso Trim Enabler? Os desenvolvedores de aplicativos repensaram completamente o design e os recursos de seus produtos e os emitiram de uma nova forma, com um novo nome. Agora, este não é apenas um utilitário de ativação do Trim, mas um programa completo para monitorar o status e a "saúde" dos SSDs.A guia Painel exibe todas as informações necessárias sobre a unidade de estado sólido: fabricante, número de série, quantidade de dados gravados e lidos, capacidade (incluindo espaço preenchido), temperatura e até o indicador geral de integridade da unidade. Os dados são apresentados de forma conveniente para percepção, sem indicadores extras e outros tipos de lixo.Informações sobre a vida útil do SSD são apresentadas na guia Saúde - eis o número de ciclos e dados de erro, além de informações interessantes, como a hora atual do disco. Um total de 16 indicadores estão disponíveis, cada um dos quais um SSD "saudável" deve passar sem problemas. Como podemos ver, no nosso caso é 16/16 - isso significa que a unidade é absolutamente saudável. No entanto, isso ficou conhecido em utilitários anteriores.E agora, talvez, sobre uma das principais vantagens do Disk Sensei. Mudamos para a seção Visual, que fornece informações visuais sobre o conteúdo hospedado no SSD. Os dados são ordenados de maneira inteligente por setor (oi, Daisy Disk) e você pode ver imediatamente quais arquivos ocupam mais espaço na unidade.No nosso caso, por exemplo, as fotografias ocupam muito espaço. No aplicativo, você pode seguir o caminho para um arquivo específico, o que é muito conveniente. Nem todos os programas deste segmento podem se orgulhar dessa oportunidade.Mas bônus agradáveis não param por aí. Em Ferramentas, você pode limpar os caches, ativar Trim e otimizar os processos que vimos no Chameleon SSD Optimizer: sensor de movimento, horário local, gravação de dados de RAM no disco.E se você estiver completamente entediado, poderá executar o benchmark ou visualizar os processos em execução. Eh, apenas café não produz este Disk Sensei.Por todo esse prazer, é claro, você deve pagar - US $ 19,99 pela versão licenciada, uma tialka semanal é fornecida para que você possa experimentar tudo sozinho.OCZ SSD Guru
Um utilitário interessante para gerenciar e monitorar SSDs da OCZ (de nós, sim :)). Ainda não existe uma versão para o OS X, mas esse problema é resolvido através da criação rápida de uma unidade flash USB inicializável com o aplicativo apropriado.Isso pode ser feito de maneira muito simples. Você precisará de uma unidade flash regular e do pacote de distribuição do programa no formato .dmg, que pode ser baixado do site da OCZ gratuitamente, escolhendo o produto certo. Primeiro, formate a unidade flash no formato FAT e especifique SSDSUPPORT como o nome. Para esta tarefa, mesmo um utilitário de disco padrão é adequado.Quando a formatação estiver concluída, monte a imagem baixada e copie todos os arquivos nela para uma unidade flash USB.Depois disso, é necessário remover a unidade flash USB, desligar o Mac, inseri-la novamente e ligar o computador com a tecla Option (Alt) iniciada. Selecione a unidade flash USB como o volume de inicialização.Depois disso, você terá acesso ao utilitário SSD Guru e poderá usá-lo totalmente.Do que a solução OCZ gratuita é capaz? Em primeiro lugar, o programa fornece informações gerais sobre o inversor, incluindo capacidade, saúde, espaço ocupado, interfaces, modelo e número de série do inversor.Na guia Tuner, você pode ativar o Trim sem usar programas de terceiros e visualizar os dados de provisionamento. A OCZ fornece sua própria solução conveniente para esses fins.Aqui você pode baixar as atualizações necessárias e executar a formatação de disco segura.Em suma, um verdadeiro must-have para os proprietários de SSDs da OCZ. É distribuído absolutamente grátis.Em vez de saída
Como você pode ver, cada um dos utilitários é bom à sua maneira e todos têm suas próprias vantagens e desvantagens. No caso de discos da OCZ, é perfeitamente possível usar uma solução gratuita padrão. Mas os amantes de manter tudo sob controle, é claro, não vão parar o preço de US $ 20. A escolha é sua!Source: https://habr.com/ru/post/pt385709/
All Articles