Oi Geektimes! Se você comprou um SSD e está interessado em ter uma unidade de estado sólido por mais tempo possível, então seja bem-vindo ao gato.Embora a OCZ forneça uma garantia de cinco anos para SSDs Vector e Vertex, você pode estender a vida por conta própria. E sem utilitários de terceiros - apenas com a ajuda do "Terminal" e outras ferramentas OS X padrão.Como os SSDs têm um número limitado de ciclos de reescrita, é importante proteger a unidade contra desgaste adicional, o que é facilitado por caches, modo de hibernação, arquivo de troca e assim por diante. Esses e muitos outros processos podem ser otimizados no sistema e atrasar visivelmente o tempo em que o número de ciclos de reescrita se aproxima do máximo.Desativar hibernação
Um passo importante para otimizar o OS X para trabalhar com SSDs. Quando a hibernação está ativada, os dados da RAM ficam na unidade sempre que o computador é desligado. É conveniente se o laptop ficar sem bateria repentinamente, mas também desgastará a unidade, especialmente o SSD. Então, depois de desativar a hibernação, você ganhará muito mais do que perde.Abra o “Terminal” e digite o comando para verificar o modo de hibernação:sudo pmset -g | grep hibernatemode > ~/Desktop/current_mode.txt
Não se esqueça de inserir a senha da sua conta. Depois disso, um arquivo com informações aparecerá na área de trabalho que posteriormente o ajudará a reativar a hibernação, se desejar.Em seguida, inserimos o comando diretamente para desativar a hibernação:
Depois disso, um arquivo com informações aparecerá na área de trabalho que posteriormente o ajudará a reativar a hibernação, se desejar.Em seguida, inserimos o comando diretamente para desativar a hibernação:sudo pmset -a hibernatemode 0
Para reativá-lo, você precisará alterar o valor do parâmetro hibernatemode de 0 para o número indicado no arquivo current_mode.txt (no nosso caso, este é 3).Resta apenas excluir o arquivo residual usando o comando abaixo e, em seguida, reinicie o Mac.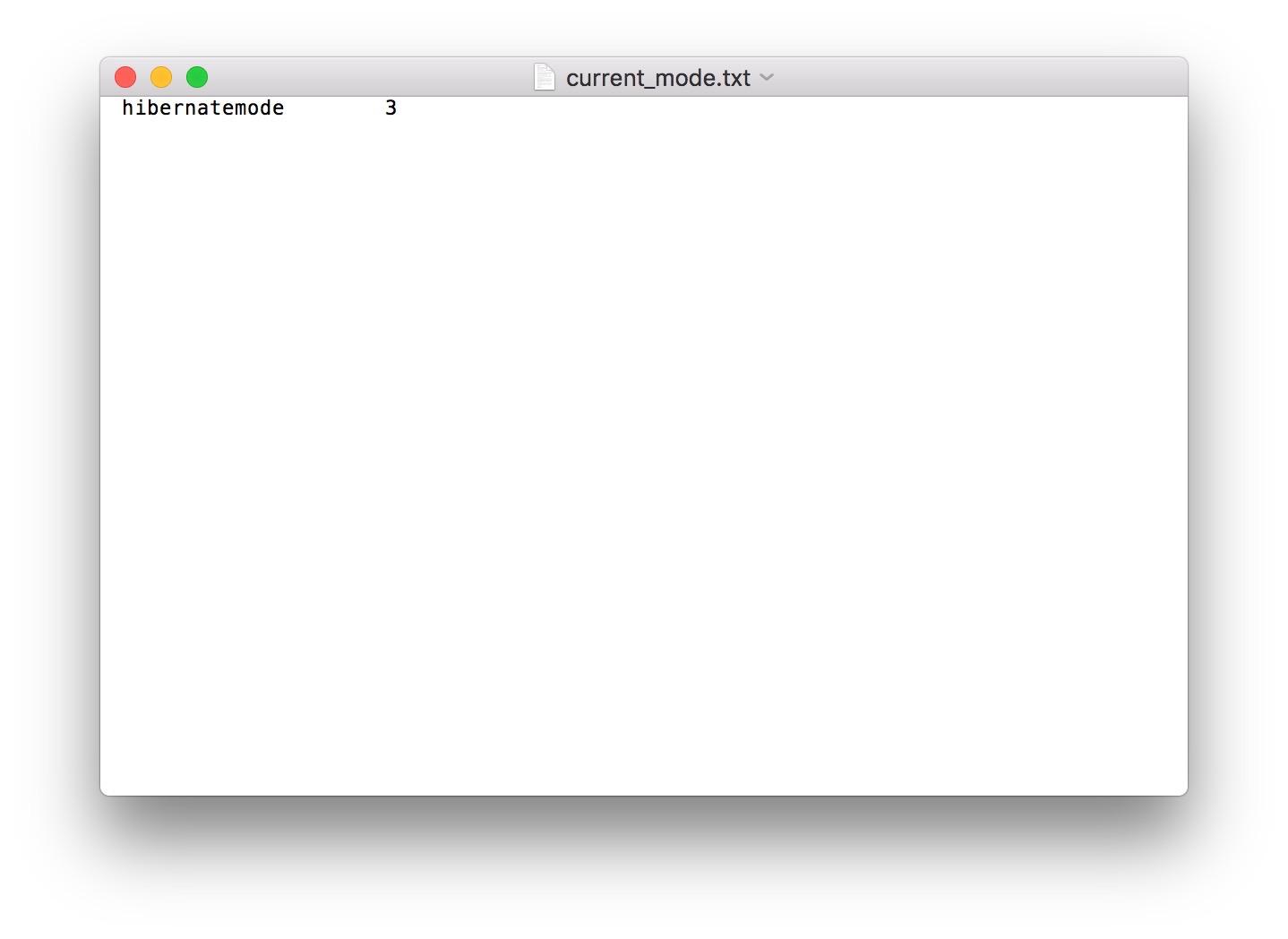
sudo rm /private/var/vm/sleepimage
Transferir arquivos para o HDD
Não é recomendável lixeira SSD com lixo e pequenos arquivos sem importância; portanto, é melhor remover todos os itens desnecessários da unidade. É melhor se você tiver o SSD e o HDD instalados no seu Mac: poderá colocar a pasta do usuário neste último, descarregando a unidade de estado sólido.Você pode fazer isso nas configurações do sistema. Abrimos a seção "Usuários e grupos", removemos a proteção com uma senha de administrador e clique com o botão direito do mouse no nome do usuário, selecione "Configurações avançadas". Na coluna "Pasta do usuário", altere o caminho para ele e envie-o para o disco rígido.
Na coluna "Pasta do usuário", altere o caminho para ele e envie-o para o disco rígido.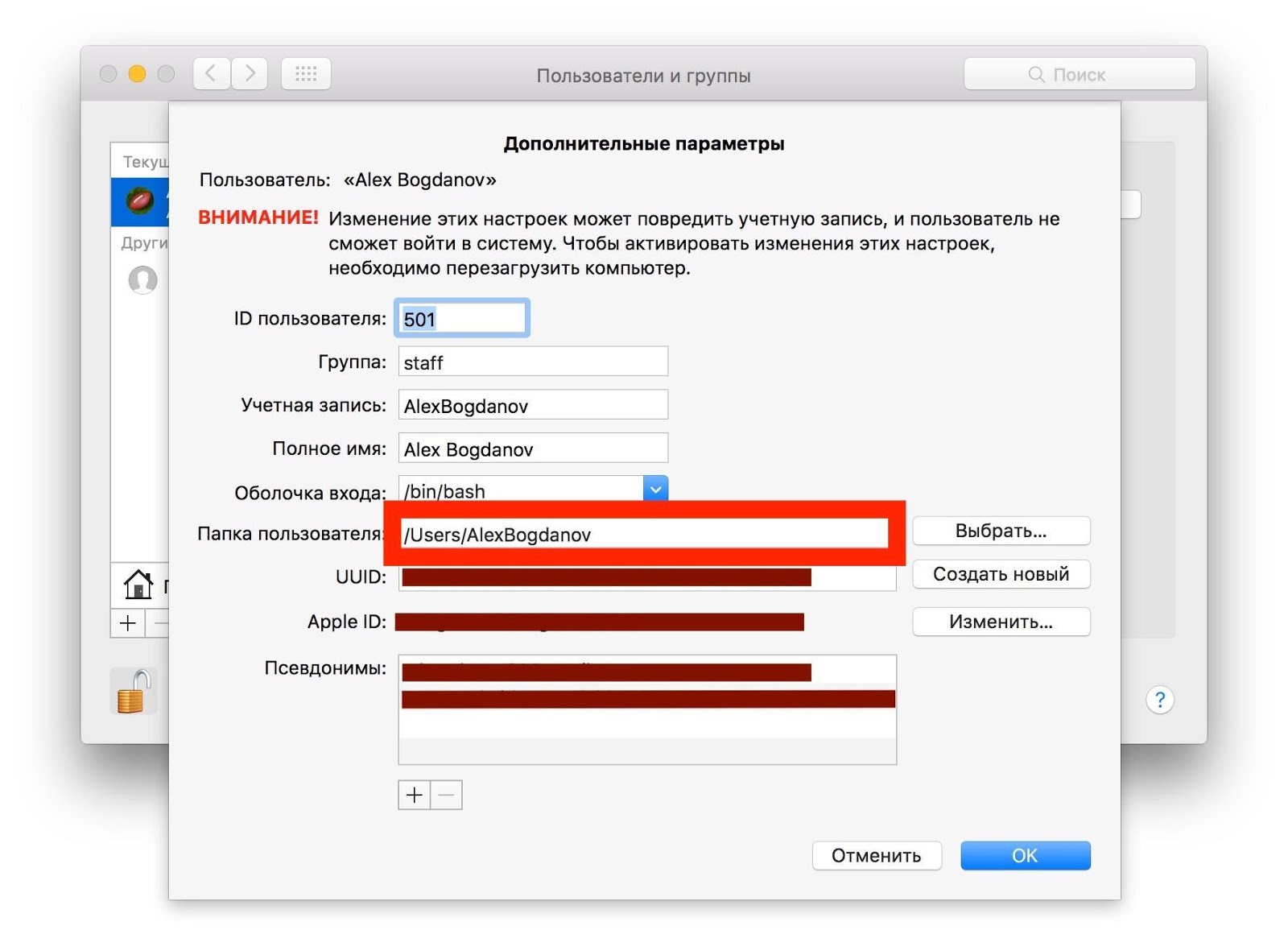
Desativando noatime
Recurso útil para reduzir os ciclos de reescrita. Ele grava o último acesso ao arquivo no disco e nada crítico acontecerá se você o desativar. Mas o SSD, pelo contrário, agradecerá.Na pasta / Library / LaunchDaemons / crie o arquivo com.hdd.noatime.plist com o seguinte conteúdo:<?xml version="1.0" encoding="UTF-8"?>
<!DOCTYPE plist PUBLIC "-//Apple//DTD PLIST 1.0//EN" "http://www.apple.com/DTDs/PropertyList-1.0.dtd">
<plist version="1.0">
<dict>
<key>Label</key>
<string>com.hdd.noatime</string>
<key>ProgramArguments</key>
<array>
<string>mount</string>
<string>-vuwo</string>
<string>noatime</string>
<string>/</string>
</array>
<key>RunAtLoad</key>
<true/>
</dict>
</plist>
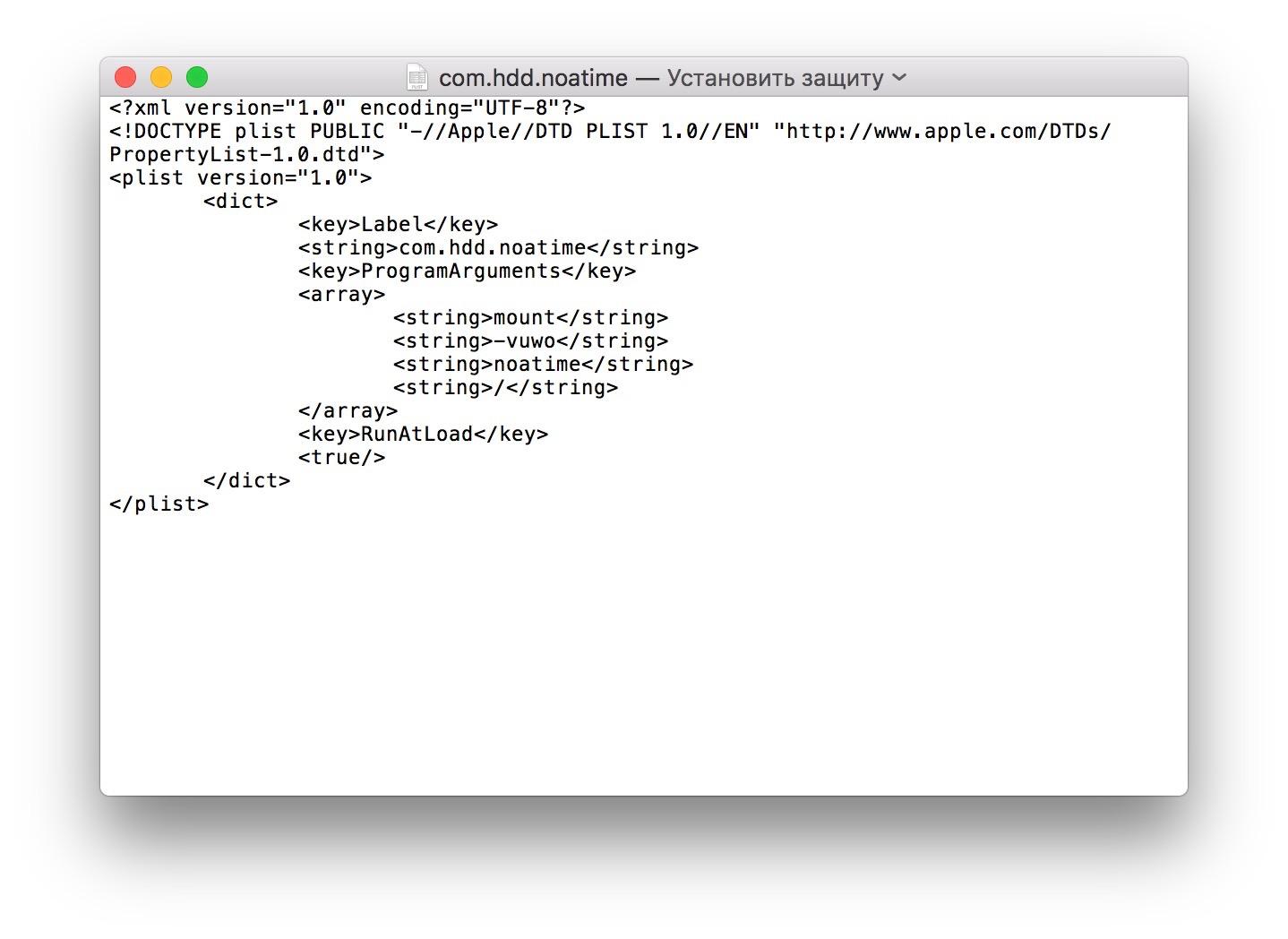 Remova a proteção do arquivo e dê direitos a ele usando este comando:
Remova a proteção do arquivo e dê direitos a ele usando este comando:sudo chown root:wheel /Library/LaunchDaemons/com.hdd.noatime.plist
Reiniciamos o Mac e verificamos o desempenho:mount | grep noatime
Mas essa é apenas uma pequena parte das maneiras de otimizar o OS X para SSDs.Ativando o TRIM
Com o lançamento do OS X El Capitan, muitos utilitários se tornaram disponíveis, incluindo os gratuitos que fazem um ótimo trabalho ao ativar o TRIM, desativando a assinatura eletrônica das extensões do kernel (.kext). Conversamos sobre alguns deles não faz muito tempo, e o mais fácil de aprender é o Chameleon SSD Optimizer. Basta baixar o programa, executá-lo e conceder direitos de administrador, em seguida, ative o TRIM e reinicie o computador. Talvez a principal vantagem desse utilitário seja que ele é gratuito.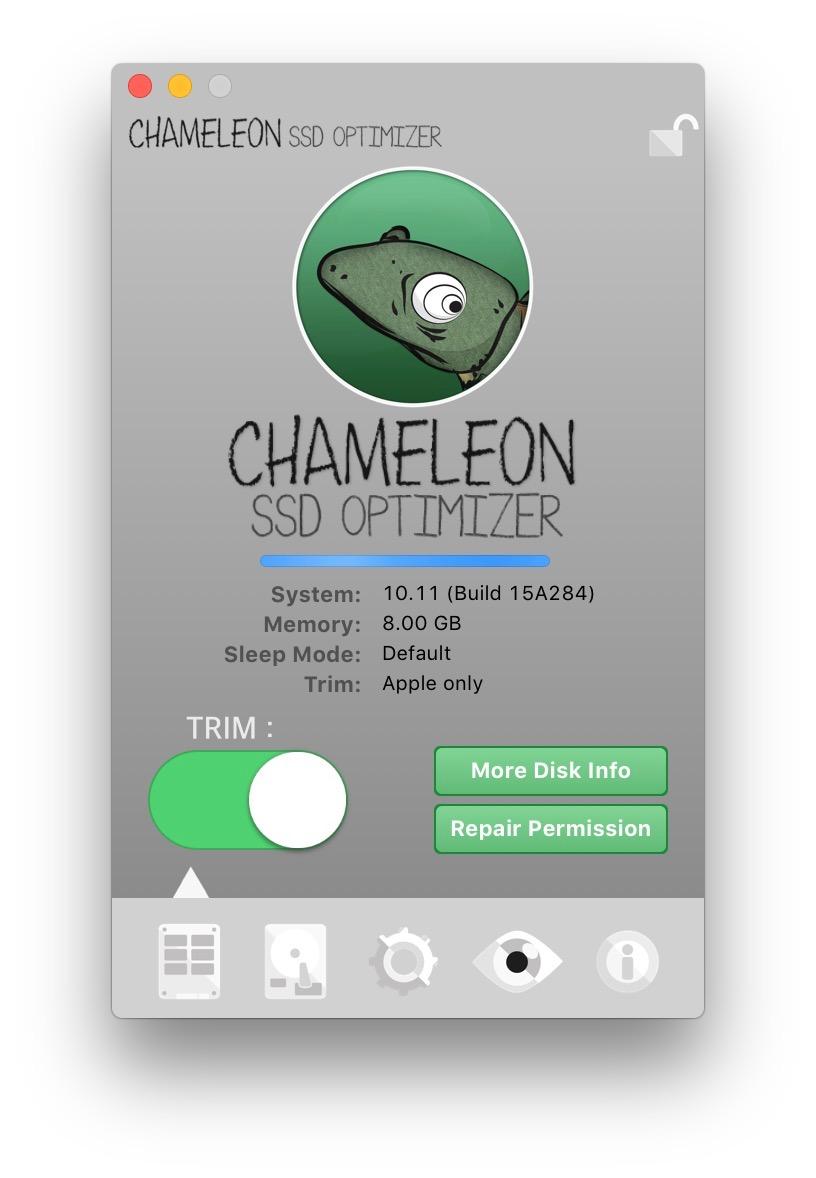
Drives, não durma!
Como os SSDs já são caracterizados pelo baixo consumo de energia, você não deve colocá-los em repouso novamente. Mesmo quando o laptop é alimentado por uma bateria, ativar essa função não é prático; portanto, é melhor desativá-lo na seção "Economia de energia" das configurações do sistema e fazer isso tanto na bateria quanto no adaptador de rede.E ainda mais, o Mac não precisa fazer backup no modo de suspensão - ele faz um excelente trabalho no modo ativo. Desligue o Power Nap ao usar energia da bateria e do adaptador CA.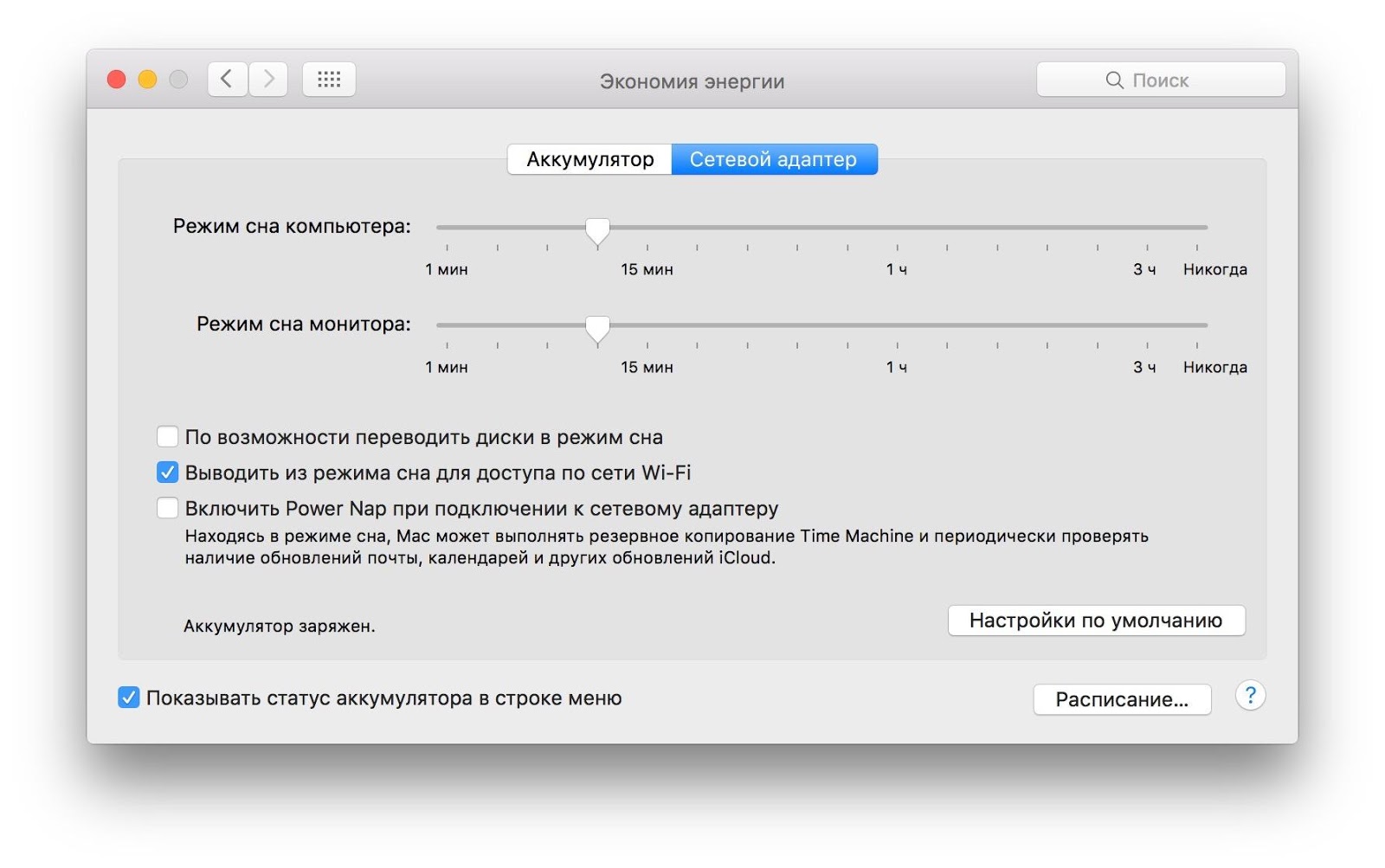
Desativar o cache
Para aumentar a vida útil de uma unidade de estado sólido, muitas pessoas recomendam desativar a pesquisa padrão do Spotlight no OS X, pois indexa o conteúdo da unidade e contribui para o desgaste do SSD. As unidades modernas, por regra, são resistentes a isso e adaptadas ao uso de uma ferramenta de pesquisa, especialmente porque muitos proprietários de Mac não conseguem imaginar seu fluxo de trabalho sem o Spotlight. Mas o cache no navegador, seja o Safari ou o Chrome, vale a pena desconectar. No Safari, o menu desconectar está localizado na guia Design.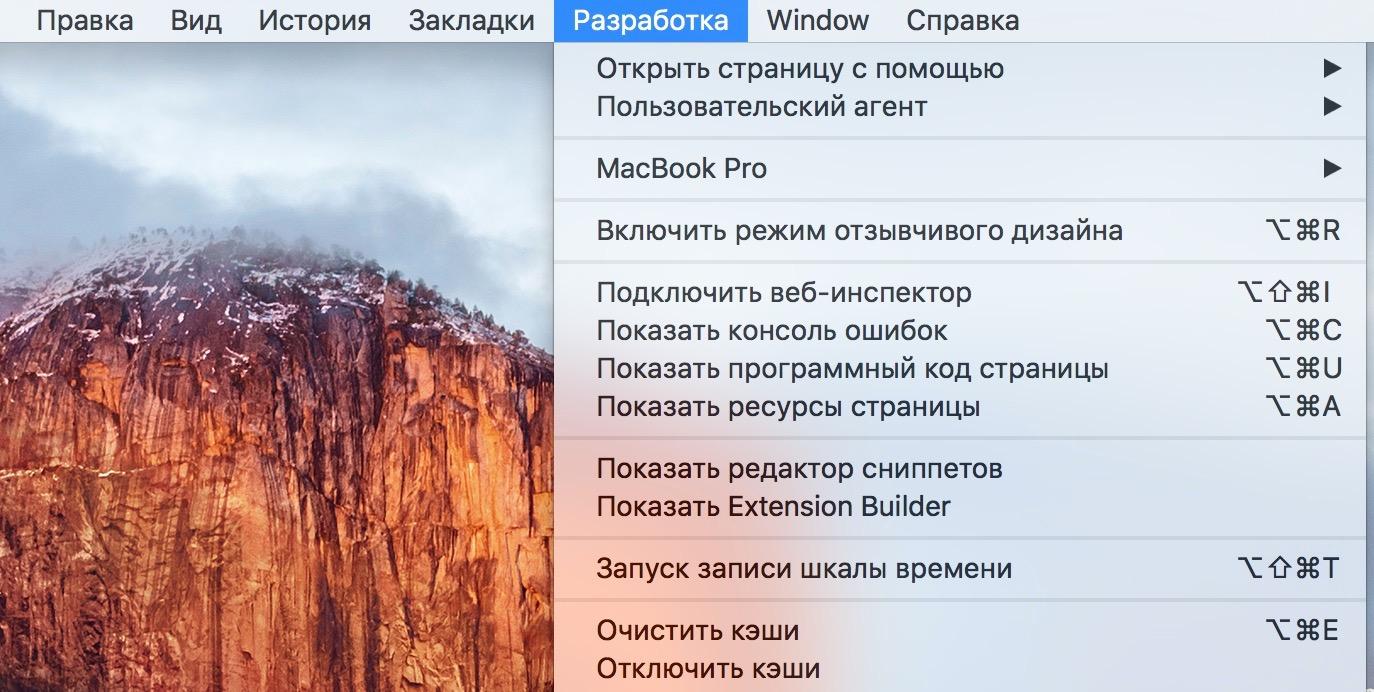 Se você tem certeza de que o Spotlight aumenta bastante a carga no SSD, mas não deseja permanecer sem uma pesquisa: acesse as configurações do sistema - Spotlight e configure a pesquisa para determinadas categorias, eliminando todas as desnecessárias.
Se você tem certeza de que o Spotlight aumenta bastante a carga no SSD, mas não deseja permanecer sem uma pesquisa: acesse as configurações do sistema - Spotlight e configure a pesquisa para determinadas categorias, eliminando todas as desnecessárias.Mantenha o disco limpo
Curiosamente, a melhor maneira de prolongar a vida útil de um SSD é não o desarrumar. Faça backup do Time Machine uma vez por dia e limpe o computador de arquivos desnecessários, especialmente aqueles que o Mac classifica como Outro.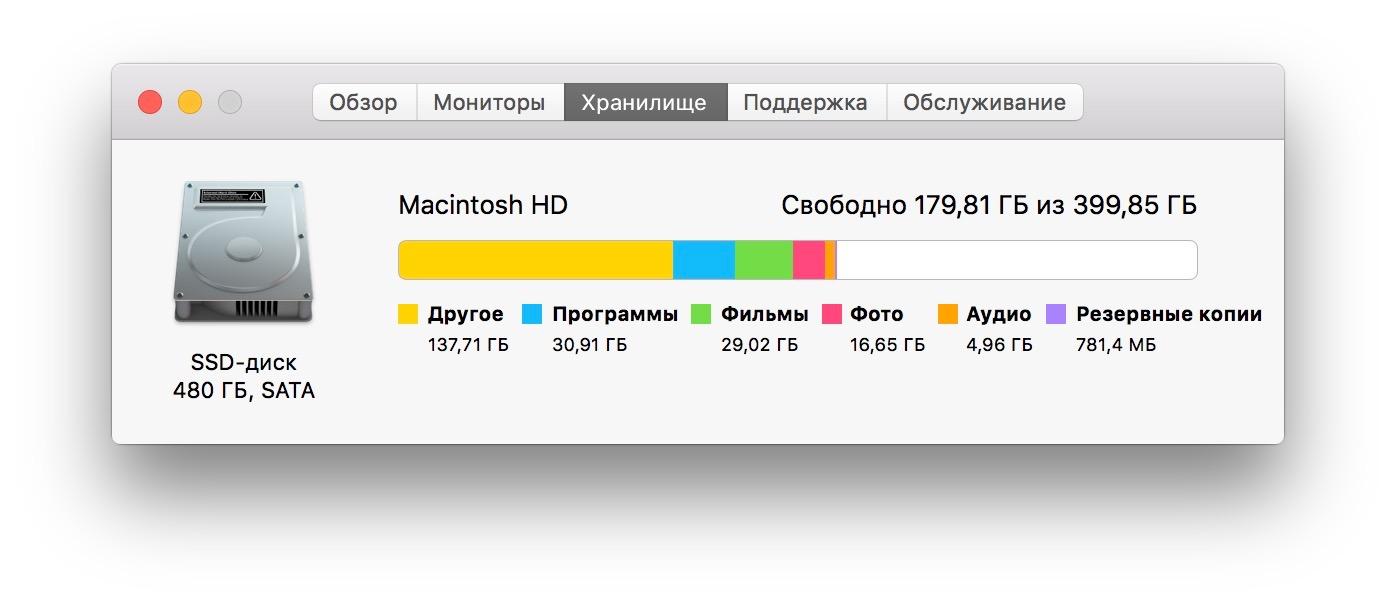 Onde eles podem ser armazenados? Como alternativa, backups criados pelo iTunes. Mantenha backups na nuvem e é melhor removê-lo do computador. Isso também inclui caches e arquivos temporários, mas são muito mais convenientes para limpar com utilitários de terceiros como CleanMyMac, DaisyDisk, MacClean e assim por diante.
Onde eles podem ser armazenados? Como alternativa, backups criados pelo iTunes. Mantenha backups na nuvem e é melhor removê-lo do computador. Isso também inclui caches e arquivos temporários, mas são muito mais convenientes para limpar com utilitários de terceiros como CleanMyMac, DaisyDisk, MacClean e assim por diante.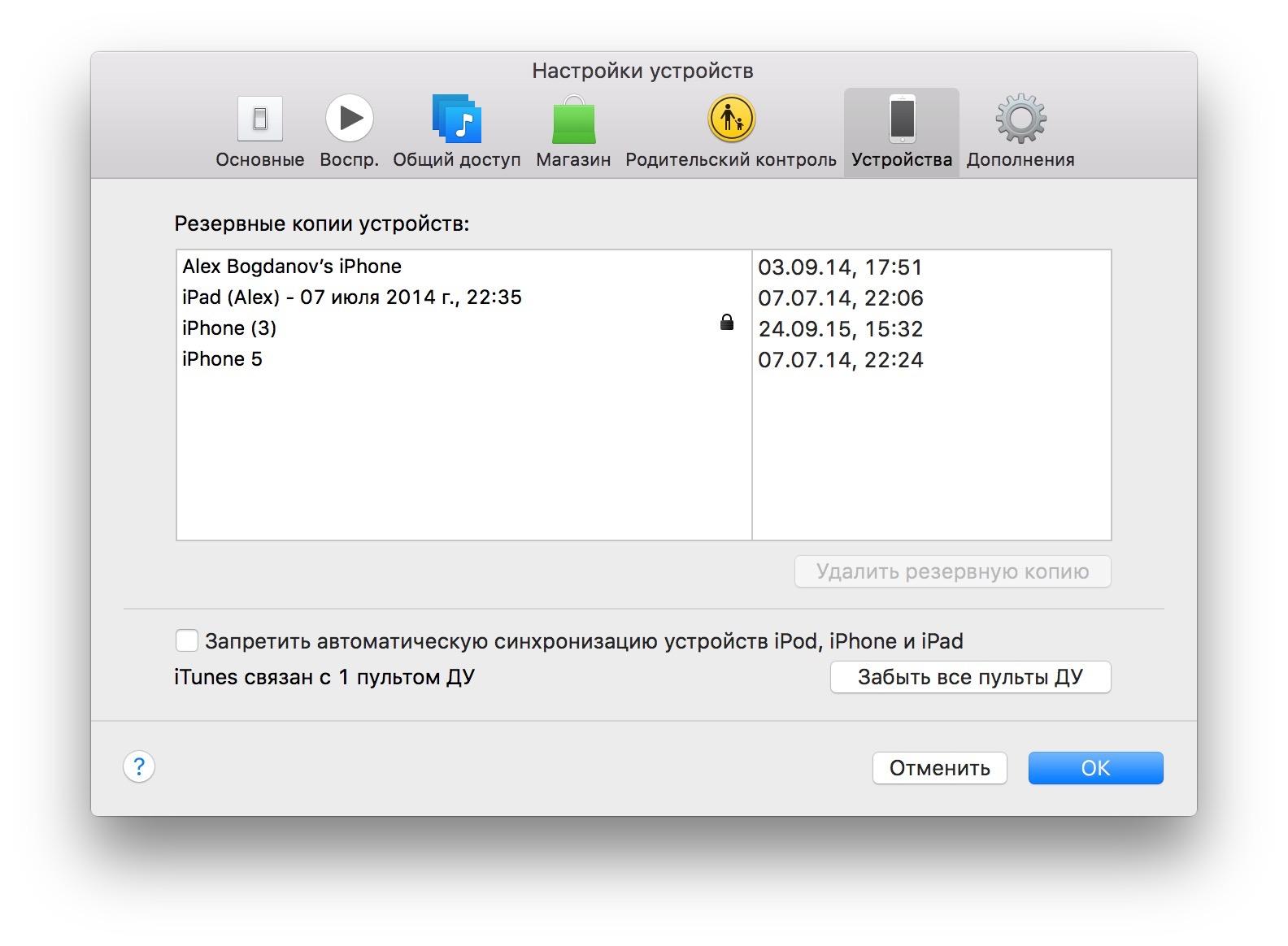
Desativando o sensor de movimento repentino
Esqueça o SMS - era necessário para o HDD e bloquear a cabeça do disco, mas o SSD não possui elementos rotativos, pelo que são muito mais compactos. Este é um serviço desnecessário que não afeta o desgaste de uma unidade de estado sólido, mas ao mesmo tempo é um peso morto. A maneira mais fácil de desativá-lo usando o "Terminal":sudo pmset -a sms 0
Você pode verificar o desligamento do Sudden Motion Sensor por outro comando:-sudo pmset -g
Você pode ativar o SMS de volta alterando o valor do parâmetro sms de 0 para 1.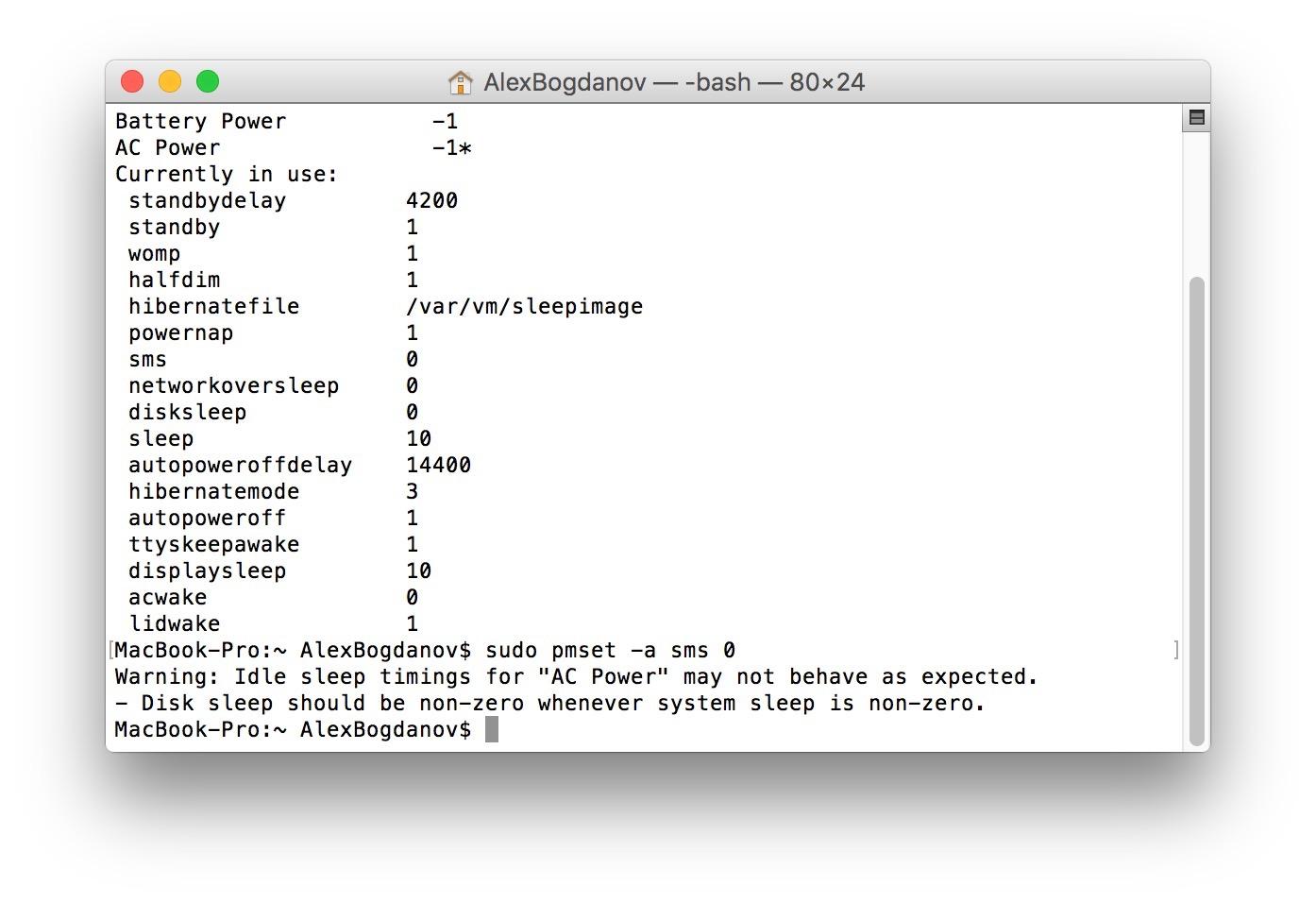
Limpando o cache de inicialização
Também é importante se você perceber que um Mac com uma unidade de estado sólido a bordo começou a reiniciar por mais de 15 segundos. Aqui, novamente, “Terminal” vem ao resgate e um único comando (você precisará digitar a senha do administrador):sudo kextcache -system-caches
Desativando o FileVault
Antes do lançamento do OS X Mavericks, muitos usuários de Mac com SSDs reclamavam que a unidade trabalhava notavelmente mais devagar com a criptografia ativada. Então, quando a Apple transferiu todos os seus computadores para unidades de estado sólido, a função foi otimizada e não afeta o desempenho do sistema. No entanto, para a unidade são desnecessários "nervos"; portanto, se você não é um agente 007 ou um funcionário de uma empresa estatal, pode gerenciar completamente com uma senha padrão.Desativando o Local Time Machine
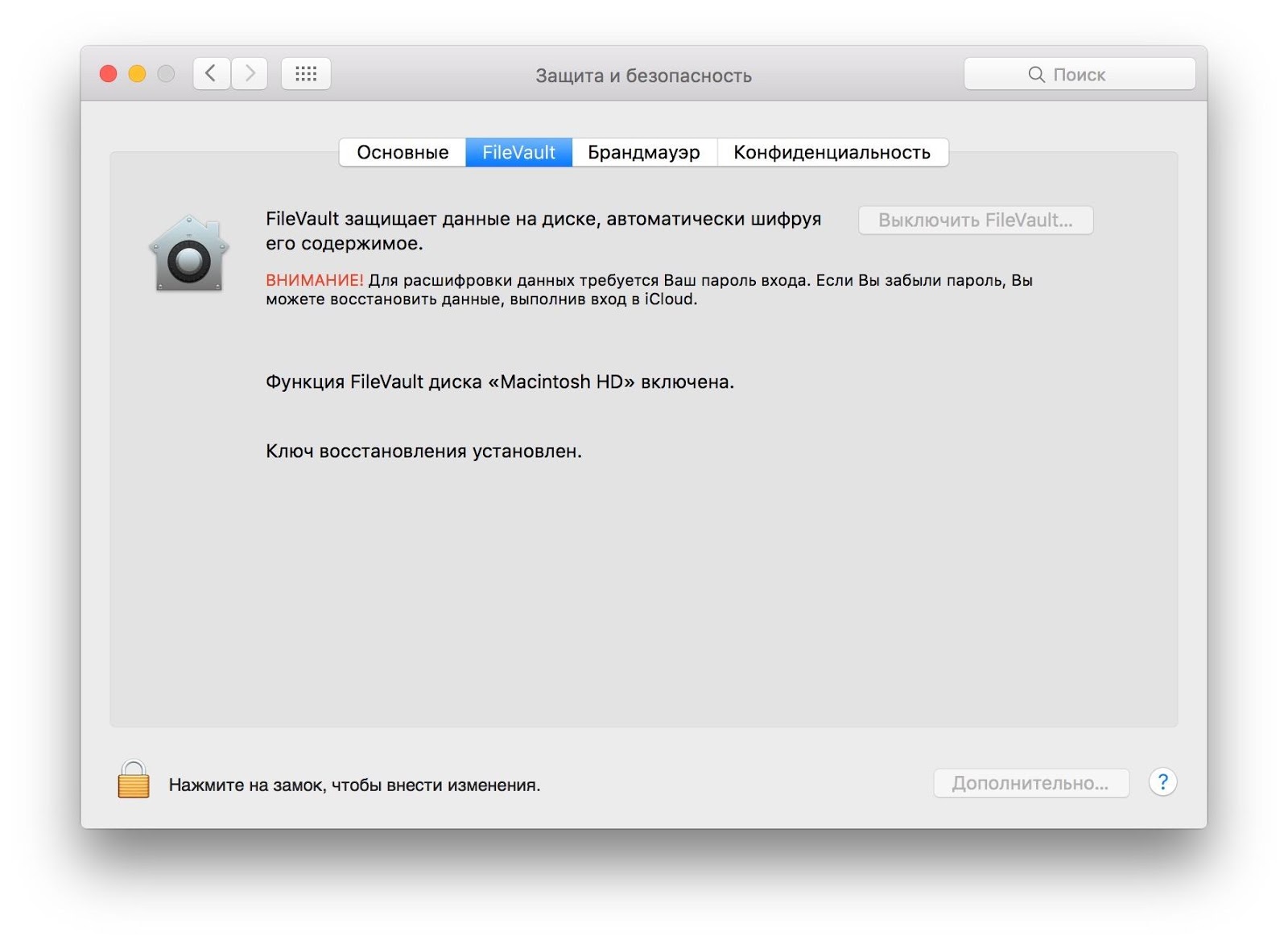 Se você não tiver um disco adicional para backups do Time Machine, o sistema criará um backup diretamente no SSD. Isso não afeta apenas o desgaste da própria unidade, mas ocupa espaço extra nela. Para desativar a criação de backups locais, basta digitar um comando no "Terminal":
Se você não tiver um disco adicional para backups do Time Machine, o sistema criará um backup diretamente no SSD. Isso não afeta apenas o desgaste da própria unidade, mas ocupa espaço extra nela. Para desativar a criação de backups locais, basta digitar um comando no "Terminal":sudo tmutil disable local
Isso é necessário?
Em geral, muitos concordam que a "mortalidade" dos SSDs devido ao desgaste é um tanto exagerada - as unidades modernas (inclusive da OCZ) durarão muito tempo, mesmo se você seguir os princípios básicos, mas muitos preferem jogar pelo seguro novamente e fazê-lo por um bom motivo. Se você encontrar algum problema com o disco, poderá identificá-lo rapidamente com o utilitário SSD Guru e encontrar uma solução.