Oi Geektimes! Certamente muitos continuam a usar computadores MacBook Pro em 2011-2013 (aqueles com uma unidade óptica) e desejam substituir o dispositivo por um modelo mais recente. Mas se for problemático fazer isso por algum motivo (por exemplo, devido aos preços da crise), você não deve amortizar o "velho" das contas - existe uma opção alternativa que abrirá um segundo vento para o dispositivo. O nome dele é Fusion Drive. Primeiro, algumas palavras sobre o que é o Fusion Drive. Em termos simples, este é um array RAID de software com a capacidade de analisar a frequência de uso de dados. Os arquivos usados com mais frequência são armazenados no SSD, enquanto o restante das informações está no disco rígido. Ao usar dados do HDD, o sistema os transfere para o SSD, para que a velocidade da operação se torne várias vezes mais rápida.Os MacBooks antigos instalavam discos rígidos com uma velocidade de rotação de 5400 rpm, o que nas realidades modernas não é nada impressionante. Portanto, ao instalar o Fusion Drive, o que implica a presença de uma unidade de estado sólido, não será supérfluo atualizar o HDD - idealmente até 7200 rpm.Muitos acreditam que não haverá muito sentido de um SSD com o Fusion Drive, e é mais fácil colocar o sistema em uma unidade de estado sólido e armazenar o restante das informações no HDD. No entanto, esta solução tem muitas desvantagens e existe alguma perda significativa de velocidade com o FD? Vamos tentar responder a esta pergunta.Primeiro você precisa decidir sobre a escolha do SSD. Como se trata de uma postagem no blog da OCZ ... bem, você entendeu :) A seguir, é apresentada uma tabela de comparação do SSD. Como precisamos da interface SATA 3 para conectar a unidade ao MacBook Pro (modelo 2012), o RevoDrive 350 com PCIe Gen. 2 x8 desaparece imediatamente. A combinação de controlador, resistência e leitura / gravação máxima simpatiza com a Radeon R7 e o Vector 180. A propósito, o último é mais confiável devido à presença do PFM +, e a garantia de cinco anos é impressionante. Para configurar o Fusion Drive, é bem possível insistir nele, mas muito mais depende das suas necessidades. Se eles estiverem limitados a estudar, navegar na Internet e em aplicativos de escritório, você poderá escolher modelos mais simples, mas não inferiores ao ARC 100.
Primeiro, algumas palavras sobre o que é o Fusion Drive. Em termos simples, este é um array RAID de software com a capacidade de analisar a frequência de uso de dados. Os arquivos usados com mais frequência são armazenados no SSD, enquanto o restante das informações está no disco rígido. Ao usar dados do HDD, o sistema os transfere para o SSD, para que a velocidade da operação se torne várias vezes mais rápida.Os MacBooks antigos instalavam discos rígidos com uma velocidade de rotação de 5400 rpm, o que nas realidades modernas não é nada impressionante. Portanto, ao instalar o Fusion Drive, o que implica a presença de uma unidade de estado sólido, não será supérfluo atualizar o HDD - idealmente até 7200 rpm.Muitos acreditam que não haverá muito sentido de um SSD com o Fusion Drive, e é mais fácil colocar o sistema em uma unidade de estado sólido e armazenar o restante das informações no HDD. No entanto, esta solução tem muitas desvantagens e existe alguma perda significativa de velocidade com o FD? Vamos tentar responder a esta pergunta.Primeiro você precisa decidir sobre a escolha do SSD. Como se trata de uma postagem no blog da OCZ ... bem, você entendeu :) A seguir, é apresentada uma tabela de comparação do SSD. Como precisamos da interface SATA 3 para conectar a unidade ao MacBook Pro (modelo 2012), o RevoDrive 350 com PCIe Gen. 2 x8 desaparece imediatamente. A combinação de controlador, resistência e leitura / gravação máxima simpatiza com a Radeon R7 e o Vector 180. A propósito, o último é mais confiável devido à presença do PFM +, e a garantia de cinco anos é impressionante. Para configurar o Fusion Drive, é bem possível insistir nele, mas muito mais depende das suas necessidades. Se eles estiverem limitados a estudar, navegar na Internet e em aplicativos de escritório, você poderá escolher modelos mais simples, mas não inferiores ao ARC 100.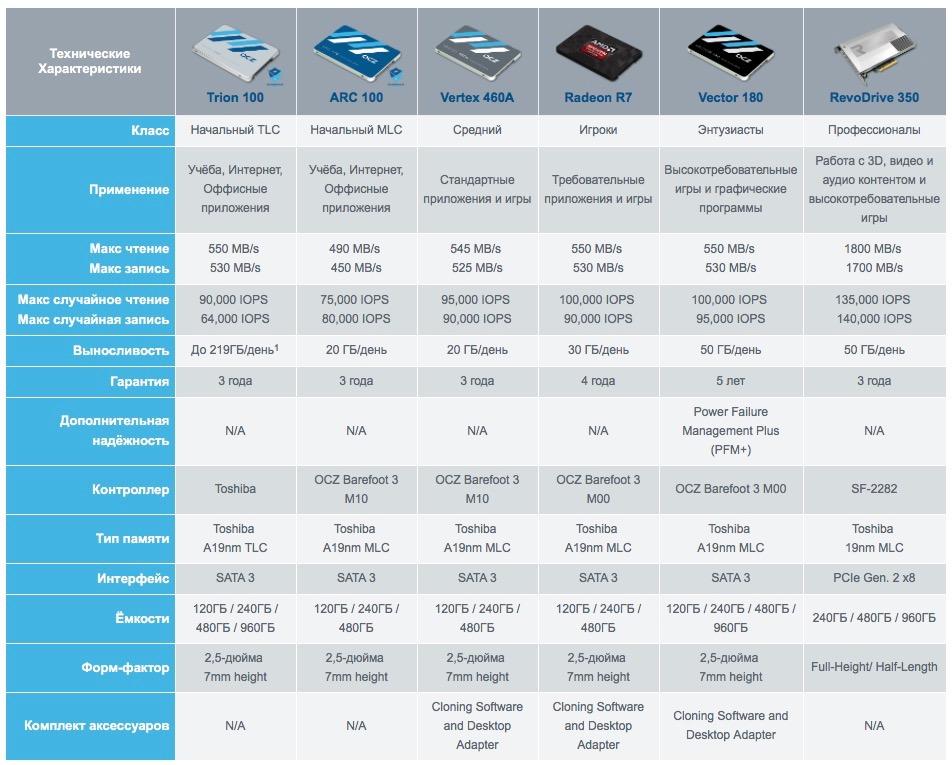 Quanto à capacidade, é melhor levar pelo menos 240 GB. Embora uma grande quantidade de dados seja armazenada no disco rígido, talvez seja necessário deixar temporariamente arquivos grandes no SSD.Digamos que tenhamos decidido sobre a escolha do SSD. Não se esqueça de retirar a tampa do MacBook e instalá-lo - você deve primeiro preparar o seu computador para uma atualização tão séria. Antes de instalar uma unidade de estado sólido e configurar o Fusion Drive, é necessário criar uma unidade inicializável com um sistema operacional (pode ser o OS X Yosemite e o OS X El Capitan, mas não a versão 10.8.3). O efeito máximo da instalação do Fusion Drive será alcançado se o sistema for instalado "do zero" em um pacote pronto de SSD + HDD.Para criar uma unidade flash USB inicializável, você precisará de uma unidade com pelo menos 8 GB de espaço livre e um "Terminal". Primeiro, faça o download da distribuição do sistema operacional e renomeie-a para facilitar a entrada - por exemplo, Elcapitan.A própria unidade flash também é melhor renomeada (digamos, em DISK), após a qual você pode abrir com segurança o "Terminal" e inserir o seguinte comando:
Quanto à capacidade, é melhor levar pelo menos 240 GB. Embora uma grande quantidade de dados seja armazenada no disco rígido, talvez seja necessário deixar temporariamente arquivos grandes no SSD.Digamos que tenhamos decidido sobre a escolha do SSD. Não se esqueça de retirar a tampa do MacBook e instalá-lo - você deve primeiro preparar o seu computador para uma atualização tão séria. Antes de instalar uma unidade de estado sólido e configurar o Fusion Drive, é necessário criar uma unidade inicializável com um sistema operacional (pode ser o OS X Yosemite e o OS X El Capitan, mas não a versão 10.8.3). O efeito máximo da instalação do Fusion Drive será alcançado se o sistema for instalado "do zero" em um pacote pronto de SSD + HDD.Para criar uma unidade flash USB inicializável, você precisará de uma unidade com pelo menos 8 GB de espaço livre e um "Terminal". Primeiro, faça o download da distribuição do sistema operacional e renomeie-a para facilitar a entrada - por exemplo, Elcapitan.A própria unidade flash também é melhor renomeada (digamos, em DISK), após a qual você pode abrir com segurança o "Terminal" e inserir o seguinte comando:
sudo /Applications/Elcapitan.app/Contents/Resources/createinstallmedia --volume /Volumes/DISK --applicationpath /Applications/Elcapitan.app --nointeraction
Onde DISK- respectivamente, o nome da nossa unidade e Elcapitan.app- a distribuição do sistema operacional.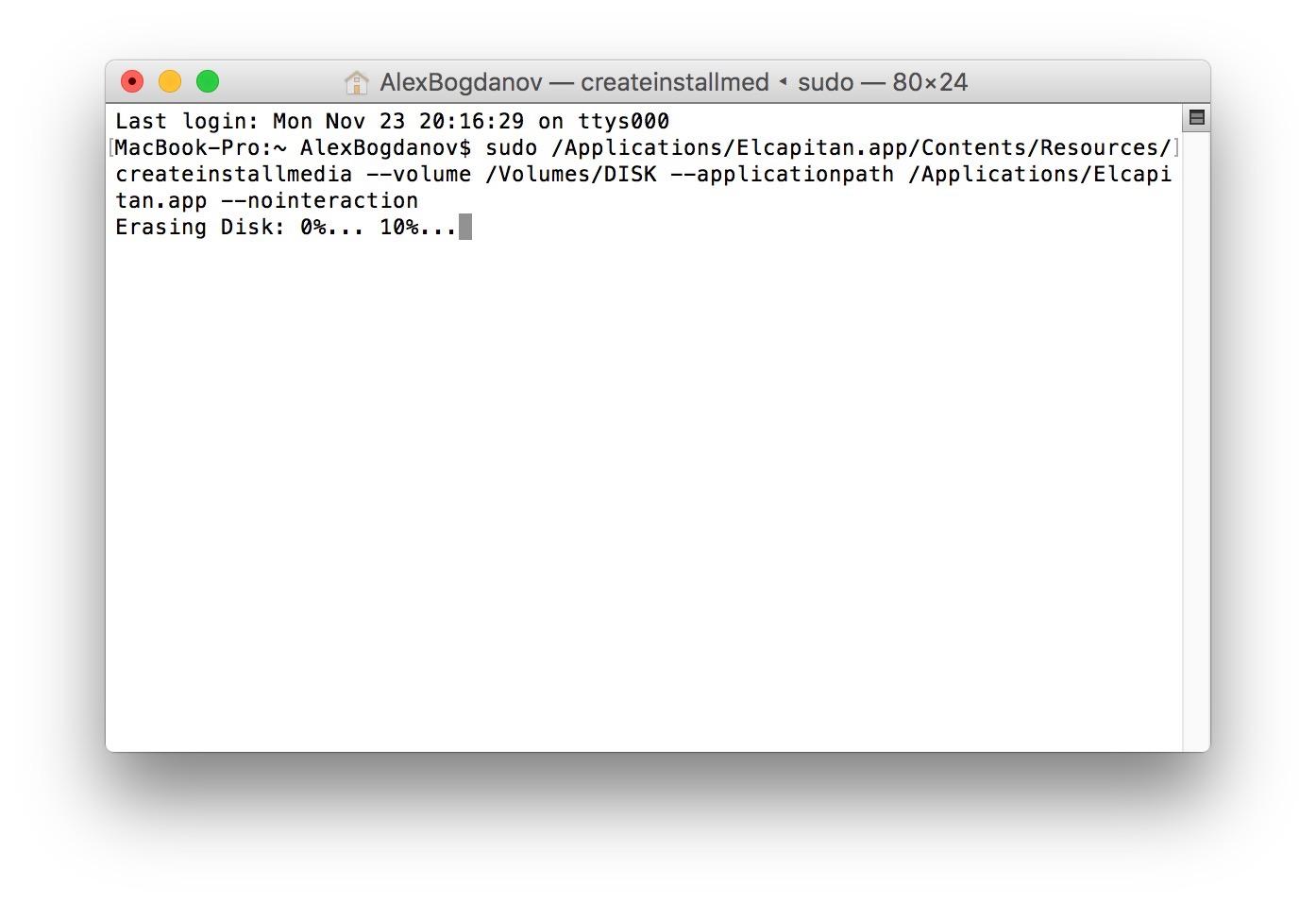 O processo de exclusão de dados na unidade começará; talvez seja necessário digitar a senha do administrador. A cópia dos arquivos de instalação pode levar algum tempo, após o que Concluído indicará que uma unidade flash USB inicializável com o sistema operacional foi criada.
O processo de exclusão de dados na unidade começará; talvez seja necessário digitar a senha do administrador. A cópia dos arquivos de instalação pode levar algum tempo, após o que Concluído indicará que uma unidade flash USB inicializável com o sistema operacional foi criada.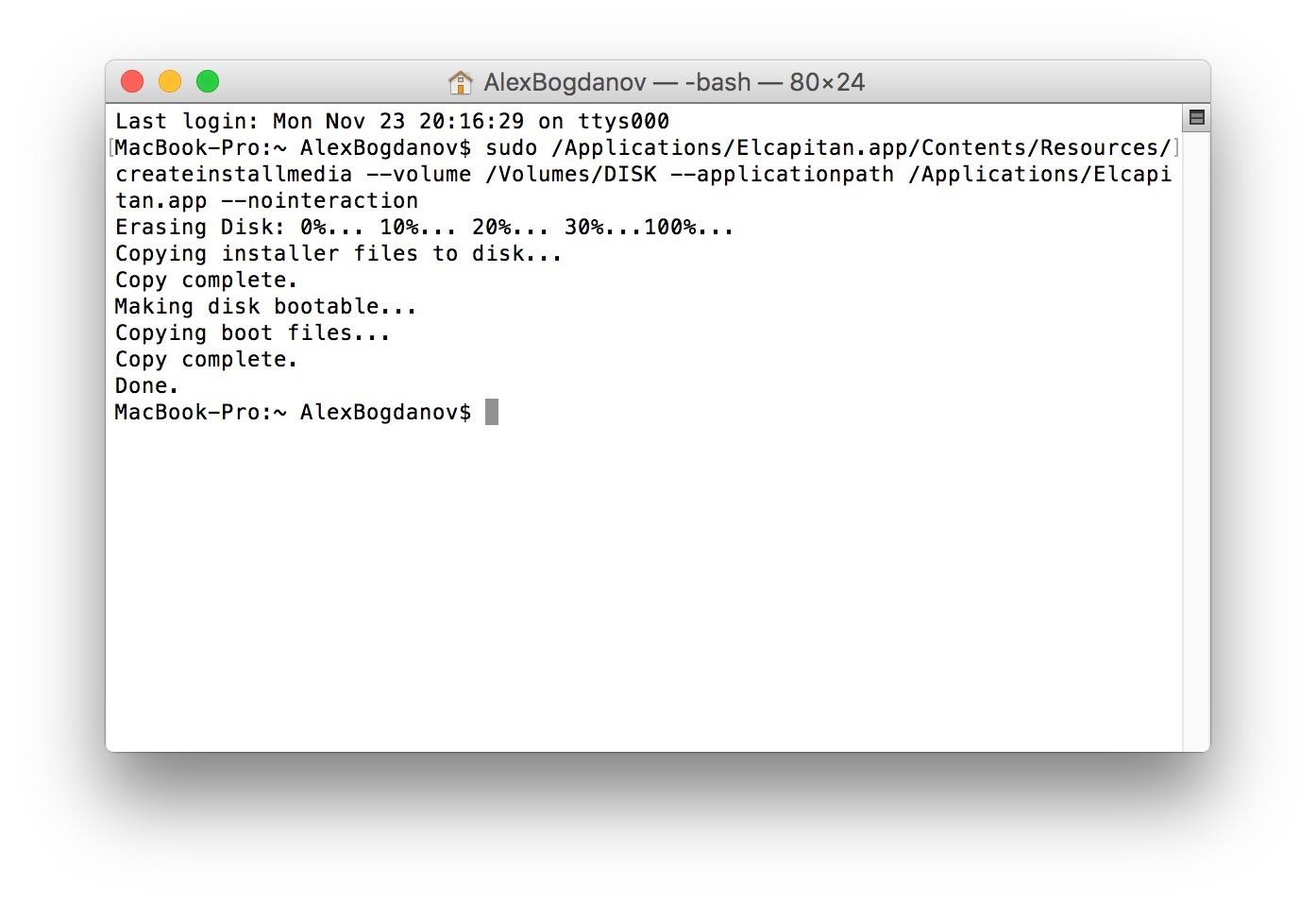 Enquanto isso, é hora ... sim, de backup. Como faremos uma instalação “limpa”, é melhor salvar todos os arquivos importantes em uma unidade externa. Obviamente, você pode fazer o upload de tudo para as "nuvens" se tiver terabytes extras por aí. O backup não deve ser negligenciado: caso contrário, você corre o risco de perder todos os seus dados.Depois que a unidade de inicialização for criada, bem como os backups, você poderá prosseguir com a instalação do SSD. É produzido usando Optibay movendo o disco rígido para o local da unidade óptica (admitir quando você o usou pela última vez?), E a unidade de estado sólido em vez do HDD.
Enquanto isso, é hora ... sim, de backup. Como faremos uma instalação “limpa”, é melhor salvar todos os arquivos importantes em uma unidade externa. Obviamente, você pode fazer o upload de tudo para as "nuvens" se tiver terabytes extras por aí. O backup não deve ser negligenciado: caso contrário, você corre o risco de perder todos os seus dados.Depois que a unidade de inicialização for criada, bem como os backups, você poderá prosseguir com a instalação do SSD. É produzido usando Optibay movendo o disco rígido para o local da unidade óptica (admitir quando você o usou pela última vez?), E a unidade de estado sólido em vez do HDD. OptibayNo MacBook Pro 2012, eles estão localizados um ao lado do outro. Infelizmente, os modelos com tela Retina passam voando - você simplesmente não consegue encontrar tanto espaço livre lá.
OptibayNo MacBook Pro 2012, eles estão localizados um ao lado do outro. Infelizmente, os modelos com tela Retina passam voando - você simplesmente não consegue encontrar tanto espaço livre lá. Antes de fazer qualquer manipulação com o hardware, você deve desconectar a bateria da placa do sistema.
Antes de fazer qualquer manipulação com o hardware, você deve desconectar a bateria da placa do sistema. Substituir o HDD por um SSD não é muito difícil - basta desaparafusar alguns parafusos no trilho lateral, remover o disco rígido e instalar uma unidade de estado sólido em seu lugar e, em seguida, fixar com os mesmos parafusos. Para remover a unidade óptica, você deve desativar os cinco loops com cuidado especial. Estes são os loops do disco rígido, Wi-Fi, câmera, unidade óptica e alto-falantes. Mais uma vez - desconectamos tudo e o conectamos com muito cuidado - esses loops realmente não gostam de curvas, puxões e outras grosserias, e sua substituição é bastante cara.
Substituir o HDD por um SSD não é muito difícil - basta desaparafusar alguns parafusos no trilho lateral, remover o disco rígido e instalar uma unidade de estado sólido em seu lugar e, em seguida, fixar com os mesmos parafusos. Para remover a unidade óptica, você deve desativar os cinco loops com cuidado especial. Estes são os loops do disco rígido, Wi-Fi, câmera, unidade óptica e alto-falantes. Mais uma vez - desconectamos tudo e o conectamos com muito cuidado - esses loops realmente não gostam de curvas, puxões e outras grosserias, e sua substituição é bastante cara. Somente então os parafusos que prendem a unidade óptica podem ser afrouxados e removidos.Em seguida, colocamos nosso HDD (ou um novo, se você seguiu nosso conselho) em Optibay, “emprestando” um loop especial da unidade óptica e instalamos no lugar da unidade.
Somente então os parafusos que prendem a unidade óptica podem ser afrouxados e removidos.Em seguida, colocamos nosso HDD (ou um novo, se você seguiu nosso conselho) em Optibay, “emprestando” um loop especial da unidade óptica e instalamos no lugar da unidade. Obviamente, este é um manual simplificado, mas permite que você entenda que não há nada de complicado e assustador na instalação do pacote SSD + HDD. Porém, antes de configurar o Fusion Drive com a ajuda deles, vamos verificar quais características de velocidade nosso novo SSD possui para comparar ainda mais esta figura com os resultados do Fusion Drive.Usaremos o utilitário BlackMagic DiskSpeedTest:
Obviamente, este é um manual simplificado, mas permite que você entenda que não há nada de complicado e assustador na instalação do pacote SSD + HDD. Porém, antes de configurar o Fusion Drive com a ajuda deles, vamos verificar quais características de velocidade nosso novo SSD possui para comparar ainda mais esta figura com os resultados do Fusion Drive.Usaremos o utilitário BlackMagic DiskSpeedTest: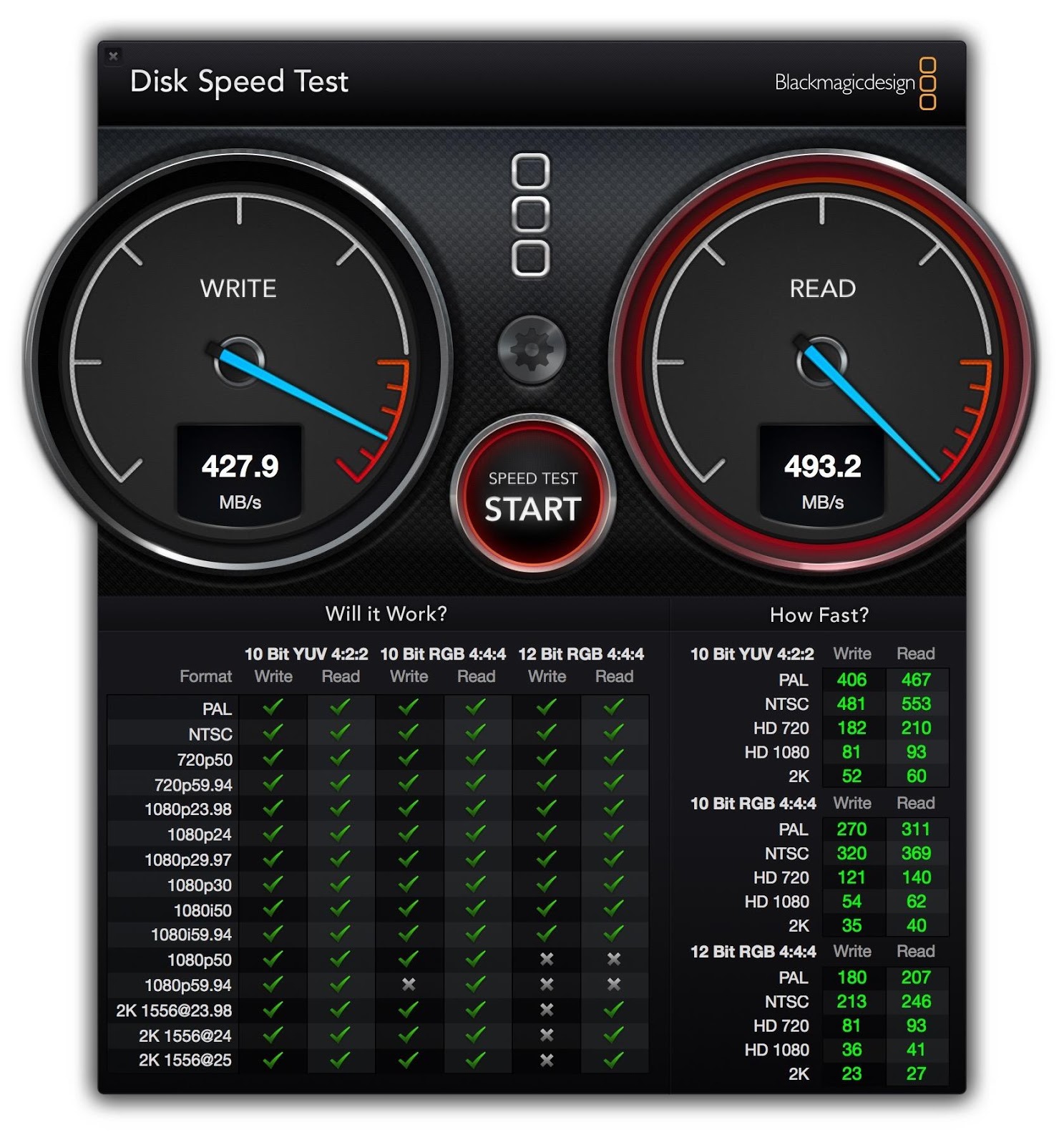 427 MB / s para gravação, 493 MB / s para leitura - um resultado muito bom, o mais próximo possível do declarado. Bem, vamos ver o que um SSD nos agradará depois de configurar o FD.Prosseguimos diretamente para configurar o Fusion Drive. Para fazer isso, insira a unidade flash USB inicializável e ligue o laptop com a tecla Opção pressionada. Selecionamos a unidade conectada como inicializável e, em seguida, abrimos o terminal.Primeiro, você precisa visualizar a lista de discos instalados usando o comando abaixo - é muito importante não cometer um erro aqui.
427 MB / s para gravação, 493 MB / s para leitura - um resultado muito bom, o mais próximo possível do declarado. Bem, vamos ver o que um SSD nos agradará depois de configurar o FD.Prosseguimos diretamente para configurar o Fusion Drive. Para fazer isso, insira a unidade flash USB inicializável e ligue o laptop com a tecla Opção pressionada. Selecionamos a unidade conectada como inicializável e, em seguida, abrimos o terminal.Primeiro, você precisa visualizar a lista de discos instalados usando o comando abaixo - é muito importante não cometer um erro aqui.diskutil list
Por exemplo, um SSD pode ser disco0 e um HDD pode ser disco2. Aqui tudo depende da configuração específica das unidades.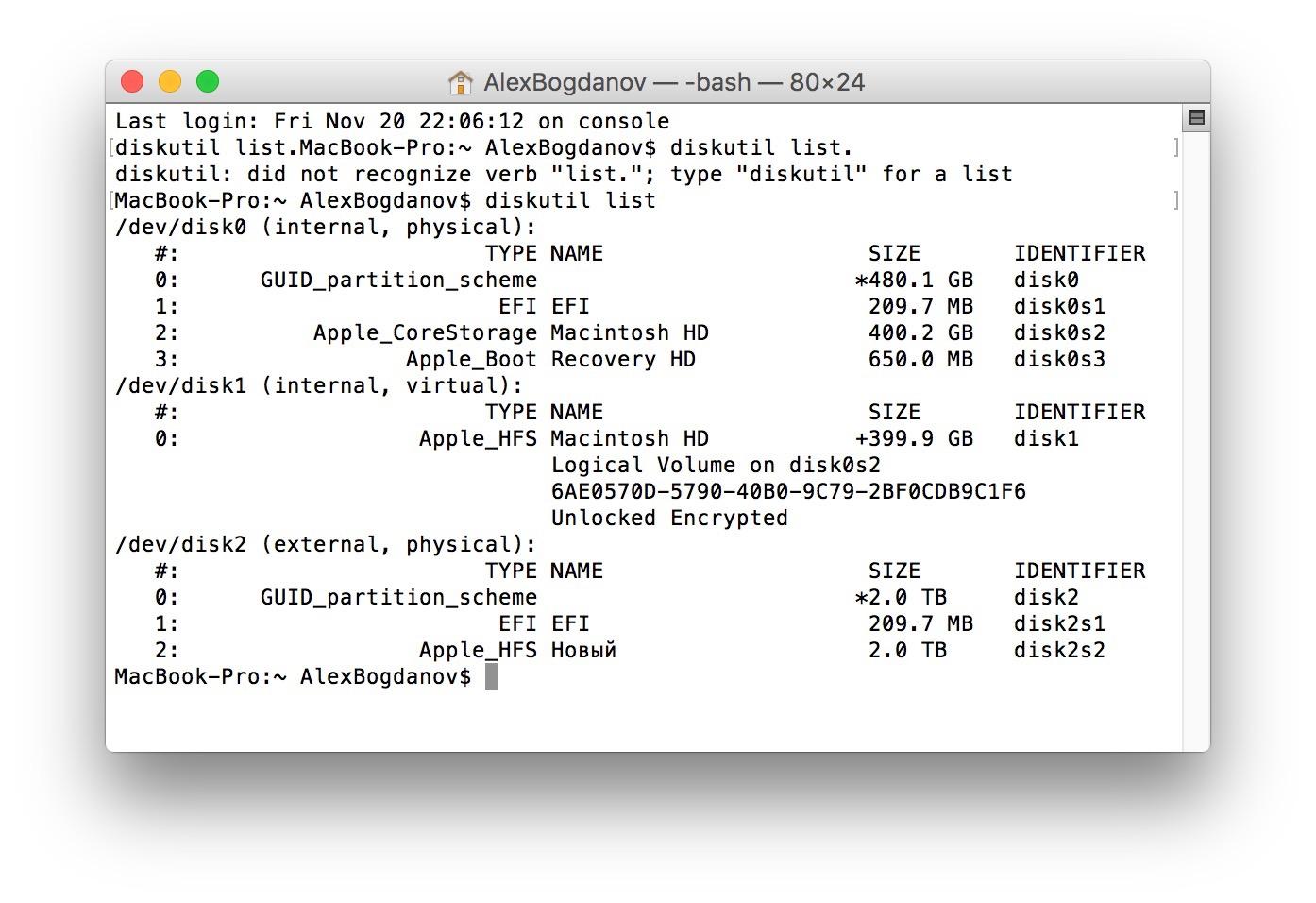 Em seguida, a criação do FD ocorre usando o utilitário diskutil, que usa o parâmetro CoreStorage. Um único grupo de tops é criado quando este comando é inserido:
Em seguida, a criação do FD ocorre usando o utilitário diskutil, que usa o parâmetro CoreStorage. Um único grupo de tops é criado quando este comando é inserido:diskutil cs create Fusion disk0 disk1
É importante não misturar os discos em alguns lugares. No nosso caso Fusion, o nome do novo grupo. Após sua criação, o utilitário fornecerá o nome do grupo de volumes unido - Logical Volume Group, neste formato:34WD6RDE-6564-F2R0-B7F4-FT35EERB
Em seguida, formatamos o grupo de volumes no formato HFS +: aqui precisamos do nome do grupo combinado:diskutil cs createVolume 34WD6RDE-6564-F2R0-B7F4-FT35EERB jhfs+ Fusion 100%
Quando a operação estiver concluída, você poderá prosseguir com a instalação do sistema. No futuro, os arquivos necessários poderão ser transferidos do Time Machine, outra unidade externa ou "nuvem" - dependendo do método de backup escolhido.É hora de voltar à pergunta principal - haverá perda de velocidade após a instalação do Fusion Drive? Nós fazemos uma medição de controle.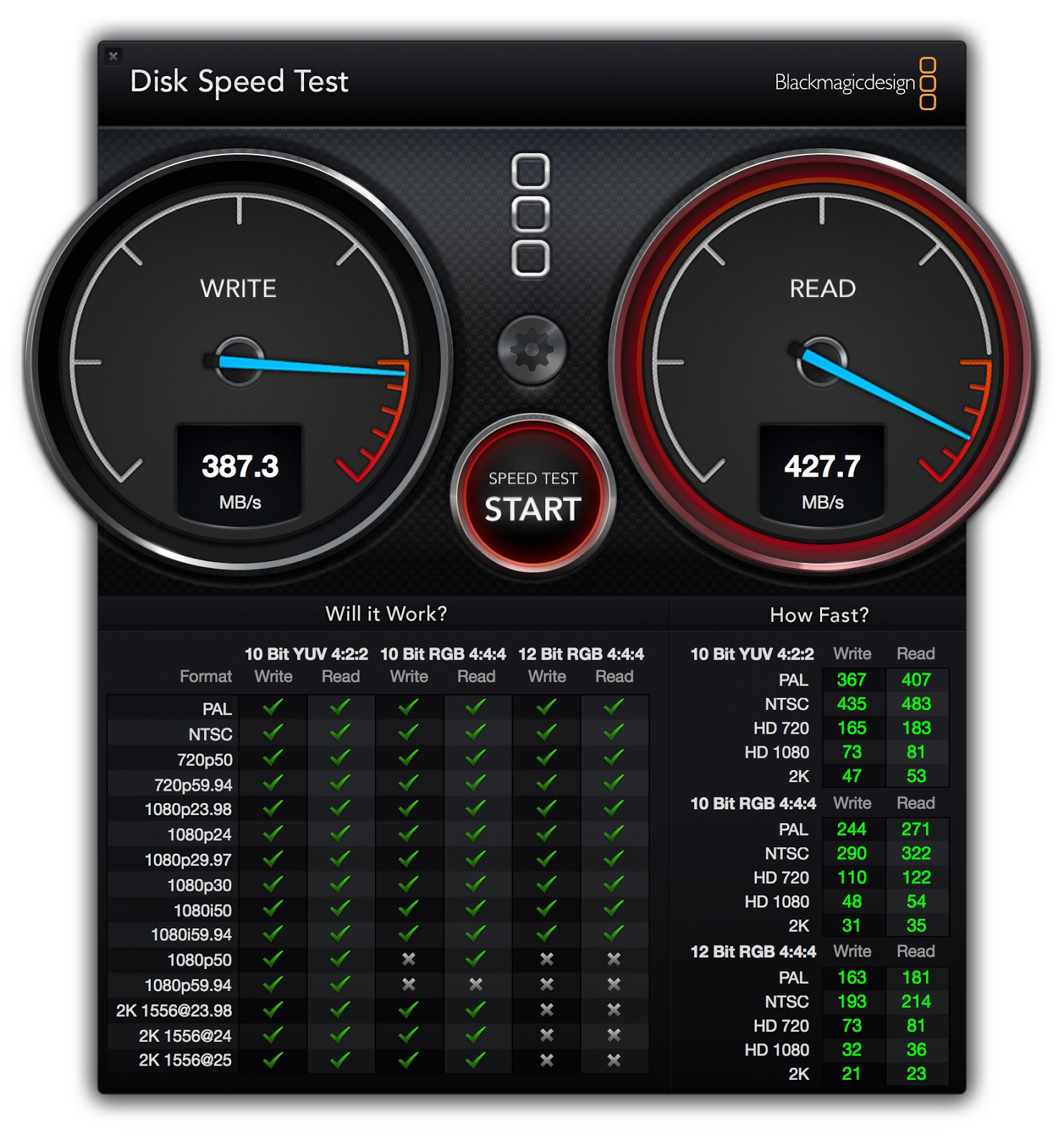 Pode-se observar que, embora haja perdas, elas são pequenas - elas são compensadas pela conveniência de usar o Fusion Drive. Em vez deinstalar um SSD separado no MacBook Pro e conectar um disco rígido externo, obtemos uma solução de trabalho completa.Se nas versões anteriores do OS X havia a chance de perder alguns dados e a operação incorreta do SSD, a partir do Mavericks, isso era minimizado. O C OS X El Capitan também funciona bem.Portanto, em vez de vender o seu Mac antigo, é melhor instalar o Fusion Drive - você verá que não irá decepcionar.Bom fim de semana!
Pode-se observar que, embora haja perdas, elas são pequenas - elas são compensadas pela conveniência de usar o Fusion Drive. Em vez deinstalar um SSD separado no MacBook Pro e conectar um disco rígido externo, obtemos uma solução de trabalho completa.Se nas versões anteriores do OS X havia a chance de perder alguns dados e a operação incorreta do SSD, a partir do Mavericks, isso era minimizado. O C OS X El Capitan também funciona bem.Portanto, em vez de vender o seu Mac antigo, é melhor instalar o Fusion Drive - você verá que não irá decepcionar.Bom fim de semana!