Recentemente, um artigo sobre vigilância por vídeo doméstico, Home Video Surveillance, foi publicado no Geektimes . O autor não conseguiu configurar a visualização de câmeras através da interface da web. Decidi compartilhar minha experiência nesse assunto. Além disso, o artigo real com fotos sobre como é fácil e rápido configurar em casa. Lembrei-me também de que havia perguntas durante a instalação. Nesse sentido, decidi pintar todo o processo de instalação com mais detalhes. Atenção, muitas fotos.Para não interromper o sistema reinstalando, ele fez tudo em uma máquina virtual, desde o início.Do que você precisa:- Um computador com Win7 ou superior;- Software - Securos Lite mencionado no artigo anterior (baixado no site do fabricante) e no módulo WebView. E se o primeiro baixar com facilidade no site do fabricante, aqui está o link para o segundo e não lembro como pesquisei;A câmera Aqui, é claro, todos devem escolher com base na qualidade / preço / objetivos da imagem, etc. Recomendações gerais: se a câmera tiver um adesivo Onvif, provavelmente será iniciado em qualquer software. Se a descrição da câmera no site, na documentação ou no fórum indicar como inseri-la no VLC, você também poderá obter vídeos de uma câmera com uma probabilidade de 99%, pelo menos no Securos existe um mecanismo para receber imagens de vídeo de qualquer câmera mostrada em VLC. A diferença no HDReady e no FullHD afeta decentemente o arquivo, mas se duas dezenas de shows forem gratuitos, é melhor usar o FullHD.Personalize a câmera
Vamos para a interface web da câmera, definimos as configurações de rede (se você tiver um roteador em casa), faça login / senha, verifique o que é mostrado nessa mesma interface.Nós colocamos software
Não há nada complicado aqui. Primeiro, execute o primeiro instalador. Várias vezes clique em "Avançar" e pronto, o programa está instalado. O Postgres também apareceu na instalação e remoção de programas. Iniciamos o segundo instalador (parece que você pode entregá-lo mais tarde), novamente algumas vezes em "Avançar", você pode ver como o Java e o servidor TomCat estão instalados. A instalação do Tomkat também é clicada.Primeiro lançamento
A primeira coisa que me confundiu foi a mensagem de erro: era possível escrever na mensagem o que fazer. Mas sabemos que precisamos executar a partir do administrador. Para não clicar em “executar do administrador” a cada vez, ative esta opção nas configurações do programa:
era possível escrever na mensagem o que fazer. Mas sabemos que precisamos executar a partir do administrador. Para não clicar em “executar do administrador” a cada vez, ative esta opção nas configurações do programa: Observe isso. O suporte disse que isso já foi corrigido na próxima versão da versão 8.7. Não haverá nada para fazer manualmente, mesmo se o UAC estiver ativado.Após o início, o Assistente de configuração inicial é exibido:
Observe isso. O suporte disse que isso já foi corrigido na próxima versão da versão 8.7. Não haverá nada para fazer manualmente, mesmo se o UAC estiver ativado.Após o início, o Assistente de configuração inicial é exibido: Em princípio, também clicamos nele rapidamente. O mais importante é escolher a unidade onde o arquivo será gravado; o principal não é especificá-lo no SSD. Há também uma página na qual você pode adicionar câmeras manualmente, mas não há pesquisa automática e, em seguida, você pode acessar uma ferramenta mais conveniente para adicionar câmeras. Então pule. Outro recurso: você pode adicionar imediatamente um cliente remoto, por exemplo, seu computador de trabalho. Escreverei mais sobre isso abaixo, agora você pode pular. Em geral, clique no final, clique em Concluir e o Monitor aparece vazio (já que não adicionamos câmeras).Aqui irei divagar imediatamente: como eu o entendo, em Sekuros existem duas ferramentas internas para trabalhar com câmeras. Eles são chamados de Monitor e Media Client. Pelo que entendi, velho e novo. O antigo é mais funcional (há mais botões desnecessários para nós), o segundo é mais bonito, mais conveniente e, em um computador em funcionamento, por algum motivo, há várias vezes menos CPU (2% em vez de 8%). Em geral, recomendo substituir imediatamente o Monitor padrão por um Media Client. Para fazer isso, chame a árvore com objetos (clique com o botão direito do mouse no ícone da bandeja, mostre o painel, clique na engrenagem).
Em princípio, também clicamos nele rapidamente. O mais importante é escolher a unidade onde o arquivo será gravado; o principal não é especificá-lo no SSD. Há também uma página na qual você pode adicionar câmeras manualmente, mas não há pesquisa automática e, em seguida, você pode acessar uma ferramenta mais conveniente para adicionar câmeras. Então pule. Outro recurso: você pode adicionar imediatamente um cliente remoto, por exemplo, seu computador de trabalho. Escreverei mais sobre isso abaixo, agora você pode pular. Em geral, clique no final, clique em Concluir e o Monitor aparece vazio (já que não adicionamos câmeras).Aqui irei divagar imediatamente: como eu o entendo, em Sekuros existem duas ferramentas internas para trabalhar com câmeras. Eles são chamados de Monitor e Media Client. Pelo que entendi, velho e novo. O antigo é mais funcional (há mais botões desnecessários para nós), o segundo é mais bonito, mais conveniente e, em um computador em funcionamento, por algum motivo, há várias vezes menos CPU (2% em vez de 8%). Em geral, recomendo substituir imediatamente o Monitor padrão por um Media Client. Para fazer isso, chame a árvore com objetos (clique com o botão direito do mouse no ícone da bandeja, mostre o painel, clique na engrenagem). Nele, excluímos o “Monitor”, levantamos na “Área de trabalho”, pressionamos criar, selecionamos “Media Client”.
Nele, excluímos o “Monitor”, levantamos na “Área de trabalho”, pressionamos criar, selecionamos “Media Client”.Ligue a câmera
No painel, encontramos e clique no botão "IP Device Manager". A janela deste gerente é exibida. Na metade inferior, há um botão de pesquisa. Ele encontrou meu próprio Beward. A única coisa, eu imediatamente corrigi manualmente o modelo do padrão para o BDSeries. Se a câmera não foi encontrada, você pode tentar configurá-la manualmente, aqui selecionei ONVIF na captura de tela (metade das câmeras agora suporta, mesmo que não exista essa palavra na caixa com a câmera, primeiro recomendo tentar configurá-la como ONVIF). Clique em "Adicionar", no topo, digite o nome de usuário / senha, clique em "Aplicar", feche o gerente. A câmera aparece imediatamente no cliente de mídia.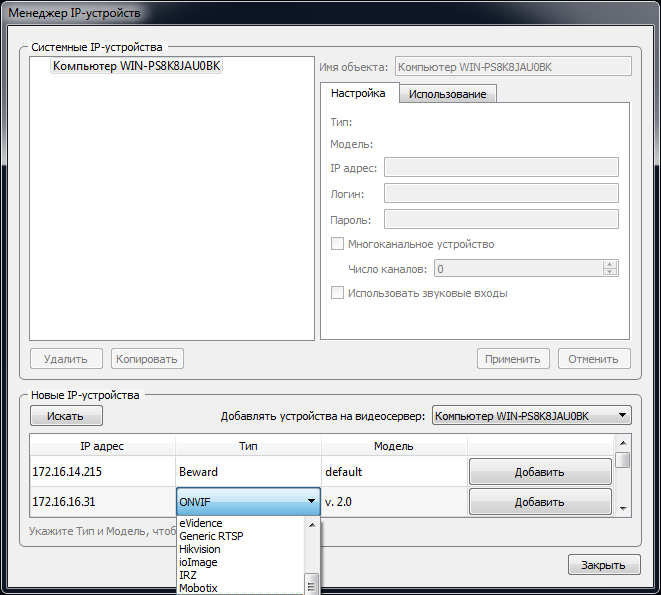
Ativar gravação de arquivo
Aqui, é melhor verificar imediatamente se ela escreve o arquivo morto (registre-o no cliente de mídia, remova-o após alguns minutos, vá para o arquivo morto). Se um triângulo de alarme aparecer no botão "Gravar", tudo estará errado, o arquivo não será gravado. Por experiência pessoal, eu sei que geralmente esse problema ocorre quando não há espaço em disco suficiente. Como resultado, ocorreu um problema porque aloquei apenas 20 GB de disco para o arquivo morto. E como estamos configurando uma versão gratuita de um produto comercial, as configurações padrão provavelmente estão lá para sistemas sérios. Pesquise na Internet, pesquise configurações no registro e até uma pequena conversa com elas. O suporte tornou possível encontrar as configurações necessárias. No Windows de 32 bits, essa é a ramificação HKEY_LOCAL_MACHINE \ SOFTWARE \ ISS \ Xpress \ Niss400 \ Video (em um sistema de 64 bits: HKEY_LOCAL_MACHINE \ SOFTWARE \ Wow6432Node \ ISS \ Xpress \ Niss400 \ Video). Eu defino os parâmetros assim:MinDelMB - 1700, FreeMB - 1350.Além disso, para economizar espaço em disco (para que mais histórico seja armazenado), é melhor desligar imediatamente a gravação e pensar em como será mais conveniente colocar a câmera em "guarda" (o modo em que o arquivo é gravado apenas quando há movimento na imagem). Primeiro, configurei um fuso horário (sob o objeto SecurOS Lite) e duas macros que automaticamente armavam a câmera de manhã e desarmavam à noite. Abaixo está um exemplo de configuração de uma das macros. Mas, no final, como estou saindo / voltando de casa em momentos diferentes, tornou-se mais conveniente gerenciar manualmente a gravação do trabalho, ou seja, Ele veio para o trabalho, colocou "guarda", voltou para casa - "desarmado".
Mas, no final, como estou saindo / voltando de casa em momentos diferentes, tornou-se mais conveniente gerenciar manualmente a gravação do trabalho, ou seja, Ele veio para o trabalho, colocou "guarda", voltou para casa - "desarmado".Configuração de serviço da Web
Abordamos o mais interessante. Na árvore de objetos, criamos o objeto WebView Server; em nossas configurações, adicionamos nossa câmera. Em seguida, crie um objeto WebView Monitor sob ele. Nas configurações, selecione nossa câmera (basta clicar no botão "Todos").Em princípio, é tudo. Além disso, é suposto procurar já no navegador. Se o Tomcat foi instalado por padrão, vá para http: // localhost: 8080 / webview. Aqui, quero declarar imediatamente dois problemas que eu tive que resolver para que o vídeo apareça. Estou escrevendo que, se alguém também os tem, ele sabe o que fazer. Eu tinha um servidor TFS na porta 8080. Ao mesmo tempo, o netstat mostrou essa porta como desocupada. O Tomcat estupidamente não começou. Isso foi revelado imediatamente, pois uma página foi aberta onde o TFS foi mencionado. Decidi entrar nas configurações do Tomcat e alterar a porta para um 8070 desocupado. Houve um erro engraçado 500. Esse suporte me disse que eu precisava verificar a versão do Java. Deve ser <1,8. (Eles prometeram que nas versões futuras o Tomkat e o Java estavam atualizados com as versões mais recentes, que isso nunca mais aconteceria). Em geral, no menu Iniciar,localize o atalho Configure Tomcat, vá para a guia Java e altere o caminho para Java (eu tinha C: \ Arquivos de programas \ Java \ jre1.8.0_25 \ bin \ client \ jvm.dll) para C: \ Arquivos de programas \ Java \ jre7 \ bin \ client \ jvm.dll e reinicie o serviço Apache Tomcat 6. Depois disso, abra novamente a página no navegador. Você deve obter algo como: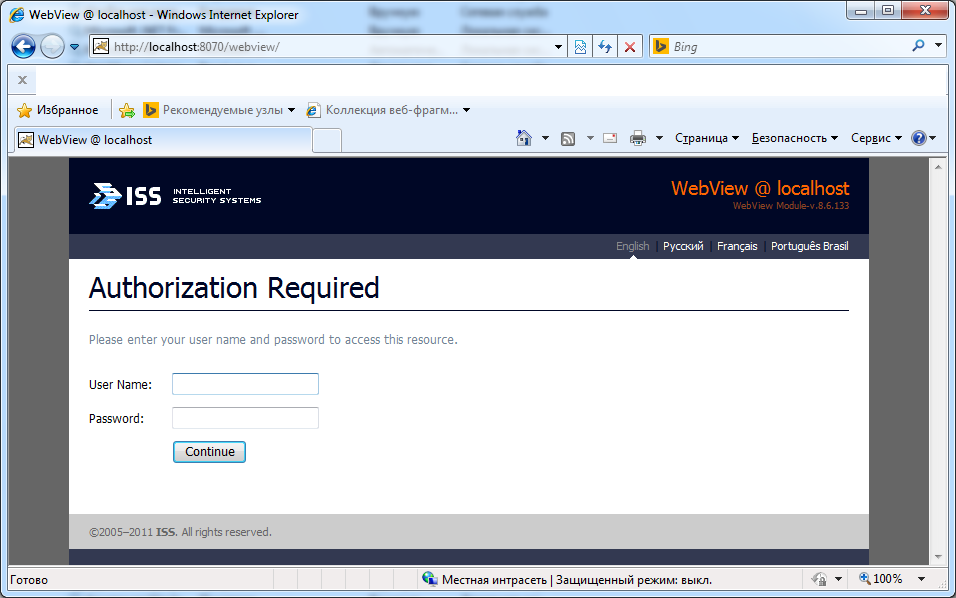
Últimos passos
Para autorização via interface web, você não pode usar a conta do superusuário Securos (gravada devido à insegurança da senha). Portanto, para continuar trabalhando, você deve criar manualmente um usuário. Mais uma vez, abra a árvore de objetos, selecione o objeto SecurOS Lite, clique em Criar, selecione o departamento no menu. Sob ele, criamos imediatamente um usuário. O nome é melhor para escrever imediatamente algo adequado, por exemplo, perguntei à webview. Em seguida, vá para Direitos do usuário -> Direitos avançados do usuário na árvore e, na janela de configurações na seção usuários, selecione nosso usuário e defina uma senha para ele.Volte ao navegador, digite webview / senha, clique em Continuar. A página de seleção do monitor é exibida. Nós temos um, nós escolhemos. Se o navegador for o InternetExplorer, o ActiveX será oferecido para instalação. É melhor colocar, depois de instalá-lo, a carga na rede diminui acentuadamente (pelo que entendi, o fluxo H.264 está perseguindo a grade). Em geral, agora você pode acessar essa interface baseada na Web a partir de qualquer navegador (incluindo um móvel) e assistir a um vídeo, assistir a um arquivo gravado usando um detector de movimento. Para armar / desarmar as câmeras, usei as macros acima. A única desvantagem é que, se você usar tráfego móvel, haverá uma grande despesa, nas primeiras férias, lembro-me, vi a câmera apenas no hotel via Wi-Fi. A propósito, esse servidor também é capaz de fornecer vídeo compactado (que consome pouco tráfego, como no ActiveX no IE) via rtsp.Se alguém é mais avançado e sabe como adicionar links rtsp ao VLC, tudo funcionará, inclusive nos smartphones. Mas isso, é claro, é uma opção apenas para visualização de vídeo ao vivo, sem arquivamento e sem controle da câmera.O que aconteceu no final
Muito foi escrito, mas a primeira vez que o iniciei mais rápido quando o instalei em um sistema real (não tive problemas com a gravação devido à máquina virtual e não havia outros), só me lembro de uma memória agradável da rapidez com que tudo funcionava.E agora vou descrever como isso funciona para mim agora. Para trabalhar com tudo isso, ficou muito mais conveniente usar o cliente para Windows. Eu fiz o seguinte:- Configurei o acesso para trabalhar com o OpenVPN em casa (na verdade, eu já o tinha). Para aqueles que não possuem um na empresa, você pode usar uma VPN através do TeamViewer. Também tenho certeza de que você pode configurá-lo facilmente pela Internet, mas pequenos hacks são necessários lá (use IP estático ou no-ip). Se houver problemas, entre em contato com o PM, tentarei ajudar;- Em casa, na Securos, ele criou outro computador do tipo “Operator Workplace”. Sob ele criou um cliente de mídia. Eu tentei o monitor antigo, mas a diferença é muito grande entre eles. O Media Client carrega o processador em uma ordem de magnitude menor, mais agradável e conveniente;- no trabalho, coloque a Securos, no modo "local de trabalho do operador". Do mesmo kit de distribuição, só agora não clicamos rapidamente nas páginas, mas encontramos a página em que ele solicita o tipo de instalação; na caixa de combinação, selecionamos que este é o local de trabalho do Operador;- Em seguida, execute o Securos, digite o IP ou o nome (se esse nome resolver), clique em conectar. O login pode ser o mesmo: webview. A janela Media Client é exibida. A única coisa ruim é que você só pode configurá-lo no seu computador doméstico. I.e. A primeira vez em tela cheia foi inconveniente. Eu tive que conectar ao meu computador doméstico usando o TeamViewer e configurar onde e como o Media Client deve ser exibido.O algoritmo de trabalho que tenho agora é este. Quando trabalho, no Media Client, pressiono o botão "arm", antes de sair do trabalho (ou em casa) pressiono para desarmar. Eu rapidamente olho para 4x / 8x / 16x para qualquer coisa suspeita.Além disso, eu também criei um “lugar de operador” para mim em um laptop (nas férias, verifiquei se tudo estava em casa e como as flores se regavam). Isso é mais conveniente do que tentar olhar para a câmera de maneira inteligente. Aqui você pode pensar e torcer. Mais uma vez, nos feriados, como resultado, configurei o envio de notificações por e-mail sobre a detecção de movimento na câmera (eu também queria danificar o telefone SMS antigo, mas depois percebi que agora para mim não importa SMS ou uma carta para o Gmail, de qualquer forma, é exibida uma mensagem push) . Existe documentação, F1 é, você pode descobrir. Eu até descobri como escrever programas simples por diversão, mas não foi útil para mim. Agora eu quero adicionar uma câmera para expandir a cobertura, mas minha cozinha é muito pequena, então estou olhando lentamente o milagre com uma lente olho de peixe, já há trabalho com elas no software.Como resultado
Você pode configurar a interface da Web, não é difícil. Se meia noite não for uma pena, tudo dará certo. Se algo não funcionar por conta própria, então essas. ajuda de suporte, o que é realmente surpreendente para um produto gratuito, aparentemente cuidando da marca. Das coisas agradáveis, já existem muitas vantagens adicionais (incluindo notificações, rastreamento de desempenho, trabalho com som (você precisa conectar um microfone à câmera e, quando você seleciona uma câmera no Media Client, ela também vem com som) e muito do que eu não Estou usando, porque nem imagino por que preciso deles (é como no Photoshop - uso apenas de 5 a 10% de sua funcionalidade). Fico feliz que o suporte técnico prometa a aparência de muitas novidades que eu pessoalmente preciso: afinal, um cliente nativo para Android (como às vezes tudo é Eu ainda quero olhar para o telefone,Agora não é a opção mais conveniente por meio de um navegador móvel), uma interface da web redesenhada, controle do fluxo que será enviado à rede (como eu entendo, duas fotos serão tiradas da câmera, uma será gravada no arquivo e a segunda com uma resolução mais baixa será transmitida pelo servidor da web (isso, pelo que entendi, já pode ser feito com o Monitor e o Media Client agora).Atualizado: Entendeu a nova versão do software com o conceito de "multi-threading".Multi rosqueamento- — 2 , / , . .. (, FullHD), , .
Eu tive que configurar a câmera e um pouco de software. Mas agora o vídeo se tornou ainda mais rápido, em 3G - sem freios e defasagens. Se alguém estiver interessado e não conseguir configurá-lo pessoalmente, escrever em uma carta pessoal, tentarei explicar tudo em detalhes nas capturas de tela, quais configurações devem ser feitas na própria câmera por meio da interface da web e quais estão no software.