Um velho amigo é melhor que os dois novos. Gerador de paisagem. Parte 2
 Este artigo se originou na minha cabeça depois que recebemos um curso de tecnologia multimídia na universidade. "Univer ... pfhhh ..." - é isso que meu leitor pensará. Sim, apenas às vezes existem coisas sensatas. Por isso.O curso deve criar um cenário virtual em um antigo programa VistaPro. Devido ao fato de eu não ter trabalhado com algo assim antes, não posso dizer como é funcional. Mas sua grande vantagem é que é extremamente fácil de usar (e outras terragens são às vezes bastante triviais, o que pode causar algumas dificuldades. Uma hora de trabalho pode não garantir o sucesso, diferentemente das minhas antiguidades), mas dominá-lo de e para: você pode distinguir todas as funcionalidades em menos de um dia sem saber nada sobre isso. Pequeno, mas ainda assim positivo, é o peso muito baixo (~ 3 MB). Obviamente, agora existem muitas terragens similares que superam o VistaPro em funcionalidade.Aqui você encontra o restante da parte:Parte 1
Este artigo se originou na minha cabeça depois que recebemos um curso de tecnologia multimídia na universidade. "Univer ... pfhhh ..." - é isso que meu leitor pensará. Sim, apenas às vezes existem coisas sensatas. Por isso.O curso deve criar um cenário virtual em um antigo programa VistaPro. Devido ao fato de eu não ter trabalhado com algo assim antes, não posso dizer como é funcional. Mas sua grande vantagem é que é extremamente fácil de usar (e outras terragens são às vezes bastante triviais, o que pode causar algumas dificuldades. Uma hora de trabalho pode não garantir o sucesso, diferentemente das minhas antiguidades), mas dominá-lo de e para: você pode distinguir todas as funcionalidades em menos de um dia sem saber nada sobre isso. Pequeno, mas ainda assim positivo, é o peso muito baixo (~ 3 MB). Obviamente, agora existem muitas terragens similares que superam o VistaPro em funcionalidade.Aqui você encontra o restante da parte:Parte 1Camera
As principais opções fornecidas nesta seção são rotações da câmera, alteração do ponto de deslocamento, alteração dos ângulos de visão, alteração da altura de visualização. A maioria das informações pode ser aprendida com as dicas movendo o cursor para a parte correspondente da interface. Parcialmente, já consideramos as possibilidades de trabalhar com a câmera quando descrevi a paisagem e a visão em primeira pessoa. Você pode trabalhar com muitas opções a partir daqui.Crie uma paisagem.Tamanho da paisagem = Tamanho pequeno daimagem = 1280x1024
 Depois disso, suavizarei levemente o terreno:
Depois disso, suavizarei levemente o terreno:
 e começarei a erosão até que a paisagem pare de mudar:
e começarei a erosão até que a paisagem pare de mudar:
 E agora adicionarei algumas montanhas Stretch :
E agora adicionarei algumas montanhas Stretch :

Coloque a câmera
Agora vamos trabalhar com a câmera.Portanto, ao iniciar o VP (VistaPro 4), existe o seguinte local da câmera: estamos no meio da borda do lado sul do mapa, exatamente no meio. Nosso olhar é direcionado estritamente para o norte. Agora vamos mover nossa câmera para o lado (uma pequena corrida pelo mundo). Para começar, escalaremos uma montanha. Para fazer isso, clique na câmera Place e, em seguida, coloque a câmera em outro ponto:
 desceremos para o vale da mesma maneira: o
desceremos para o vale da mesma maneira: o
 leitor atento perceberá que alguns parâmetros variam dependendo de como movemos a câmera. Em particular, as coordenadas da câmera ( X , Y , Z são as que estão à esquerda), bem como a distância entre a câmera e o pontoDistância do alvo da câmera em que a câmera é direcionada. Os ângulos de visão do banco (rotação de um objeto em torno de seu eixo ou rolo longitudinal), direção (movimentos angulares em relação ao eixo vertical, isto é, guinada), inclinação (inclinação ou movimento angular em relação ao principal (vertical)) estão sujeitos a alterações . Falaremos sobre essas rotações abaixo, bem como tudo relacionado às coordenadas.Imagens renderizadas são desconfortáveis. Nós olhamos constantemente para o mesmo ponto, o que significa que podemos ficar na montanha. Desagradável.
leitor atento perceberá que alguns parâmetros variam dependendo de como movemos a câmera. Em particular, as coordenadas da câmera ( X , Y , Z são as que estão à esquerda), bem como a distância entre a câmera e o pontoDistância do alvo da câmera em que a câmera é direcionada. Os ângulos de visão do banco (rotação de um objeto em torno de seu eixo ou rolo longitudinal), direção (movimentos angulares em relação ao eixo vertical, isto é, guinada), inclinação (inclinação ou movimento angular em relação ao principal (vertical)) estão sujeitos a alterações . Falaremos sobre essas rotações abaixo, bem como tudo relacionado às coordenadas.Imagens renderizadas são desconfortáveis. Nós olhamos constantemente para o mesmo ponto, o que significa que podemos ficar na montanha. Desagradável.Colocar alvo
O segundo grau de liberdade da câmera é uma mudança na posição da visão. Escolha Colocar alvo e cutucar em algum lugar da paisagem. Dê uma olhada na montanha, que fica um pouco a oeste de nós:
 A propósito, você pode ver que no mapa a neve é indicada onde realmente não está. Infelizmente, isso, na minha opinião, um bug com o qual nada pode ser feito. Embora, talvez os criadores quisessem mostrar a altura da área. De qualquer forma, isso me parece estranho.Vamos olhar um pouco para o leste:
A propósito, você pode ver que no mapa a neve é indicada onde realmente não está. Infelizmente, isso, na minha opinião, um bug com o qual nada pode ser feito. Embora, talvez os criadores quisessem mostrar a altura da área. De qualquer forma, isso me parece estranho.Vamos olhar um pouco para o leste:
 e um pouco mais:
e um pouco mais:
 a propósito, eu impus um pouco aqui. Nas capturas de tela na seção Colocar destino , o botão Z é pressionado em toda parte . Mas como eu absolutamente não queria refazer as capturas de tela, e isso praticamente não tem efeito em nada, vou falar sobre isso um pouco mais tarde.E, finalmente, vamos olhar para os nossos pés (o botão Z não está mais pressionado !!!), movendo a câmera um pouco para que a borda do mapa não suba aqui:
a propósito, eu impus um pouco aqui. Nas capturas de tela na seção Colocar destino , o botão Z é pressionado em toda parte . Mas como eu absolutamente não queria refazer as capturas de tela, e isso praticamente não tem efeito em nada, vou falar sobre isso um pouco mais tarde.E, finalmente, vamos olhar para os nossos pés (o botão Z não está mais pressionado !!!), movendo a câmera um pouco para que a borda do mapa não suba aqui: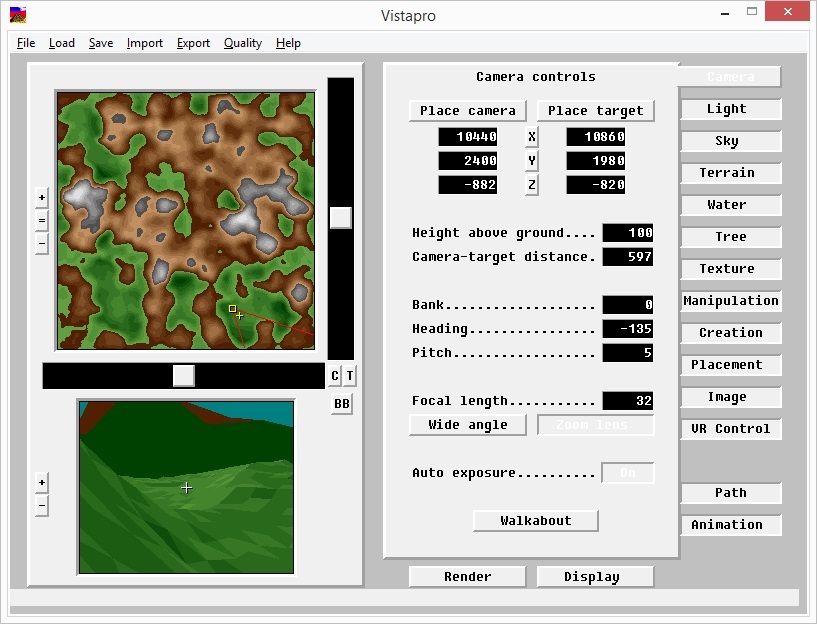

X, Y, Z
Que tipo de mágica coordena com as quais eu tenho atormentado !? Muito simples Se você segurar um deles, quando o estado da câmera mudar, ele simplesmente não mudará. Por exemplo, segure X e clique na montanha branca de neve mais a oeste: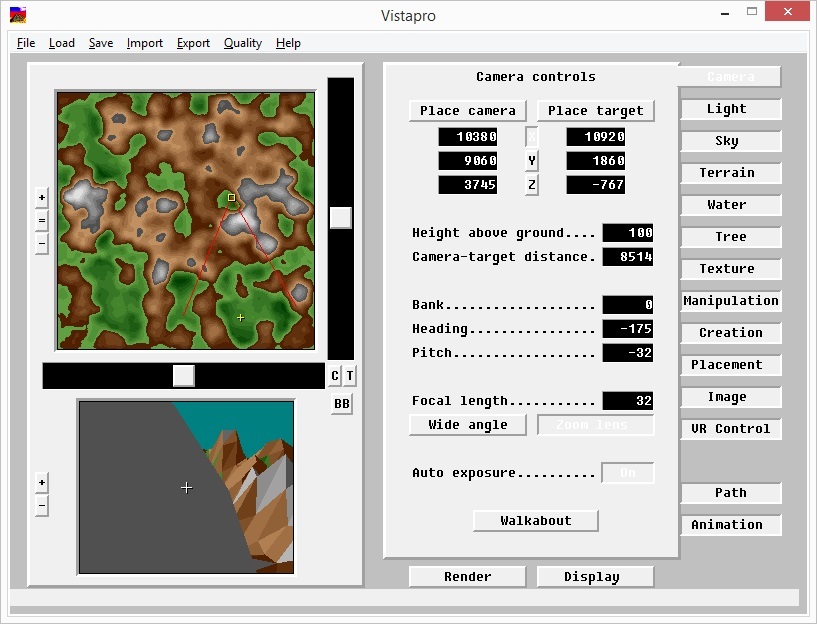
 Como você pode ver, ao longo do eixo X (horizontal), não mudamos de lugar nenhum.Na imagem e semelhança, você pode tocar com outras coordenadas.Você também pode selecionar Colocar destino da câmera no lugar . E, novamente, clique no mesmo vértice. Agora, o olhar da câmera (mais amarelo) não mudou a posição ao longo do eixo Y :
Como você pode ver, ao longo do eixo X (horizontal), não mudamos de lugar nenhum.Na imagem e semelhança, você pode tocar com outras coordenadas.Você também pode selecionar Colocar destino da câmera no lugar . E, novamente, clique no mesmo vértice. Agora, o olhar da câmera (mais amarelo) não mudou a posição ao longo do eixo Y :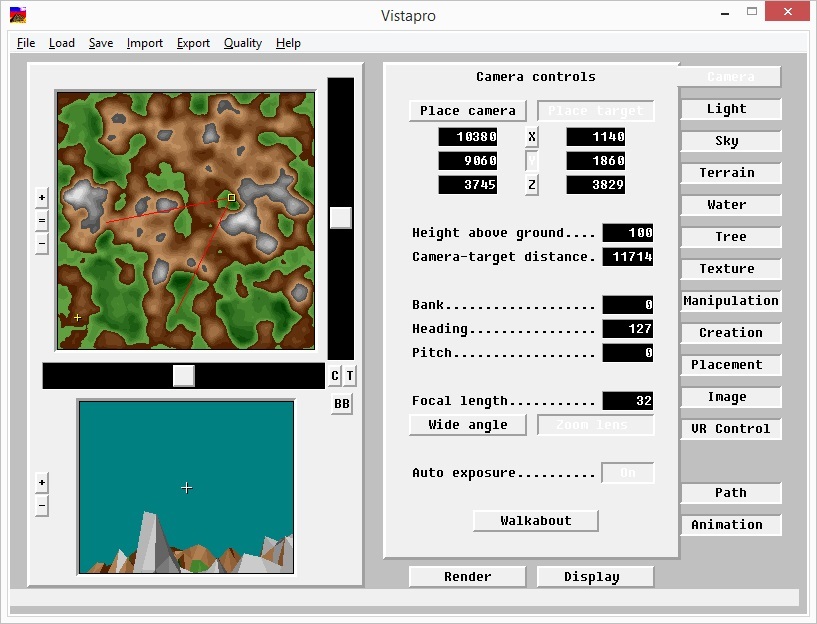
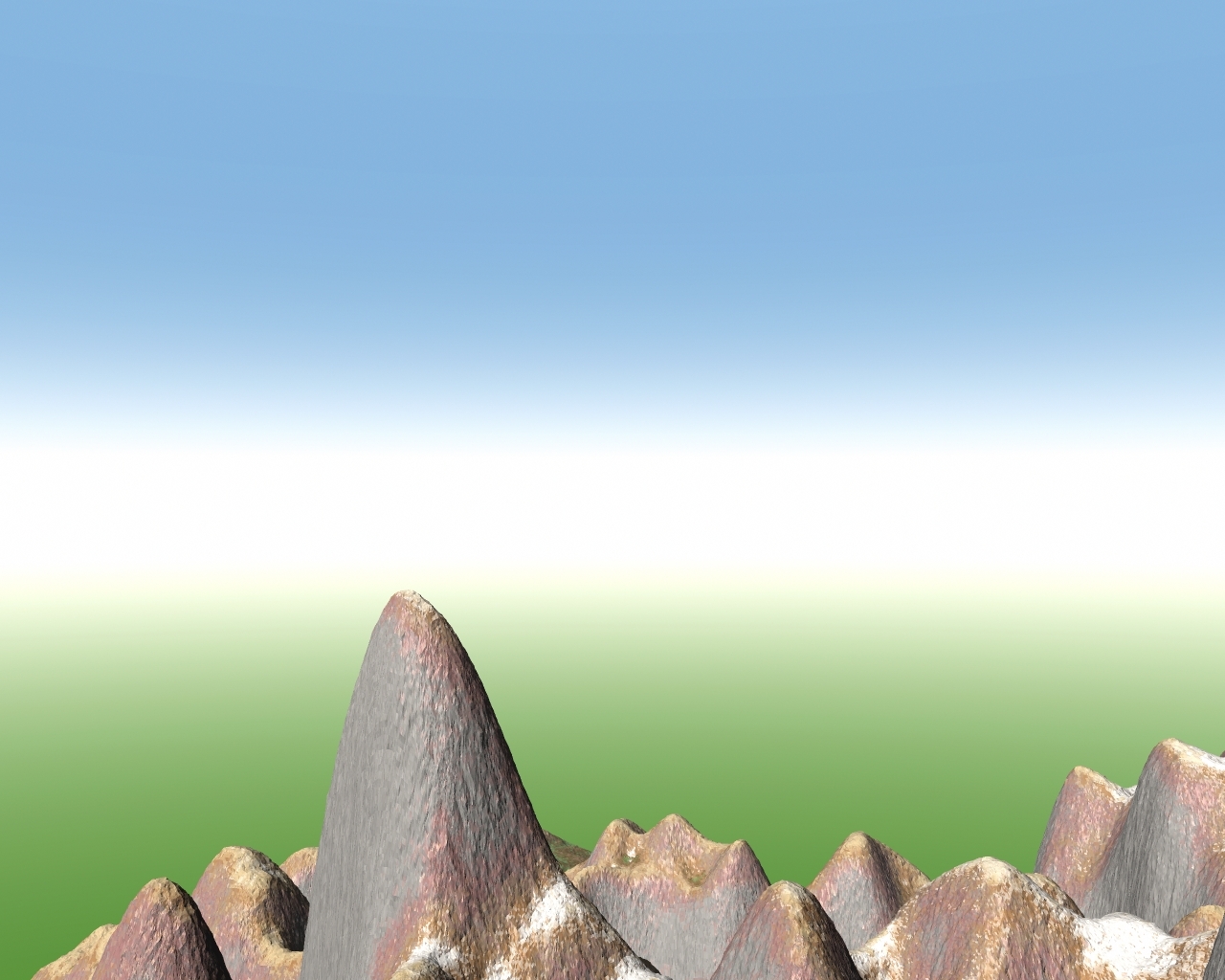 uma situação semelhante.Mudanças no eixo Znão estará visível no mapa. Somente na tela da câmera. Para fazer isso, você pode comparar as capturas de tela da seção anterior:
uma situação semelhante.Mudanças no eixo Znão estará visível no mapa. Somente na tela da câmera. Para fazer isso, você pode comparar as capturas de tela da seção anterior:

 Renderizadas:
Renderizadas:

 E, consequentemente, você pode definir as coordenadas com canetas digitando quaisquer números no campo correspondente. Isso pode ser feito para o sinal de mais amarelo ou o quadrado amarelo (visão da câmera ou sua posição, respectivamente).
E, consequentemente, você pode definir as coordenadas com canetas digitando quaisquer números no campo correspondente. Isso pode ser feito para o sinal de mais amarelo ou o quadrado amarelo (visão da câmera ou sua posição, respectivamente).Altura acima do solo
Altura acima do solo. Eu não recomendo definir 0 ou mais. Há uma alta probabilidade de entrar em texturas:
 embora, no topo da montanha, possa parecer normal para si mesma:
embora, no topo da montanha, possa parecer normal para si mesma:
 você pode voar para o espaço:
você pode voar para o espaço:
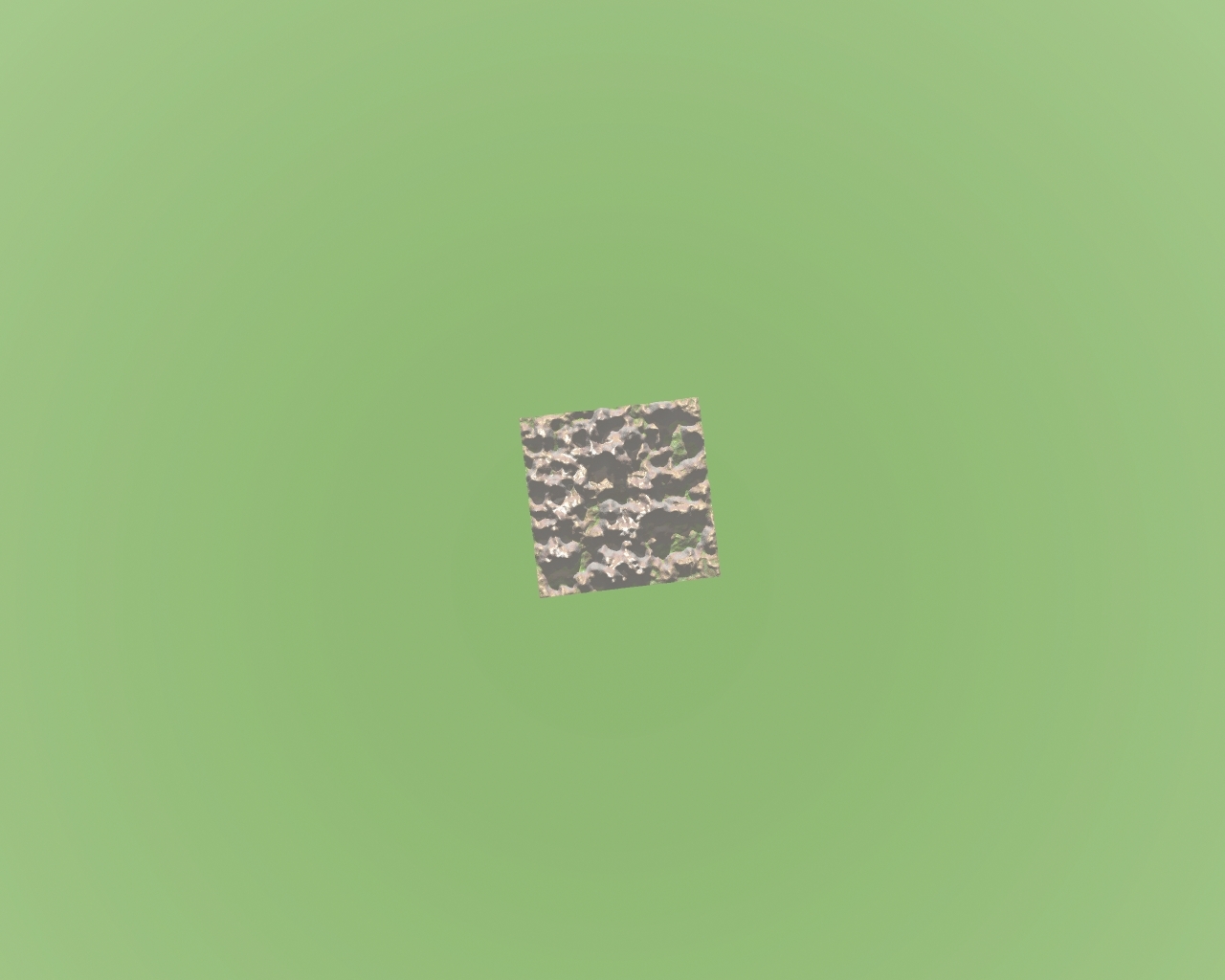 ou ser um pássaro:
ou ser um pássaro:

Distância alvo da câmera
Essa engenhoca define a distância euclidiana (ou seja, aquela que é usada com mais frequência, de um modo geral, existem outras distâncias, por exemplo, a métrica de Hölder (distância de Hölder)): entre a posição da câmera e o ponto de vista da câmera. Assim, se, digamos, para o caso:
entre a posição da câmera e o ponto de vista da câmera. Assim, se, digamos, para o caso: calcularmos esse valor, obteremos (depois de descartar as partes fracionárias, pois elas não terão um papel):
calcularmos esse valor, obteremos (depois de descartar as partes fracionárias, pois elas não terão um papel):
 Quase. Isso é uma torção. A parte fracionária ainda se fazia sentir. Bem, nada. Não é assustador. O fato em si mesmo, estabelecemos que existe uma distância alvo da câmera . Vamos voltar do céu para a terra e brincar um pouco com esse parâmetro. Tome esta posição:
Quase. Isso é uma torção. A parte fracionária ainda se fazia sentir. Bem, nada. Não é assustador. O fato em si mesmo, estabelecemos que existe uma distância alvo da câmera . Vamos voltar do céu para a terra e brincar um pouco com esse parâmetro. Tome esta posição: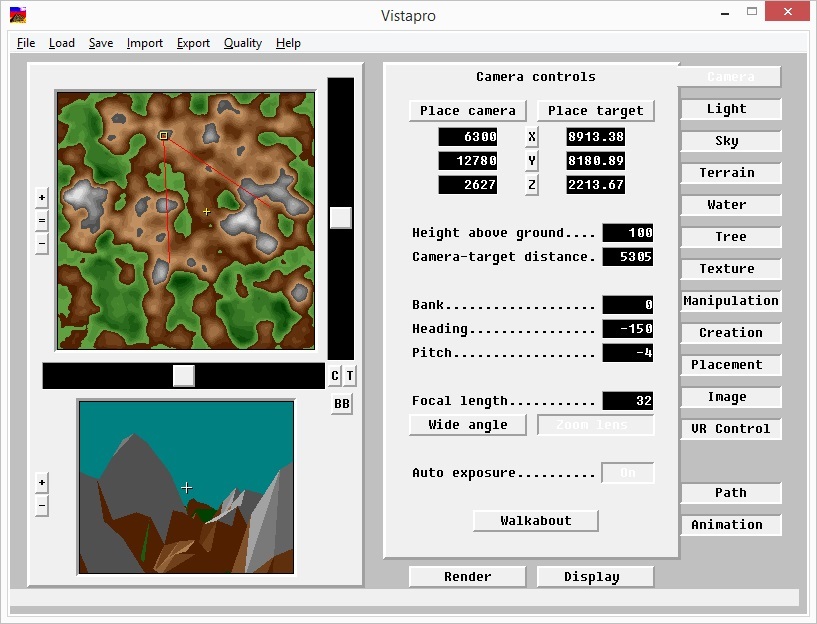
 Agora, escolha 1000. Em seguida, 4000, 8000, 12000, 20.000, respectivamente:
Agora, escolha 1000. Em seguida, 4000, 8000, 12000, 20.000, respectivamente: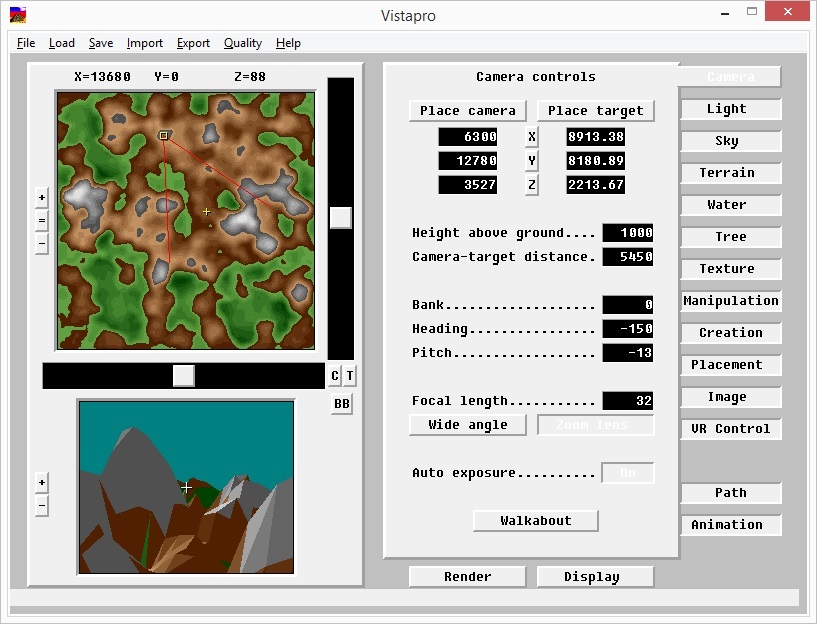
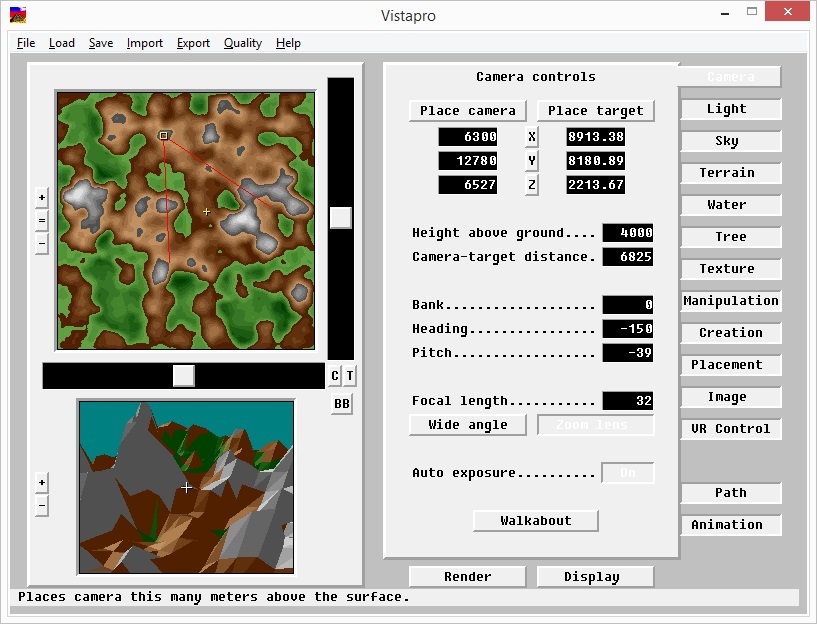
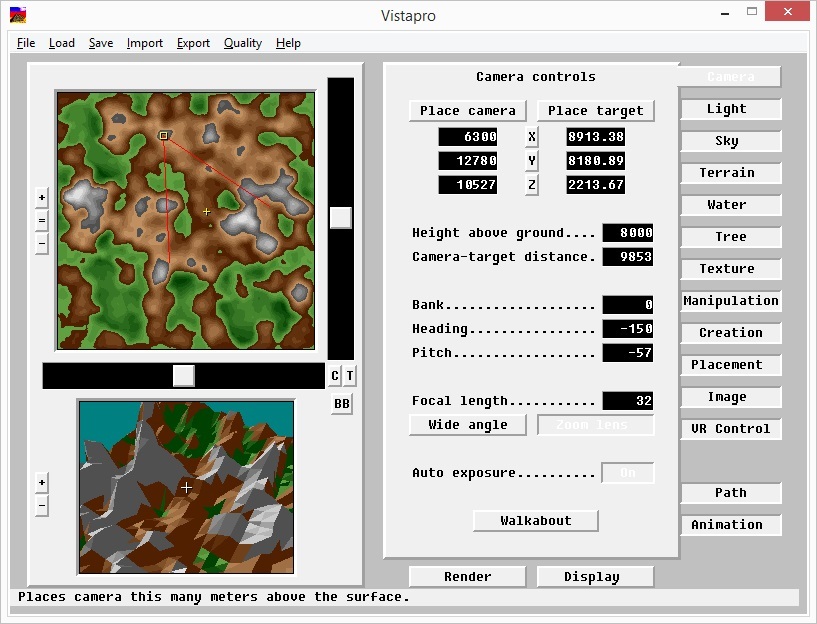
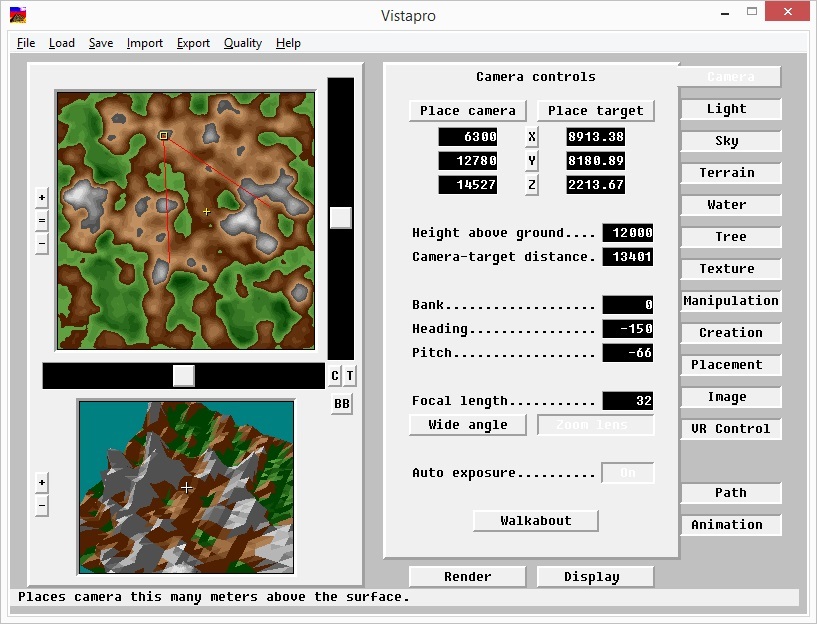
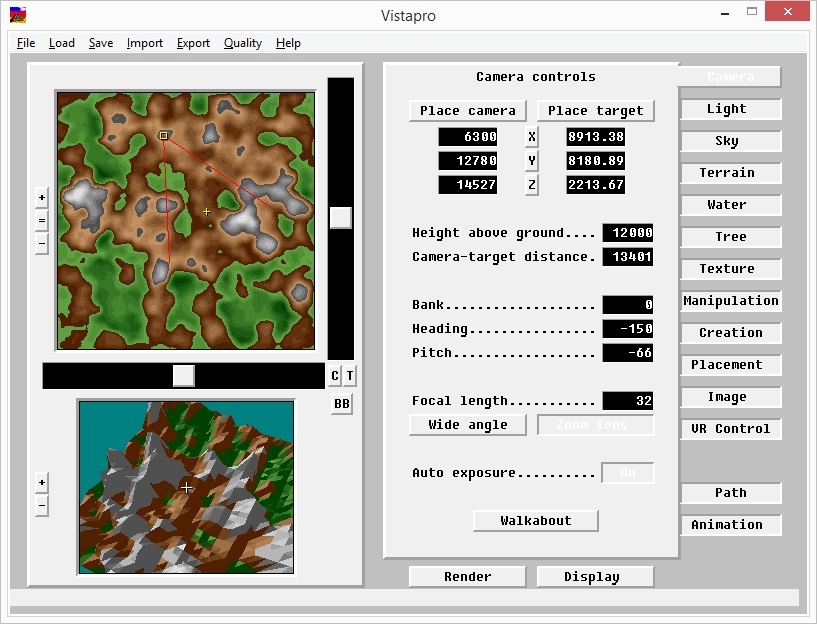 Renderizados:
Renderizados:



 Somente as coordenadas são alteradasO Z . Mas é interessante que pareça que estamos nos movendo ao longo de uma curva que parece uma parábola. Isso se deve ao fato de que toda vez que a visão da câmera no espaço não muda (ou seja, o sinal de mais é direcionado na mesma direção), mas devido a uma alteração na posição da câmera, o ângulo de inclinação do pitch deve mudar.
Somente as coordenadas são alteradasO Z . Mas é interessante que pareça que estamos nos movendo ao longo de uma curva que parece uma parábola. Isso se deve ao fato de que toda vez que a visão da câmera no espaço não muda (ou seja, o sinal de mais é direcionado na mesma direção), mas devido a uma alteração na posição da câmera, o ângulo de inclinação do pitch deve mudar.Banco, Título, Passo
Renderize outra paisagem.Tamanho da paisagem = Tamanho pequeno daimagem = 1280x1024
 Depois disso, suavizarei levemente o terreno (pressione Suavizar 5 vezes ):
Depois disso, suavizarei levemente o terreno (pressione Suavizar 5 vezes ):
 E começarei a erosão até que a paisagem pare de mudar ( Erode = 5300):
E começarei a erosão até que a paisagem pare de mudar ( Erode = 5300):
 E agora adicionarei algumas montanhas Stretch (10 vezes):
E agora adicionarei algumas montanhas Stretch (10 vezes):
 Banco permite que você gire em torno do eixo longitudinal. Primeiro, gire um pequeno ângulo (tudo está definido em graus) (10 graus para a esquerda, ou seja, incline para a esquerda):
Banco permite que você gire em torno do eixo longitudinal. Primeiro, gire um pequeno ângulo (tudo está definido em graus) (10 graus para a esquerda, ou seja, incline para a esquerda):
 agora 10 graus para a direita (ou seja, -10)
agora 10 graus para a direita (ou seja, -10)
 :
:








 gire um pouco mais: vire para um side (ou seja, -180):
gire um pouco mais: vire para um side (ou seja, -180):
 para o outro lado:
para o outro lado:
 Você pode girar um ângulo muito grande: a
Você pode girar um ângulo muito grande: a
 direção devido a este parâmetro é possível fazer movimentos angulares em relação ao eixo vertical, ou seja, guinada. Ao contrário do canto anterior, o minimapa mostra que as mudanças estão ocorrendo. Aqui é perceptível.Uma maneira, a 20:
direção devido a este parâmetro é possível fazer movimentos angulares em relação ao eixo vertical, ou seja, guinada. Ao contrário do canto anterior, o minimapa mostra que as mudanças estão ocorrendo. Aqui é perceptível.Uma maneira, a 20:
 A outra a -20:
A outra a -20:
 Essa opção também permitirá a rotação em ângulos superiores a 360 graus (ou inferiores a 360 graus).Passo - passo ou movimento angular em relação ao principal (vertical). Este parâmetro define o deslocamento da cruz amarela no mapa. Um ponteiro desliza sobre a superfície do mundo, apontando para um ponto específico nele. Posição
Essa opção também permitirá a rotação em ângulos superiores a 360 graus (ou inferiores a 360 graus).Passo - passo ou movimento angular em relação ao principal (vertical). Este parâmetro define o deslocamento da cruz amarela no mapa. Um ponteiro desliza sobre a superfície do mundo, apontando para um ponto específico nele. Posição
 inicial (como nos exemplos anteriores) -29: Shift:
inicial (como nos exemplos anteriores) -29: Shift:
 também pode ser movido na outra direção.
também pode ser movido na outra direção.Distância focal
Eu já considerei esse parâmetro da última vez. Ele pode ser alterado não apenas numericamente, mas também devido aos “+” e “-” próximos à tela da câmera. Portanto, não vou insistir nisso.Aqui deve-se dizer apenas que, além do ajuste manual, também existem ângulos já preparados e grande angular e lente Zoom :



Andar sobre
Você pode andar pelo mundo sem renderizar. A navegação é realizada por setas e mouse. As setas podem girar em torno de um eixo vertical ou avançar e retroceder. O mouse pode realizar as mesmas ações, movendo-o para frente, para trás ou para os lados. Para sair do modo, pressione "Esc" ou o botão direito do mouse .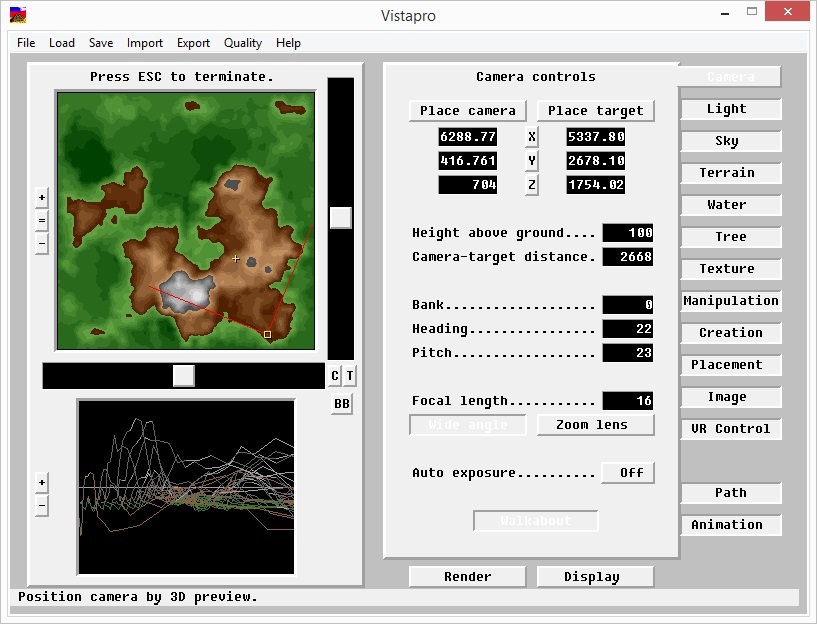
Source: https://habr.com/ru/post/pt388483/
All Articles