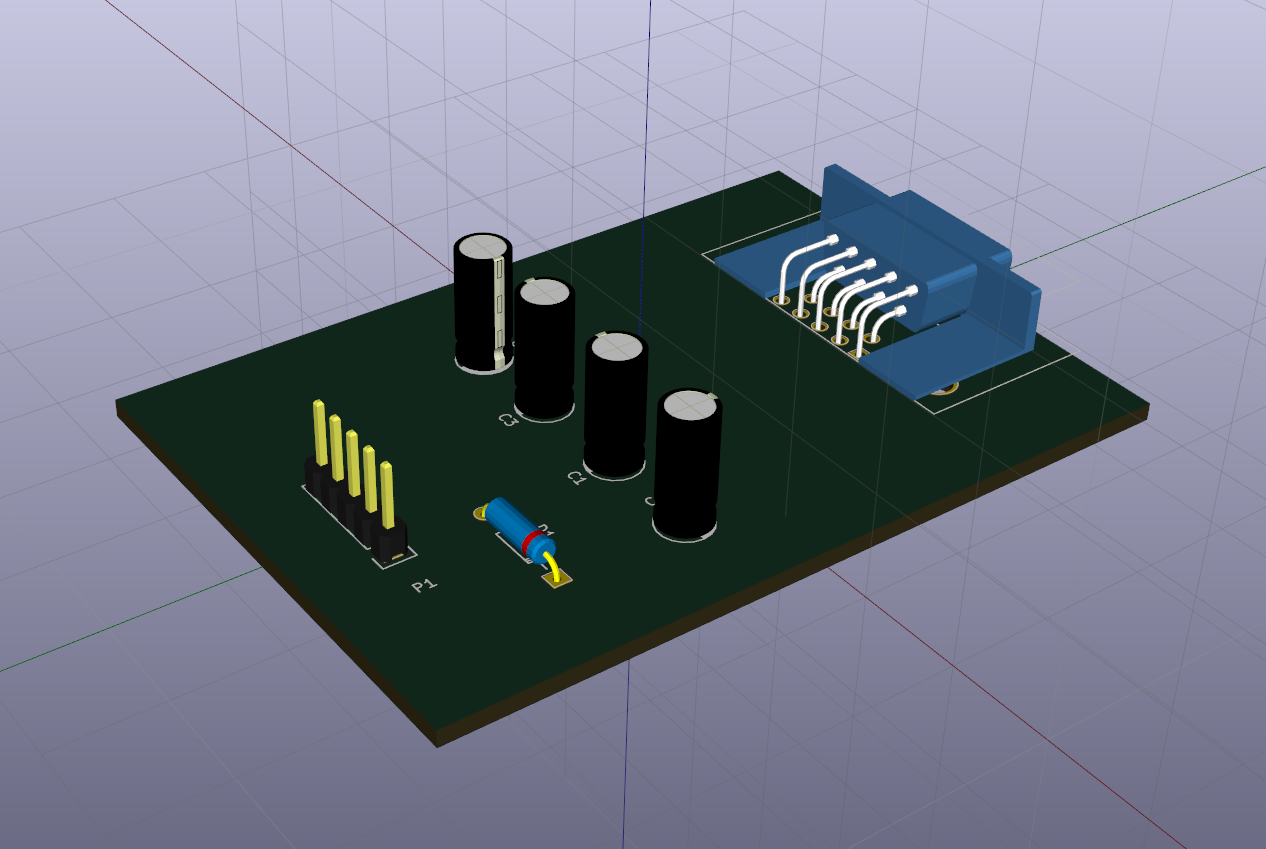
1. Introdução
Uma das críticas do artigo anterior foi a seguinte: eles dizem ser assim, atirar pardais de um canhão e até software proprietário por US $ 10.000; além disso, provavelmente é roubado de torrents. Deixando nos bastidores o lado moral da questão, bem como a presunção de inocência, passamos à próxima pergunta - e o que temos no setor de código aberto, adequado para resolver os problemas de projeto de equipamentos eletrônicos. Em particular, a fabricação de placas de circuito impresso. O mais digno, na minha opinião, foi o programa de plataforma cruzada KiCAD , distribuído sob a licença GNU GPL. Existem versões para Linux, Windows e macOS.Vamos considerar essa ferramenta em mais detalhes em relação ao problema que eu já resolvi - rastreamento de PCB para um conversor de nível baseado no MAX232.1. Instale o KiCAD e as bibliotecas
O pacote de distribuição e as instruções de instalação estão disponíveis em seu site oficial . Como eu prefiro usar o Linux, especificamente o Arch Linux, a instalação se resume a um feitiço para o gerenciador de pacotes$ sudo pacman -S kicad kicad-library kicad-library-3d
O primeiro pacote é o próprio programa, o segundo é a biblioteca de componentes, o terceiro é o modelo 3D dos componentes. Na verdade isso é tudo. Um conjunto semelhante de pacotes está disponível para todas as distribuições populares do Linux. Para Windows, faça o download do instalador binário aqui . Para o macOS, tudo é igual . Em geral, a instalação é elementar e não causa dificuldades.2. Desenhe um diagrama esquemático
Ao iniciar o KiCAD, veremos a janela principal do programa. Ele contém uma árvore de projetos e botões de chamada para componentes de software projetados para vários estágios do design do dispositivo. Vá para Arquivo -> Novo Projeto -> Novo Projeto. Seremos solicitados a escolher um local onde os arquivos do projeto serão localizados, bem como selecionar seu nome. Todos os arquivos relacionados ao projeto devem estar localizados em um diretório separado. Coloquei tudo no diretório ~ / work / kicad / rs232 e vou nomear o projeto rs232.Após criar o projeto, dois arquivos são formados na árvore: rs232.pro - arquivo de projeto; rs232.sch - arquivo de conceito. Clique duas vezes no arquivo do diagrama e vá para Eeschema - um programa para desenhar diagramas
Vá para Arquivo -> Novo Projeto -> Novo Projeto. Seremos solicitados a escolher um local onde os arquivos do projeto serão localizados, bem como selecionar seu nome. Todos os arquivos relacionados ao projeto devem estar localizados em um diretório separado. Coloquei tudo no diretório ~ / work / kicad / rs232 e vou nomear o projeto rs232.Após criar o projeto, dois arquivos são formados na árvore: rs232.pro - arquivo de projeto; rs232.sch - arquivo de conceito. Clique duas vezes no arquivo do diagrama e vá para Eeschema - um programa para desenhar diagramas O formato da inscrição principal do desenho é naturalmente burguês. Mas ainda não estamos interessados em seguir GOST e ESKD. Precisamos avaliar as capacidades do pacote para resolver um problema prático específico, o caminho é simples assim. Portanto, começamos a desenhar um diagrama.No lado direito da janela, há uma barra de ferramentas. Nele há um botão com a imagem do amplificador operacional - clique nele e vá para o modo de colocação dos componentes. Ao clicar no campo do diagrama, iniciamos a aparência de um
O formato da inscrição principal do desenho é naturalmente burguês. Mas ainda não estamos interessados em seguir GOST e ESKD. Precisamos avaliar as capacidades do pacote para resolver um problema prático específico, o caminho é simples assim. Portanto, começamos a desenhar um diagrama.No lado direito da janela, há uma barra de ferramentas. Nele há um botão com a imagem do amplificador operacional - clique nele e vá para o modo de colocação dos componentes. Ao clicar no campo do diagrama, iniciamos a aparência de um diálogo.Na linha de filtro, começamos a digitar “max232”. o sistema pesquisa na biblioteca e nos oferece o chip em que estamos interessados. Selecione-o, clique em OK e use o cursor do mouse para colocar o componente no lugar certo no circuito. Da mesma forma, colocamos um capacitor eletrolítico no circuito, que responde ao KiCAD com o nome CP
diálogo.Na linha de filtro, começamos a digitar “max232”. o sistema pesquisa na biblioteca e nos oferece o chip em que estamos interessados. Selecione-o, clique em OK e use o cursor do mouse para colocar o componente no lugar certo no circuito. Da mesma forma, colocamos um capacitor eletrolítico no circuito, que responde ao KiCAD com o nome CP Aponte o cursor para o capacitor, pressione “V” e defina seu valor na janela exibida:
Aponte o cursor para o capacitor, pressione “V” e defina seu valor na janela exibida: se você passar o mouse sobre qualquer elemento, em particular o capacitor recém-adicionado, pressione as teclas apropriadas para executar as seguintes açõesM - mover o componente (iniciar o movimento)C - criar uma cópia componenteR - gire o componente no sentido horárioX - reflita o componente em relação ao eixo horizontalY - reflita o componente em relação ao eixo verticalAgindo conforme descrito, colocamos todos os outros componentes do circuito. Vamos precisar dos seguintes elementos
se você passar o mouse sobre qualquer elemento, em particular o capacitor recém-adicionado, pressione as teclas apropriadas para executar as seguintes açõesM - mover o componente (iniciar o movimento)C - criar uma cópia componenteR - gire o componente no sentido horárioX - reflita o componente em relação ao eixo horizontalY - reflita o componente em relação ao eixo verticalAgindo conforme descrito, colocamos todos os outros componentes do circuito. Vamos precisar dos seguintes elementos| O nome do componente na biblioteca | Tipo de componente | Quantidade |
|---|
| CP | Capacitor eletrolítico | 4 |
| D | Diodo | 1 1 |
| DB9 | Conector DB-9 | 1 1 |
| CONN_01x05 | Conector macho de uma carreira (5 pinos) | 1 1 |
Além disso, precisaremos de terra e energia +5 V. Esses elementos são adicionados no modo de posicionamento das portas de energia, que é ativado no painel direito por um botão com o símbolo "terra". Vamos precisar das seguintes portas: GND - na verdade "terra"; + 5V - sem comentários.No final, obteremos algo assim no campo do circuito. Agora, pressionando o botão com a imagem da linha verde, vamos para o modo "Place Explorer" e conectamos as saídas de todos os elementos de acordo com o diagrama de circuitos do dispositivo. Se precisarmos de um "solo" adicional, passamos o mouse sobre o "solo" mais próximo, pressionamos "C" e o clonamos, sem interrupção do processo de conexão dos elementos. No final, obtemos o seguinte esquema
Agora, pressionando o botão com a imagem da linha verde, vamos para o modo "Place Explorer" e conectamos as saídas de todos os elementos de acordo com o diagrama de circuitos do dispositivo. Se precisarmos de um "solo" adicional, passamos o mouse sobre o "solo" mais próximo, pressionamos "C" e o clonamos, sem interrupção do processo de conexão dos elementos. No final, obtemos o seguinte esquema Observe que os elementos do circuito não estão numerados. Para esse fim, é conveniente usar a função de numeração de elementos. Nós o chamamos no menu Ferramentas -> Designar esquema, ou clicando no botão "Designar componentes do esquema" na barra de ferramentas superior. Ser-lhe-á mostrada uma caixa de diálogo com as configurações para nomear os elementos.
Observe que os elementos do circuito não estão numerados. Para esse fim, é conveniente usar a função de numeração de elementos. Nós o chamamos no menu Ferramentas -> Designar esquema, ou clicando no botão "Designar componentes do esquema" na barra de ferramentas superior. Ser-lhe-á mostrada uma caixa de diálogo com as configurações para nomear os elementos. Definimos as configurações em que estamos interessados e clique em "Componentes da etiqueta". Agora, outra questão:
Definimos as configurações em que estamos interessados e clique em "Componentes da etiqueta". Agora, outra questão: supondo que terminamos o circuito, verificamos a correção de sua construção em termos das regras do KiCAD. Para fazer isso, clique no botão no painel superior com a imagem de uma joaninha com um visto verde. Na janela oferecida, clique no botão "Executar" e obtenha o resultado
supondo que terminamos o circuito, verificamos a correção de sua construção em termos das regras do KiCAD. Para fazer isso, clique no botão no painel superior com a imagem de uma joaninha com um visto verde. Na janela oferecida, clique no botão "Executar" e obtenha o resultado Não há erros, mas existem 13 avisos. Esses avisos são fundamentais - indicam que algumas das saídas dos elementos não estão conectadas a lugar algum e também que não fornecemos energia ao circuito.Temos muitas conclusões não utilizadas. Para que o sistema não nos xingue, observamos essas conclusões como não utilizadas. Para fazer isso, selecionamos o modo de especificação de pinos não utilizados pressionando o botão com a cruz oblíqua “X” no painel direito, a chamada bandeira “Não conectado”. Marcamos com esta bandeira todos os pinos não utilizados.As
Não há erros, mas existem 13 avisos. Esses avisos são fundamentais - indicam que algumas das saídas dos elementos não estão conectadas a lugar algum e também que não fornecemos energia ao circuito.Temos muitas conclusões não utilizadas. Para que o sistema não nos xingue, observamos essas conclusões como não utilizadas. Para fazer isso, selecionamos o modo de especificação de pinos não utilizados pressionando o botão com a cruz oblíqua “X” no painel direito, a chamada bandeira “Não conectado”. Marcamos com esta bandeira todos os pinos não utilizados.As entradas do segundo canal MAX232 (pernas 8 e 10) são puxadas para o chão para garantir tensão zero neles durante a operação do dispositivo.Depois disso, verifique o circuito novamente
entradas do segundo canal MAX232 (pernas 8 e 10) são puxadas para o chão para garantir tensão zero neles durante a operação do dispositivo.Depois disso, verifique o circuito novamente Ótimo, apenas dois avisos sobre energia não conectada. No nosso caso, a energia é fornecida a partir de outro dispositivo através do bloco de pinos P1; portanto, o sistema deve indicar que não está usando a porta de energia virtual PWR_FLAG. Instalamos essa porta de alimentação no circuito e conectamos à porta de alimentação de + 5V, ao “terra” e ao fio que vai do conector P1 ao diodo, como mostra a figura
Ótimo, apenas dois avisos sobre energia não conectada. No nosso caso, a energia é fornecida a partir de outro dispositivo através do bloco de pinos P1; portanto, o sistema deve indicar que não está usando a porta de energia virtual PWR_FLAG. Instalamos essa porta de alimentação no circuito e conectamos à porta de alimentação de + 5V, ao “terra” e ao fio que vai do conector P1 ao diodo, como mostra a figura , indicando o sistema em que linhas a energia é fornecida e o próximo teste passa sem erros e avisos. Nós salvamos o esquema finalizado.Agora você deve criar uma lista de circuitos, que serão usados por nós no futuro. Para fazer isso, vá para o menu Ferramentas -> Criar uma lista de circuitos ou clique no botão correspondente no painel superior. Na janela que aparece
, indicando o sistema em que linhas a energia é fornecida e o próximo teste passa sem erros e avisos. Nós salvamos o esquema finalizado.Agora você deve criar uma lista de circuitos, que serão usados por nós no futuro. Para fazer isso, vá para o menu Ferramentas -> Criar uma lista de circuitos ou clique no botão correspondente no painel superior. Na janela que aparece selecionamos o formato da lista de circuitos nativo do KiCad, definimos o nome do arquivo de lista rs232.net e clique no botão "Gerar".O esquema está pronto e você pode prosseguir para a próxima etapa.
selecionamos o formato da lista de circuitos nativo do KiCad, definimos o nome do arquivo de lista rs232.net e clique no botão "Gerar".O esquema está pronto e você pode prosseguir para a próxima etapa.2. Vinculando componentes e suas pegadas
Esse estágio reflete o recurso KiCAD - a designação do circuito do componente é desatada da sede e da apresentação visual. Antes de prosseguir com a fiação da placa, cada componente deve ser correspondido com sua pegada - uma estrutura topológica que define essencialmente o tamanho e a localização dos furos e / ou almofadas de contato na placa destinada à montagem deste componente. Isso é feito usando o programa CvPcb incluído no pacote. Para iniciá-lo, vá para o menu Ferramentas -> Atribuir pegada de componente. O sistema vai pensar um pouco e abrir uma janela A primeira coluna contém uma lista de bibliotecas disponíveis. Na segunda coluna - uma lista de componentes apresentados em nosso diagrama. No terceiro - uma lista de assentos disponíveis. Digamos que precisamos determinar o fator de forma do capacitor C1. Disponibilizamos capacitores Ether para montagem em orifícios com diâmetros de 5 mm, 11 mm de altura e com distância entre os terminais de 2 mm. Ok, selecione a biblioteca Capacitor_ThroughHole (capacitores para montagem em furos) na primeira coluna, o capacitor C1 na segunda coluna e o espaço C_Radial_D5_L11_P2 na terceira coluna. Clique duas vezes no espaço selecionado e vincule-o ao componente. A área de cobertura selecionada aparece à direita do capacitor C1, como mostrado na figura acima.Para verificar, vejamos o desenho do assento clicando no botão com a imagem do microcircuito sob a lupa no painel superior.
A primeira coluna contém uma lista de bibliotecas disponíveis. Na segunda coluna - uma lista de componentes apresentados em nosso diagrama. No terceiro - uma lista de assentos disponíveis. Digamos que precisamos determinar o fator de forma do capacitor C1. Disponibilizamos capacitores Ether para montagem em orifícios com diâmetros de 5 mm, 11 mm de altura e com distância entre os terminais de 2 mm. Ok, selecione a biblioteca Capacitor_ThroughHole (capacitores para montagem em furos) na primeira coluna, o capacitor C1 na segunda coluna e o espaço C_Radial_D5_L11_P2 na terceira coluna. Clique duas vezes no espaço selecionado e vincule-o ao componente. A área de cobertura selecionada aparece à direita do capacitor C1, como mostrado na figura acima.Para verificar, vejamos o desenho do assento clicando no botão com a imagem do microcircuito sob a lupa no painel superior. Ao clicar no botão com a imagem do microcircuito na janela do visualizador, veremos um modelo 3D do componente.
Ao clicar no botão com a imagem do microcircuito na janela do visualizador, veremos um modelo 3D do componente. Certifique-se de que o assento selecionado corresponda à parte real que temos. Da mesma forma, conectamos os componentes restantes. Cheguei a essa lista e
Certifique-se de que o assento selecionado corresponda à parte real que temos. Da mesma forma, conectamos os componentes restantes. Cheguei a essa lista e devo dizer que encontrar o lugar certo de um hábito é bastante difícil. Mas eu consegui conviver com as bibliotecas padrão. De qualquer forma, o problema da falta da parte necessária é resolvido com o Google ou com a fabricação própria (mas isso está além do escopo do artigo).Salve a lista resultante, feche o CvPcb e gere novamente a netlist. Agora tudo está pronto para iniciar a fiação direta da placa.
devo dizer que encontrar o lugar certo de um hábito é bastante difícil. Mas eu consegui conviver com as bibliotecas padrão. De qualquer forma, o problema da falta da parte necessária é resolvido com o Google ou com a fabricação própria (mas isso está além do escopo do artigo).Salve a lista resultante, feche o CvPcb e gere novamente a netlist. Agora tudo está pronto para iniciar a fiação direta da placa.3. layout PCB
Para fazer isso, no menu do editor de circuitos Ferramentas -> Placa de circuito da impressora de layout, execute o programa rastreador Pcbnew.Para configurar as regras de rastreamento, vá para o menu "Design Rules" e
configurar as regras de rastreamento, vá para o menu "Design Rules" e defina a largura das trilhas, a folga entre elas, o diâmetro do furo e o diâmetro da broca de acordo com Você capacidades técnicas. Minhas configurações são mostradas na captura de tela.Em seguida, você precisa importar o circuito projetado. Para fazer isso, vá ao menu Ferramentas -> Lista de circuitos. Na janela exibida, selecione o arquivo netlist (nosso rs232.net gerado na etapa anterior) e clique no botão "Ler atual netlist"
defina a largura das trilhas, a folga entre elas, o diâmetro do furo e o diâmetro da broca de acordo com Você capacidades técnicas. Minhas configurações são mostradas na captura de tela.Em seguida, você precisa importar o circuito projetado. Para fazer isso, vá ao menu Ferramentas -> Lista de circuitos. Na janela exibida, selecione o arquivo netlist (nosso rs232.net gerado na etapa anterior) e clique no botão "Ler atual netlist" .Se não nos enganamos nas etapas anteriores, o processo continuará sem erros. Feche a janela e verifique se os componentes estão localizados na janela de desenho da placa
.Se não nos enganamos nas etapas anteriores, o processo continuará sem erros. Feche a janela e verifique se os componentes estão localizados na janela de desenho da placa Claro que todos eles ficaram juntos. E eles terão que ser afastados para seus lugares pretendidos. Os componentes são movidos pelos mesmos comandos do editor de circuitos - mova o cursor sobre o elemento e pressione "M". Se quisermos mover o componente para o outro lado da placa, no modo de movimentação, pressione a tecla F. Isso deve ser feito com o chip U1, porque está localizado na lateral das faixas, devido ao desempenho SMD do gabinete.Ofegando um pouco, obtemos algo semelhante,
Claro que todos eles ficaram juntos. E eles terão que ser afastados para seus lugares pretendidos. Os componentes são movidos pelos mesmos comandos do editor de circuitos - mova o cursor sobre o elemento e pressione "M". Se quisermos mover o componente para o outro lado da placa, no modo de movimentação, pressione a tecla F. Isso deve ser feito com o chip U1, porque está localizado na lateral das faixas, devido ao desempenho SMD do gabinete.Ofegando um pouco, obtemos algo semelhante, tentamos organizar os componentes para que o menor número possível de conexões seja obtido. Agora você pode começar a rastrear. O rastreamento automático não funcionou para mim, talvez eu não tenha entendido completamente suas configurações. Para rastreamento manual, entraremos no modo de rastreamento clicando no botão "Modo de rastreamento: rastreamento automático" no painel superior.Clique com o botão direito do mouse no espaço vazio da janela de trabalho e selecione "Selecionar camada de trabalho" no menu pop-up. Na janela exibida, selecione a camada B.Cu (cobre na parte de trás da placa)
tentamos organizar os componentes para que o menor número possível de conexões seja obtido. Agora você pode começar a rastrear. O rastreamento automático não funcionou para mim, talvez eu não tenha entendido completamente suas configurações. Para rastreamento manual, entraremos no modo de rastreamento clicando no botão "Modo de rastreamento: rastreamento automático" no painel superior.Clique com o botão direito do mouse no espaço vazio da janela de trabalho e selecione "Selecionar camada de trabalho" no menu pop-up. Na janela exibida, selecione a camada B.Cu (cobre na parte de trás da placa) Passe o mouse sobre qualquer pino e pressione "X". Uma faixa aparece do pino selecionado até a posição atual do cursor. Nós arrastamos esta trilha, fixando seus pontos intermediários com um clique do mouse. Após a conclusão, clique duas vezes no último pino. Se não gostarmos do resultado, pressione Esc para cancelar a faixa. Outros comandos úteis e suas teclas de atalho estão disponíveis no menu de contexto, chamado pelo botão direito no momento do rastreamento.Devo dizer que o processo de rastreamento é intuitivo e logo obtemos o resultado
Passe o mouse sobre qualquer pino e pressione "X". Uma faixa aparece do pino selecionado até a posição atual do cursor. Nós arrastamos esta trilha, fixando seus pontos intermediários com um clique do mouse. Após a conclusão, clique duas vezes no último pino. Se não gostarmos do resultado, pressione Esc para cancelar a faixa. Outros comandos úteis e suas teclas de atalho estão disponíveis no menu de contexto, chamado pelo botão direito no momento do rastreamento.Devo dizer que o processo de rastreamento é intuitivo e logo obtemos o resultado A linha amarela na tela mostra o contorno do quadro. Para desenhá-lo, vá para a camada Edge.Cuts (a lista de camadas está localizada na janela do programa à direita) e use a ferramenta Linha ou Polígono (um botão com uma linha pontilhada na barra de ferramentas direita) para desenhar uma placa de circuito.Agora está tudo pronto. Salve o resultado. Você pode visualizar a placa resultante no modo 3D (no menu Exibir -> Visualizador em 3D) .O
A linha amarela na tela mostra o contorno do quadro. Para desenhá-lo, vá para a camada Edge.Cuts (a lista de camadas está localizada na janela do programa à direita) e use a ferramenta Linha ou Polígono (um botão com uma linha pontilhada na barra de ferramentas direita) para desenhar uma placa de circuito.Agora está tudo pronto. Salve o resultado. Você pode visualizar a placa resultante no modo 3D (no menu Exibir -> Visualizador em 3D) .O
 resultado parece muito bom, embora a instalação possa ser feita com mais precisão.Para obter, por exemplo, um modelo para LUT, vá para o menu Arquivo -> Imprimir. Na janela que aparece
resultado parece muito bom, embora a instalação possa ser feita com mais precisão.Para obter, por exemplo, um modelo para LUT, vá para o menu Arquivo -> Imprimir. Na janela que aparece Defina a camada imprimível (B.Cu - cobre na parte traseira do quadro), marque a caixa “Espelho”, verifique se a escala é 1: 1 e remova a caixa de seleção “Imprimir quadro da folha”. Clique em imprimir. Se não tiver uma impressora, você imprimir em formato PDF
Defina a camada imprimível (B.Cu - cobre na parte traseira do quadro), marque a caixa “Espelho”, verifique se a escala é 1: 1 e remova a caixa de seleção “Imprimir quadro da folha”. Clique em imprimir. Se não tiver uma impressora, você imprimir em formato PDF Chegar à saída modelo desejado
Chegar à saída modelo desejado
Conclusão
Devo dizer que corri rapidamente pelos recursos do KiCAD, prestando atenção apenas nos pontos principais de seu uso. Este artigo é um manual introdutório que resume as informações muito fragmentadas disponíveis na rede. No entanto, pode servir como um bom começo.Podemos concluir que o programa é bastante adequado para o design de placas de circuito impresso, uma vez que a descrição de todos os seus recursos será lançada em mais de uma dúzia desses artigos. Sua vantagem indiscutível é o formato livre e aberto de todos os arquivos e bibliotecas de configuração, oferecendo um espaço infinito para expandir a base de componentes.Espero que tenha sido interessante. Obrigado pela atenção!