
Abaixo, falaremos sobre um dispositivo que combina as funções de um roteador óptico sem fio com o VoIP, que pode funcionar como um gateway.
O LR-2G211 é um roteador CPE direcionado para soluções FTTB / FTTH com uma interface SFP de gigabit e interfaces analógicas. Pronto para uso, o roteador possui toda a funcionalidade L2 / L3 necessária para resolver tarefas diárias em casa ou em pequenas empresas.
Embalagem
A embalagem é uma caixa de papelão com acabamento brilhante e uma imagem de um roteador e um diagrama de conexão de dispositivo típico.


Pacote
Nada mais: o próprio roteador LR-2G211, um cabo de manobra de dois metros e uma fonte de alimentação 12V1A. Não há documentação no pacote, mas está disponível
aqui
O roteador é feito de plástico branco e bastante forte. A perfuração para a circulação de ar é feita na tampa e nas laterais do gabinete.

As teclas de controle estão localizadas no corpo:
- Ligar / desligar a lâmpada de todos os indicadores LED no dispositivo;
- Ligar / desligar o roteador para obter energia;
- WPS - para conexão rápida ao dispositivo;
- WLAN - liga / desliga a interface sem fio.
O roteador está equipado com duas portas FXS, quatro portas LAN, uma WAN combinada (RJ45 + SFP em um "compartimento" especial fechado)) e uma porta USB para conectar um modem.

No lado do roteador, há uma tampa para acessar a interface SFP óptica, que pode ser usada para conectar-se à rede óptica.


O LR-2G211 possui uma indicação luminosa indicando a atividade do dispositivo:
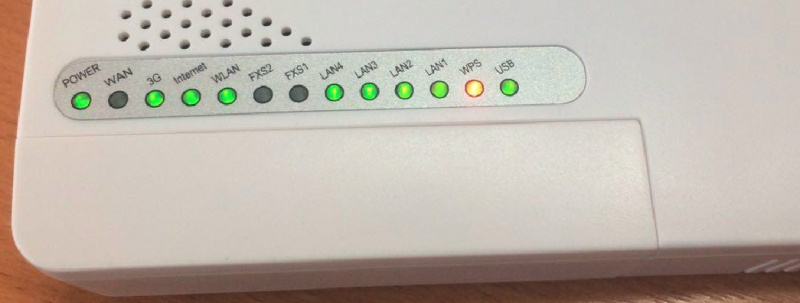
Vnutryanka

Visualmente, a soldagem é feita com muita precisão, não há resíduos de fluxo, os componentes ficam uniformemente. O roteador é baseado no processador Marvell 88F6550 SoC, que é firmemente fechado por um radiador, possui duas interfaces de gigabit a bordo, 1xLAN (RJ45), 1xComboWAN (SFP + RJ45) e 3xLAN 100 Mbps (RJ45).
O LR-2G211 possui duas antenas omnidirecionais Airgain N2430GNS (azuis na foto), espaçadas para evitar colisões durante a operação da rede sem fio. Especificações da antena:

A interface sem fio do roteador é baseada no chip RTL8192CE com suporte para os padrões 802.11b / g / ne MIMO2x2. A bordo, há também uma porta USB 2.0 com suporte para modem USB 3G / 4G.
Encaminhar resultados em vários tamanhos de pacotes
O teste de desempenho foi realizado de acordo com o esquema LAN-WAN (via NAT) usando o iperf, ou seja, O cliente iperf é implantado no lado do cliente, atrás da WAN no lado do servidor, o servidor iperf está de volta. O teste de desempenho com portas LAN1-3 de cobre de 100 Mbps baseia-se na velocidade da porta. Ao testar com LAN4 de 1000 Mbps, foram obtidos os seguintes resultados:

Diagrama de fiação.
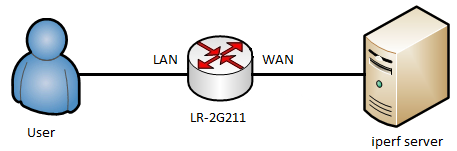
O LR-2G211 é mais relevante nos casos em que a operadora de telecomunicações fornece um serviço com três serviços ao mesmo tempo: acesso à Internet de alta velocidade, TV a cabo e telefonia IP.
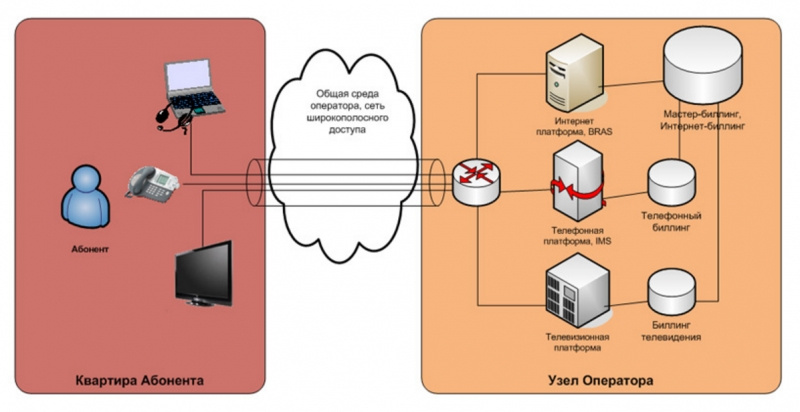
Por exemplo, usaremos a legenda segundo a qual o usuário possui uma conexão IPoE, e os serviços são apresentados em VLANs separadas, por exemplo, 100 (SIP) e 200 (VOIP).
Depois de conectar o computador ao roteador, a interface de gerenciamento baseada na Web está disponível nos detalhes de fábrica.
Por padrão, o roteador tem um endereço IP: 192.168.1.1
Login / senha para acessar a interface da web: admin / admin
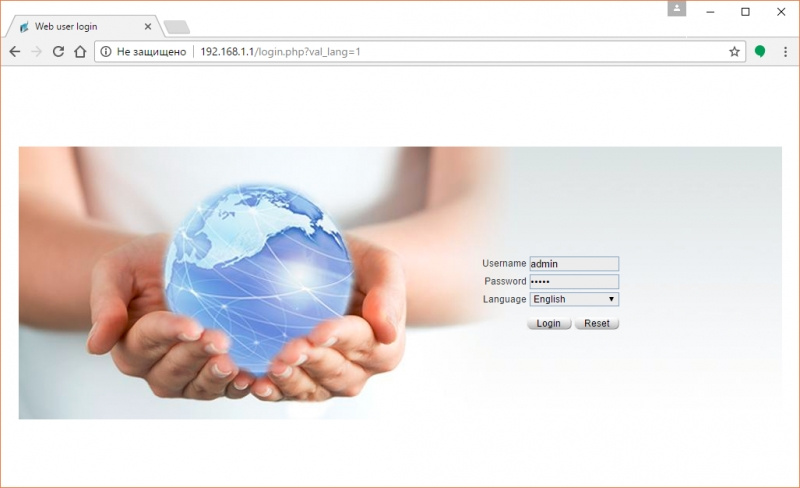
A página inicial contém todas as informações básicas sobre o roteador, como:
- versão de firmware
- modelo de dispositivo
- número de série
- tempo de trabalho
- detalhes da rede
- agendas de download.

Existem várias guias de menu disponíveis na interface do usuário:
- Dispositivo - contém informações sobre o dispositivo;
- Guia Rápido - menu para configuração rápida do roteador;
- Básico - configuração básica;
- VoIP - menu para trabalhar com serviços de telefonia;
- Segurança - menu para acesso a mecanismos de proteção embutidos;
- Sistema - menu para diagnóstico, atualização, reinicialização, etc.
Função Guia Rápido, que o ajudará a configurar rápida e facilmente o seu roteador para funcionar na rede.

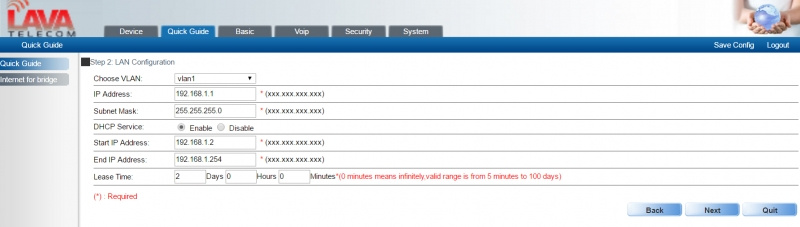
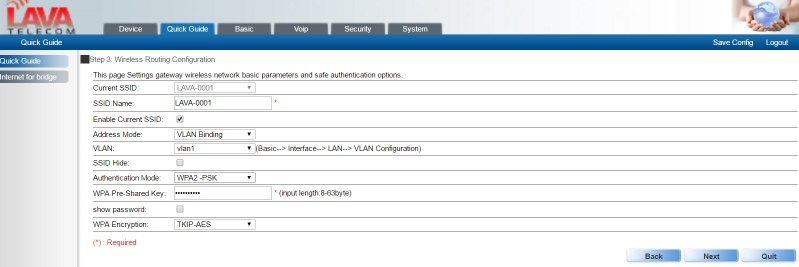

Para acessar a configuração avançada, acesse o menu Básico. O menu geral fica assim:
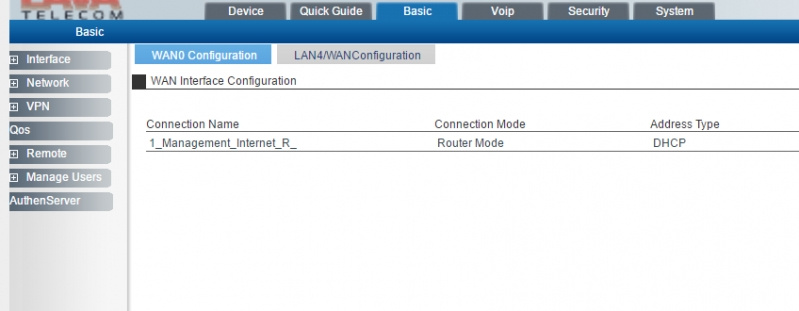
Interface para IPoE
Para um usuário final, a configuração do IPoE a partir das condições parece bastante simples: ele conectou um conector óptico a um transceptor ou RJ45 a uma porta WAN de cobre e o acesso à Internet apareceu. Para uma configuração mais precisa, considere a configuração da interface WAN. Vá para o menu Básico → Interface → WAN e clique no botão para editar a interface, conforme mostrado na captura de tela abaixo:
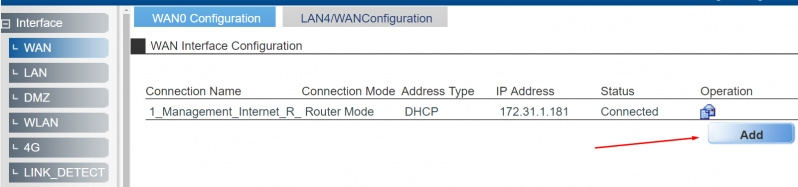
Vários modos de conexão estão disponíveis no menu que se abre, DHCP / DHCPv6 / Static / Staticv6 / PPPoE (o roteador também suporta L2TP, IPSec, PKI, GRE, EoIP - estão disponíveis no menu VPN), funções de controle de acesso ao roteador, NAT, MTU, MAC Clone , Tipo de serviço (que pode ser aplicado à Internet, SIP, IPTV). No nosso exemplo, deixe como mostra a imagem abaixo e clique em OK:
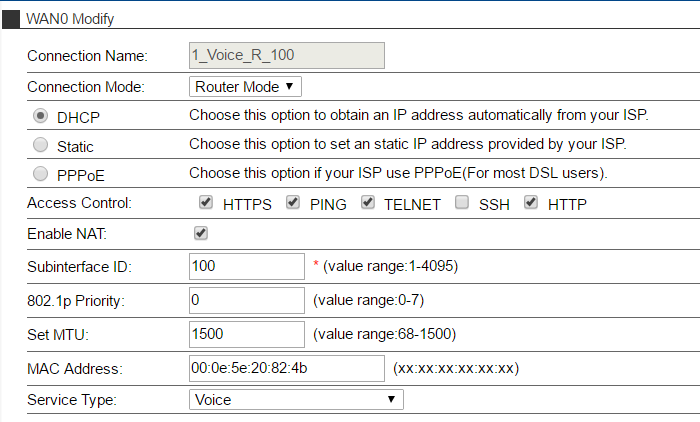
Com esta configuração, o roteador receberá automaticamente os detalhes da rede que serão visíveis nas interfaces WAN:

Se sua operadora usa uma conexão L2TP, você precisa acessar o menu VPN - L2TP - L2TP Client e preencher os campos de acordo com o seu contrato:
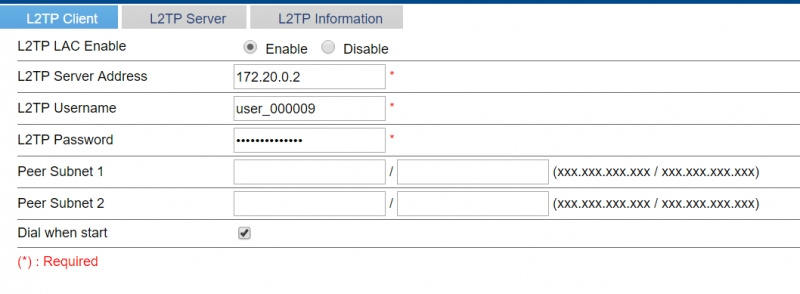
Essa é a configuração mínima necessária para conectar. Após uma conexão bem-sucedida, o status na mesma guia para L2TP mudará de DOWN para UP:

Interface SIP
Com a interface SIP, as ações são semelhantes às descritas no capítulo anterior. Para criar, volte para a guia Interface - WAN e clique em Adicionar para adicionar uma nova interface:
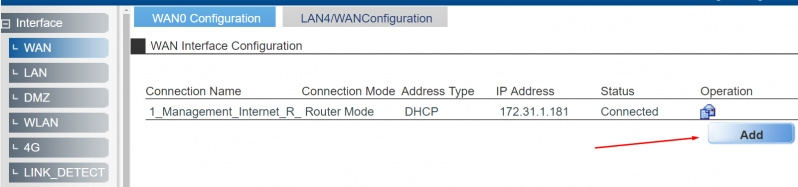
No menu exibido, preencha as opções conforme mostrado no exemplo abaixo:
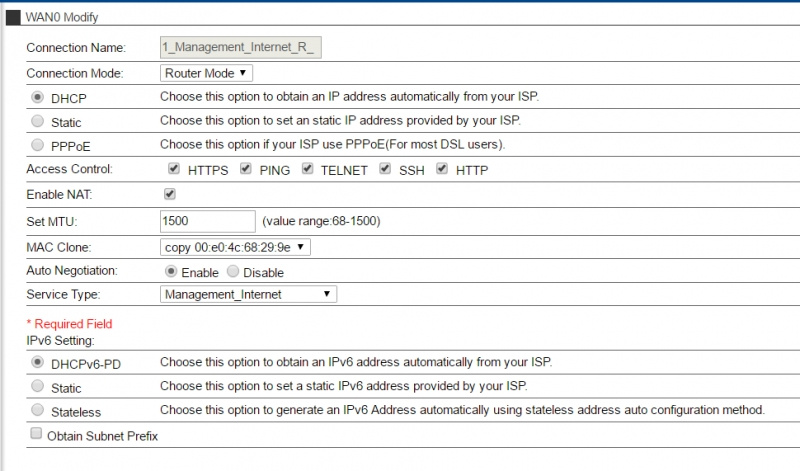
Colocamos um ponto no DHCP, especificamos o VLANID para SIP no ID da subinterface, se necessário, colocamos um pássaro na opção Ativar NAT e clique em OK. Se tudo for feito corretamente, uma nova interface aparecerá na lista com as interfaces e receberá automaticamente os detalhes da rede via DHCP:

Configuração da conta SIP
Vá para a guia de menu VoIP - Sistema
Router \ Gateway suporta vários protocolos - IMS-SIP, SIP, H.248 e MGCP. Portanto, na lista suspensa, é necessário selecionar o que você precisa para trabalhar com o VoIP.

Em nosso exemplo, usamos o IP-PBX baseado no Asterisk, portanto, podemos escolher SIP. Na configuração de interfaces vinculadas, você deve selecionar a interface (VLAN), em nome da qual o registro será realizado na estação. Se tudo for feito corretamente, a página final deverá ficar assim:
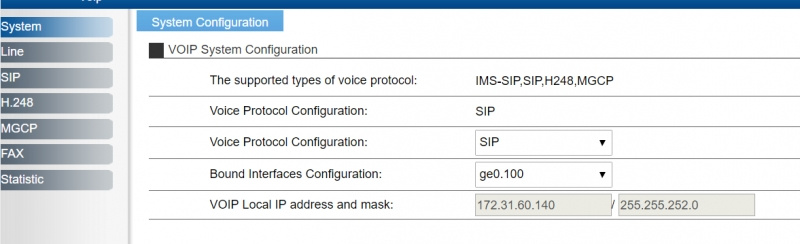
Para configurar os dados do endereço do servidor PBX, vá para a guia SIP - Configuração do servidor, especifique o endereço e a porta do servidor PBX (5060 por padrão) e clique em OK.
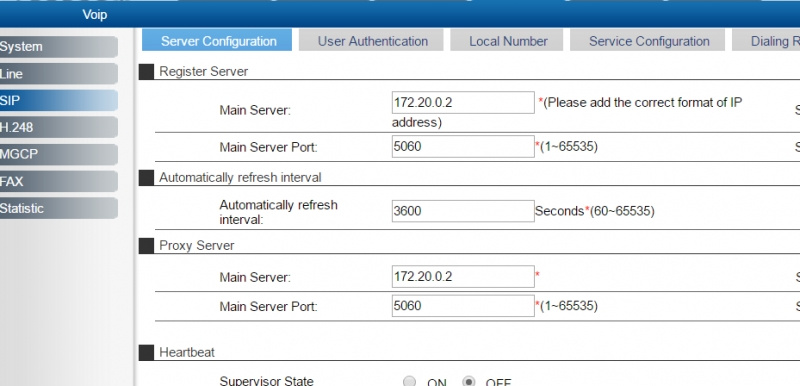
Para configurar credenciais, vá para a guia Autenticação do usuário e, na coluna Operação, clique no ícone para editar a conta. É necessário preenchê-lo de acordo com os detalhes fornecidos e, em seguida, clique em OK para aplicar a configuração.
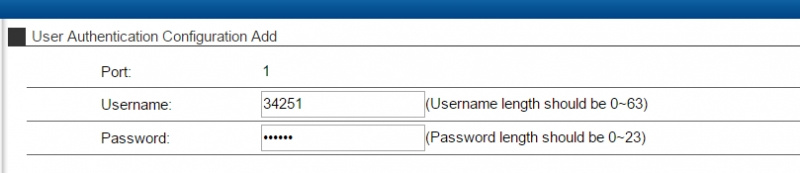
Se tudo for feito corretamente, o status do registro será alterado para Bem-sucedido, o que indica um registro bem-sucedido.

Para uma configuração de linha mais detalhada nas guias Sistema e SIP, o menu Opções avançadas está disponível.
Agora, para verificar a conexão, basta conectar o telefone analógico à interface FXS # 1 e fazer a primeira chamada.
A propósito, um ponto interessante: não é necessário conectar um telefone analógico às interfaces FXS. Assim, por exemplo, se o escritório possui um PBX analógico e precisamos conectar uma linha SIP externa a ele, podemos facilmente esticar o cabo do gateway ao PBX e obter o valor.
Nesse esquema, o asterisco foi usado como ambiente de teste e, portanto, nada nos impede de usar serviços como zadarma, manga, telfin, multifon e muitos outros.
Configurando a interface para trabalhar com IPTV
Retornamos à guia Configuração básica - interface - LAN - VLAN.
Para criar uma VLAN, insira a tag necessária no campo ID da VLAN. Por exemplo, para VoIP VLAN, digite 200 e clique em OK.
Após a aplicação, a VLAN criada aparecerá na lista de informações da VLAN.
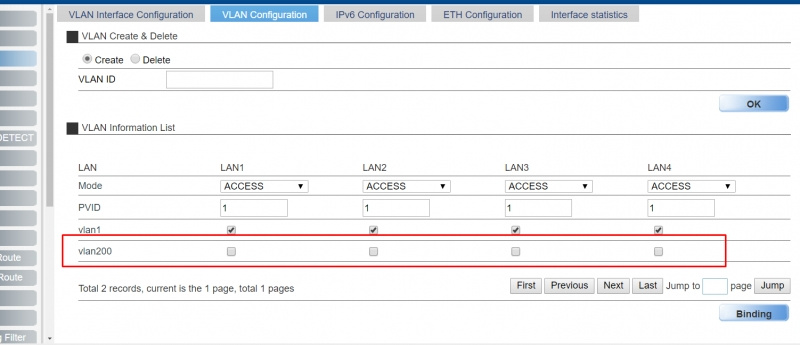
Agora vá para a guia WAN e clique em Adicionar para criar uma nova interface. Você pode configurá-lo assim:

O vlan200 deve ser movido clicando duas vezes na coluna da direita.
Então você precisa clicar em OK para criar uma nova interface. Se tudo for feito corretamente, a lista de interfaces deve ficar assim:

Para selecionar uma porta para STB, é necessário alternar novamente para a configuração Interface - LAN - Vlan, marque a caixa ao lado de vlan200 (IPTV Vlan) e clique em Ligação.

Agora, se você conectar o decodificador à porta LAN1, deverá obter um endereço IP da VLAN 200 e começar a trabalhar. Com uma configuração diferente (ou se absolutamente necessário), você pode ativar os mecanismos IGMP, cuja configuração está disponível na guia Rede - Multicast.
Configuração de Wi-Fi
As configurações sem fio estão no menu Interface - WLAN. Por padrão, até 5 SSIDs estão disponíveis no roteador.

Que pode ser configurado para funcionar em diferentes VLANs.
Após selecionar o SSID desejado "LAVA-0001", clique em "editar" na coluna Operação. No menu exibido, você pode alterar o nome, redes vlan, canais, isolamento e outros parâmetros para atender às suas necessidades.

Clique em OK para aplicar a configuração e, em seguida, clique em Salvar configuração para salvá-la. Se a configuração não for salva, quando o roteador for reiniciado, ele retornará ao seu estado original.
USB 3G / 4G
Anteriormente, foi mencionado que existe uma interface USB a bordo do roteador, que pode ser usada para conectar um modem 3G / 4G como o canal de comunicação principal ou de backup.
O menu para configurar o modem está localizado na guia Básico - Interface - 4G.
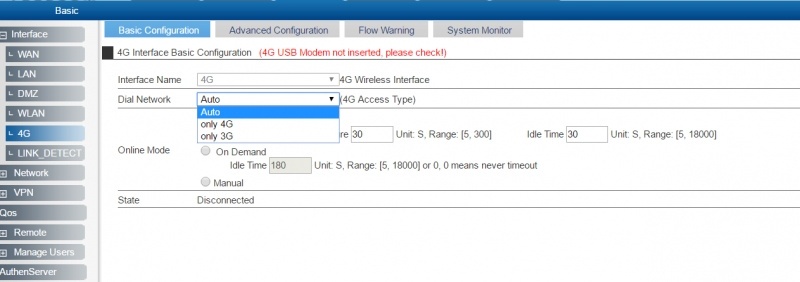
O menu contém as guias necessárias com opções para a operação de modems 3G / 4G, e a guia Monitor do sistema, se um modem estiver conectado, mostrará informações sobre o dispositivo:
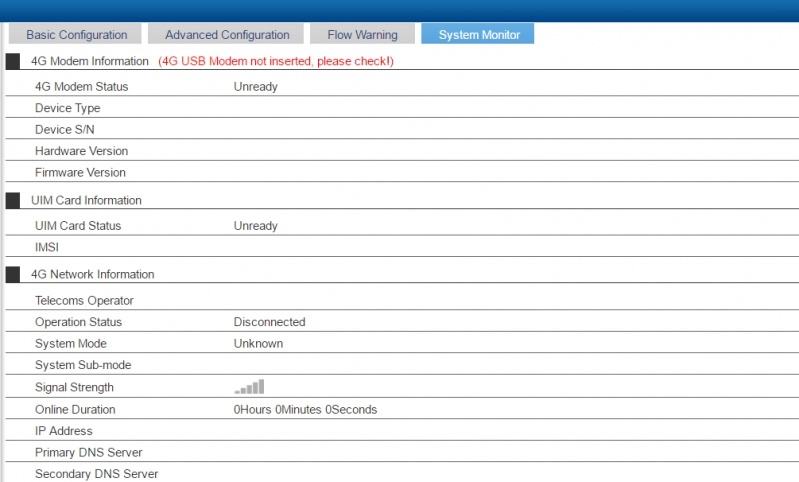
Reserva
A interface 3G / 4G descrita acima pode ser usada como backup, ou seja, para organizar um canal de comunicação de backup. Por exemplo, se você for para a guia Interface - Link_Detect, poderá definir o link principal como um link principal, como 3G / 4G de backup (link de backup) e especificar o nó para verificação. Ou seja, a lógica é a seguinte: se o nó fornecido não responder, mudaremos para o Link de backup.

QoS
Em casa e em uma pequena empresa, o tópico real é QoS. Existem vários mecanismos no roteador, mas consideraremos a restrição para grupos de usuários. Por exemplo, tentaremos criar um grupo "Empresa", no qual haverá dois usuários e, para eles, uma regra de limite de velocidade das 08:00 às 18:00 será aplicada diariamente durante toda a semana de trabalho e a restrição será removida.
Primeiro, você precisa criar um grupo e adicionar os usuários necessários.
Vamos para a guia Gerenciar usuários - Um, selecione o grupo "Empresa" já criado por padrão e clique em Adicionar abaixo da tabela com os usuários.

Não há nada a destacar aqui, exceto:
Modo de autenticação - a autenticação está disponível na opção por:
- LDAP
- raio
- ip
- mac, que usaremos.
Preencha os campos restantes como desejar.
Após a criação dos usuários, você pode acessar o menu QoS e adicionar uma nova regra na primeira guia do Gerenciamento de largura de banda do usuário, clicando em Adicionar:

Vamos tentar o grupo "Empresa" para limitar a velocidade a 4 Mbps por dia. Para isso, estamos interessados nas seguintes opções:
- Descrição: for_company (nome / descrição para a regra);
- Direção: bidirecional (direção na qual a regra atuará nas duas direções);
- Taxa: 4000 (velocidade em kbps);
- Modo de limite: limite de taxa por grupo de usuários (limite de taxa por grupo de usuários);
- Grupo de usuários: empresa (selecione o grupo em que os usuários necessários estão localizados);
- Hora de início e término: 08: 0 - 18:00 (horário da ação da regra);
- Tipo de limite: protocolo QUALQUER (protocolo para o qual você deseja ativar a restrição).

Assim, criamos uma regra com o nome for_company, na qual a restrição de download / upload de até 4000kbps será aplicada. A restrição será aplicada a usuários que estão no grupo da empresa e será válida todos os dias, exceto sáb-dom das 08:00 às 18:00 para qualquer tipo de conexão. Em relação à regra de horário, é necessário garantir que o NTP esteja configurado no roteador e que o horário seja recebido corretamente. Caso contrário, a regra criada não funcionará corretamente.
Segurança
A segurança não deve ser negligenciada, o LR-2G211 possui mecanismos internos para proteger sua rede.
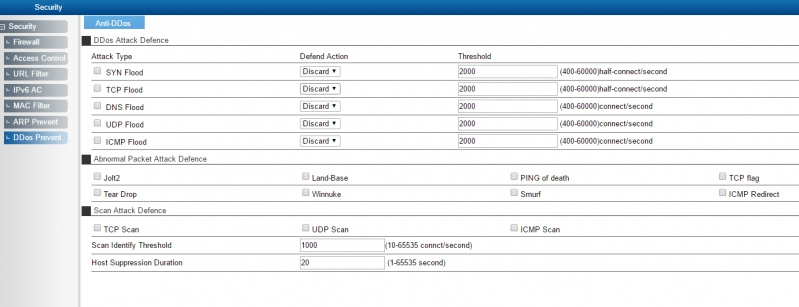
O LR-2G211 é um roteador totalmente funcional, não apenas para o usuário doméstico, mas também para a rede de pequenos escritórios.
No escritório ou em casa, você precisa de óptica, Wi-Fi, gateway SIP, TV IP em um único hardware? Então você deve definitivamente prestar atenção ao
LR-2G211 !
Preço no momento da publicação:
