Olá GT! RAM é como dinheiro. Ou como tempo livre. Bem, no sentido, diverge para tudo e sempre falta. Em geral, a mesma regra se aplica aqui: quanto mais, melhor. E mesmo que seu PC seja bastante medíocre em termos de características de desempenho, com RAM, por exemplo, 8 gigabytes, alternar para 12 gigabytes da mesma memória medíocre alegrará sua vida de maneira notável. Em geral, em termos de memória, existem duas maneiras principais de fazer com que o uso do computador traga o máximo de alegria:
- Otimize o próprio sistema operacional para que a memória já incorporada seja gasta de maneira ideal na estrutura dos cenários familiares para o usuário.
- Compre os dados certos para você no PC, aumentando a memória na quantidade certa.

Mas as primeiras coisas primeiro.
Comedores de memória
Pode-se supor que um dos cenários mais comuns de uso de PC seja a navegação na web. O que quer que uma pessoa faça, ele provavelmente sempre terá um navegador aberto com várias guias de trabalho em segundo plano. Correio, redes sociais, vários recursos temáticos, alguns sites de um conjunto de procrastinadores que se prezam - e, por favor, cerca de um gigabyte de RAM foi gasto com sucesso apenas no navegador. Obviamente, com mais guias, a quantidade de memória consumida aumenta.
O problema também está relacionado ao desejo do usuário de manter aberta mesmo as guias que não são usadas há meses (o autor do artigo conhece pessoalmente pessoas que, em vez de usar favoritos no navegador, simplesmente as corrigem no painel para não perder, e isso não se trata de uma ou duas guias, por si só. sozinho).
Além disso, há uma opinião de que os desenvolvedores de serviços da Web relaxaram francamente em termos de otimização. Se você espera antecipadamente que seu site ou aplicativo da Web seja usado em uma máquina com 8 gigabytes de memória pronta para uso, você não gastará muito tempo otimizando o código e economizando algumas dezenas de megabytes de RAM.

Se a economia desses megabytes vale a pena, a otimização do tempo vale uma questão discutível. Mas o fato permanece: alguns navegadores consomem abertamente memória, basta distrair. Além disso, às vezes isso acontece em segundo plano - se o usuário não desabilitou essa função com alças.
Adicione a isso os serviços de streaming (sim, é mais fácil para alguém assistir filmes e programas de TV on-line, em vez de baixá-los para um PC), e você pode começar a suspeitar que os desenvolvedores de sites acreditam que um usuário compra um PC apenas para trabalhar com um navegador.
E então acontece que o próprio sistema operacional requer uma grande quantidade de memória para seu trabalho. E o bom e velho "640K deve ser suficiente para qualquer um" causa apenas uma lágrima masculina média.
E existem softwares específicos, media players, ambientes de desenvolvimento, editores gráficos e, mais importante, jogos nos quais os requisitos para a disponibilidade de recursos estão crescendo mais rapidamente do que o ganancioso proprietário de minas.
O que fazer
O conselho mais banal aqui é monitorar o que está ativado no momento e fechar / desativar o que não é usado. Mas isso é muito simples, então, na realidade, isso raramente é feito.
Outra dica é instalar algum tipo de limpador Mega Boost Windows Optimizator 3000 no seu computador. Isso não trará muitos benefícios, mas com um alto grau de probabilidade, ele carregará algo importante nas pastas do registro ou do sistema, após o qual o usuário terá que reorganizar o eixo novamente. E sabemos que, reorganizado do zero, o Windows ainda funciona notavelmente com mais vigor.
Mas vamos deixar a letra. Vivemos em 2018, e a maioria dos fãs do eixo Redmond agora tem o Windows 10 ou o Windows 7 em seus PCs. Eles próprios não são tão traiçoeiros com a RAM quanto seus antecessores, mas o sistema sempre tem algo a ajudar.
Trocar arquivo
Uma coisa conveniente que permite fornecer parte da memória interna do dispositivo para operação. Dadas as especificidades da RAM como um todo, o arquivo de troca é muito mais útil se você tiver um SSD instalado no seu PC ou ultrabook.
Como encontrar:Painel de controle - Sistema e segurança - Sistema - Configurações avançadas do sistema - Avançadas (sim-sim) - Configurações (na seção Desempenho) - Avançadas (sim novamente) - seção Memória virtual - Alterar.
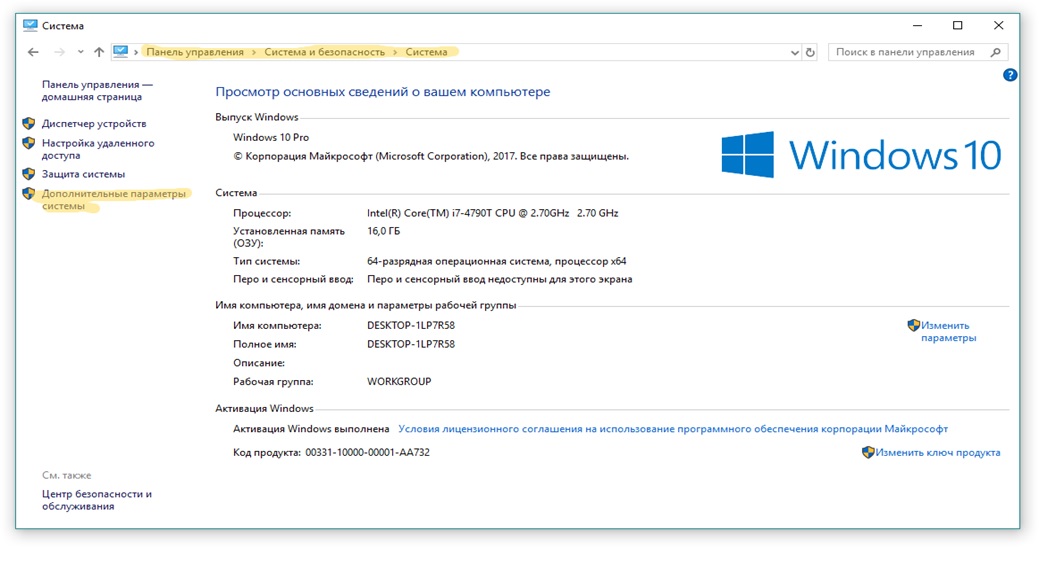
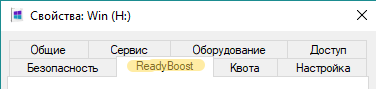
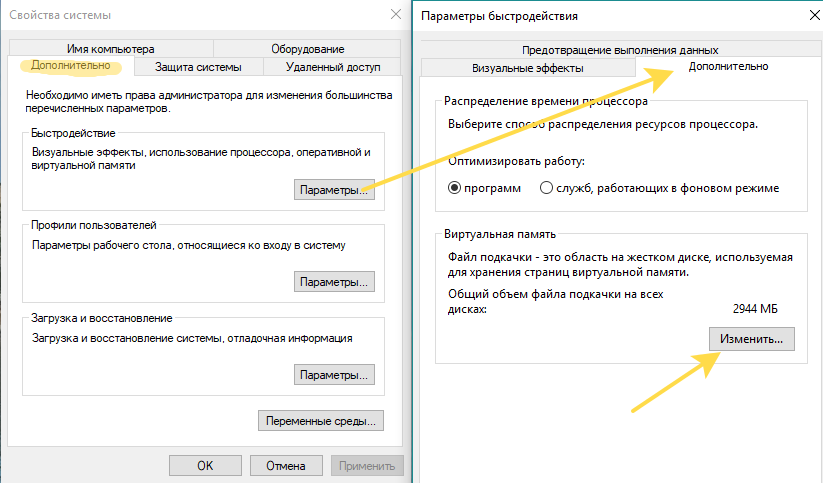
Provavelmente, você verá uma marca de seleção em "Selecionar automaticamente o tamanho do arquivo de paginação". Remova-o e coloque "Especificar tamanho".
Aqui a linha "Recomendada" ajudará, que você verá na tela de configurações.
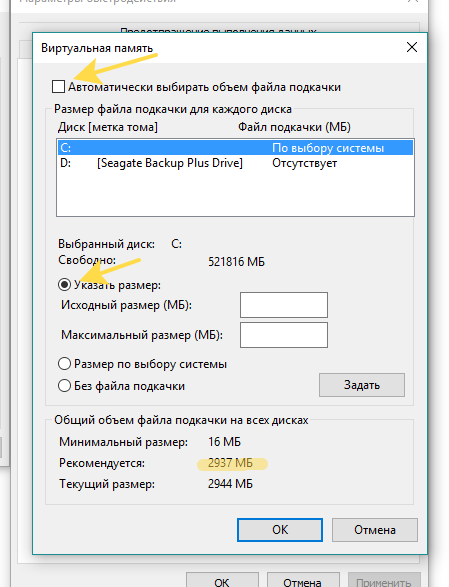
Ao especificar o tamanho no campo "Atual", faz sentido colocar 1,5-2 tamanhos do sistema recomendado por você e em "Máximo" - 3 vezes o tamanho recomendado.
Lembre-se de aplicar todas as alterações e reinicie.
Readyboost
Se você não possui um SSD ou não há lugar para um arquivo de troca, faz sentido usar o ReadyBoost, um utilitário especial desenvolvido pela equipe da Microsoft que colocará o arquivo de troca em uma unidade flash USB. Este é quase o mesmo arquivo de troca do caso acima, mas não será oculto ou sistema. Obviamente, os recursos desta unidade flash para leitura / gravação devem ser mais sérios que o seu HDD no momento. Se houver um SSD no sistema, você poderá rolar com segurança por esse método.
A desvantagem dessa abordagem é que a unidade flash sempre deve estar no dispositivo. Se, no caso de um PC, isso é mais ou menos tolerável, quando usado em um ultrabook, ele não apenas ocupa uma das poucas portas, mas também ameaça arrancar ou danificar a unidade flash USB, se tocar de alguma forma. Portanto, para ultrabooks, é melhor usar flash drives-stubs.
A vantagem da solução é que ela realmente funciona e oferece benefícios tangíveis. Bem, é mais orçamentário do que mudar para um SSD.
Como encontrar:Insira a unidade flash USB desejada no dispositivo - clique com o botão direito do mouse no Explorer - chame Propriedades - guia ReadyBoost - caixa de seleção "Usar este dispositivo" - insira um número um pouco maior que o valor atual da RAM, se o tamanho da unidade flash permitir.
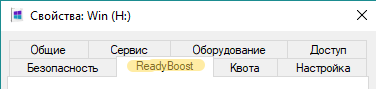 O que é mais legal que um arquivo de troca:
O que é mais legal que um arquivo de troca:- muito menos atrasos no acesso aleatório à informação;
- Você pode usar unidades flash de até 256 GB;
- o aumento médio na velocidade de leitura em comparação com o disco rígido é quase 10 vezes ao ler pequenos blocos (4 KB).
Contras:- tudo vai depender muito das propriedades e da qualidade da própria unidade flash. Você pode ter duas unidades flash com a mesma capacidade de memória e características aproximadamente iguais, mas o ReadyBoost em uma delas será mais útil do que na outra;
- porta permanentemente ocupada do dispositivo;
- consumo acelerado de recursos da unidade flash.
Como escolher uma unidade flash:- máximo de 32 GB;
- USB 2.0 e superior;
- velocidade de leitura de 2,5 MB / s;
- velocidade de gravação de 1,75 MB / s;
- A garantia de que a unidade flash funcionará no ReadyBoost será a inscrição correspondente na embalagem.
Para quem gosta de cavar debaixo do capô
O ReadyBost e o arquivo de troca podem parecer um pouco simples demais - bem, inserimos uma unidade flash USB e resolvemos o problema com a RAM ou configuramos o arquivo de troca com apenas alguns cliques - e não há nada a fazer novamente.
Para esses casos, há sempre a opção mais segura - editar o registro.
A primeira regra de edição do registro é fazer backup do registro atual (o próprio estado em que tudo simplesmente funciona). Isso ajudará a evitar a paralisia do sistema, que começará a se recusar a ligar ou diminuirá a velocidade de 8 GB de RAM, como se de repente se tornasse 2.
Para que as experiências com o Windows não se transformem em um sistema que não esteja funcionando, vale a pena prever rotas de desperdício com antecedência. Isso pode ser a criação de um ponto de recuperação, um backup do registro ou um backup completo da partição do sistema.
Como fazer uma cópia do registro
Para fazer isso, você precisa ligar para o console. Pressionamos o botão do sistema Win no teclado + botão R. Aparece um prompt de comando, onde inserimos o CMD. Em seguida, na janela preta do console exibida, selecione
REG EXPORTAÇÃO.
reg export HKLM hklm_backup.reg
Este comando permite criar o arquivo hklm_backup.reg com todas as informações da ramificação HKEY_LOCAL_MACHINE. O mesmo precisa ser feito para outras ramificações do registro.
Se de repente, no futuro, for necessário trabalhar com chaves de registro individuais, elas também poderão ser copiadas. Se você precisar retornar tudo como estava, basta abrir o mesmo arquivo hklm_backup.reg ou outro arquivo correspondente à ramificação do registro desejada.
Como editar o registro?
Você pode acessar o registro de várias maneiras. Um dos mais convenientes é o aplicativo de sistema regedit. Você pode chamá-lo da mesma maneira que chamamos a linha de comando. Pressionamos o botão do sistema Win no teclado + botão R. Aparece um prompt de comando, onde inserimos regedit. Então vamos ao menu de contexto (botão direito do mouse) e vamos ao parâmetro "Permissões". Aqui, se necessário, você pode alterar o proprietário e registrar as permissões necessárias.
A segunda maneira de começar a trabalhar com o registro é o aplicativo
SubInACL no site da Microsoft. Após o download, você precisa copiar o SubInACL.exe para o diretório do sistema do Windows (% Windir% \ System32 \). Em seguida, chamamos o aplicativo da mesma maneira que o Regedit. Somente em vez do nome do aplicativo anterior, inserimos SubInACL (você pode registrar todos os caracteres pequenos ou grandes). Em seguida, para o trabalho, selecione o nome do objeto a ser modificado, seu tipo e a ação desejada. Um objeto pode ser um dos seguintes tipos: arquivo (arquivo), diretório (pasta), uma chave de registro específica (keyreg) ou uma entrada de registro com todas as chaves filho (subkeyreg).
Para começar a trabalhar com o objeto, você precisa se tornar seu proprietário. Nesse caso, duas equipes podem ser substituídas por uma e digite o seguinte:
SUBINACL /keyreg "HKEY_LOCAL_MACHINE\SYSTEM\ControlSet001\Control\WMI\AutoLogger" /setowner=XTester /grant=XTester=f
Aqui, o grupo Administradores recebe o proprietário da chave do AutoLogger e fornece aos administradores acesso total a ele. Em vez do Xtester, você pode especificar o nome da conta.
Usando objetos como subkeyreg, você pode desbloquear o registro. Para fazer isso, é necessário listar as ramificações raiz do registro de acordo com este exemplo:
subinacl /subkeyreg HKEY_LOCAL_MACHINE /grant=XTester=f subinacl /subkeyreg HKEY_CURRENT_USER /grant=XTester=f
Repetimos quantas vezes os ramos que você precisa desbloquear, não se esqueça de especificar o nome do ramo desejado.
Se você precisar se tornar o proprietário de todos os arquivos e diretórios no disco, execute o seguinte comando:
subinacl /subdirectories %SystemDrive% /grant=XTester=f
Bem, o terceiro método de trabalhar com o registro é o utilitário SetACL. Tudo o que foi dito sobre o SubInACL também funciona nesse caso, quase não há diferenças. Você pode baixar o software
neste link .
Para o trabalho, especifique o nome do objeto, seu tipo e ação - todos iguais ao caso anterior. É verdade que é melhor executar essas ações em equipes separadas, em vez de combiná-las. Um exemplo de instalação de um usuário do Xtester pelo proprietário de uma chave do autologger:
SetACL.exe -on "HKEY_LOCAL_MACHINE\SYSTEM\ControlSet001\Control\WMI\AutoLogger" -ot reg -actn setowner -ownr "n:XTester"
E aqui damos à conta acesso total a essa chave do registro, o que permite que você a altere:
SetACL.exe -on "HKEY_LOCAL_MACHINE\SYSTEM\ControlSet001\Control\WMI\AutoLogger" -ot reg -actn ace -ace "n:XTester;p:full"
Após o acesso à edição das chaves do registro ser obtido, prosseguimos para a modificação.
Desativando Cortana
Para desativar a Cortana (nem todo mundo precisa dela), é necessário "gravá-la" de todas as chaves do registro em que há menção a ela. E para isso, você pode criar um arquivo bat no qual escrever o seguinte:
Expandirreg add "HKLM \ SOFTWARE \ Policies \ Microsoft \ Windows \ Windows Search" / v "AllowCortana" / t REG_DWORD / d 0 / f reg add "HKLM \ SOFTWARE \ Microsoft \ PolicyManager \ default \ Experience \ AllowCortana" / v " "/ T REG_DWORD / d 0 / f reg add" HKLM \ SOFTWARE \ Microsoft \ Windows \ CurrentVersion \ Search "/ v" CortanaEnabled "/ t REG_DWORD / d 0 / f reg add" HKCU \ SOFTWARE \ Microsoft \ Windows \ CurrentVersion \ Pesquisar "/ v" CortanaEnabled "/ t REG_DWORD / d 0 / f reg add" HKCU \ SOFTWARE \ Microsoft \ Windows \ CurrentVersion \ Search "/ v" CanCortanaBeEnabled "/ t REG_DWORD / d 0 / f
Em seguida, basta executar seu arquivo e aproveitar a ausência de Cortana.
Desativando a coleta de dados
O Windows 10 transfere muitos dados para a Microsoft. Talvez haja informações confidenciais entre eles. Para se livrar disso, você precisa executar o seguinte comando no console do cmd:
net stop DiagTrack
Então paramos o serviço de telemetria:
sc config DiagTrack start=disabled
E desative o início automático do serviço de telemetria:
net stop dmwappushservice sc config dmwappushservice start=disabled
Da mesma forma, paramos os seguintes serviços, proibindo sua execução automática:
diagnosticshub.standardcollector.service; DcpSvc; WerSvc; PcaSvc; DoSvc; WMPNetworkSvc.
Primeiro:
DiagTrack (serviço para envio de dados "de diagnóstico");
Coletor padrão do Hub de Diagnóstico (Serviço de Coletor do Microsoft Diagnostics Hub);
dmwappushservice (serviço de roteamento de mensagens push WAP).
E agora estamos editando o registro:
Expandirreg add "HKLM \ SOFTWARE \ Policies \ Microsoft \ Windows \ DataCollection" / v AllowTelemetry / t REG_DWORD / d 0 / f reg add "HKLM \ SYSTEM \ CurrentControlSet \ Services \ diagnosticshub.standardcollector.service" / v "Iniciar" / t REG_DWORD / d 4 / f reg add "HKCU \ SOFTWARE \ Microsoft \ Personalization \ Settings" / v "AcceptedPrivacyPolicy" / t REG_DWORD / d 0 / f reg add "HKLM \ SYSTEM \ ControlSet001 \ Control \ WMI \ AutoLogger \ AutoLogger-Diagtrack -Listener ”/ v“ Iniciar ”/ t REG_DWORD / d 0 / f reg add“ HKLM \ SYSTEM \ CurrentControlSet \ Control \ WMI \ AutoLogger \ AutoLogger-Diagtrack-Listener ”/ v“ Iniciar ”/ t REG_DWORD / d 0 / f reg add "HKLM \ SYSTEM \ CurrentControlSet \ Control \ WMI \ AutoLogger \ SQMLogger" / v "Iniciar" / t REG_DWORD / d 0 / f reg add "HKLM \ SOFTWARE \ Diretivas \ Microsoft \ Windows \ AppCompat" / v "AITEnable" / t REG_DWORD / d 0 / f reg add "HKLM \ SOFTWARE \ Policies \ Microsoft \ Windows \ AppCompat" / v "DisableUAR" / t REG_DWORD / d 1 / f reg add "HKCU \ SOFTWARE \ Microsoft \ InputPersonalization" / v " RestrictImplicitInkCollectio n "/ t REG_DWORD / d 1 / f reg add" HKCU \ SOFTWARE \ Microsoft \ InputPersonalization "/ v" RestrictImplicitTextCollection "/ t REG_DWORD / d 1 / f reg add" HKCU \ SOFTWARE \ Microsoft \ InputPersonalization \ TrainedDataStore "/ v" HarvestContacts "/ t REG_DWORD / d 0 / f reg add" HKLM \ SOFTWARE \ Policies \ Microsoft \ Windows \ TabletPC "/ v" PreventHandwritingDataSharing "/ t REG_DWORD / d 1 / f reg add" HKLM \ SOFTWARE \ Policies \ Microsoft \ Windows \ HandwritingErrorReports "/ v" PreventHandwritingErrorReports "/ t REG_DWORD / d 1 reg add" HKLM \ SOFTWARE \ Policies \ Microsoft \ SQMClient \ Windows "/ v" CEIPEnable "/ t REG_DWORD / d 0 / f reg add" HKLM \ SOFTWARE \ Policies \ Microsoft \ SQMClient "/ v" CorporateSQMURL "/ t REG_SZ / d" 0.0.0.0 "/ f reg add" HKCU \ SOFTWARE \ Policies \ Microsoft \ Office \ 16.0 \ osm "/ v" Ativação de registro "/ t REG_DWORD / d 0 / f reg add "HKCU \ SOFTWARE \ Diretivas \ Microsoft \ Office \ 16.0 \ osm" / v "EnableUpload" / t REG_DWORD / d 0 / f reg add "HKCU \ SOFTWARE \ Microsoft \ MediaPlayer \ Preferences" / v "UsageTrack ing "/ t REG_DWORD / d 0 / f reg add" HKCU \ SOFTWARE \ Microsoft \ Siuf \ Rules "/ v" NumberOfSIUFInPeriod "/ t REG_DWORD / d 0 / f reg add" HKCU \ SOFTWARE \ Microsoft \ Siuf \ Rules "/ v "PeriodInNanoSeconds" / t REG_DWORD / d 0 / f reg add "HKLM \ SOFTWARE \ Policies \ Microsoft \ Windows \ DataCollection" / v "DoNotShowFeedbackNotifications" / t REG_DWORD / d 1 / f reg add "HKCU \ SOFTWARE \ Policies \ Microsoft \ Assistance \ Client \ 1.0 "/ v" NoExplicitFeedback "/ t REG_DWORD / d 1 / f reg add" HKLM \ SOFTWARE \ Microsoft \ Input \ TIPC "/ v" Ativado "/ t REG_DWORD / d 0 / f reg add" HKCU \ SOFTWARE \ Microsoft \ Input \ TIPC "/ v" Ativado "/ t REG_DWORD / d 0 / f
Você não pode inserir tudo isso manualmente, mas simplesmente crie o arquivo .bat novamente. Para executar todas as ações acima, basta executar o arquivo (você pode nomear qualquer que seja).
Desligue o excesso
Existem vários serviços no Windows 10 que são vulneráveis a crackers. Você pode desativá-los através de net stop e sc config, conforme descrito acima. Bem, os próprios serviços têm os seguintes nomes:
RemoteRegistry;
TermService;
TrkWks;
DPS
Se o trabalho for realizado em um ambiente Windows 10 em um PC, vale a pena desativar inútil, neste caso, a coleta de informações de sensores de dispositivos móveis:
SensorDataService;
SensorService;
SensrSvc.
Se você não possui um Xbox, desabilite os serviços relacionados ao console:
XblAuthManager;
XblGameSave;
XboxNetApiSvc.
A Assistência remota é outro serviço que nem todos precisam. Você pode desativá-lo desta maneira:
reg add "HKLM\SYSTEM\CurrentControlSet\Control\Remote Assistance" /v "fAllowToGetHelp" /t REG_DWORD /d 0 /f reg add "HKLM\SYSTEM\CurrentControlSet\Control\Remote Assistance" /v "fAllowFullControl" /t REG_DWORD /d 0 /f
Se necessário, desative os recursos administrativos disponíveis na rede:
reg add "HKLM\SYSTEM\CurrentControlSet\Services\LanmanServer\Parameters" /v "AutoShareWks" /t REG_DWORD /d 0 /f
Limpando o arquivo de paginação
É melhor limpar esse arquivo ao reiniciar e desligar, para que os invasores não recebam dados, mesmo que seja possível obter o próprio arquivo.
reg add "HKLM\SYSTEM\CurrentControlSet\Control\Session Manager\Memory Management" /v " ClearPageFileAtShutdown " /t REG_DWORD /d 1 /f
Removemos as tarefas de telemetria planejadas
Essas tarefas consistem em seções como “Experiência do cliente”, “Experiência na nuvem”, “Estatísticas de aplicativos”, “Estatísticas de arquivos”, “Diagnósticos de disco”, “Diagnósticos de eficiência energética”, “Monitor de segurança familiar”, “Coleta de informações de rede” e muitos outros.
Você pode trabalhar com eles usando o comando schtasks console. Começamos com a tecla Encerrar para interromper a tarefa e, em seguida, executamos novamente com a tecla Alterar, indicando o nome correspondente após tn (nome da tarefa).
Um exemplo é o comando:
schtasks /end /tn "\Microsoft\Windows\FileHistory\File History (maintenance mode)"
A tarefa “Coletando estatísticas sobre o uso de arquivos” concluirá a tarefa e outro comando a desativará:
schtasks /change /tn "\Microsoft\Windows\FileHistory\File History (maintenance mode)" /disable
E aqui estão outras tarefas de telemetria que podem ser desabilitadas:
ExpandirMicrosoft \ Windows \ AppID \ SmartScreenSpecific
Microsoft \ Windows \ Experiência em aplicativos \ AitAgent
Microsoft \ Windows \ Experiência em aplicativos \ Microsoft Compatibility Appraiser
Microsoft \ Windows \ Experiência em aplicativos \ ProgramDataUpdater
Microsoft \ Windows \ Experiência em aplicativos \ StartupAppTask
Microsoft \ Windows \ Autochk \ Proxy
Microsoft \ Windows \ CloudExperienceHost \ CreateObjectTask
Microsoft \ Windows \ Programa de Aperfeiçoamento da Experiência do Usuário \ Consolidator
Microsoft \ Windows \ Programa de Aperfeiçoamento da Experiência do Usuário \ BthSQM
Microsoft \ Windows \ Programa de Aperfeiçoamento da Experiência do Usuário \ KernelCeipTask
Microsoft \ Windows \ Programa de Aperfeiçoamento da Experiência do Usuário \ UsbCeip
Microsoft \ Windows \ Programa de Aperfeiçoamento da Experiência do Usuário \ Uploader
Microsoft \ Windows \ DiskDiagnostic \ Microsoft-Windows-DiskDiagnosticDataCollector
Microsoft \ Windows \ DiskDiagnostic \ Microsoft-Windows-DiskDiagnosticResolver
Microsoft \ Windows \ DiskFootprint \ Diagnostics
Microsoft \ Windows \ FileHistory \ Histórico de Arquivos (modo de manutenção)
Microsoft \ Windows \ Manutenção \ WinSAT
Microsoft \ Windows \ NetTrace \ GatherNetworkInfo
Microsoft \ Windows \ PI \ Sqm-Tasks
Microsoft \ Windows \ Diagnóstico de eficiência energética \ AnalyzeSystem
Microsoft \ Windows \ Shell \ FamilySafetyMonitor
Microsoft \ Windows \ Shell \ FamilySafetyRefresh
Microsoft \ Windows \ Shell \ FamilySafetyUpload
Microsoft \ Windows \ Relatório de Erros do Windows \ QueueReporting
Conclusões
O registro do Windows é uma ferramenta poderosa que permite executar configurações explícitas e implícitas do sistema operacional. Você pode fazer isso sem programas de terceiros, por conta própria. Obviamente, para criar seus próprios scripts, você precisará gastar tempo, mas apenas uma vez.
Há muitas vantagens nessa maneira de trabalhar, uma delas está mudando alguma coisa, sempre (ou quase sempre) sabemos o que estamos mudando. Por que isso ajuda a RAM: porque, simplesmente, quanto menos consumidores desnecessários de memória consumirem um pouco, mas ainda existem muitos, mais RAM resta para as tarefas de que você precisa.
Overclock de memória
Uma opção para overclockers ou para aqueles que se consideram um overclocker.
Aqui é necessário considerar isso. Se você nunca fez isso antes e termos como "tempo" e (de repente) "estresse" não lhe são totalmente familiares, é melhor não começar a fazê-lo, porque existe a chance de não acelerar o seu PC, mas estragar tudo.
As principais maneiras de fazer overclock na memória são aumentar os tempos ou aumentar a tensão. Você pode fazer isso usando um software especial ou usando o BIOS.
Não daremos recomendações específicas sobre overclock, porque para cada caso elas são únicas (as variáveis na equação são modelo de memória, modelo de processador, placa-mãe etc.), por isso é melhor primeiro descobrir exatamente que tipo de hardware você possui antes de algo empreender.
O algoritmo geral de ação é o seguinte:
BIOS AWARE- no BIOS, pressione Ctrl + F1 para abrir o menu de configurações adicionais de memória;
- você precisa da barra de menus do MB Intelligent Tweaker e das configurações do Multiplicador de memória do sistema.
Aqui será possível aumentar a freqüência do relógio da memória e a tensão fornecida. Mais uma vez, fazemos uma reserva de que isso só vale a pena se você já tiver feito isso. Caso contrário, pode acontecer que você resolva o problema com o computador de frenagem comprando um novo computador.
O tempo pode ser alterado no menu Recursos avançados do chipset.
BIOS UEFI- MIT -> Configurações avançadas de frequência - Multiplicadores de memória;
- MIT -> Configurações avançadas de memória - Configurações de tempo.
Para que todas essas manipulações beneficiem você, recomendamos fazer o seguinte:
- certifique-se exatamente de que memória, processador e placa-mãe você possui;
- Encontre instruções on-line especificamente para esses modelos.
Como no caso do ReadyBoost, a opção não é uma panacéia absoluta e pode resultar que o ganho de desempenho será bastante fraco - tudo depende do tipo de hardware que você usa.
Construção de memória
Se você considerar todas as opções acima como meias medidas que não lhe convêm, poderá apenas comprar e adquirir novas matrizes de memória, além das já existentes, se ainda houver slots na placa-mãe. Ou, para substituir o antigo, se os slots estiverem ocupados por algo muito antigo e não muito rápido.
Temos soluções para laptops (
HyperX Impact ) e PCs de mesa (
HyperX Fury DDR4 com overclocking automático,
HyperX Predator DDR4 de alta velocidade com perfis XMP, capaz de fornecer o máximo desempenho).
Em geral, haveria um slot - e nós temos uma memória.
E o que você faz para economizar RAM no Windows?
Lembramos que, para todos os fãs dos produtos Kingston e HyperX, existe uma competição em nosso blog. Detalhes
aqui .
A primavera é uma ótima ocasião para ser atualizada não apenas nos folhetos das árvores, mas também nas unidades do sistema sob sua mesa. Especialmente para isso, a Kingston tem promoções em lojas parceiras. Por exemplo, na rede DNS até 15 de abril, você pode comprar a Kingston SO-DIMM RAM com desconto, os detalhes estão
aqui . No Yulmart, uma
ação ocorre até 18 de abril e existem preços especiais para os módulos de memória Kingston e HyperX para computadores e laptops usando o código promocional
KINGMEM . Portanto, faz sentido se apressar para obter uma nova memória e atualizar com lucro.
Bem, para todos os fãs de dispositivos HyperX, estamos relatando que o mouse
HyperX Pulsefire FPS agora é mais barato. E isso não é um desconto: o preço recomendado foi reduzido para sempre, então corra até que você o desmonte!

Para obter mais informações sobre os produtos Kingston e HyperX, visite
o site oficial
da empresa .