Neste artigo, gostaríamos de falar sobre os novos recursos do Power BI Desktop, que incluem sincronização aprimorada de slicers (filtros), o uso de todos os campos e medidas para a perfuração de relatórios.
Detalhamento do relatório
Na atualização de maio, a função "perfuração" pode usar qualquer campo e trabalhar com medidas, o que permitirá salvar as configurações atuais do filtro ao detalhar um relatório.
Vamos supor que você tenha um relatório com duas páginas: "Origem da página" e "Destino da página".
Uma matriz e um histograma serão criados na página de destino.
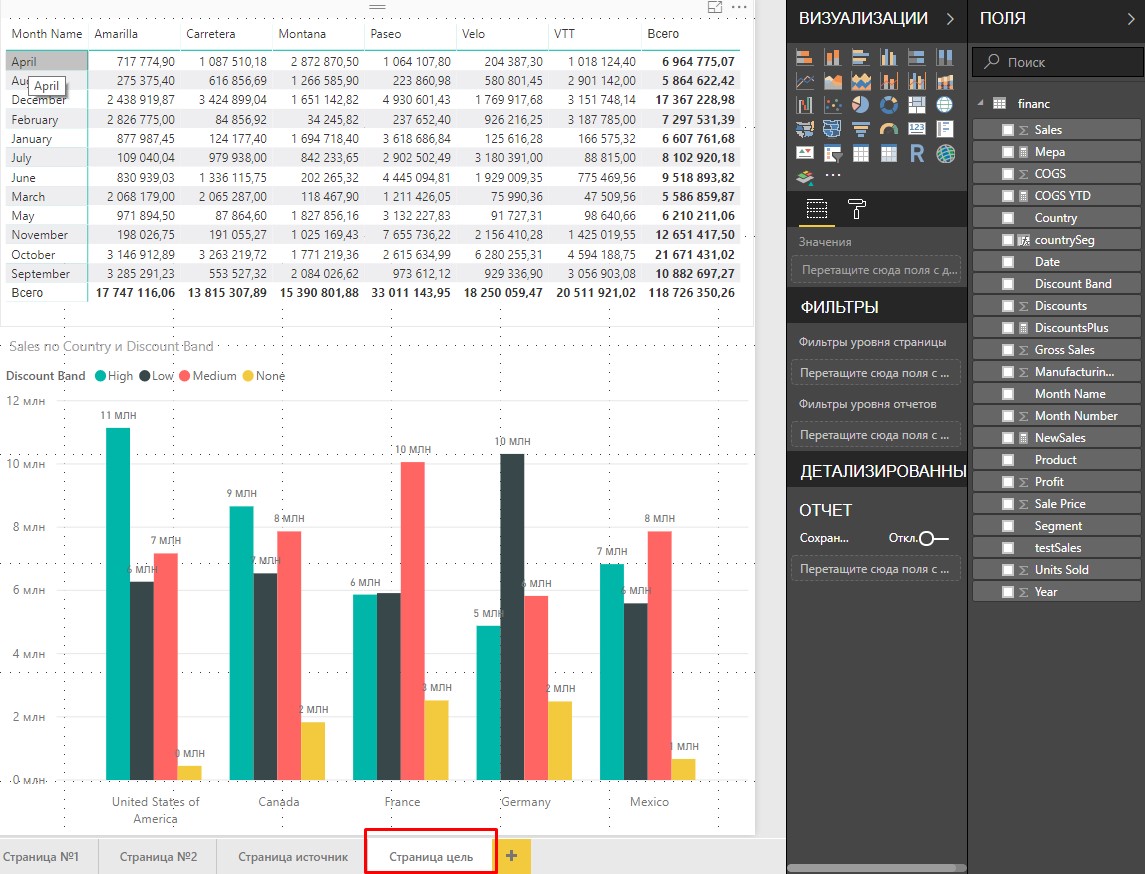
A matriz consiste em campos: Nome do mês; Produto; Vendas
O histograma inclui os campos: País; Faixa de desconto; Vendas
A página de origem terá um histograma e um gráfico em árvore.
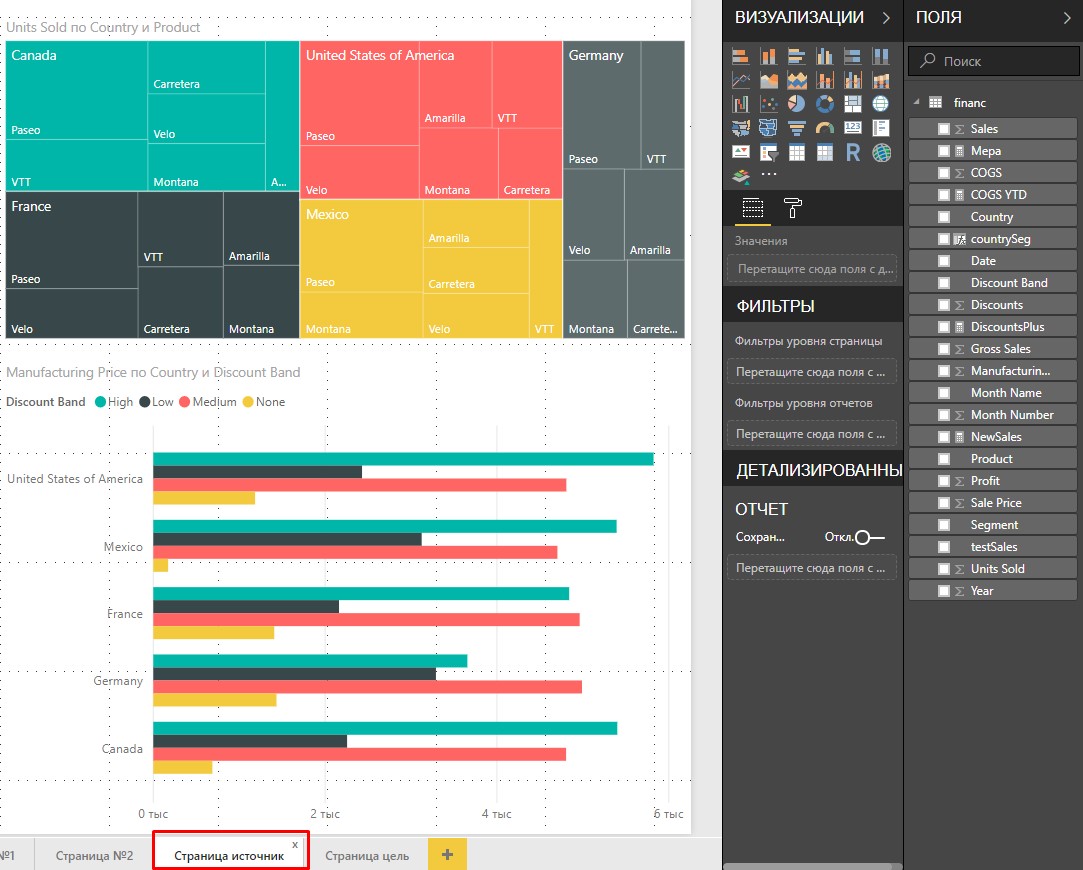
O diagrama em árvore inclui os campos: País; Produto; Unidades vendidas.
O histograma consiste nos campos: País; Faixa de desconto; Preço de fabricação.
Agora, na página da meta, arraste o campo País para a área DETALHADA.
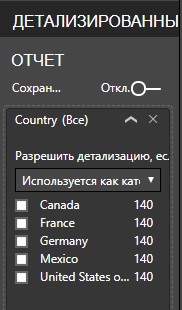
Isso permitirá que você vá para a página "Alvo", com a visualização na qual o campo País é usado.
Na página de origem, clique com o botão direito do mouse em uma árvore na área “EUA” e
selecione um relatório detalhado -> Destino da página.

Isso nos levará à página da meta com recursos visuais filtrados pelo valor dos Estados Unidos da América no campo País. Ambos os visuais mudaram de aparência.

Antes da atualização do PBI Desktop de maio, quaisquer outros filtros que não estivessem incluídos na área DETALHES não serão transferidos para a página Destino. Isso significa que a filtragem pelo campo Produto no diagrama em árvore é ativada quando a opção "Relatório detalhado" é selecionada.
Com a atualização de maio, você pode especificar a preservação de todos os filtros ao escolher o detalhamento.
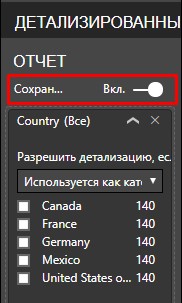
Agora repetiremos esta ação. Clique com o botão direito do mouse nas áreas "EUA" e Paseo.
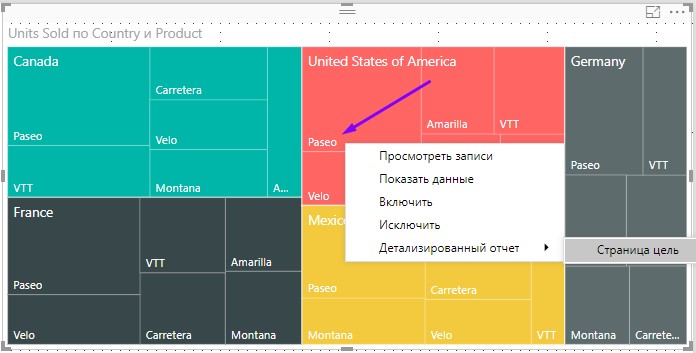
Resultado da transição para a página "Objetivo"

Preste atenção aos elementos visuais, agora eles são filtrados pelos campos País e Produto. Na área "DETALHES", um filtro no campo Product = Paseo foi exibido.
O mesmo acontece se você selecionar os detalhes no histograma na página Origem.
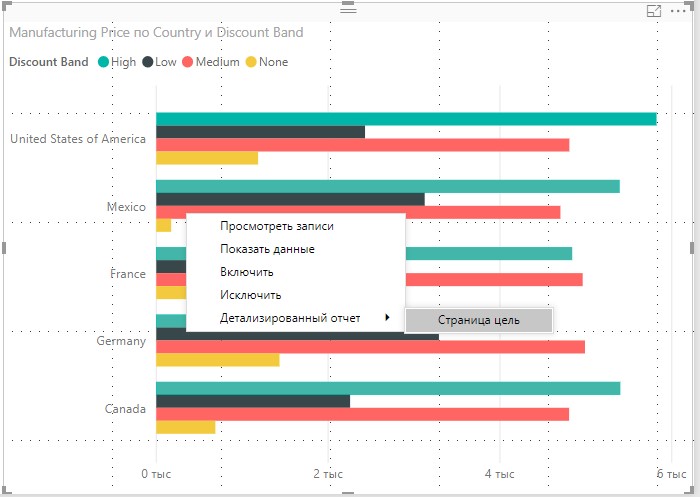
O resultado da filtragem da página Metas.
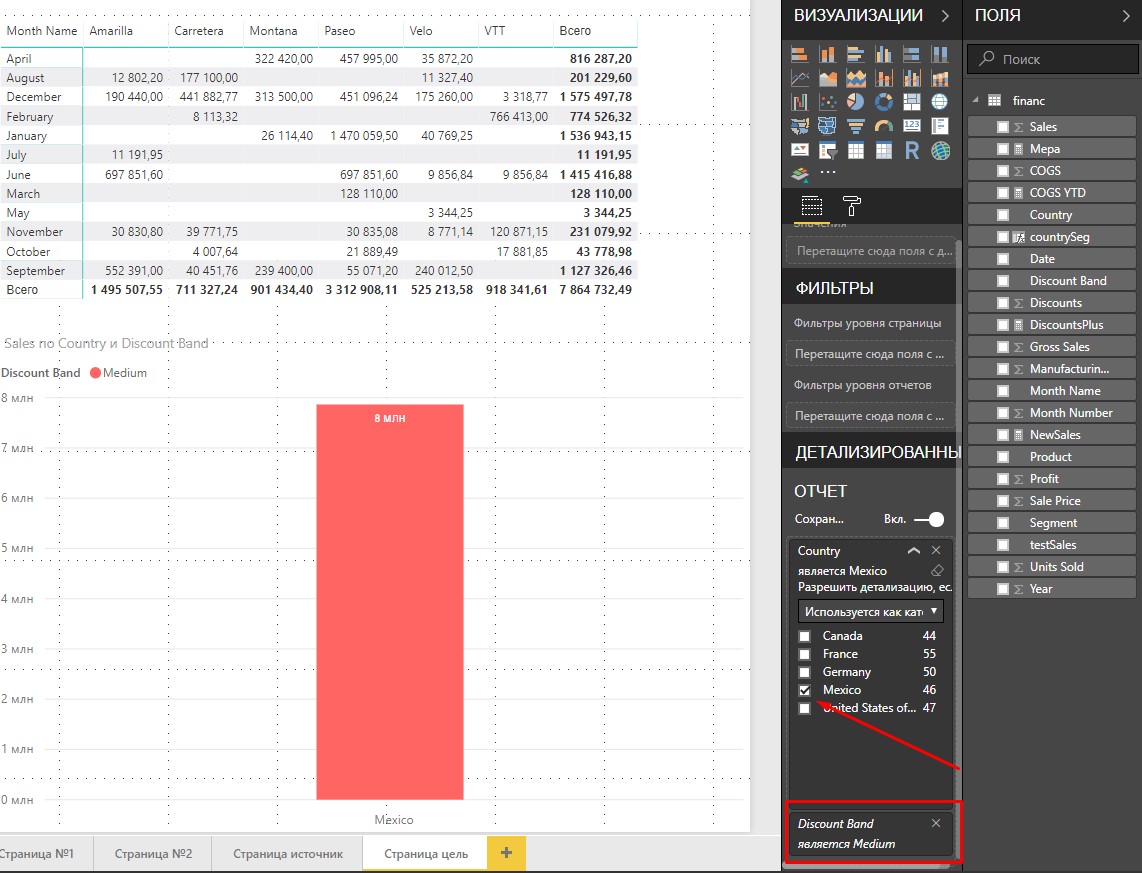
Em resumo:
Temos uma boa extensão da função de filtragem de relatórios de ponta a ponta. Agora podemos escolher se queremos declarar filtros explicitamente e bloquear todos os outros, ou se queremos passar os dados na página de detalhes por todos os filtros.
Melhorando a sincronização de Cortadores (Filtros)
A atualização de maio expandiu a capacidade de sincronizar filtros.
Inicie o painel de sincronização.

Crie um filtro pelo campo País.

Agora vamos copiar o filtro para várias páginas. Ao copiar, uma sugestão sobre a sincronização de filtros em páginas diferentes será exibida. Se aceitarmos, os filtros em todas as páginas em que copiamos funcionarão como um.

Agora filtraremos a página pelo valor do Canadá.
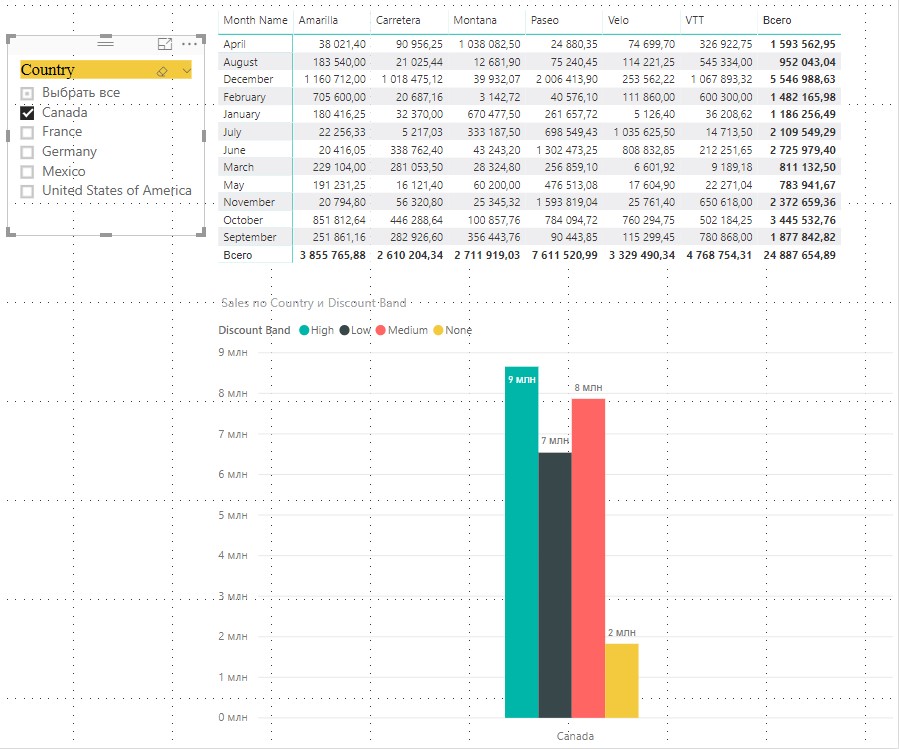
Outra página será filtrada pelo valor do Canadá. Os filtros funcionaram de forma síncrona.

Podemos ver a operação dos filtros sincronizados no painel de sincronização.

A coluna da direita significa que os filtros estão visíveis nas páginas, a coluna da esquerda mostra a sincronização dos filtros por página. O exemplo possui filtros sincronizados nas páginas 2 e 3.
Podemos sincronizar filtros por grupos.
Temos recursos visuais em 4 páginas e queremos sincronizar o filtro nas páginas 1 e 4, além de sincronizar os filtros nas páginas 2 e 3.
Para fazer isso, você pode gravar filtros em um grupo.
Vá para a página 2 e selecione o filtro. No painel de sincronização, na guia Configurações avançadas, veremos que o filtro é gravado em um grupo chamado País. O grupo é nomeado automaticamente após o nome do filtro após a criação da sincronização.

O filtro na página 3 é gravado no mesmo grupo.
Agora copiaremos o filtro para as páginas 1 e 4. Ao solicitar a sincronização, recusaremos.
Agora, nas páginas 1 e 4 dos filtros, inseriremos o nome do grupo Country_new.

Se compararmos as duas imagens, veremos que temos dois grupos de filtros: o grupo País ocupa as páginas 2 e 3 e o grupo Country_new leva as páginas 1 e 4.
Quando filtramos as páginas correspondentes, notamos as alterações nas páginas sincronizadas com elas. Os filtros em diferentes grupos agem independentemente.
Em resumo:
Houve uma oportunidade interessante de que um filtro possa ser sincronizado de maneiras diferentes em páginas diferentes. Além disso, com um filtro, você pode filtrar imagens visuais de maneiras diferentes.
Nova aparência do Serviço Power BI
Em 14 de maio de 2018, surgiram informações de que agora na solução de nuvem do Power BI para painéis (painéis) existem opções adicionais de design.
Podemos fazer logon no Power BI e ir para o seu espaço de trabalho com sua conta. Vamos abrir o painel e clicar nas reticências no canto superior direito da tela. Teremos um menu onde há uma linha "Tema do painel".
Uma janela será aberta com opções para escolher cores para os painéis. Três cores estão disponíveis de maneira padrão: claro (sempre é o padrão para painéis), escuro (escuro) e compatível com cores.
Você também pode criar suas próprias cores escolhendo Personalizar.
Aqui está o que parece:

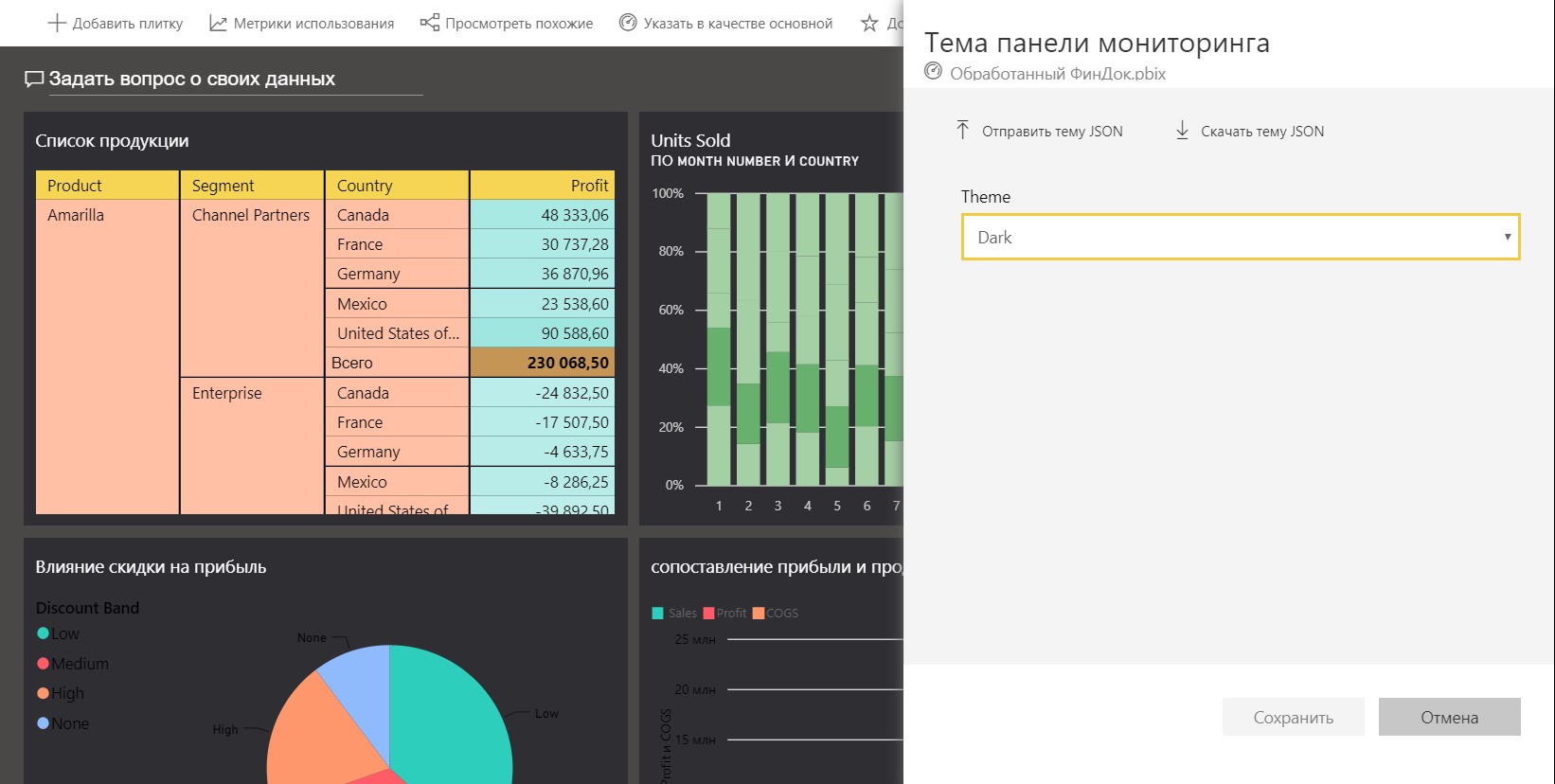
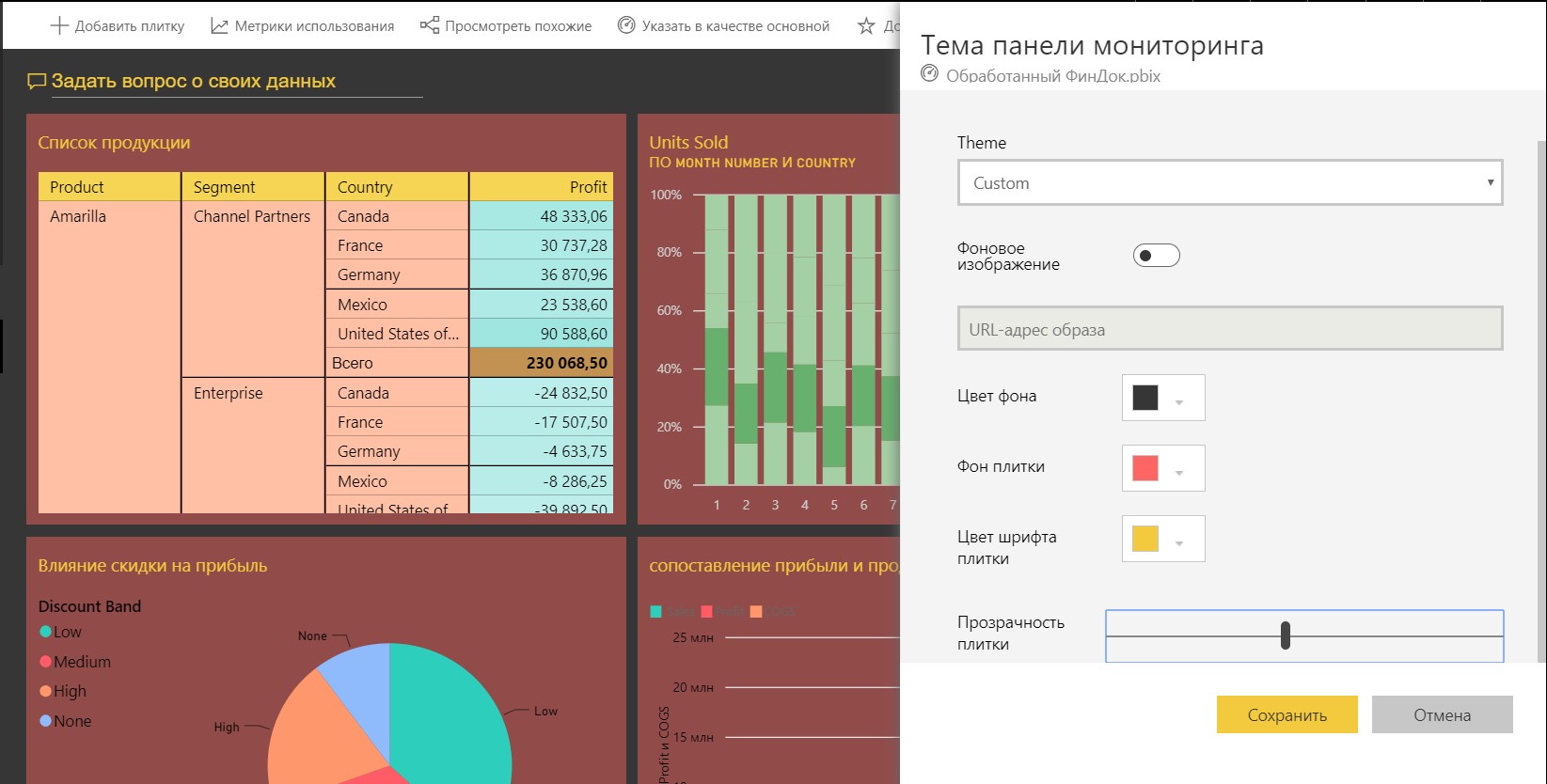
Você pode configurar:
- Cor do plano de fundo da barra de ferramentas
- Cor de fundo do bloco
- Cor da fonte da telha
- Transparência do bloco
Ainda existe uma maneira de carregar um arquivo JSON com as cores dos temas para blocos. Um arquivo de tema é um arquivo JSON que inclui todas as cores que você deseja usar para sua barra de ferramentas.
O arquivo JSON para painéis de temas inclui:
- nome - nome do tópico
- primeiro plano e plano de fundo - cores da barra de ferramentas
- dataColors - uma lista do código hexadecimal usado para os dados nos gráficos. Você pode escolher quantas cores desejar.
- tiles - configurações de fundo e cor das barras de ferramentas
- visualStyles - Formatação granular para efeitos visuais
Aqui está um exemplo de arquivo JSON para o tema Light padrão:
{ "name":"Light", "foreground":"#000000", "background":"#EAEAEA", "dataColors":["#01B8AA","#374649","#FD625E","#F2C80F","#5F6B6D","#8AD4EB","#FE9666","#A66999"], "tiles":{"background":"#FFFFFF","color":"#000000"}, "visualStyles":{"*":{"*":{"*":[{"color":{"solid":{"color":"#000000"}}}]}}} }
Artigo de blog sobre atualização de temas do painel.Em resumo:
Os usuários do Serviço de Power BI podem trabalhar com painéis, tornando-os não conjuntos monótonos de placas e gráficos, mas criando painéis de apresentação de dados com design bonito.