Então, você comprou um novo laptop, comece a configurá-lo, instale o sistema operacional, todo o software necessário, brinquedos. Nada indica problemas. E, finalmente, depois de descobrir tudo, você pode relaxar e ler um artigo interessante na Internet. Mas algo perturba sua paz. Cliques estranhos vêm das entranhas do dispositivo ...
Ao começar a ouvir, você capta periodicamente o som de um motor elétrico, como o de um carro elétrico em aceleração. Talvez deixe tudo como está e não toque, provavelmente é fornecido pelo fabricante? Esse pensamento maravilhoso, útil em muitas outras situações, será completamente derrotado pelo lançamento de qualquer jogo ou filme.
Congelar periodicamente a imagem por 2-3 segundos se tornará sua dor de cabeça e um pesadelo nos próximos dias.
No próximo "travamento", você percebe que será precedido por um clique e, no momento do congelamento, ouvirá o som do motor elétrico. E, um pouco versado em hardware de computador, você vai ao google com a pergunta: "O disco rígido não permite que você viva, o que fazer."
É tudo sobre APM (Gerenciamento Avançado de Energia)
Sério, o problema está longe de ser novo, mas mesmo recentemente, vi comentários sobre o habr em que as pessoas pediam ajuda sobre esse assunto. Aqui estamos falando sobre discos WD e a implementação da função APM neles, mas acho que outros fabricantes terão o mesmo motivo. Para uma pesquisa rápida no Google, oferecemos o utilitário
wdidle3 . O único problema é que este é um programa DOS que requer a criação de uma unidade flash inicializável. E, por exemplo, não ajudou meu disco.
A solução que proponho é especialmente útil se você tiver um SSD instalado como a unidade principal e o HDD for usado como um complemento. dirigir. No modo normal, ele usará seu comportamento padrão e desligará após 8 segundos de inatividade, sem incomodá-lo com o ruído e sem consumir energia da bateria. Se você deseja jogar ou trabalhar no disco rígido, pressione um botão e ele não estaciona o tempo armazenado no plano de energia do Windows (20 minutos por padrão). O utilitário wdidle não oferece essa opção.
Usando o HDDScan
Na verdade, ao ponto. O programa que usaremos é chamado
HDDScan . Além disso, versões anteriores a 3.2 não funcionaram corretamente para mim, portanto, recomendo ficar com ela.
Baixe este programa portátil e descompacte-o em um local conveniente para nós. Começamos e,
se houver mais de uma unidade, selecione nosso HDD à esquerda . Em seguida, clique no "grande botão azul" no centro e selecione o item "Criar linha de comando".
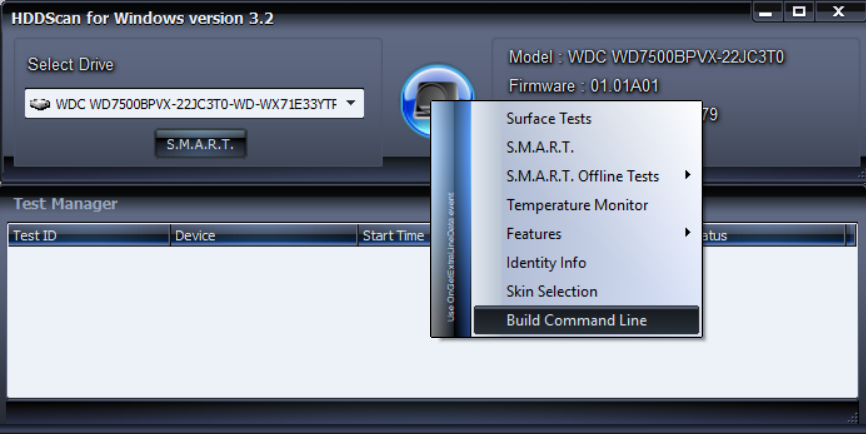
Na janela que é aberta, execute o seguinte procedimento: em frente à seção Gerenciamento Avançado de Energia, selecione Desativar, clique em Salvar e salve o arquivo bat. Vamos chamá-lo, por exemplo, "Disable_HDD_APM.bat". Da mesma forma, selecione Ativar e salve outro arquivo em lote.
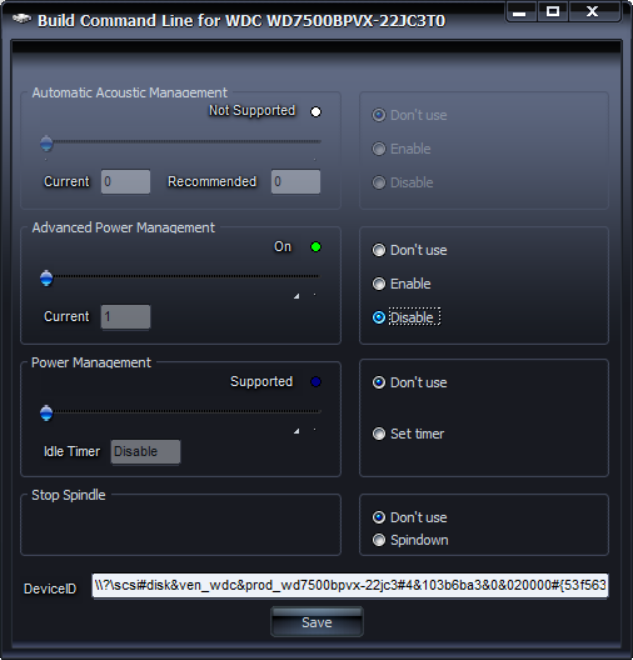
Como resultado, temos dois arquivos bat aproximadamente com o mesmo conteúdo:
"C:\Programs\HDDScan\HDDScan.exe" "\\?\scsi#disk&ven_wdc&prod_wd7500bpvx-22jc3#4&103b6ba3&0&020000#{53f56307-b6bf-11d0-94f2-00a0c91efb8b}" -APM 0
e
"C:\Programs\HDDScan\HDDScan.exe" "\\?\scsi#disk&ven_wdc&prod_wd7500bpvx-22jc3#4&103b6ba3&0&020000#{53f56307-b6bf-11d0-94f2-00a0c91efb8b}" -APM 1
Isso pode ser concluído, pois esses arquivos permitem desativar a função APM, passando o controle sobre o tempo de estacionamento do Windows e, portanto, permitindo que ele retorne o comportamento original. Mas, em primeiro lugar, não é muito agradável e conveniente e, em segundo lugar, uma solicitação de UAC será chamada quando o arquivo bat for lançado. Para superar esses inconvenientes, sugiro usar o Agendador do Windows.
Vá ao redor do UAC
Começamos (se houver, inserimos o “agendador” no lançamento para encontrá-lo) e criamos uma tarefa.
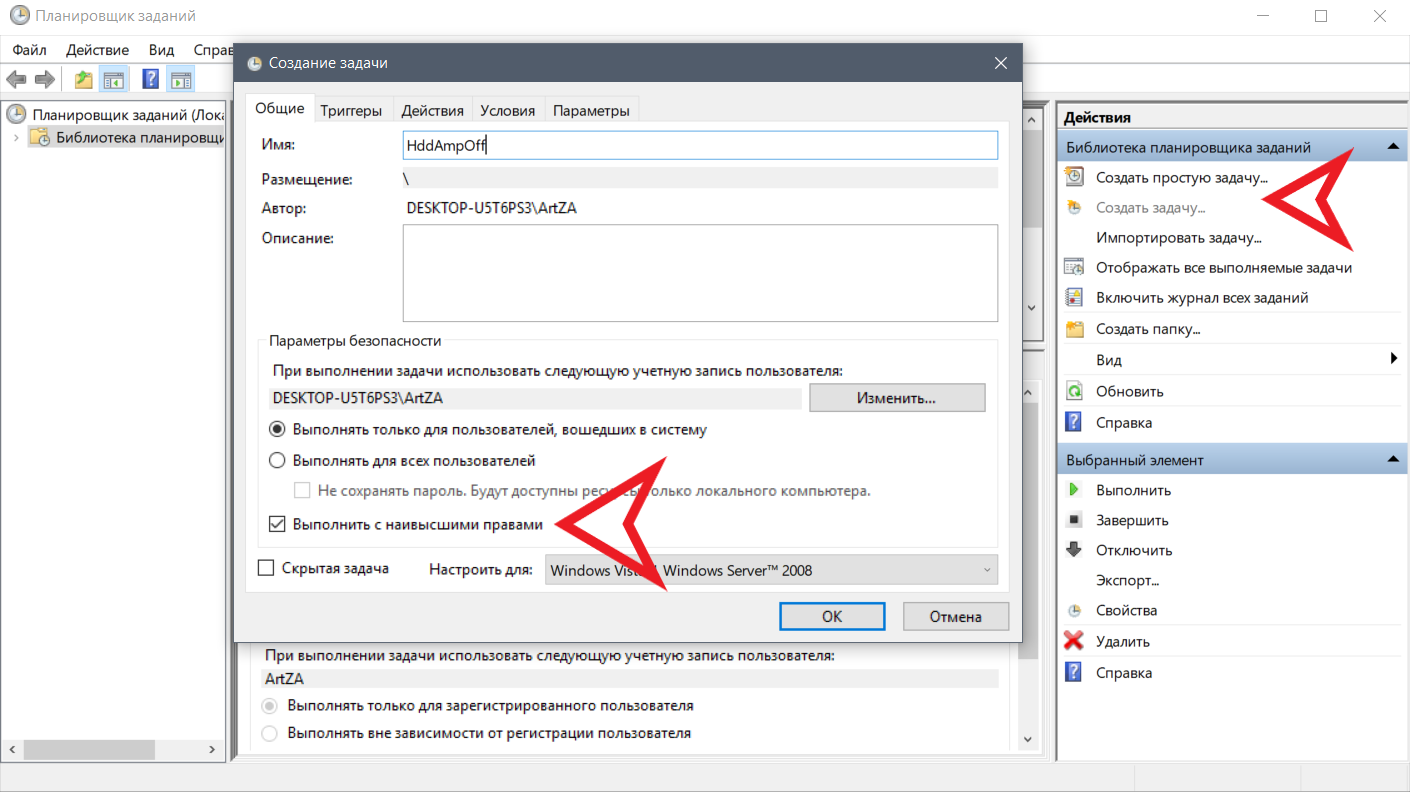
Primeiro, desative o APM. Damos um nome significativo e, o mais importante, não se esqueça de definir a execução com os direitos mais altos. Vá para a guia Ações, clique em Criar. Aqui, indicamos o caminho para o nosso programa HDDScan e, em "adicionar argumentos", tudo o que entra no arquivo em lotes após o caminho para o programa. Por exemplo:
"\\?\scsi#disk&ven_wdc&prod_wd7500bpvx-22jc3#4&103b6ba3&0&020000#{53f56307-b6bf-11d0-94f2-00a0c91efb8b}" -APM 0
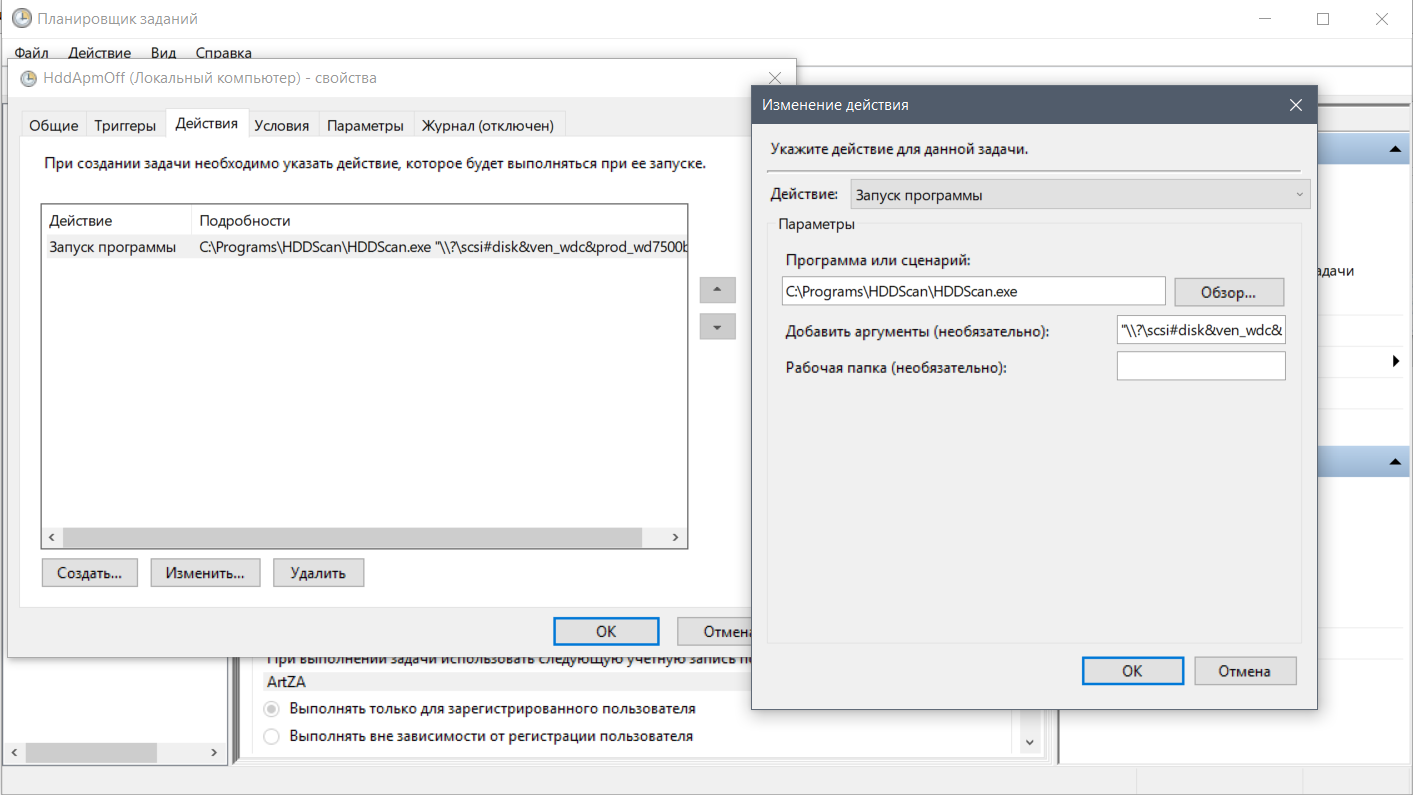
E a etapa final, na guia Condições, desmarque a caixa ao lado de "Executar apenas quando alimentado pela rede elétrica". Agora ok
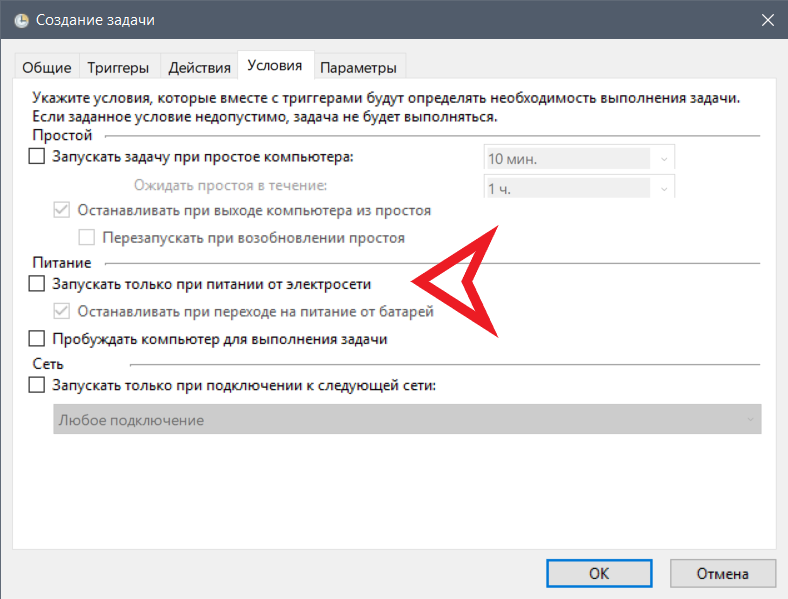
Bem, crie a segunda tarefa e preencha-a da mesma maneira para ativar o APM (basta usar o argumento do segundo arquivo em lotes). Como resultado, devemos ter mais duas tarefas no agendador, lembramos os nomes delas. Não precisaremos mais de arquivos Bat, podemos nos livrar deles. A última etapa de nossa pesquisa é criar atalhos para as tarefas do planejador.
Faça bonito
É simples, em um local isolado RMB -> Criar -> Atalho. Por sugestão do caminho, apresentamos o seguinte:
C:\Windows\System32\schtasks.exe /run /tn
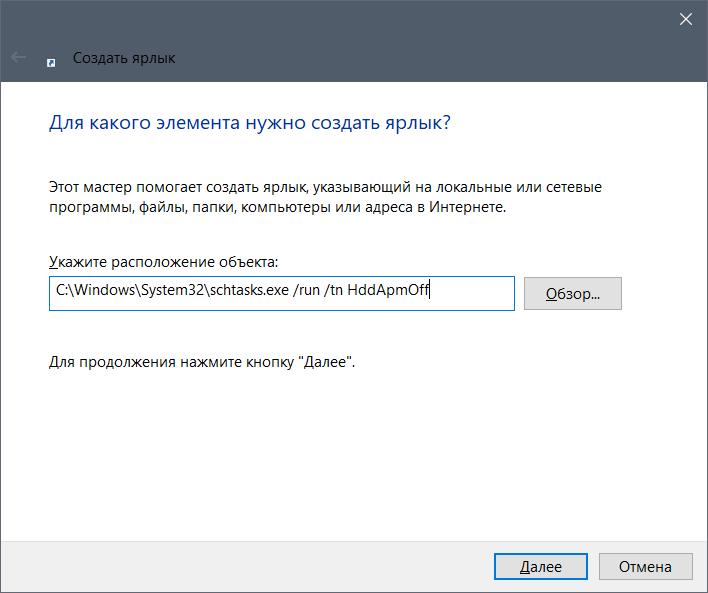
Primeiro, crie um atalho para um e depois para a segunda tarefa. Temos dois atalhos, que colocamos em um local seguro e, por exemplo, jogamos na barra de tarefas. Para beleza, você pode aplicar os ícones correspondentes a eles.
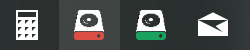
Negócios concluídos
Esta é apenas uma das muitas soluções, você pode usar outro software, personalizar o agendador. Mas o ponto principal é que podemos transformar uma desvantagem em nossa vantagem. Em particular, se a unidade do sistema tiver um SSD: o disco rígido não estacionará e o irritará com frisos e, na ausência de atividade, poderá desligar (dependendo do modelo) e evitar os efeitos colaterais do seu trabalho.