Parte 1: Uma pequena instalação passo a passo e configuração inicial do Smart Home

Aconteceu que a vida foi forçada a iniciar a automação parcial do apartamento, especialmente em termos de segurança, torneiras, gás, entrada, eletricidade e tudo mais.
Eu defini os seguintes critérios para mim:
- O lugar é o apartamento onde a alteração (uma alteração substancial de algo não está planejada).
- A capacidade de integrar todas as soluções em um único sistema UD de código aberto.
- A capacidade de expandir (dimensionar) gradualmente a funcionalidade.
- Se possível, custo mínimo.
- Se possível, adquira elementos do sistema na Bielorrússia ou na Federação Russa, sem pedidos de sites estrangeiros. Veio, olhou, comprou.
- Se possível, uma interface de idioma russo, documentação, suporte.
Eu determinei o protocolo de onda Z aberto para mim, o coração do sistema é o computador PI Raspberry unicameral (eu tinha apenas um para trabalhar) com o controlador Razberry em execução no protocolo Z-Wave +. O software escolheu o MajorDoMo. O protocolo e o software atendem aos meus requisitos.
Como assistente, ele decidiu atrair seu filho mais velho (um estudante que terminou a 8ª série). E entendi que a documentação existente é bastante complicada para o usuário comum que não precisa lidar com a instalação, configuração e programação.
Então, eu decidi preencher essa lacuna um pouco.
Eu escrevi anteriormente uma breve nota sobre vigilância por vídeo:
Monitoramento e observação remotos de doentes (idosos), com base na câmera IP Xiaomi MiJia Mi Home Security 360 . Eu pretendo testar várias outras câmeras.
Criando um disco de inicialização:
Primeiro, faça o download da imagem do sistema para outras ações:
→
link para a página do desenvolvedor do software→
link para baixar a imagemPara criar uma unidade flash inicializável, usei o programa oficialmente recomendado pelo fabricante Raspberry.
→
Site de framboesaNo site oficial do
programa carregador de site do desenvolvedor.

Imediatamente no site, a profundidade de bits do SO é determinada e um link para download é fornecido.
Além disso, três etapas são mostradas claramente para gravar a imagem.
1) Seleção de imagem
2) seleção de disco
3) Queimar
Instale o Etcher
E criamos um disco de inicialização com base na imagem que baixamos anteriormente (após descompactá-lo).
Conectamos o Raspberry Pi através do cabo HDMI e o teclado.
Ligue a energia do Raspberry.
O sistema está sendo carregado, após o qual o login e a senha solicitam.
Utilizamos por padrão:
login do PI, senha raspberrymj .
Os caracteres de senha digitados não são exibidos
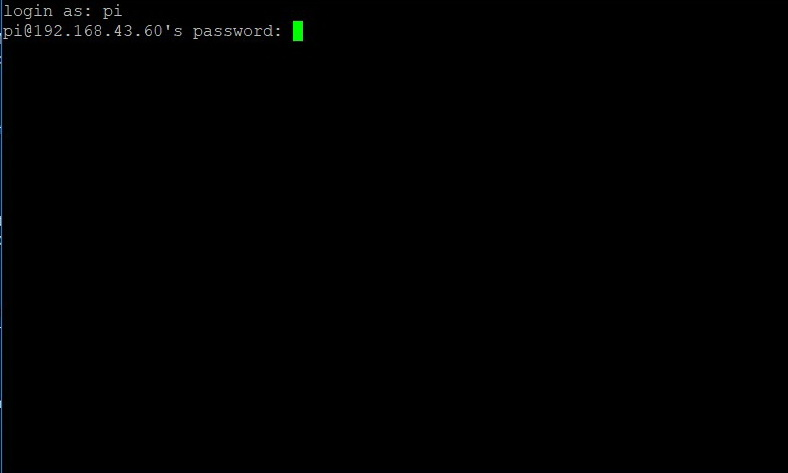
Inicie o utilitário de configuração Raspberry
sudo raspi-config
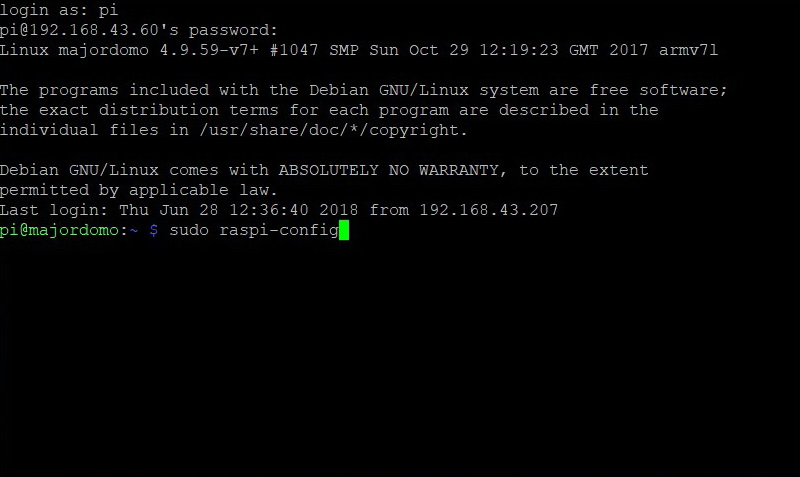
A primeira coisa que mudei foi a senha padrão. Estou cansado de inserir 11 caracteres
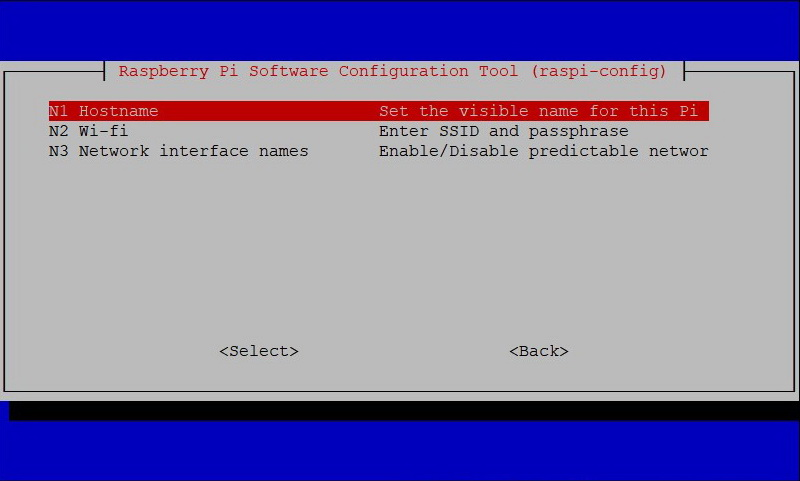
Em seguida, configure sua rede, no meu caso, Wi-Fi, digite ssid (nome da rede) e senha para ela.
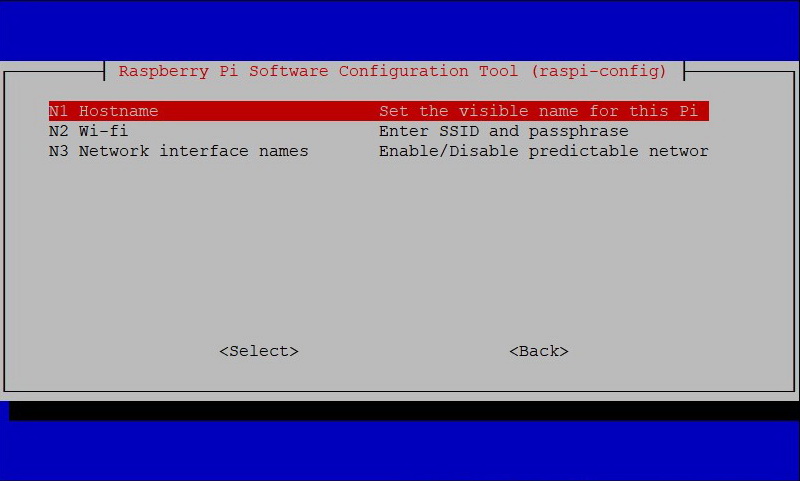
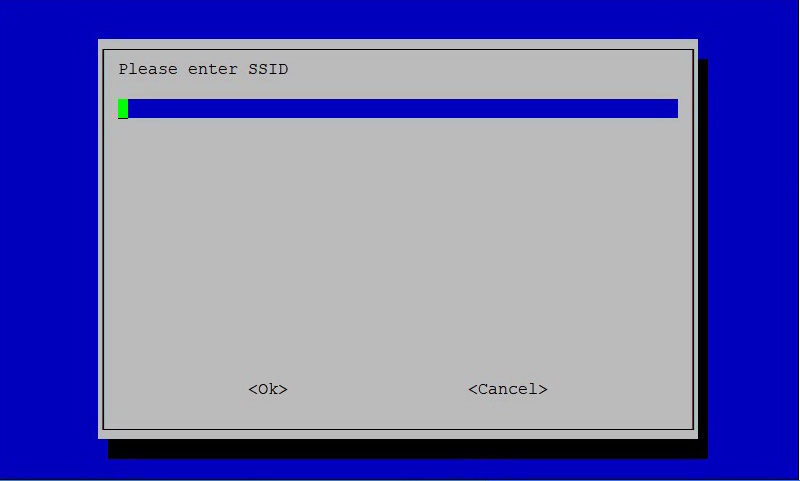
O SSH já está ativado com a imagem básica, para que você possa pular esta etapa. Se não estiver aberto, abra o acesso à conexão remota via SSH>
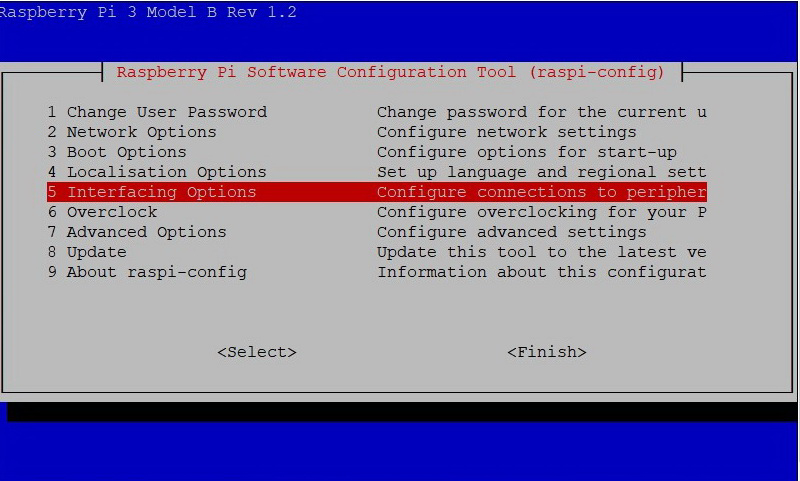

Mais informações sobre as configurações do utilitário de configuração estão aqui:
algumas informações sobre rasp-config .
Nós reinicializamos executando o comando:
sudo reboot
Faça login novamente digitando seu login e senha.
Descobrimos o endereço IP do Raspberry definindo o comando:
ifconfig
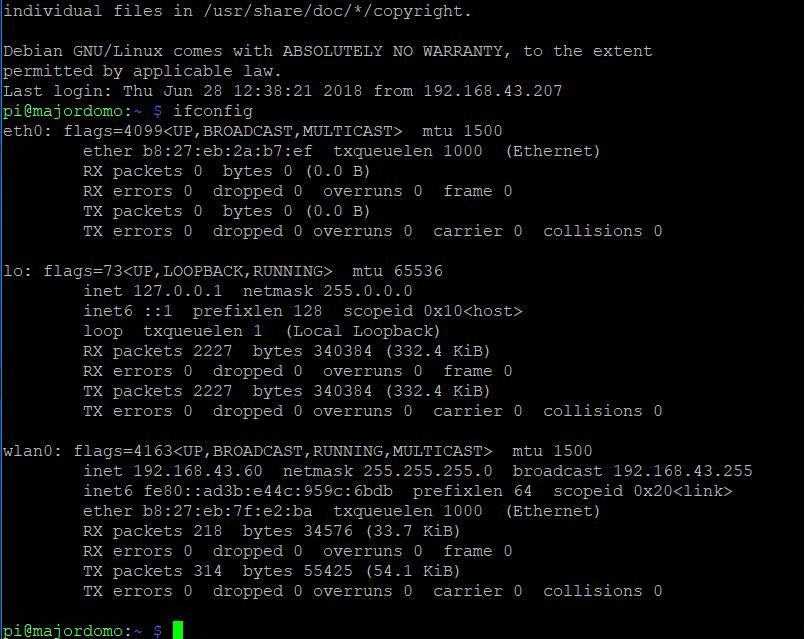
wlan0, no meu caso, existe uma interface sem fio.
Ao definir o comando ping, podemos verificar o acesso à Internet
Ping 8.8.8.8
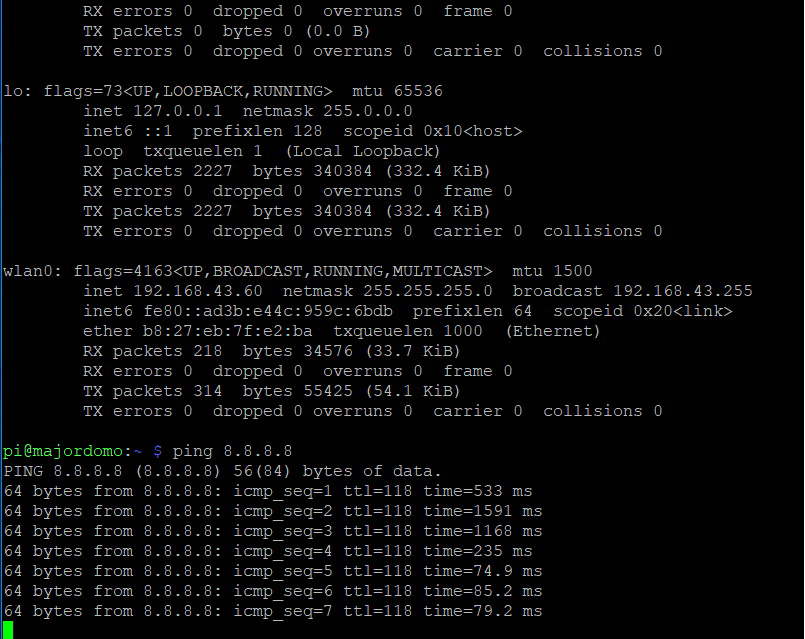
Se tudo correu bem, então vemos as respostas
Sair do utilitário ping (e de muitos utilitários)
ctrl + C
Depois disso, podemos trabalhar em um sistema operacional conveniente e familiar.
Para o Windows 10, dou um exemplo:
Baixe o programa PuTTY, escolhendo sua profundidade de bits no Windows.
→
Link para download→
Massa para 64 bitsInicie o programa PuTTY.
Lançamento passo a passo do PuTTY
A janela de conexão é exibida:
Especifique o endereço IP do Raspberry:

Em seguida, nas configurações, defina Terminal - Teclado:

Definimos a codificação utf8, no Window - Translation
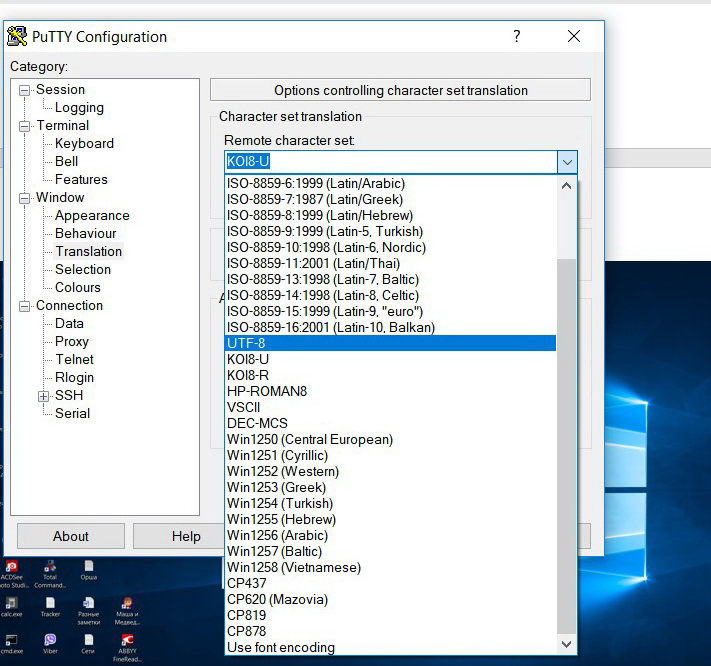
Pressione ABRIR
Se nos conectarmos pela primeira vez, uma solicitação de segurança do sistema aparecer, clique em SIM
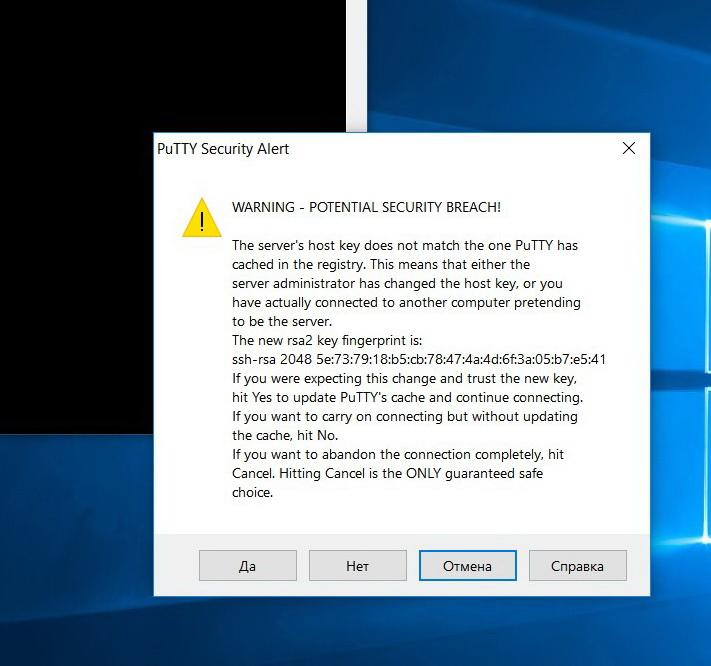
Solicite login e, em seguida, senha. Como na primeira conexão.
Ao digitar a senha normalmente, os caracteres não são exibidos.
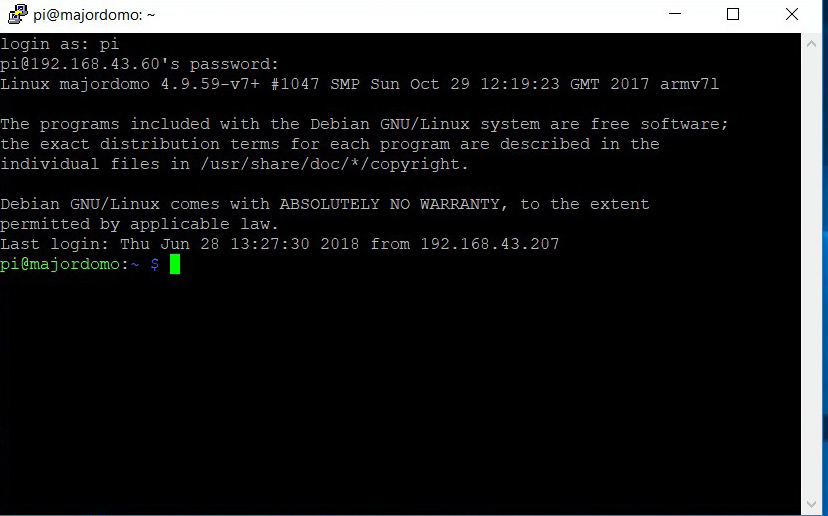
Mais uma vez, verifique, por precaução, o seu endereço IP, configurando o comando
Ifconfig
No PC em funcionamento, no navegador, digitamos o endereço da placa:
Parabéns!
O primeiro passo foi dado. Você será direcionado para a janela de configurações do programa MajorDoMo.
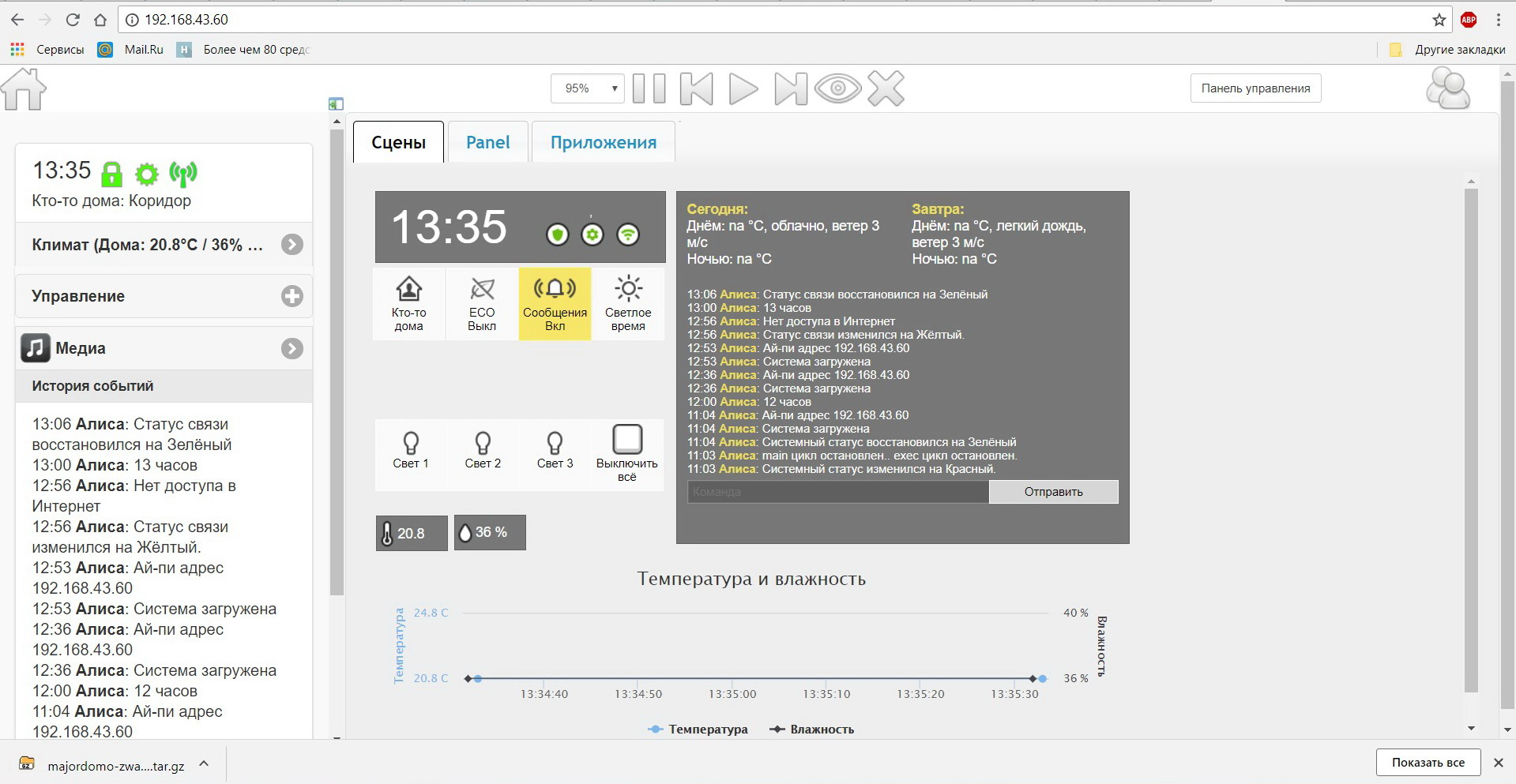
Mas é muito cedo para se alegrar, ainda existe o Z-Wave para instalar e configurar à sua frente, para lidar com o programa de administração de sua "casa inteligente", sua programação etc.
Fontes:
Informações sobre tecnologia da WikipediaAliança onda ZZ-wave.meZ-wave.ruZ-wave.bySite do desenvolvedor MajorDoMoFórum